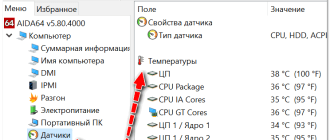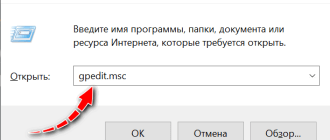Оптимизация ноутбука под компьютерные игры – 10 важных правил
Ваш игровой ноутбук премиум-класса никогда не достигнет производительности игрового ПК с такой же ценой. Но это не значит, что вы не можете играть в новейшие игры. Скорее, это оказывает дополнительное давление на вас, чтобы убедиться, что ваш ноутбук оптимизирован для игр.
С настольными компьютерами вы можете легко обновить оборудование. Пользователи ноутбуков, вероятно, смогут заменить только память (и, возможно, жесткий диск). Что же тогда делать, чтобы улучшить производительность ноутбука?
Вот 10 способов оптимизировать настройку игрового ноутбука на Windows 10.
Держите свой ноутбук в чистоте
Вы получите удовольствие от своего ноутбука только при активном подходе к техническому обслуживанию. Пыль и грязь – враги производительности. Этот мусор уменьшает поток воздуха, в результате чего компьютер становиться слишком горячим.
Как только процессор, графический процессор и большинство других компонентов нагреваются производительность ноутбука снижается. Лучший способ справиться с этим – удалить пыль. Очевидно, это не самая простая задача. Ваш ноутбук, вероятно, запечатан, и если это не так, его открытие аннулирует гарантию. Решение состоит в том, чтобы использовать очень специфические методы очистки.

Нужно держать открытыми не только вентиляционные отверстия на ноутбуке. Если вы регулярно пользуетесь клавиатурой (основной элемент на игровых ПК), важно убедиться, что на клавиатуре нет пыли, крошек или других предметов, которые могут вызвать залипание клавиш.
В этом отношении для максимальной производительности в играх вам также не нужен грязный экран. В этом вам поможет наше руководство по чистке вашего портативного компьютера.
Обновите драйверы ноутбука для быстрой игры
Почти все компьютеры под управлением операционных систем Windows, macOS и Linux основаны на одном и том же оборудовании с одинаковой архитектурой. Это означает, что независимо от операционной системы крайне важно поддерживать драйверы устройств в актуальном состоянии.
К счастью, обычно это просто, а в худшем случае – небольшое неудобство, которое компенсируется стандартными обновлениями ОС.
Убедитесь, что программное обеспечение для управления графическим процессором (например, Nvidia GeForce или AMD Radeon) настроено на автоматическое обновление. Не забудьте обновить контроллер и аудиодрайверы до последней версии.
Установите последнюю версию DirectX
DirectX – это набор программных инструментов, которые упрощают работу с графикой в видеоиграх. Он жизненно важен для игр в Windows. За прошедшие годы были выпущены различные версии DirectX.
Запущенная в 2015 году, DirectX 12 – это последняя версия, которую вы найдете предустановленной на своем ноутбуке с Windows 10.
Чтобы проверить текущую версию DirectX, нажмите комбинацию Win + R , чтобы открыть меню «Выполнить», и введите dxdiag. Подождите, пока загрузится средство диагностики DirectX (DXDiag). На вкладе Экран вы найдете информацию о вашей выделенной видеокарте. На панели «Драйверы» найдите поле Direct3D DDI. Оно должно быть пронумеровано в соответствии с последней версией DirectX.
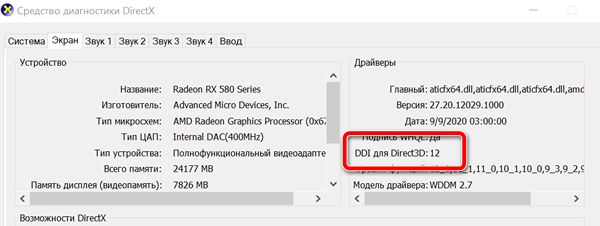
Помимо обновления графических драйверов, стоит убедиться, что ваши аудиодрайверы подходят для игр. Вы можете проверить статус своего аудиодрайвера на вкладке Звук в DXDiag. Также обратите внимание, что здесь также приводится сводка информации по драйверам устройств ввода.
DXDiag – это хороший способ проверить, все ли драйверы установлены на вашем игровом оборудовании. В случае сомнений запустите Центр обновления Windows или вручную обновите драйверы устройства.
Разгоните видеокарту
Возможно, это немного рискованно для новичка, но разгон позволяет получить некоторую дополнительную производительность видеокарты. Инструменты доступны как для графических процессоров AMD, так и для Nvidia, поэтому у вас не должно возникнуть особых проблем.
Основные проблемы связаны с подачей электроэнергии и отводом тепла. Разгон ведёт к повышению потребления электроэнергии, поэтому вам необходимо соответствующим образом настроить параметры питания вашего компьютера. Разгон также увеличивает нагрев графического процессора.
Обычно этим занимается встроенная система охлаждения ноутбука. Но, Вы должны регулярно чистить радиаторы и вентиляторы, как указано в пункте 1. В противном случае ваш ноутбук автоматически выключится – в качестве меры защиты – как только станет слишком горячим.
Ищете инструмент для разгона своего графического процессора? Самым популярным в настоящее время является MSI Afterburner, который подходит для видеокарт Nvidia и AMD.ь.
Настройте параметры питания ноутбука
Немногие устройства могут улучшить работу без эффективного управления питанием. Когда дело доходит до ноутбуков – устройств, которые предназначены для использования вдали от постоянного источника питания – управление питанием имеет большое значение.
Windows предоставляет вам несколько вариантов управления питанием, но для сильного игрового процесса вы должны подключить свой ноутбук к розетке.
Как только это будет сделано, пришло время взглянуть на настройки питания вашего компьютера. В Windows 10 вы можете открыть Параметры → Система → Питание и спящий режим → Дополнительные параметры питания и выбрать параметр Высокая производительность. Также стоит нажать Изменить параметры плана питания → Изменить дополнительные параметры питания, чтобы убедиться, что вы здесь ничего не настраивали. Вы же не хотите, чтобы настройки мощности были ниже оптимальных, когда вы пытаетесь выжать из ноутбука больше производительности в играх.
Активируйте игровой режим Windows 10
Это совет, который может использовать каждый. Windows 10 оснащена приложением Xbox, которое включает такие функции, как запись экрана, потоковая передача и игровой режим. Оптимизировать ноутбук для игр можно так же просто, как активировать игровой режим.
Нажмите Win + G , чтобы отобразить панель Xbox. При появлении запроса установите флажок Да, это игра .
На игровой панели справа найдите кнопку игрового режима. Щелкните, чтобы включить игровой режим. После включения это гарантирует, что ОС запускает игру с оптимальными настройками. Для этого Windows может закрыть или приостановить некоторые фоновые задачи.
Закройте фоновые приложения
Перед тем, как нажать «Играть», убедитесь, что все другие приложения закрыты. Как только вы это сделаете, посмотрите на панель задач. В этой части панели задач Windows перечислены приложения, работающие в фоновом режиме. Щелкните правой кнопкой мыши каждый значок и нажмите пункт Выход или ему подобный. Конечно, вы можете оставить открытым приложение для управления видеокартой или инструмент голосового чата!
Всё, что должно быть запущено на панели задач перед запуском игры, – это ваша цифровая служба загрузки игры… или вообще ничего.
Онлайн-геймеры: проверьте скорость Сети
Производительность вашего ноутбука в играх определяется вашим оборудованием, драйверами и настройками вашего компьютера. Но, если вы играете в онлайн-игры, нужно учитывать ещё один элемент: скорость вашего Интернет-соединения.
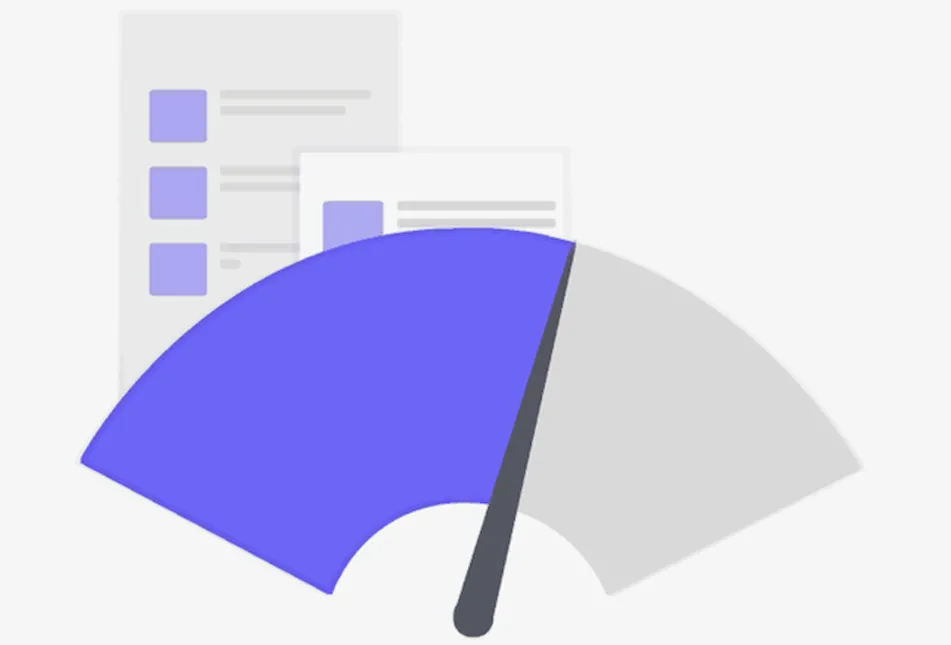
Лаги – обычная причина проблем с онлайн-играми. Это может быть из-за проблем с вашим Интернет-соединением, но часто виновато медленное соединение между вашим ноутбуком и маршрутизатором. В большинстве случаев ваша беспроводная сетевая карта будет иметь самые последние версии драйверов, благодаря Центру обновления Windows или другим системным обновлениям, загруженным вашей ОС.
Если после применения обновлений изменений нет, рассмотрите возможность подключения к маршрутизатору через проводное соединение Ethernet. Вы также должны проверить, может ли игровой маршрутизатор оптимизировать игровую производительность.
Управление автоматическими обновлениями
Автоматические обновления могут быть большой проблемой. Например, Центр обновления Windows может загружать обновления в фоновом режиме, прежде чем напомнить о необходимости установки обновления. Не только удаленное обновление может повлиять на производительность, но и напоминания.
К сожалению, вы не можете отключить обновления Windows навсегда, поэтому у вас есть следующие возможности:
- Не выключайте компьютер.
- Установите обновления, как только появится запрос.
- Начиная с обновления за май 2019 года (версия 1903), вы можете заблокировать обновления на 35 дней.
Маловероятно, что вы сможете полностью отключиться от Интернета, если используете игровой ноутбук, поэтому установка этих обновлений как можно скорее – лучшее решение.
Системы цифровой доставки, такие как Steam, также распространяют обновления. Есть вероятность, что вторая игра загрузит обновления в фоновом режиме, пока вы играете в другую игру. Чтобы этого избежать, убедитесь, что отключена настройка «Разрешить загрузки во время игры». Вы также можете управлять правилами обновления для отдельных игр.
Настройте параметры текстур
Наконец, стоит взглянуть на настройки вашей видеокарты, особенно если вам нужно запустить определенную игру. Здесь вы найдете основные элементы управления текстурами и деталями шейдеров, которые будут определять внешний вид ваших игр.
Объем памяти, доступный графическому процессору вашего ноутбука, ограничивает доступные здесь параметры, поэтому обычно лучше выбрать конфигурацию, которая обеспечивает производительность, а не внешний вид. Короче говоря, текстуры с высоким разрешением будут занимать оперативную память, влияя на частоту кадров.
Обратите внимание, что здесь вы также можете указать отдельным играм их собственные текстуры и настройки шейдеров. Это полезно, если старая игра может работать с высокими настройками. Между тем, вы по-прежнему сможете настраивать параметры видео отдельных игр во время их воспроизведения на экране настроек видео/дисплея.
Поиск оптимальных настроек для игр может занять некоторое время. Однако, установив компромисс между производительностью и качеством, вы увидите, что затраченные усилия того стоили.
Кто бы мог подумать, что можно так сильно улучшить игровую производительность на портативном компьютере? Хотя большинство из наших советов касаются ноутбуков с Windows 10, некоторые советы можно перенести на аналогичные настройки в macOS и Linux.
Увеличиваем производительность ноутбука в играх

Ноутбук, как портативное устройство, обладает массой плюсов. Вместе с тем, многие лэптопы показывают весьма скромные результаты в рабочих приложениях и играх. Чаще всего такое происходит из-за низкой производительности железа или повышенной нагрузки на него. В этой статье разберем способы ускорения работы ноутбука для повышения показателей в игровых проектах путем различных манипуляций с системой и аппаратной платформой.
Ускоряем ноутбук
Увеличить скорость лэптопа в играх можно двумя способами – снизив общую нагрузку на систему и повысив производительность процессора и видеокарты. В обоих случаях на помощь нам придут специальные программы. Кроме того, для разгона центрального процессора придется обратиться к BIOS.
Способ 1: Снижение нагрузки
Под снижением нагрузки на систему подразумевается временное отключение фоновых служб и процессов, которые занимают оперативную память и отнимают процессорное время. Для этого используется специальный софт, например, Wise Game Booster. Он позволяет оптимизировать работу сети и оболочки ОС, автоматически завершать неиспользуемые сервисы и приложения.

Существуют и другие подобные программы с похожим функционалом. Все они призваны помочь выделить игре больше системных ресурсов.
Способ 2: Настройка драйверов
При установке драйвера для дискретной видеокарты на компьютер попадает и специальное ПО для настройки параметров графики. У NVIDIA это «Панель управления» с соответствующим названием, а у «красных» — Catalyst Control Center. Смысл настройки заключается в снижении качества отображения текстур и других элементов, повышающих нагрузку на GPU. Такой вариант подойдет тем пользователям, кто играет в динамичные шутеры и экшены, где важна скорость реакции, а не красота пейзажей.

Способ 3: Разгон комплектующих
Под разгоном понимают увеличение базовой частоты центрального и графического процессора, а также оперативной и видеопамяти. Справиться с этой задачей помогут специальные программы и настройки БИОС.
Разгон видеокарты
Для разгона графического процессора и памяти можно воспользоваться MSI Afterburner. Программа позволяет поднимать частоты, увеличивать напряжение, регулировать скорость вращения вентиляторов системы охлаждения и вести мониторинг различных параметров.


Прежде чем начинать процедуру, следует вооружиться и дополнительным софтом для проведения различных измерений и стрессового тестирования, например, FurMark.

Одно из основных правил при разгоне – ступенчатое повышение частот с шагом не более 50 МГц. Делать это следует для каждого компонента – графического процессора и памяти – по отдельности. То есть, сначала «гоним» ГПУ, а потом видеопамять.
К сожалению, все рекомендации, приведенные выше, подходят только для дискретных видеокарт. Если в ноутбуке присутствует только интегрированная графика, то разогнать ее, скорее всего, не получится. Правда, новое поколение встроенных ускорителей Vega подлежит небольшому разгону, и если ваша машина укомплектована такой графической подсистемой, то не все потеряно.
Разгон процессора
Для разгона процессора можно выбрать два пути – поднятие базовой частоты тактового генератора (шины) или увеличение множителя. Здесь есть один нюанс — такие операции должны поддерживаться материнской платой, а в случае с множителем, который должен быть разблокирован, процессором. Разогнать CPU можно как с помощью настройки параметров в БИОС, так и используя программы, такие как ClockGen и CPU Control.

Устранение перегрева
Самое главное, о чем необходимо помнить при разгоне комплектующих – это значительное повышение тепловыделения. Слишком высокие показатели температуры ЦП и ГПУ могут негативно сказаться на производительности системы. При превышении критического порога частоты будут снижены, а в некоторых случаях произойдет аварийное отключение. Чтобы этого избежать, не следует слишком сильно «задирать» значения при разгоне, а также необходимо озаботиться повышением эффективности системы охлаждения.

Способ 4: Увеличение объема ОЗУ и добавление SSD
Второй по важности причиной «тормозов» в играх, после видеокарты и процессора, является недостаточный объем ОЗУ. Если памяти мало, «лишние» данные перемещаются в более медленную подсистему – дисковую. Отсюда вытекает еще одна проблема – при низкой скорости записи и чтения с жесткого диска в игре могут наблюдаться так называемые фризы — кратковременные подвисания картинки. Исправить ситуацию можно двумя способами – увеличить объем ОЗУ путем добавления в систему дополнительных модулей памяти и заменить медленный HDD на твердотельный накопитель.
Заключение
Если вы твердо решили увеличить производительность своего ноутбука для игр, можно воспользоваться сразу всеми способами, приведенными выше. Это не сделает из лэптопа мощную игровую машину, но поможет максимально полно использовать его возможности.
Полная инструкция: 19 способов ускорить работу Windows 10

Несмотря на то, что Windows 10 становится все быстрее и компактнее, а аппаратное обеспечение — эффективнее, производительность компьютера может замедлиться из-за множества других факторов, например, из-за проблем совместимости, ошибок, вирусов или даже отказа оборудования.
Тем не менее, если вы имеете дело с медленным компьютером, это не обязательно означает, что нужно его заменить. Всего несколько простых программных и аппаратных настроек помогут вдохнуть новую жизнь в Windows 10 — и большинство обойдутся вам бесплатно. Эти советы и рекомендации по производительности компьютера могут очень пригодиться, если вы работаете дома и не имеете доступа к службам диагностики IT.
В этой инструкции для Windows 10 мы расскажем вам о 19 различных способах ускорения, оптимизации и повышения производительности устройства, независимо от того, старое оно или новое.
1. Отключить автоматический запуск приложений
Многие приложения, установленные на компьютере, могут автоматически запускаться при включении компьютера и продолжать работать в фоновом режиме.
Если вы не пользуетесь этими приложениями ежедневно и ваше устройство недостаточно мощное, они могут впустую тратить ценные системные ресурсы, а это значительно замедляет работу.
Чтобы отключить автоматический запуск приложений в Windows 10, проделайте следующее:
- Откройте Настройки.
- Выберите Приложения.
- Откройте Автозагрузку.
- Кликните Сортировать по: и выберите Влияние на запуск.
- Выключите тумблер для всех приложений, которые не являются для вас приоритетным, в первую очередь для тех, которые помечены как «С высоким влиянием».
- Перезагрузите компьютер.

После того, как вы выполните эти шаги, ваше устройство должно запускаться быстрее, чем раньше. Конечно, результат будет варьироваться в зависимости от приложений, которые вы отключите, и конфигурации оборудования.
2. Отключить перезапуск приложений при включении
Windows 10 также может перезапускать приложения с последнего сеанса после перезагрузки даже до того, как вы войдете в свою учетную запись.
Эта функция была разработана для ускорения возврата к открытым приложениям, но она также может сильно влиять на производительность системы.
Если повторный запуск приложений включен, вы можете отключить его с следующим образом:
- Откройте Настройки, Учетные записи.
- Нажмите Варианты входа.
- В разделе Конфиденциальность отключите тумблер возле надписи Использовать мои данные для входа для автоматического завершения настройки устройства и открытия моих приложений после перезапуска или обновления.

После выполнения этих шагов запущенные в данный момент приложения больше не будут открываться повторно после перезагрузки, и это ускорит общую производительность системы.
3. Отключить фоновые приложения
Помимо автоматического запуска при включении некоторые приложения могут продолжать выполнять ряд задач в фоновом режиме, даже если вы их не используете.
Если вы хотите максимально повысить производительность Windows 10, можно выборочно отключить их работу в фоновом режиме, или же полностью отключить эту функцию.
Чтобы отключить фоновые приложения в Windows 10, проделайте следующее:
- Откройте Настройки.
- Выберите Конфиденциальность.
- Откройте Фоновые приложения.
- Выключите тумблер для приложений, которые вы не хотите запускать в фоновом режиме.
- (Опционально) Выключите тумблер Разрешить приложениям работать в фоновом режиме, чтобы отключить все приложения, скачанные из Microsoft Store.

После выполнения этих шагов приложения не будут тратить системные ресурсы впустую, если вы активно их не используете. Не забудьте, что через Настройки можно управлять только приложениями из Microsoft Store. Если у вас есть другие настольные программы, которые работают в фоновом режиме, их нужно настроить отдельно через параметры самих приложений.
4. Удалить ненужные приложения
Обычно новое устройство поставляется со множеством ненужных предустановленных приложений и инструментов, которые только растрачивают память и ресурсы компьютера.
Вы в любой момент можете удалить те из них, которыми вы действительно не пользуетесь, чтобы повысить производительность системы:
- Откройте Настройки.
- Выберите Приложения.
- Выберите Приложения и возможности.
- Выберите приложение, которое вы хотите удалить.
- Нажмите Удалить.

Если вы удаляете приложение Microsoft Store, нажмите кнопку Удалить еще раз для подтверждения. Если вы удаляете стороннее настольное приложение, вам может понадобиться следовать указаниям на экране, чтобы завершить процесс.
Выполнив эти действия, повторите их для остальных ненужных приложений.
5. Устанавливать только качественные приложения
Старые, плохо разработанные и загруженные ненужными функциями приложения могут негативно повлиять на производительность вашего устройства. Если даже программа сделана известным брендом, это не обязательно означает, что она качественная.
Чтобы сохранить здоровье и скорость компьютера, не ленитесь тратить время на проверки и устанавливайте только качественные приложения. По возможности скачивайте приложения из официального магазина — они уже проверены на производительность и безопасность. Скачивайте альтернативные программы, только если вы не можете найти нужное в магазине, но всегда из надежных источников. Также убедитесь, что конкретное приложение было разработано для Windows 10.
6. Освободить место на жестком диске
Неважно, чем вы пользуетесь, — твердотельным накопителем (SSD) или традиционным жестким диском (HDD) — расчистить на них место , чтобы улучшить производительность, никогда не повредит.
Если у вас достаточно новый компьютер и вы начинаете замечать, что приложения, копирование файлов и другие задачи занимают больше времени, чем раньше, — это может быть связано с тем, что на диске не хватает места. Как правило, это становится заметно после заполнения примерно 70% от общей емкости хранилища.
Один из способов не дать забитой памяти повлиять на производительность — удаление ненужных файлов для очистки места.
Чтобы очистить диск с помощью функции Storage Sense, проделайте следующее:
- Откройте Настройки.
- Выберите Система.
- Выберите Память.
- В разделе Windows (C:) выберите Временные файлы. Если такого раздела нет, выберите Показать больше категорий.
- Выберите файлы, которые хотите удалить.
На заметку: учтите, что выбор опции Загрузки приведет к удалению всего, что находится в папке «Загрузки». Если вы хотите сохранить эти файлы, не устанавливайте этот флажок. Кроме того, если такой вариант доступен, можно выбрать для удаления пункт Предыдущие установки Windows, но учтите, что после удаления этих файлов вы не сможете откатиться к предыдущей версии системы. - Нажмите Удалить файлы.

После выполнения этих шагов, если Storage Sense смог освободить достаточно места, вы заметите повышение производительности.
Если вы пользуетесь OneDrive, можно также использовать файлы по требованию, но для их загрузки потребуется больше времени, а наша инструкция — про производительность, поэтому этот вариант мы в свой список не включаем.
7. Запустить программу дефрагментации
Если вы используете твердотельный накопитель, то в данном способе для вас нет никаких преимуществ. Если же в вашем устройстве традиционный жесткий диск, данный вариант может повысить производительность системы.
Чтобы запустить дефрагментацию для ускорения работы системного хранилища, выполните следующие действия:
- Откройте Настройки.
- Выберите Система.
- Выберите Память.
- В разделе Другие параметры хранилища выберите Оптимизация дисков.
- Выберите диск из списка.
- Нажмите Оптимизировать.

После выполнения этих шагов инструмент организует файлы таким образом, чтобы тратить меньше времени на их поиск, когда они понадобятся — это приведет к заметному улучшению производительности. Время завершения процесса будет зависеть от размера диска, данных на нем и конфигурации системы.
8. Включить ReadyBoost
Если у вас старое устройство, в котором стоит традиционный жесткий диск с вращающейся пластинкой — можно включить ReadyBoost, чтобы увеличить производительность компьютера.
ReadyBoost — это давно существующая функция, которая использует съемный диск — например, флешку или SD-карту — для кэширования файлов и повышения общей производительности, не требуя дополнительной памяти.
Важно: если вы используете SSD, ReadyBoost вам не пригодится.
Чтобы включить ReadyBoost в Windows 10, подключите флешку и выполните следующие действия:
- Откройте Проводник.
- Выберите Этот компьютер на панели слева.
- В разделе Устройства и диски щелкните правой кнопкой мыши USB и выберите Свойства.
- Перейдите во вкладку ReadyBoost.
Подсказка: для этой функции вы можете использовать только конкретные устройства. Если диск может работать с ReadyBoost, Windows 10 сообщит вам об этом во время установки. - Выберите опцию Использовать это устройство для ReadyBoost.
- Нажмите Применить.
- Нажмите ОК.
После выполнения этих шагов съемный диск должен повысить производительность вашего устройства.
9. Проверить компьютер на наличие вредоносных программ
Иногда компьютер может работать медленно из-за вредоносного программного обеспечения. Вирусы, программы-шпионы, рекламное ПО плохо влияют на такие системные ресурсы, как память, жесткий диск и процессор, превращая устройство в непригодное для использования.
Хотя каждая установка Windows 10 поставляется с антивирусом Защитник Windows, вирусы все равно могут заразить ваш компьютер.
Если вы подозреваете, что ваше устройство заражено, попробуйте запустить полную проверку на вирусы с помощью следующих шагов:
- Откройте Пуск.
- Найдите в поиске Безопасность Windows и откройте приложение.
- Выберите Защита от вирусов и угроз.
- В разделе Обновления для защиты от вирусов и угроз выберите Проверить наличие обновлений.
- Нажмите Проверить наличие обновлений.
- Откройте Защита от вирусов и угроз на панели слева.
- В разделе Текущие угрозы откройте Параметры сканирования.
- Выберите опцию Полное сканирование.
- Нажмите Сканировать сейчас.
После выполнения этих действий Защитник Windows сможет обнаружить и удалить любые вредоносные программы, влияющие на производительность.
Автономное сканирование Защитника Windows
Если Защитник Windows не запускается, не может обновиться или завершить сканирование— скорее всего, ваш компьютер заражен агрессивным вирусом. В этом случае попробуйте использовать функцию автономного сканирования, чтобы устранить его:
- Откройте Пуск.
- Найдите в поиске Безопасность Windows и откройте приложение.
- Выберите Защита от вирусов и угроз.
- В разделе Текущие угрозы откройте Параметры сканирования.
- Выберите вариант Автономное сканирование.
- Нажмите Сканировать.

Как только вы выполните эти действия, компьютер автоматически перезагрузится и выполнит автономное сканирование для обнаружения и удаления любых угроз.
Если вы используете другие антивирусы, обязательно проверьте подробную информацию о них, чтобы избавиться от других вредоносных программ.
10. Установить последнее обновление
Установка последних обновлений системы и драйверов — еще один отличный способ повысить производительность Windows 10. С другой стороны, иногда именно они являются причиной того, что устройство работает неправильно.

Установка обновлений Windows
Обновления Windows 10 происходят автоматически, но в зависимости от обновления они могут устанавливаться не сразу после того, как станут доступными. Если вы столкнулись с пониженной производительностью — возможно, у вас не установлены некоторые необходимые обновления.
Чтобы установить обновления для Windows 10 вручную, проделайте следующее:
- Откройте Настройки.
- Выберите Обновление и безопасность.
- Выберите Центр обновления Windows.
- Нажмите Проверить наличие обновлений.
- (Опционально) В разделе Доступны дополнительные обновления, если применимо, нажмите Загрузить и установить сейчас.
- Нажмите Перезагрузить сейчас.
После выполнения этих шагов обновление должно повысить производительность системы.
Обновление Windows 10 до последней версии
Если вы используете более старую версию, обновление до самой последней установки Windows 10 также может повысить производительность. Например, версия 1903 (обновление от мая 2019 года), включало в себя патч для правильного использования ядер на процессорах AMD Ryzen. После обновления их производительность подскочила на 21% для однопоточных задач!
Чтобы перейти на последнюю версию Windows 10, выполните следующие действия:
- Откройте Настройки.
- Выберите Обновление и безопасность.
- Выберите Центр обновления Windows.
- Нажмите Проверить наличие обновлений.
- В разделе Обновление функций, если новая версия доступна, нажмите Загрузить и установить сейчас. Если такого варианта нет, вполне вероятно, что ваше устройство еще не совместимо с последней версией системы.
- Нажмите Перезагрузить сейчас.
После этого ваше устройство автоматически перезагрузится, чтобы завершить установку новой версии — это должно помочь повысить производительность системы.
Обновление драйверов устройств
Часто производители различных устройств предоставляют стабильные или предрелизные версии драйверов для повышения производительности на своих сайтах до того, как они будут опубликованы через Центр обновления Windows.
Если устройство работает медленно из-за проблемы совместимости или плохого драйвера, эту проблему можно решить, обновив драйвер вручную.
Прежде чем следовать нашей инструкции, обязательно загрузите последний доступный пакет драйверов с сайта производителя устройства, распакуйте архив, и если на сайте не было особых инструкций (которых мы рекомендуем придерживаться), проделайте следующее:
- Откройте Пуск.
- Найдите Управление компьютером и откройте его.
- Разверните ветвь устройства, которое вы хотите обновить.
- Щелкните устройство правой кнопкой мыши и выберите Обновить драйвер.
- Нажмите Обзор моего компьютера для получения драйвера программного обеспечения.
- В разделе Поиск драйверов в этом расположении нажмите кнопку Обзор, чтобы выбрать папку с новейшим драйвером.
- Нажмите Далее.
- Нажмите Закрыть.

После выполнения этих действий новая версия драйвера будет установлена — проблемы совместимости и другие неполадки, влияющие на производительность, будут устранены.
Обновление приложений
Устаревшие приложения могут также привести к замедлению работы, обычно это происходит из-за ошибок или проблем совместимости с новой версией Windows 10.
Приложения из официального магазина Microsoft будут обновляться автоматически, а многие другие придется обновлять вручную.
Если какое-то приложение замедляет работу компьютера, мы рекомендуем зайти на сайт производителя и проследовать инструкциям по его обновлению.
11. Изменить схему электропитания
Windows 10 поставляется с тремя схемами питания: сбалансированная, сберегательная и производительная. Выбор схемы позволяет оптимизировать энергопотребление устройства. Для повышения производительности нужно выбрать вариант Высокая производительность — так ваш компьютер сможет использовать больше энергии.
Чтобы поменять схему питания на компьютере, проделайте следующее:
- Откройте Панель управления.
- Выберите Оборудование и звук.
- Откройте Электропитание.
- Выберите схему Высокая производительность.

Если выбор схем питания недоступен, вы можете создать пользовательскую схему, используя параметры Высокой производительности.
На ноутбуках, чтобы повысить производительность, также можно изменить Режим питания, нажав на значок батареи на панели управления внизу экрана. Установите ползунок на оптимальный вариант производительности.
12. Отключить визуальные эффекты системы
Windows 10 включает в себя множество визуальных эффектов — от анимации и теней до более сложных в рамках Fluent Design, таких как размытие и прозрачность, отображение подсветки и многое другое.
Хотя все эти красивые эффекты делают взаимодействие с элементами на экране проще, они также требуют дополнительных системных ресурсов. Для более новых устройств это не проблема, но может значительно повлиять на работу старых.
Если вы хотите максимально повысить производительность, эффекты можно отключить — так вы сэкономите ресурсы и сделаете систему быстрее.
Отключение визуальных эффектов
Чтобы отключить анимацию, тени, плавные шрифты и другие эффекты, проделайте следующее:
- Откройте Настройки.
- Выберите Система.
- Выберите О системе.
- В разделе Сопутствующие параметры справа откройте Сведения о системе.
- Щелкните Дополнительные параметры системы.
- Откройте вкладку Дополнительно.
- В разделе Быстродействие откройте Параметры.
- Откройте вкладку Визуальные эффекты.
- Чтобы отключить эффекты и анимации, выберите опцию Обеспечить наилучшее быстродействие.
На заметку: выбор этого варианта также повлияет на отображение шрифтов. Если вы хотите сохранить шрифты читаемыми, вручную уберите вес галочки из списка, кроме Сглаживать отображение шрифтов на экране. - Нажмите Применить.
- Нажмите ОК.
После выполнения этих шагов стандартные визуальные эффекты будут отключены, а работать с окнами и меню станет проще.
Отключение эффектов прозрачности
Чтобы отключить визуальные эффекты Fluent Design в Windows 10, выполните следующие действия:

- Откройте Настройки.
- Выберите Персонализация.
- Откройте Цвета.
- Выключите тумблер в разделе Эффекты прозрачности.
После всего вышеперечисленного не толькоWindows 10 будет работать быстрее, но и само устройство освободит некоторые системные ресурсы для более важных задач.
13. Отключить индексацию поиска
Поиск — крайне важный элемент Windows 10, но индексация может иногда поглощать очень много системных ресурсов, что плохо влияет на производительность на недорогих устройствах.
Если вы помните, где находятся все ваши файлы, можно отключить индексацию и ускорить работу устройства следующим образом:
- Откройте Настройки.
- Выберите Поиск.
- Откройте Поиск в Windows.
- В разделе Больше настроек индексатора поиска кликните Расширенные настройки индексатора поиска.
- Нажмите Изменить.
- Выберите Показать все расположения.
- Очистите список.
- Нажмите ОК.
- Нажмите Закрыть.
После выполнения этих шагов Поиск Windows продолжит работать, но больше не будет индексировать указанное вами местоположение, что должно помочь улучшить общую производительность.
14. Увеличить размер файла подкачки
Чтобы повысить производительность системы, можно также увеличить размер файла подкачки.
Файл подкачки — это скрытый файл на жестком диске, который Windows 10 использует в случаях переполнения системной памяти. Он содержит данные, необходимые для приложений, запущенных на компьютере в данный момент.
Чтобы ускорить работу Windows 10 с помощью файла подкачки, проделайте следующее:
- Откройте Настройки.
- Выберите Система.
- Выберите О системе.
- В разделе Сопутствующие параметры справа выберите Сведения о системе.
- Слева щелкните Дополнительные параметры системы.
- Откройте вкладку Дополнительно.
- В разделе Быстродействие откройте Параметры.
- Откройте вкладку Дополнительно.
- В разделе Виртуальная память нажмите Изменить.
- Снимите флажок Автоматически выбирать объем файла подкачки.
- Выберите Указать размер.
- Укажите минимальный и максимальный размер файла в мегабайтах.
Подсказка: для минимального размера обычно рекомендуется использовать значение, которое в полтора раза превышает общий объем доступной памяти, а для максимального — в три раза больше, если это возможно. - Нажмите Задать.
- Нажмите ОК.
- Снова нажмите OK.
- Перезагрузите компьютер.
После выполнения этих шагов устройство перезагрузится, и система станет работать быстрее, в особенности если вы увеличили размер файла подкачки на твердотельном диске.
Если же новые настройки вызвали проблемы, внесенные изменения всегда можно обратить — воспользуйтесь этой же инструкцией, но на шаге № 10 выберите параметр Размер по выбору системы и установите флажок Автоматически выбирать объем файла подкачки.
15. Восстановить предыдущее рабочее состояние
Иногда недавно установленные обновления, драйверы или приложения могут стать причиной медленной работы компьютера. В этом случае можно обратить изменения для повышения производительности, вернувшись в предыдущее рабочее состояние с помощью точки восстановления системы.
- Откройте Пуск.
- Найдите в поиске Создание точки восстановления, нажмите первый результат поиска и откройте приложение Свойства системы.
- Нажмите Восстановление системы.
- Нажмите Далее.
- Выберите самую последнюю рабочую точку восстановления, которая поможет устранить текущую проблему.
- Нажмите Проверить наличие затронутых программ, чтобы просмотреть приложения, которые будут удалены, если они установлены после создания точки восстановления.
- Нажмите Закрыть.
- Нажмите Далее.
- Нажмите Завершить.
Как только вы выполните эти действия, компьютер вернется в прежнее состояние, когда он работал с оптимальной производительностью.
Стоит отметить, что использование точки восстановления не приведет к удалению ваших файлов, но могут исчезнуть системные изменения, обновления, драйверы и приложения, которые были установлены после создания точки.
Восстановление системы по умолчанию отключено, поэтому прежде чем вы сможете отменить системные изменения, его нужно настроить.
16. Восстановить установочные файлы
Если у вас возникли проблемы с производительностью из-за поврежденных системных файлов, можно использовать средства командной строки Deployment Image Service and Management Tool (DISM) и System File Checker (SFC) для исправления текущей установки без необходимости переустановки Windows 10.
Исправление установочных файлов с помощью DISM
Чтобы использовать DISM для восстановления поврежденных системных файлов, выполните следующие действия:
- Откройте Пуск.
- Найдите Командную строку, щелкните правой кнопкой мыши верхний результат и выберите Запуск от имени администратора.
- Введите следующую команду для восстановления установки и нажмите клавишу Ввод:
DISM / Online / Cleanup-image /Restorehealth

После выполнения этих шагов, если процесс завершился успешно, ваше устройство начнет работать нормально. Если при сканировании возникли проблемы, следует использовать команду SFC.
Исправление установочных файлов с помощью SFC
Чтобы использовать SFC для восстановления поврежденных системных файлов в Windows 10, проделайте следующее:
- Откройте Пуск.
- Найдите Командную строку, щелкните правой кнопкой мыши верхний результат и выберите Запуск от имени администратора.
- Введите следующую команду для восстановления установки и нажмите клавишу Ввод:
sfc /scannow

После выполнения этих шагов инструмент SFC сможет исправить любые проблемы, влияющие на производительность вашей системы.
17. Сбросить устройство
Если вам кажется, что ничего не помогает, можно сбросить устройство и начать заново с чистой копии Windows 10 — это поможет улучшить запуск и выключение, время автономной работы и общую производительность.
Предупреждение: Если вы решили сохранять свои файлы, рекомендуется предварительно создать полную резервную копию компьютера или, по крайней мере, копию файлов на внешний диск.

- Откройте Настройки.
- Выберите Обновление и безопасность.
- Выберите Восстановление.
- В разделе Вернуть компьютер в исходное состояние нажмите Начать.
- Нажмите Сохранить мои файлы. Также можно нажать Удалить все, чтобы стереть все и установить чистую копию Windows 10.
- Проверьте список приложений, которые будут удалены, и нажмите кнопку сброса.
После выполнения этих действий Windows 10 будет переустановлена с удалением всех предыдущих конфигураций, параметров и приложений — это поможет повысить производительность.
Если вы выбрали опцию Удалить все, последнее, что вам остается сделать после сброса, — это восстановить файлы из резервной копии.
18. Обновить диск на более быстрый
Если даже после того, как вы потратили время на все настройки, перенастройки и сброс устройства до заводского состояния, но все еще не видите никаких улучшений в производительности, возможно, пришло время заменить старый диск с вращающейся пластинкой на SSD.
Обновление до твердотельного накопителя — один из лучших способов повышения производительности системы. Отчасти это связано с тем, что в отличие от механических приводов твердотельные накопители построены без движущихся частей, а значит, данные читаются и записываются намного быстрее.
На старых устройствах при замене жесткого диска на SSD вы заметите, что Windows 10 и тяжелые приложения станут запускаться быстрее, да и общая производительность станет гораздо выше.
19. Обновить оперативную память
Недостаточное количество оперативной памяти может быть одной из основных причин медленной работы компьютера, особенно если вы работаете с несколькими приложениями и открываете многочисленные вкладки в браузере (вспомнили, как выглядит ваш Chrome, да?).
Если вы решили ускорить свой компьютер таким образом, во-первых, нужно знать общий объем памяти, установленной в устройстве, а во-вторых — какой объем регулярно используется. Так вы поймете, нужно ли вообще расширять память.
Чтобы просмотреть общее и текущее использование памяти на устройстве, проделайте следующее:
- Откройте Пуск.
- Найдите Диспетчер задач и откройте его.
- Перейдите на вкладку Производительность.
- Слева выберите Память.
- Справа вверху посмотрите общее значение, а в левом нижнем углу — в разделе Используется (сжатая) — сколько используется сейчас.

Если общее значение используемой памяти всегда высокое (около 80 процентов), стоит рассмотреть вариант дополнительной памяти.
Хотя увеличить оперативную память — процесс довольно простой, предварительно необходимо убедиться, что вы выбираете подходящий модуль. Не забудьте использовать Диспетчер задач, чтобы узнать, какой тип памяти вам нужен и есть ли у вас доступные слоты. Мы также рекомендуем проверить сайт производителя вашего устройства, чтобы найти более подробную информацию о требованиях к памяти.
Источник https://webznam.ru/blog/optimizacija_noutbuka/2020-11-23-1624
Источник https://lumpics.ru/how-to-overclock-laptop-for-games/
Источник https://surface-pro.ru/2020/04/13/polnaya-instrukciya-19-sposobov-uskorit-rabotu-windows-10/