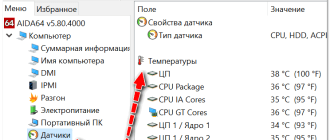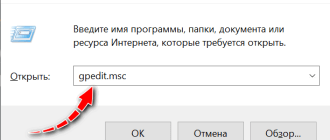Неисправности материнской платы компьютера признаки
Неисправности материнской платы компьютера и ноутбука, как проверить материнскую плату советы
Материнские платы ломаются, и порой существует ряд признаков: Неисправности материнской платы компьютера и ноутбука признаки — по которым можно судить что устройство вскоре может выйти из строя.
Есть довольно известная история, которая была включена в книгу “Без электронов.” Когда-то был парень, который работал на производстве полупроводников. У них был процесс по производству электрических конденсаторов. Оказывается, он украл способ производства, уволился и исчез.
Интересное:
🔥 Бывший сотрудник Apple завел свой телеграм канал
И палит все фишки бесплатно:🔥
- Как можно взломать iPhone👇
- Зачем Apple создает свой автопарк
- 7 скрытых функций iOS 14
- Какой Apple Watch выбрать в 2021 году
- Фишки про iPhone 13
- Слитые новости о будущих релизах техники Apple
Подписывайся, чтобы не пропустить👍

Когда он снова появился, он начал производить электронные компоненты (конденсаторы). Основав свою новую компанию на Тайване. И некоторые из его крупнейших клиентов были производителями компьютеров.
Позже выяснилось, что рецепт конденсатора, который он украл, был с изъянами с самого начала. А конденсаторы которые он потом делал были плохого качества. И выходили из строя гораздо раньше, чем ожидалось. Будучи электролитическими, они содержали электролитический жидкий раствор. И они довольно часто ломались или протекали.
Вот почему многие производители материнских плат теперь будут указывать в своих описаниях продуктов «твердотельные конденсаторы”. Или» японские конденсаторы » (то есть не из Тайваня).
Многие не понимают, почему производители материнских плат открыто заявляют об этом. Как будто это столь же ценный маркетинговый пункт, как наличие оперативной памяти DDR4. Но трудно увидеть ползу этого, если не понять крупного события в производстве конденсаторов. Последствия которого имели долгосрочные и далеко идущие негативные последствия.
Другое дело, что когда я читаю «материнская плата», я сразу думаю о форм-факторе (размере) материнской платы ATX, micro-ATX, как в настольном ПК.
Хватит историй, перейдем к фактам
Многие люди обычно обвиняют плохую материнскую плату, если у них возникают проблемы с компьютером. Но как убедиться, что это проблема с материнской платой, а не с каким-либо другим компонентом? Дело в том, что существуют другие проблемы, вызванные определенным компонентом, которые могут быть неправильно истолкованы как сбой материнской платы. Чтобы избежать неправильной диагностики проблемы, обязательно прочитайте этот краткий материал, который описывает все симптомы не рабочей материнской платы.
Прежде чем перейти к основной теме, мы хотели бы напомнить вам, что мы принимаем письменные запросы о помощи в отношении компьютеров с Windows. Если у вас возникла проблема, решение которой вы не можете найти, отправьте нам ее, в разделе комментариев внизу этой страницы. Просто помните, что проблемы с Windows иногда сложно диагностировать, поэтому просим вас дать нам очень подробное описание проблемы.
Вы можете написать нам соответствующую историю, которая, возможно, привела к проблеме. Чем больше информации вы сможете предоставить, тем выше вероятность того, что мы диагностируем проблему более эффективно.
Мы также ожидаем, что вы упомяните какие-либо шаги по устранению неполадок, которые вы, возможно, сделали, прежде чем связаться с нами. Просто чтобы предотвратить их повторение в нашей статье. Опять же, чем больше деталей вы можете нам дать, тем больше мы сможем понять и ответить вам.
Симптомы неисправности материнской платы
Сбой материнской платы является одной из самых сложных проблем, с которыми может столкнуться любой пользователь или технический специалист просто потому, что необходимо учитывать ряд переменных.
Чтобы разобраться в сути проблемы, технический специалист обычно должен устранить несколько программных и аппаратных причин. Обычно не так много признаков, чтобы помочь вам диагностировать неисправность материнской платы. Для начала вам нужно понять как узнать материнскую плату. Обычно на ней сверху написана ее модель.
Материнская плата либо работает, либо нет, тут всего два варианта. Другие периферийные устройства, такие как вентиляторы и жесткие диски, могут все еще работать, даже если материнская плата не работает. Но ваш компьютер может при этом совсем не работать. Если вы считаете, что виновата материнская плата, убедитесь, что вы учитываете все симптомы неисправности материнской платы из списка ниже.
Физически поврежденные части. Первое, что вы хотите сделать, особенно если вы еще не открыли компьютер, это физическая проверка материнской платы. Это позволит вам проверить, есть ли какой-либо раздутый или поврежденный конденсатор, вызывающий проблему, подобную тем, которые указаны на рисунке ниже.

Протекающие или раздутые конденсаторы обычно являются продуктами перегрева, дефекта материала или простого старения. Если вы видите конденсатор, который вот-вот рванет, вы можете предположить причину проблемы с материнской платой.
Самые жесткие варианты неисправности
Обратите внимание на необычный запах горения. Еще одним серьезным признаком проблемы с материнской платой является жгучий запах. В большинстве случаев действительно сильный запах гари является признаком перегрева компонента.
Иногда подключение несовместимого компонента может привести к перегреву или выходу из строя. Поэтому, если вы установили какой-либо компонент до того, как заметили проблему, обязательно сразу удалите его.
Вы не можете просто установить компонент на любую материнскую плату. И поэтому сначала убедитесь, что вы уверены в совместимости.
Например, подключение несовместимого ОЗУ или видеокарты может привести к серьезным проблемам. И которые могут привести к необратимому повреждению материнской платы.
Симптомы неисправности материнской платы
Случайные блокировки или зависания. Если вы заметили, что ваш компьютер зависает в последнее время. То первое, что вы должны сделать, чтобы устранить его, это посмотреть, виновато ли программное обеспечение.
Однако, если вы уже исключили все программные факторы, следующая хорошая вещь — рассмотреть другие аппаратные переменные. В том числе вероятность того, что материнская плата может выйти из строя.
Синий экран смерти. Получение синего экрана смерти на вашем компьютере не означает автоматически проблему с материнской платой. Часто основной причиной может быть сбой драйвера или аппаратный сбой.
Если вы можете, обратите внимание на сообщение об ошибке, особенно код ошибки, который выглядит следующим образом(0x000000 (0x000000,0x000000,0x000000,0x000000).
После того, как у вас есть код, используйте Google, чтобы узнать, говорит ли он что-то о отказе материнской платы.
Также могут появиться другие симптомы, такие как приведенные ниже. Хотя есть вероятность, что причиной может быть совершенно другая неисправность. Ниже приведены дополнительные предупреждающие знаки, на которые следует обратить внимание:
- Некоторые периферийные устройства перестают работать на несколько секунд.
- Компьютер долго загружался.
- Материнская плата не выполняет самотестирование POST или Power On.
Причины отказа материнской платы
Теперь, когда вы подтвердили, что материнская плата вашего компьютера вышла из строя, вам может быть интересно, что вызывает такие проблемы. Ниже приведены некоторые общие причины, из за которых материнская плата может перестать работать:
- Перегрев.
- Отказ вентилятора. Пыль может очень быстро накапливаться в вентиляторах. Тем самым вызывая их выход из строя. Убедитесь, что вы чистите вентиляторы внутри системного блока. И по крайней мере, один раз в год.
- Слишком много пыли в системе. Пыль, как и тепло, может сократить срок службы компонентов и материнской платы в целом. Старайтесь изо всех сил регулярно чистить внутреннюю часть вашего компьютера.
- Дым. Тут все очевидно, правда?
- Случайное падение, которое подвергает компоненты ненужному шоку.
- Старение. Вещи просто выходят из строя со временем.
- Скачки напряжения или нестабильное напряжение. Обычно в пригороде или на даче.
Повреждение ESD материнской платы:
Неисправности материнской платы признаки
Вызвано людьми, кто не принимает никакие меры предосторожности ЭСД (электростатической разрядки)
- Работа с материнкой без заземления или пояса заземления
- Не использование на антистатических ковриков
- Когда берешь в руки материнскую плату и носиш в тоже время носки из шерсти. Или резиновые тапочки на ковре полиэфира, ad infinitum
- При поднятии материнской платы не за ее края
- Когда достаешь материнку из электростатического пакета и кладешь ее сверху. Ведь такие пакеты защищают от статики только то, что находится внутри них!
- Устанавливать материнку в корпус. И когда она не запустилась сразу, продолжать с ней работать не выдернув шнур из розетки
Статическое электричество
Просто когда ходишь по полу, который без ковра, вполне легко накопить статический разряд 6000 Вольт.
Человеческое тело способно хранить очень большой электрический потенциал. Разрядка этого потенциала может произойти физически при касании проводника на электронной плате с печатным монтажом. Или статическое электричество можно перейти на метеринку индуктивно. Без физического контакта, — а просто находясь в близости от нее.
Повреждение ESD не гарантирует немедленный компонентный отказ. Вместо этого, ЭСР более часто “калечит” полупроводниковые компоненты так, что они” выходят из строя «. Причем постепенно, часто становясь нефункциональными с течением времени.
Электрические перенапряжения могут также повредить источники питания. Которые затем не могут обеспечить достаточную мощность для материнских плат.
Даже устаревшие компоненты ПК могут послужить причиной.
Большинство материнских плат выходят из строя из-за неправильного обслуживания или неправильного обращения с ними. Либо когда он все еще находится на заводе, либо производитель не принимает надлежащих мер предосторожности. Конечно, некоторые платы были разработаны изначально с браком. Такое тоже бывает. Главное такую не купить).
Как устранить проблемы сбоя материнской платы, ремонт платы
Диагностика материнской платы. Обычно существует два варианта для устранения неполадок, которые пользователь или технический специалист могут использовать для устранения неисправности материнской платы.
Первый — проверить, проходит ли компьютер POST и продолжает ли загружать ОС.
А второй способ — проверить, не выполняет ли система POST и включается ли она вообще.
POST — это в основном диагностический тест, запускаемый BIOS вашей материнской платы. Просто, чтобы проверить, подключены ли периферийные устройства, такие как жесткие диски, видеокарта, RAM, клавиатура или мышь, или нет.
Если обнаружены необходимые периферийные устройства, BIOS загружает операционную систему.

Неисправности материнской платы признаки
Что делать, если POST успешен и компьютер загружает операционную систему
Если компьютер может загрузить операционную систему после POST, сбой материнской платы не обязательно является основной причиной вашей проблемы. Вам необходимо сначала исключить другие возможные аппаратные причины. И определить, является ли материнская плата корнем зла или нет. Как узнать какая материнская плата у вас — просто посмотрите сверху маркировку.
Компьютер не видит жесткий диск. Проверьте жесткий диск. Неисправный жесткий диск иногда может быть неверно истолкован как проблема с материнской платой. Поэтому стоит проверить, что он работает.
Если вы получаете синий экран с симптомом смерти и на нем отображается код ошибки, убедитесь, что вы изучили код и интернете. Вы также должны остерегаться любого шума, исходящего от него. Так как это является одним из самых ярких признаков проблемного жесткого диска.
Иногда загрузка может занять значительно больше времени, если жесткий диск не работает должным образом. В общем, симптомы плохого жесткого диска включают в себя следующее:
- Необычный звук
- Поврежденные или потерянные файлы
- Случайное торможение или блокировки
- Почти постоянные сбои
- Плохие сектора
Чтобы устранить неполадки на жестком диске, следуйте соответствующему руководству.
Качественные блоки питания тоже важны!
Материнская плата выполняет нескольких различных функций. Каждая из которых с десятками и сотнями различных индивидуальных компонентов. С более чем 1000 различными дорожками в PCB.
Поэтому если что то из этих компонентов выходит из строя — это не айс. Будь то из за жары, физического повреждения или дефекта при изготовлении. Материнка по любому не будет работать как следует.
Теперь, если ваш вопрос в том, что является наиболее распространенной причиной отказа материнской платы. Есть ответ. Это кривые руки и дешевый источник питания.
Большинство всех фирменных источников питания на барахолках и авито — дешевый мусор. И я видел много ноутбуков с мертвыми материнскими платами из-за этого. Причем несколько с темно-коричневыми пятнами под разъемом питания.
В настольных дешевых блоков питания вы можете получить за $30 или меньше. (Или 600 или более ватт за 50 $или меньше). Такие сделаны очень дешево для людей, не имеющих понятия о том, что дает хорошее электро питание.
Цена является движущим фактором. И то, что те $20, которые они сэкономили на БП, в итоге обходятся им сотнями баксов. В прожаренных как следует компьютерных компонентах.
Простой вывод. не покупайте дешевый мусор. Он когда нибудь накроется и угробит вместе с собой еще что нибудь. А это стоит денег, порой не малых.
Проверьте блок питания. Часто наиболее недооцененный или даже забытый компонент, блок питания так же важен, как и сама материнская плата. И все же многие пользователи обычно не обращают на это большого внимания, даже когда их компьютер умирает.
Неисправности материнской платы признаки
По сути, блок питания обеспечивает питание вашего компьютера, и если он не выполняет свою работу должным образом или не соответствует техническим требованиям, может привести к необратимому повреждению системы. Если нагрузка для блока питания слишком велика, недостаточное энергоснабжение системы также может привести к серьезному повреждению других компонентов.
Поэтому обязательно, чтобы вы использовали хороший источник питания. Обратитесь к руководству по материнской плате, чтобы узнать, как проверить напряжение блока питания с помощью меню BIOS.
Есть также программные утилиты, предоставляемые производителями материнских плат, которые могут сделать эту работу.
Проверьте центральный процессор (CPU). Как сердце любой компьютерной системы, сбой процессора часто приводит к нестабильной системе или полному отказу. Таким образом, относительно легко распознать проблему с процессором. Просто потому что вся система либо работает, либо не включается, либо становится нестабильной, если этого не происходит.
Если у вас есть процессор Intel, мы рекомендуем вам использовать инструмент Intel Processor Diagnostic Tool для проверки состояния вашего процессора.

Проверьте оперативную память (RAM). Установка некондиционной ОЗУ может вызвать проблемы с нестабильностью, которые иногда могут быть неверно истолкованы как проблема с материнской платой.
Ненадежная ОЗУ может привести к множеству проблем, таких как нечастые сбои, поврежденные данные, проблемы с зависанием и т. д.
Если проблема возникла после добавления микросхемы ОЗУ, попробуйте удалить ее из системы и перезагрузить комп. Вы также можете выполнить проверку программного обеспечения в существующей оперативной памяти. Просто используя бесплатное программное обеспечение, такое как Memtest86 или Memtest86 +.
Видеокарта и проблемы с ней
Проверьте графический процессор (GPU). Если вы видите неестественную пикселяцию на экране или время от времени появляются артефакты, очень вероятно, что у вас проблемы с видео картой. Как их устранить читайте здесь: Неисправности видеокарты – признаки, которые легко обнаружить. Сейчас это статья №1 в рунете.
Все материнские платы имеют встроенную видеокарту, но их часто недостаточно для воспроизведения графических задач. Геймеры обычно добавляют более мощный графический процессор к своему компьютеру, чтобы обойти это ограничение.
Если вы недавно установили одну такую в своей системе, возможно, виновата видеокарта. Попробуйте снять ее с материнской платы, чтобы увидеть, как система работает без нее.
Проверьте, обновлена ли прошивка BIOS. Иногда обновление текущей версии BIOS может исправить проблемы с материнской платой. Посмотрите документацию к материнской плате, чтобы узнать, как обновить BIOS.
Проведите визуальную проверку оборудования. Если вы используете более сложную установку, на которой установлено множество дополнительных периферийных устройств, убедитесь, что вы проверили все контакты.
Иногда переустановка контактов может творить чудеса, поэтому просто отключите все подключенные периферийные устройства, прежде чем пытаться перезагрузить компьютер. Убедитесь, что все вентиляторы работают, чтобы обеспечить достаточное охлаждение и вентиляцию.
Что делать, если POST НЕ удачен, а компьютер вообще не загружается
Эта предполагает, что при нажатии кнопки питания ничего не происходит вообще. В большинстве случаев причина, скорее всего, аппаратная по своей природе, поэтому есть важные вещи, которые вы должны сделать, чтобы все проверить.
Проверьте материнскую плату на предмет физических косяков. Как уже упоминалось выше, вы хотите убедиться, что все подключено правильно и что нет утечки конденсаторов.
В зависимости от типа вашей материнской платы светодиодный индикатор может указывать, работает ли критически важный компонент, такой как ОЗУ, жесткий диск или процессор.
Если кажется, что все работает нормально, и нет видимых повреждений для всех компонентов, скорее всего, с материнской платой все в порядке. И есть еще одна причина, по которой ваш компьютер вообще не работает.
Проверьте блок питания. Часто наиболее недооцененный или даже забытый компонент, блок питания так же важен, как и сама материнская плата. И все же многие пользователи обычно не обращают на это большого внимания, даже когда их компьютер умирает.
По сути, блок питания обеспечивает питание вашего компьютера, и если он не выполняет свою работу должным образом или не соответствует техническим требованиям, может привести к необратимому повреждению системы.
Неисправности материнской платы признаки
Если нагрузка для блока питания слишком велика, недостаточное энергоснабжение системы также может привести к серьезному повреждению других компонентов.
Поэтому обязательно, чтобы вы использовали хороший источник питания. Обратитесь к руководству по материнской плате, чтобы узнать, как проверить напряжение блока питания с помощью меню BIOS.
Есть также программные утилиты, предоставляемые производителями материнских плат, которые могут сделать эту работу.
Если у вас есть другой известный работающий блок питания, попробуйте использовать его в вашей системе. Просто, чтобы проверить, не является ли текущий блок питания просто мертвым или слабым.
Иногда слишком большое количество установленных периферийных устройств может привести к перегрузке системы. Поэтому попробуйте отключить ненужные компоненты, такие как оптический привод или видеокарта, чтобы проверить, будет ли компьютер работать нормально.
Замена батарейки на материнской плате
Проверьте батарейку БИОСА или CMOS. CMOS — это встроенный чип, который хранит информацию, обычно настройки BIOS, которые нужны компьютеру, такие как дата и время, последовательность загрузки системы и многое другое.
CMOS питается от батареи, которая может разряжаться через некоторое время. Эта литий-ионная батарея помогает CMOS хранить изменчивую информацию, используемую BIOS при загрузке компьютера.
Если эта батарея разрядится, настройки BIOS вернутся к значениям по умолчанию после перезагрузки компьютера. Если вы заметили, что часы вашего компьютера изменились без вашего ведома, это может указывать на то, что батарея CMOS могла разрядиться.
Обязательно ознакомьтесь с документацией вашей материнской платы, если вы хотите проверить CMOS.
Проконсультируйтесь с профессионалом. Если вы уже все исключили, и похоже, что отказ материнской платы является основной причиной по одной из вышеуказанных причин, мы предлагаем вам позволить профессионалу выполнить эту работу за вас.
Старайтесь избегать ремонта материнской платы, особенно если у вас нет глубоких знаний об электронике. Возможно, вам удастся идентифицировать протекающий конденсатор, но вам потребуется определенный уровень знаний и опыта. А также правильный набор инструментов для его устранения или замены.
Конечно, вы можете просто заменить материнскую плату, но вы также должны учитывать, что учли все вопросы совместимости. В противном случае вы рискуете сделать другие компоненты. Например такие как старый процессор, ОЗУ или даже блок питания, несовместимыми с новой материнской платой.
Опять же, если вы не уверены, попробуйте проконсультироваться с профессионалом. Просто, если вы не уверены в том, что вы делаете. Хотяб будет понятно куда двигаться.
Список большинства неисправностей материнской платы для настольных ПК:
Перегрев материнской платы — основная причина неисправностей материнской платы.
В своих разнообразных формах, вызванный постепенным накоплением пыли.
- Перегрев, вызванный внезапным отказом вентилятора
- Перегрев, вызванный отсутствием циркуляции воздуха из-за плохой укладки кабелей, что затрудняет воздушный поток
- Жуткий перегрев, вызванный неправильно установленным радиатором / охлаждающим вентилятором / Жидкостным охлаждением. Что часто приводит к постоянно высоким температурам и изнашивает процессор. До тех пор, пока он не выходит из строя от экстремальных перегревов. Забирая материнскую плату вместе с ним
- Перегрев, вызванный неправильным разгоном (слишком экстремальным) без надлежащего охлаждения. Включая неправильную настройку напряжения и частоты памяти или ручную настройку процессора на неподходящие частоты
Стоит ли верить отзывам?
Обычно читая отзывы клиентов о материнских платах, не так сложно понять, есть ли серьезная проблема. Причем с конкретной моделью. Особенно затрагивающей многих клиентов. Или это незаслуженно негативные отзывы, которые написали те, кто решил что собрать комп невероятно просто. Однако они не могут сформулировать свою конкретную проблему в отзыве.
Они просто не понимают в чем дело! Кто может угадать, как они собирали комп перед нажатием кнопки » PWR «. А когда нажали ее — потом ничего не произошло. Комп не включился. Кривые руки — это половина причин написания негативных отзывов.
Тем не менее, я бы не стал покупать подержанную материнскую плату, даже не бывшую в ремонте. Потому что просто невозможно сказать, насколько был невежественный предыдущий владелец. Это относится к видеокартам больше, чем к материнским платам. Видюхи часто стоят намного дороже и могли быть разогнаны до почти кипения олова в дорожках.
Это звучит сурово, но точно так же некоторые думают о подержанных автомобилях. И я того же мнения. Подержанные детали стоит покупать только у тех людей, которых вы знаете. И знаете как они их использовали.
Например если друг продает свой комп который он купил в прошлом году. И хочет просто купить себе комп по мощнее. Такой можно брать. Тем более когда вместе на нем играли и известно как он работает.
Как проверить материнскую плату на исправность?

Как проверить материнскую плату компьютера на работоспособность?
Как проверить материнскую плату на исправность? Если вы не уверены в ее корректной работоспособности и хотите самостоятельно убедиться, что дело запахло керосином, нужно эту плату из компьютера извлечь и подготовить к дальнейшему визуальному осмотру.
И бог с тем, что вы в этом ничего не соображаете: некоторые дефекты могут быть столь очевидными, что обнаружить их – раз плюнуть.
- процессором;
- блоком питания;
- видеокартой (опционально).
Зачем это нужно?
Зачастую из строя выходят именно эти компоненты, в результате чего и начинают грешить на неисправность «материнки».
Хотя процессоры горят крайне редко, если их не скальпировать и не разгонять, поэтому с ними проблем не будет.
С БП (блоком питания) ситуация более спорная: неправильно подобранный источник энергии сгорает в 3 секунды.
Ну а видео ускоритель нужен для вывода картинки на монитор, если не обнаружилось явных дефектов при осмотре.
Тестовый осмотр:
Как проверить материнскую плату на работоспособность? Подключить к ней БП (блок питания) и запустить карту.
Должен появиться синий (зеленый/красный) LED-индикатор, оповещающий о рабочем состоянии устройства.

К слову, Материнская плата старого образца — запустить её не так просто, поскольку отсутствует кнопка включения, как таковая.
Нужно замкнуть контакты.
Если вы уверены в блоке питания, но индикатор по прежнему безжизненный, а процессор цел и невредим, значит дело в плате.
- царапины на текстолите;
- вздутые конденсаторы;
- лишние частички металла;
- искривленные или надломленные разъемы;
- пыль;
- батарейка BIOS.
Любая царапина платы может причинить непоправимый вред системе, поскольку дорожки с контактами разведены по всей поверхности.
Материнской платы и имеют толщину с человеческий волос, если не еще тоньше.
Будьте предельно аккуратными при осмотре платы.
Вздутие «кондеров» — кричащий признак неисправности.
Тщательно осмотрите каждый и если найдете недееспособный – несите изделие в сервисный центр.
Есть возможность заменить самому и вы обладаете соответствующими знаниями?
Тогда идите в радиомагазин и покупайте деталь с такой же маркировкой, никаких аналогов.
И да, ощутимой гарантии такая процедура не даст, продлив жизнь материнской плате на год — другой, но в полевых условиях нужно спасать то, что имеешь.


Металл может замыкать те самые тонкие и невидимые дорожки, соприкасаясь с ними.
Тщательно продуйте поверхность текстолита, дополнительно пройдясь кисточкой из натурального ворса.
Никакой синтетики – она статична! Дополнительно и от пыли почистите.
И ключевое внимание обратите на контакты, которые сомкнуты между собой, образуя перемычку, или же просто искривлены.
В качестве примера показан сокетный разъем процессоров Intel, однако по аналогии можно понять, что так быть не должно.

К слову, чаще всего «страдают» контакты, к которым подключаются индикаторы системного блока: LED-индикатор включения, питание на внешние USB, различные оповестительные лампочки и все прочее. Будьте внимательны.
Ошибки BIOS:
Казалось бы, как проверить материнскую плату на ошибки, используя данную микросхему?
А она ответственна за все базовые настройки вашего компьютера и если BIOS даст сбой, то спасет только его полная замена. Но не будем столь пессимистичными.
Для начала смените батарейку устройства на новую. Она имеет маркировку CR2032 и продается в любом бытовом магазине электроники.
На системной плате ее сложно не заметить, однако ищите около разъема PCI-Ex X16.

Выключаем блок питания и очень аккуратно вынимаем батарейку минуты на 2-3, чтобы все настройки окончательно сбросились до заводских, включая дату и время.
Зачем это нужно?
Некоторые «кулибины» могли, сами того не осознавая, что-то намудрить в системе, или «разогнать» комплектующие до критического значения.
BIOS уходит в защиту и полностью блокирует работу компьютера. Вот такая нехитрая манипуляция с батарейкой возвращает фабричный вид изделию.
Но еще не факт, что все получится.
Если не помогло, то отключаем всю периферию от материнской платы, оставляя только процессор с кулером и внутренний спикер, который «пищит» при запуске.

Выглядит вот так:
Вставляется в разъем, рядом с которым написано «SPK» или «SPKR». Находится рядом с гнездом для LED-индикаторов системного блока.
От него будет зависеть будущее вашей материнской платы.
При запуске системы появится звук неисправности ОЗУ.
Если вы его слышите, значит с материнской платой все более — менее в порядке. Но если тишина мертвая, значит похода в сервис не избежать.
Таблица звуков, оповещающих о проблеме неисправности материнской платы:
Всего существует 3 типа BIOS, каждый из которых наделен собственной логикой.
О том, какой стоит у вас, можно узнать по маркировке материнской платы.
Звуки для каждого следующие:
Таблица звуков BIOS — спикера, оповещающих о проблеме неисправности материнской платы AMI:

Таблица звуков BIOS — спикера, оповещающих о проблеме неисправности материнской платы Award:

Таблица звуков BIOS — спикера, оповещающих о проблеме неисправности материнской платы Phoenix:

Порядок дальнейших действий:
Выключаем материнскую плату, и первым делом вставляет одну плашку ОЗУ (оперативная память).
Запускаем повторно и слушаем.
В случае успеха нас ждет предупреждение о неисправности видеокарты (смотрите табличку со звуками и их последовательностью).
Подключаем видеоадаптер и, если требуется, дополнительное питание. Дополнительно подсоединяем монитор для вывода визуального сигнала.
Включаем компьютер и ждем сигнал спикера.
Если он одиночный и короткий, то с вашей машиной все в порядке. Причиной служила пыль, металлическая стружка или погнутый контакт, которому вернули первоначальную форму. Это в случае, если с конденсаторами все в порядке.
Но если звук неисправности видеокарты никуда не исчез, значит она и виновата.
В противном случае искать стоит среди звуковых адаптеров, винчестеров и прочей подключаемой периферии.
Итоги:
Не спешите хоронить материнскую плату при первой возможности.
Тщательно осмотрите устройство, руководствуясь инструкцией, затем начните поочередно и в определенной последовательности отсекать «хвосты» в виде всего дополнительного устанавливаемого оборудования, пока не наткнетесь на причину всех бед.
Диагностика материнской платы ноутбука
Диагностика неисправности материнской платы ноутбука — самый важный этап при ее ремонте. Но для диагностики платы нужно знать последовательность ее включения.

Последовательность включения ноутбука
При включении ноутбука дежурное напряжение через кнопку подается на мультиконтроллер. Чтобы он запустил контроллеры ШИМ, вырабатывающие все напряжения (их много). Если все нормально, он вырабатывает сигнал PowerGood. По этому сигналу снимается сигнал resetс процессора и он начинает выполнять программный код, записанный в BIOS с адресом ffff 0000.
Затем BIOS запускает POST (PowerOnSelfTest), который выполняет обнаружение и самотестирование системы. Во время самотестирования обнаруживается и инициализируется видеочип, включается подсветка, а также определяется тип процессора. Из данных BIOS определяется его тактовая частота, множитель, настройки. Затем определяется тип памяти, ее объем, проводится ее тестирование. После этого происходит обнаружение, инициализация и проверка накопителей – привода, жесткого диска, картридера, дисковода и др. В дальнейшем следует проверка и тестирование дополнительных устройств ноутбука.
После завершения POST управление передается загрузчику операционной системы на жестком диске, который и загружает ее ядро.
Приводим схему последовательности включения ноутбука
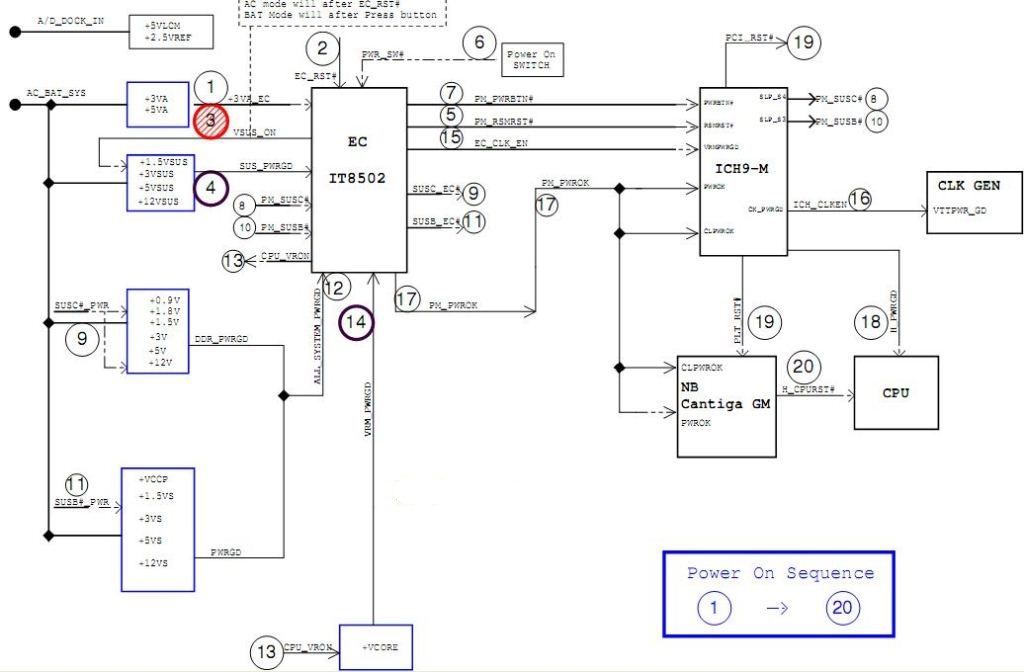
Алгоритм диагностики материнской платы ноутбука
- проверка напряжений питания на плате согласно datasheet;
- проверка PowerGood и сигнала запуска;
- контроль опроса BIOS;
- проверка загрузки по посткарте, показывающий на каком этапе прекращается загрузка.
Рассматриваем 2 варианта.
Не горит индикатор питания ноутбука
1. Питание не появляется, а также его индикатор не горит.
Ищем неисправность в схеме управления питанием платы ноутбука. Проверяем Мультиконтроллер — микросхему, управляющую схемами ШИМ формирования напряжений. А также в нем встроены контроллеры периферии ноутбука. Например, контроллер клавиатуры, мыши, температуры, вентилятора, аккумулятора, тачпада и др. Иногда в мультиконтроллер входит контроллер USB. Часто это микросхема ITE.
На мультиконтроллер подается напряжение непосредственно с адаптера (обычно 19В). А дальше оно передается на другие устройства. Таким образом контроллер управляет процессом включения в ноутбуке.
За распределение питания на плате ноутбука может отвечать и схема коммутации, например, может быть чип MAXIM. Она отвечает за переключение питания с внешнего адаптера на батарею, а также контролирует зарядку и др.
В некоторых случаях в ноутбуке слетает прошивка микроконтроллера. В этом случае ноутбук не запускается, но все напряжения присутствуют и нужные сигналы подаются. Чтобы решить проблему нужно восстановить прошивку.
Горит индикатор питания, но ноутбук не включается
2. Питание в ноутбуке есть, светодиод горит, но ноутбук не включается, экран темный. Индикатор жесткого диска сначала включается и гаснет, затем не горит.
Алгоритм поиска неисправности на материнской плате ноутбука следующий.
Разбираем ноутбук, прогреваем микросхемы чипсета на плате по-очереди. После каждого прогрева пробуем плату на включение. Если ноутбук включается, то виноват конкретный чип.
Еще полезно узнать, как произошла поломка. Например, очень важна предыстория поломки. Если до поломки перестали работать USB порты, то скорее всего вышел из строя Южный мост. Но при артефактах на встроенном видео виноват Северный мост. На современных платах мостов нет, потому что вместо них чипсет.
Способы диагностики материнской платы
Чтобы подробнее ознакомиться со способами диагностики материнской платы ноутбука, прочтите здесь. Там описаны способы определения неисправного чипа, а также поиск короткого замыкания на плате.
Источник https://www.doctorrouter.ru/neispravnosti-materinskoj-platy-priznaki/
Источник https://kevin-seoshnik.ru/kompyuter/kak-proverit-materinskuyu-platu-kompyutera-na-rabotosposobnost.html
Источник https://www.complace.ru/remont-platy-noutbuka/diagnostika/