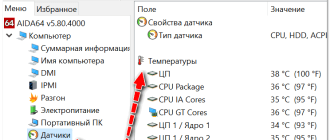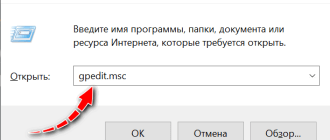Повышаем производительность рабочего стола для Windows Aero

Windows Aero – это совокупность специальных визуальных эффектов для отображения содержимого рабочего стола. Наиболее известным и понятным из них является прозрачность окон Проводника. Такие улучшения требуют от оборудования компьютера предоставления дополнительных системных ресурсов, что на слабых машинах может приводить к «тормозам» при анимации, появлении подсказок и воспроизведении других эффектов Aero. В этой статье мы поговорим о том, каким образом решить данную проблему.
Решаем проблему с Windows Aero
Отображение графического интерфейса операционной системы с помощью Aero подразумевает повышение нагрузки на те компоненты компьютера, которые отвечают за графику. Это центральный процессор и видеокарта. Если их мощности недостаточно, то неизбежны задержки в работе «Проводника» и других приложений, использующих прозрачность и анимацию.
Если в разделе «Оценка и увеличение производительности компьютера» в графе «Производительность рабочего стола для Windows Aero» стоит значение от 1 до 4, то это значит, что либо не нужно использовать эти эффекты, либо следует искусственно поднимать производительность компьютера с помощью установки более мощной видеокарты.
Процессор в данной ситуации не так важен, поскольку планка минимальных системных требований установлена в 1 ГГц. Впрочем, слабый CPU может быть излишне нагружен фоновыми процессами, а для Аэро ресурсов может не хватать.
Читайте также: Как выбрать видеокарту, процессор
Если поменять «железо» возможности нет, то можно попытаться снизить нагрузку на систему, полностью или частично отказавшись от функционала Aero. На быстродействие системы могут влиять и другие факторы, о которых мы поговорим позже.
Отключение визуальных эффектов
В ситуации, когда с железом не все так плохо, может помочь отключение прозрачности окон. Сделать это можно в разделе настроек «Персонализации».
Если «тормоза» остались, то необходимо отключить и другие визуальные эффекты. При этом можно будет снова включить прозрачность, сохранив внешний вид окон.
- Кликаем правой кнопкой мыши по ярлыку «Компьютер» на десктопе, а затем по пункту «Свойства».

Устранение «тормозов» другими методами
Если после отключения визуальных эффектов быстродействие рабочего стола все еще оставляет желать лучшего, то, возможно, имеются и другие влияющие на это факторы. Это, кроме слабого «железа», может быть большое количество «мусора» или высокая фрагментация файлов на системном жестком диске, «лишние» приложения, а также вирусы.
Для устранения данных факторов необходимо выполнить следующие действия:
- Деинсталлировать неиспользуемый софт, который помимо того, что занимает пространство на жестком диске, может включать фоновые процессы – обновление, мониторинг и прочие автоматические функции, пожирающие системные ресурсы. Для эффективного удаления можно воспользоваться Revo Uninstaller.
Подробнее: Как выполнить дефрагментацию диска на Windows 7, Windows 8, Windows 10

Заключение
Решить проблему с производительностью компьютера при воспроизведении эффектов Аэро программными средствами можно, но это только полумеры. Самым эффективным способом является обновление комплектующих, то есть замена их на более мощные. В противном случае придется отказаться от многих «украшательств» и анимации или смириться с «тормозами» при работе с графическим интерфейсом Windows.
Увеличиваем производительность рабочего стола для Windows Aero — подробная инструкция
Многих пользователей, мягко говоря, не устраивает производительность рабочего стола для Windows Aero.
Дело в том, что компьютер очень сильно тормозит и часто всевозможные возможности дизайна Аэро приводят к тому, что вместо анимации юзер видит лишь картинки, которые сменяют друг друга.
Конечно, такое происходит лишь в самых крайних случаях, но даже небольшие подтормаживания уже могут достаточно сильно раздражать.
Мы разберем несколько способов, которые помогают решить проблему с быстродействием.

Почему все тормозит
Дело в том, что эта тема установлена на Win Vista, 7 и 8 по умолчанию. Это означает, что когда вы только купили компьютер или установили данную операционную систему, на ней уже стоит Аэро.
А тема эта подразумевает использование огромного количества самых разных визуальных эффектов.
Они отображаются при открытии и закрытии окон, запуске программ, работе с несколькими окнами и так далее. Понятно, что для всего этого нужны немалые вычислительные ресурсы компьютера.
А если их не хватает, он будет тормозить.
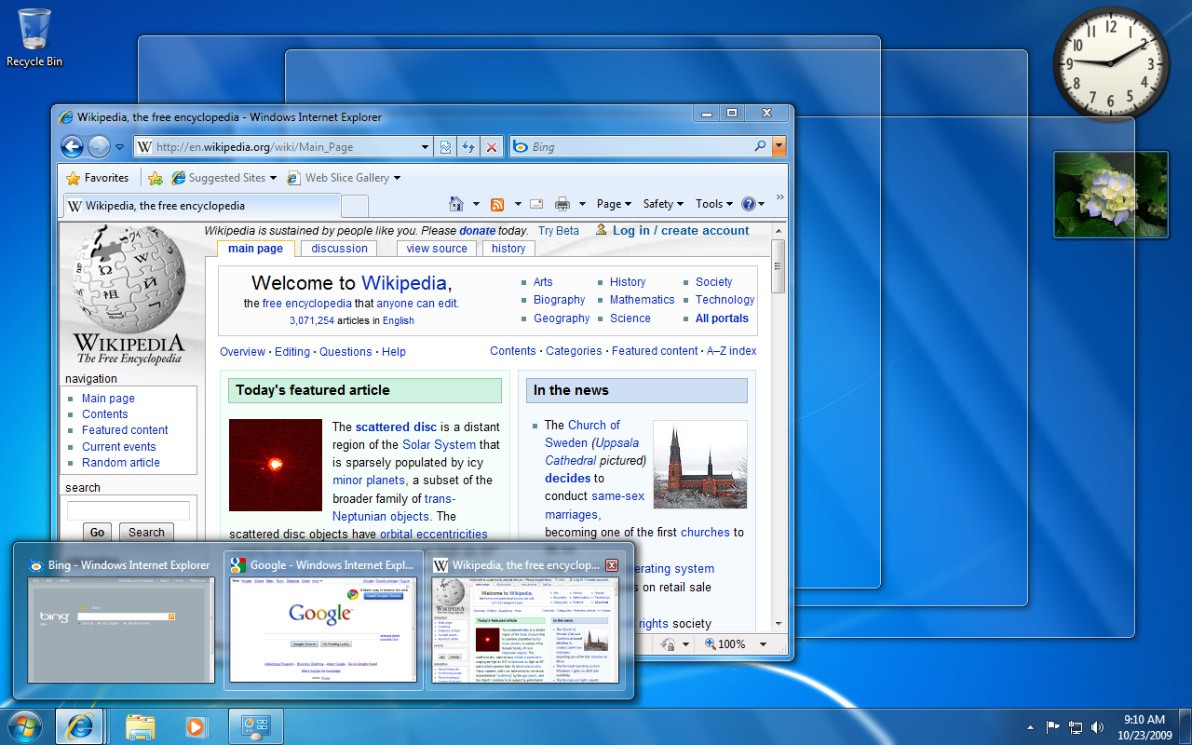
Тема Аэро в Win 7
Особенно актуальной эта проблема является для нетбуков, ультрабуков и не очень мощных ноутбуков.
Хотя некоторые пользователи персональных компьютеров также сталкиваются с торможениями на рабочем столе, если у них не очень производительные машины.
Вообще, разработчикам достаточно непросто балансировать между производительностью и красотой. Чаще всего приходится приносить одно в жертву другому. Именно такая ситуация возникла и в отношении рассматриваемой темы.
Есть несколько способов, которые позволяют если не полностью решить проблему, то хотя бы снизить ее влияние.
Читайте также:
Полное отключение темы
Чтобы полностью отключить Аэро, необходимо сделать следующее:
- В меню «Пуск» или меню «Windows» воспользуйтесь строкой поиска, чтобы найти «Визуальные эффекты» . Введите этот запрос в данную строку и откройте найденную программу. Стоит отметить, что она будет называться «Настройка представления и производительности системы» . Не стоит пугаться – это то, что нам нужно. Это самый простой способ найти его.
Подсказка: Если по каким-то причинам у вас не работает поиск, зайдите в «Панель управления» через то же меню «Пуск» . Затем откройте пункт «Система» и выберете «Дополнительные параметры» слева. В открывшемся перейдите на вкладку «Дополнительно» и нажмите кнопку «Параметры» .
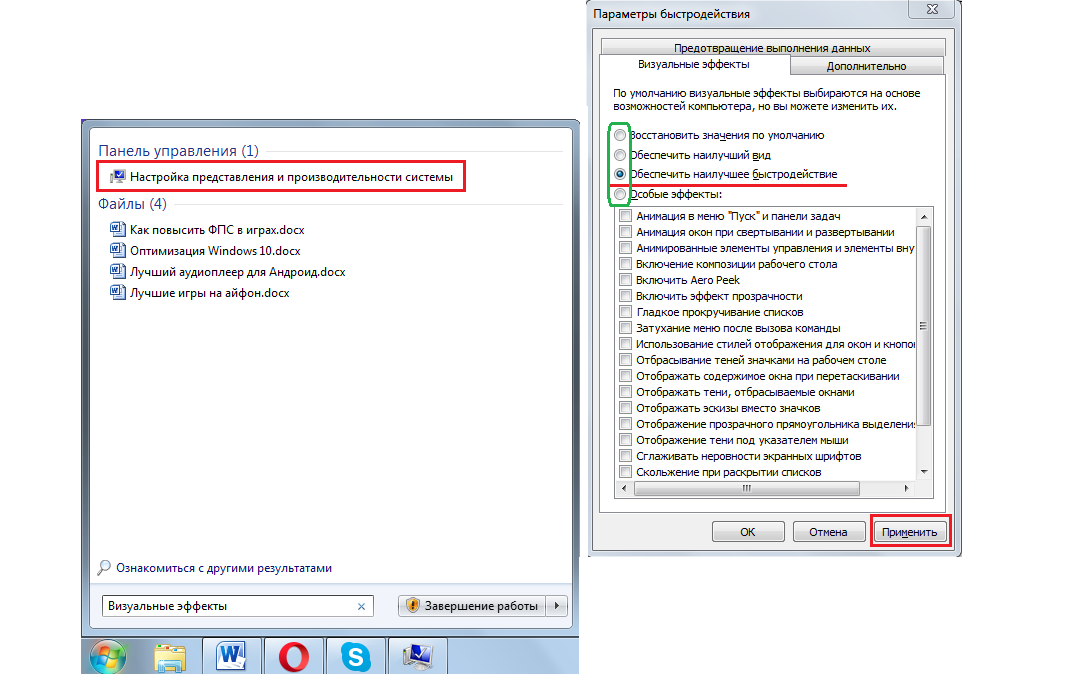
«Визуальные эффекты» и его поиск
2. Вверху поставьте отметку напротив надписи «Обеспечить наилучшее быстродействие» . После этого вы увидите, как внизу были автоматически сняты галочки со всех. Таким образом, тема была полностью отключена
3. Остается нажать «Применить» и закрыть все, что открыли ранее.
Это самый кардинальный способ решить проблему, но есть более мягкий.
Отключение некоторых опций
В том же разделе, который показан на рисунке, есть и другие пункты, которые касаются наличия их в системе. Они отмечены зеленой рамкой.
Так пункт «Обеспечить наилучший вид» автоматически поставит отметки на всех. «Восстановить значения по умолчанию» восстановит тот набор эффектов, который был после установки ОС.
Это актуально, если когда-то вы что-то меняли в теме.
Но чтобы отключить лишь некоторые, нужно сначала поставить отметку на пункте «Обеспечить наилучшее быстродействие» , чтобы сбросить все галочки внизу, а потом выбрать «Особые» .
После этого вы сможете выбрать лишь те из них, которые действительно вам нужны.
Мы советуем оставить следующий набор:
- «Включение композиции рабочего стола»;
- «Использование стилей отображения окон и кнопок»;
- «Сохранить вид эскизов панели задач»;
- «Отображать эскизы вместо значков»;
- «Сглаживать неровности экранных шрифтов».
Без всего остального можно совершенно спокойно прожить и все равно «наслаждаться» обилием опций Аэро.
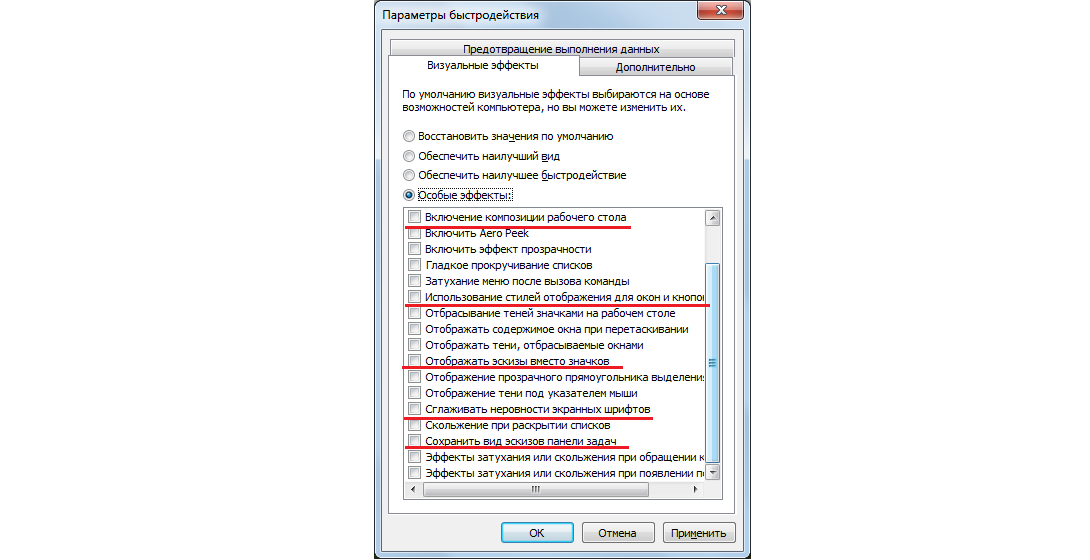
После этого останется нажать кнопку «Применить» и, опять же, закрыть все.
В принципе, вы спокойно можете составить свой набор и оставить лишь те пункты, которые действительно важны для вас.
Возможно, вы очень привыкли к некоторым из них, и теперь без этого будет сложно. Мы никого не ограничиваем.
Совет: Попробуйте отключить все, то есть обеспечить наилучшее быстродействие. После этого постарайтесь хотя бы несколько дней использовать свою операционную систему как раньше. Если каких-то анимаций или тому подобного действительно будет не хватать, вы в любой момент можете вернуть ее в параметрах.
Это все, что мы можем сказать о теме Аэро. Есть еще несколько советов, которые помогут увеличить быстродействие и избавиться от торможений стола.
Что еще можно сделать
Бывают случаи, когда все вышеописанные действия не помогают. Вполне возможно, проблема вовсе не в теме оформления, а в засоренности компьютера или в чем-то другом.
В любом случае, было бы полезно последовать следующим простым советам:
1. Удалите со стола все ненужное. Это могут быть различные ярлыки, папки, файлы и тому подобное.
Если всего этого будет слишком много, системе придется несладко, ведь ей нужно будет обрабатывать это при каждом запуске и при каждом открытии стола.
То есть когда вы сворачиваете все вкладки, ОС должна отобразить все, что там находится, а это ярлыков слишком много, будут глюки.
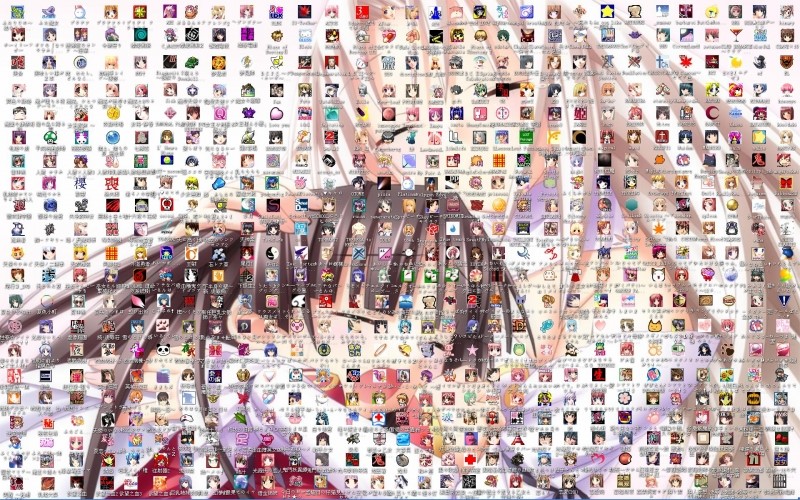
Слишком много ярлыков
Совет: Если от некоторых ярлыков невозможно отказаться, соберите их все в одну папку, чтобы они не отображались на рабочем столе. Вы в любой момент сможете найти их там.
2. Обязательно время от времени проводите чистку системы. Лучше всего делать это посредством специальных программ, например, CCleaner (ссылка на бесплатную версию).
В этой программе нужно перейти на вкладку «Очистка» слева, поставить везде отметки, нажать «Анализ» , а затем «Очистка» .
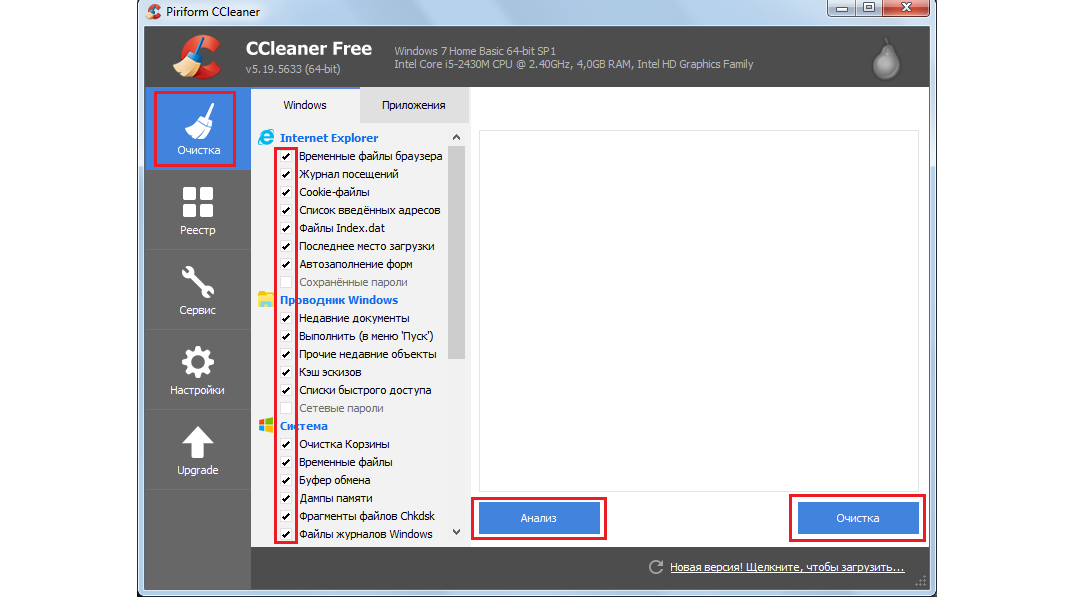
Очистка системы в CCleaner
3. Регулярно проводите дефрагментацию системы. Для этого в «Компьютере» нажмите правой кнопкой мыши на системном диске, выберете «Свойства» .
В открывшемся окне перейдите на вкладку «Сервис» и нажмите на кнопку «Выполнить дефрагментацию» .
Дальше нажмите кнопку «Дефрагментация» . Воспользуйтесь кнопкой «Настроить расписание» , чтобы установить график регулярного проведения подобной процедуры.
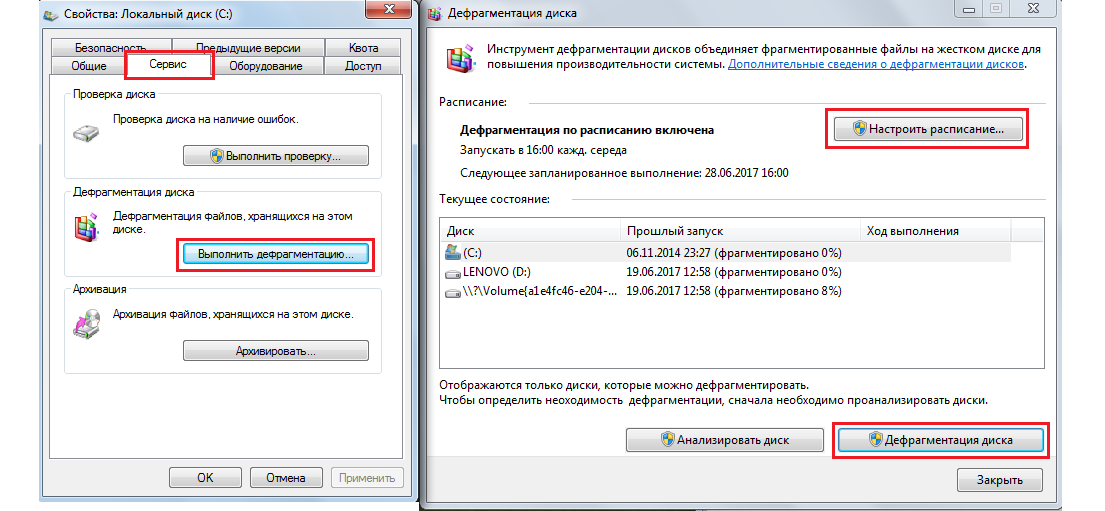
Эти советы помогут вам избавиться от торможений.
Читайте также:
Производительность рабочего стола для Windows Aero, как повысить оценку
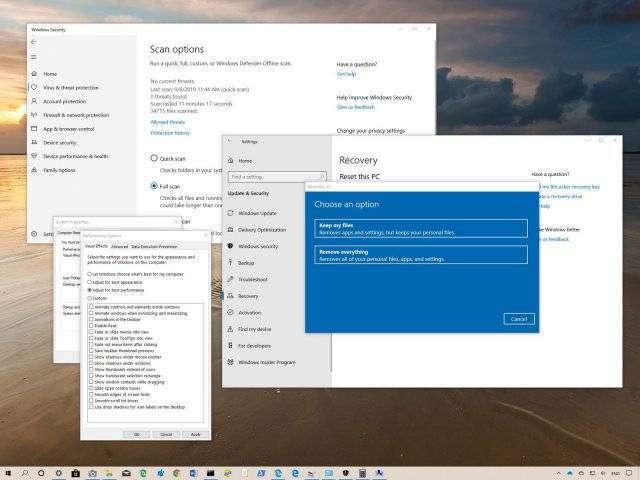
Если ваш компьютер начал работать медленнее прежнего, используйте эти подсказки и постарайтесь увеличить его скорость.Хотя операционная система становится всё более быстрой и чистой, аппаратные компоненты всё более мощными, со временем производительность любого компьютера уменьшается. Вклад в этот процесс вносят несколько факторов, в том числе проблемы с совместимостью приложений, баги, вирусы или другие формы вредоносного программного обеспечения, неполадки в работе аппаратных компонентов.Если компьютер стал вялым, необязательно менять его. Всего несколько простых программных и аппаратных трюков могут вдохнуть в него новую жизнь, причём большинство из этих действий бесплатные.В этом руководстве по Windows 10 мы рассмотрим 19 путей оптимизации, ускорения и повышения производительности устройств на любых комплектующих, необязательно самых современных.
1. Отключение запуска приложений при загрузке
Многие установленные на компьютер программы запускаются вместе с загрузкой операционной системы и работают в фоновом режиме незаметно для пользователя. Если эти программы вам не нужны или нужны изредка, а компьютер у вас не самый мощный, нужно экономить ценные системные ресурсы. Автозапуск программ значительно замедляет процесс загрузки Windows.Чтобы отключить автозапуск определённых приложений, сделайте следующее:
После выполнения этих шагов система будет загружаться быстрее. Насколько быстрее, зависит от отключенных приложений и ваших аппаратных компонентов.
2. Отключение перезапуска приложений при загрузке
В Windows 10 также есть функция, которая перезапускает открытые до перезагрузки приложения. Это происходит ещё даже до того, как вы вошли в свою учётную запись.Данная возможность призвана ускорять процесс запуска необходимых вам приложений. Однако, она замедляет работу компьютера. Если перезапуск приложений во время загрузки включён, можно отключить его:
После выполнения этих шагов открытые сейчас на компьютере приложения не будут автоматически запускаться после перезагрузки и не станут снижать скорость работы системы.
3. Отключение фоновых приложений
Вместе с возможностью запускать приложения при загрузке системы некоторые программы продолжают работать в фоновом режиме, даже когда вы не пользуетесь ими.Если вы хотите максимально повысить скорость работы Windows 10, нужно отключить ненужные вам приложения. Делается это следующим образом:
После выполнения этих шагов приложения не будут понапрасну расходовать системные ресурсы, когда вы не пользуетесь ими. Это позволит ускорить работу компьютера.При помощи приложения «Параметры» можно управлять программами из магазина Microsoft Store. Если у вас есть традиционные приложения рабочего стола в фоновом режиме, нужно менять их поведение внутри их собственных настроек.
4. Удаление ненужных приложений
При покупке нового компьютера на нём обычно предустановлено некоторое количество программ. Чаще всего значительная их часть вам не нужна, включая разные утилиты. Они только зря занимают место на диске и расходуют системные ресурсы.Желательно удалить эти приложения для повышения скорости работы компьютера.
Если вы удаляете приложения из магазина Microsoft Store, нажмите «Удалить» снова для подтверждения. Если вы удаляете классические программа рабочего стола, нужно выполнять указания на экране для завершения процесса удаления.Повторяйте эти шаги для удаления всех ненужных программ с вашего компьютера.
5. Устанавливайте только высококачественные приложения
Старые, плохо продуманные приложения с ненужной функциональностью плохо влияют на скорость компьютера. Если производителем приложения является известная компания, это вовсе не означает, что перед нами качественное приложение.Чтобы сохранять скорость работы компьютера, потратьте время на анализ и ставьте только хорошие программы. При возможности устанавливайте приложения из магазина Microsoft Store, которые проверяли на скорость и безопасность. Если нужного вам приложения там нет, скачивайте альтернативные программы с доверенных веб-сайтов, которые были созданы специально под Windows 10.
6. Освободите место на жёстком диске
Неважно, обычные у вас жёсткие диски или твердотельный накопитель. Если забить их ненужным мусором, это плохо скажется на скорости работы.Если у вас относительно новый компьютер и вы начинаете замечать, что приложения, копирование файлов и прочие задачи выполняются медленнее обычного, одной из причин может быть то, что на жёстком диске заканчивается место. Особенно это заметно после того, как занято больше 70% объёма.Одним из вариантов увеличения производительности является использование опции «Контроль памяти» для удаления ненужных файлов. Сделайте следующее:
После выполнения этих шагов, если получится освободить достаточно дискового пространства, скорость загрузки должна увеличиться.Если вы пользуетесь хранилищем OneDrive, для освобождения пространства можно использовать файлы по запросу. Это потребует дополнительного времени на загрузку этих файлов при доступе к ним.
7. Использование инструмента дефрагментации
Если у вас твердотельный накопитель, в инструменте дефрагментации нет необходимости. Если же у вас традиционный жёсткий диск, такой инструмент может повысить отзывчивость системы. Для запуска инструмента сделайте следующее:
После выполнения этих шагов будет произведена организация файлов для уменьшения времени на их поиск. Это может заметно повысить производительность. Продолжительность выполнения этого процессора зависит от размера диска, количества данных на нём и конфигурации системы.
8. Активация ReadyBoost
Если у вас старый компьютер с классическим жёстким диском, можно включить опцию ReadyBoost для повышения производительности. Данная функция существует уже довольно давно и использует съёмный жёсткий диск, флешку или карту памяти для кэширования файлов и повышения производительности без необходимости устанавливать дополнительную память в компьютер. Если у вас твердотельный накопитель, ReadyBoost не потребуется.Для активации ReadyBoost на Windows 10 подключите к компьютеру флешку и сделайте следующее:
После выполнения этих шагов съёмный диск будет ускорять ваше устройство.
9. Проверка компьютера на вирусы
Иногда причина медленной работы кроется во вредоносном программном обеспечении на компьютере. Вирусы, шпионы, рекламные приложения и прочие программы расходуют системные ресурсы, такие как оперативная память, место на диске и ресурсы процессора. В результате система начинает работать медленнее.Хотя на Windows 10 есть антивирус Защитник Windows, всё же существует вероятность, что вирусы проникнут в систему. Если вы подозреваете, что именно это и произошло, можно произвести полное сканирование на вирусы:
После выполнения этих шагов Защитник Windows должен провести поиск и удаление найденных вирусов, которые замедляют работу компьютера.
Сканирование защитника Windows офлайн
Если антивирус Защитник Windows не запускается, если он неспособен обновить антивирусную базу или есть проблемы с завершением сканирования, компьютер может быть заражён агрессивным вирусом. В таком случае поможет опция сканирования без доступа в интернет.Повторите описанные выше шаги и в разделе «Текущие угрозы» нажмите на ссылку «Варианты сканирования». Здесь выберите опцию «Сканирование защитника Windows офлайн». Нажмите кнопку «Сканировать».После выполнения этих шагов компьютер автоматически перезагрузится и выполнит сканирование для поиска и устранения угроз.Можно также пользоваться антивирусом сторонних производителей, вроде антивируса Касперского, 360 Total Security и других. Регулярно обновляйте антивирусные базы и проводите сканирование, вручную или по расписанию.
10. Установка последних обновлений
Установка обновления операционной системы и последних версий драйверов является ещё одним способом повышения производительности Windows 10. Правда, иногда проблемные обновления наоборот ухудшают работу системы.
Установка обновлений Windows
Обновление Windows 10 устанавливается автоматически, но в зависимости от обновления они могут не ставиться сразу. Если есть проблемы со скоростью работы, каких-то обновлений может не хватать.Для установки обновлений вручную сделайте следующее:
- Нажмите на кнопку «Проверить наличие обновлений».
- Нажмите на кнопку «Перезагрузить компьютер».
После выполнения этих шагов новое обновление должно повысить системную производительность.
Обновление Windows 10 до последней версии
Если вы работаете на не самой последней версии Windows 10, обновление до новой иногда может улучшить производительность. Например, когда Microsoft выпустила версию Windows 10 1903, там была возможность задействовать многочисленные вычислительные ядра процессоров AMD Ryzen. Прирост производительности на компьютерах с этими процессорами достигал 21% в однопоточных задачах.Для обновления до последней версии Windows 10 сделайте следующее:
- Нажмите на кнопку «Проверить наличие обновлений».
- Нажмите на кнопку «Перезагрузить».
После выполнения этих шагов ваше устройство автоматически перезагрузится для завершения установки обновления. Это поможет повысить скорость работы системы.
Обновление драйверов устройств
Производители периодически выпускают новый вариант драйверов или их предварительную версию для повышения производительности. Эти драйверы можно найти на сайте производителя ещё до того, как они появятся в центре обновления Windows.Если ваш компьютер работает слишком медленно из-за проблем с совместимостью устройств или плохих драйверов, можно попробовать устранить эту неполадку при помощи обновления драйверов вручную.Сначала убедитесь в том, что с сайта производителя устройства скачиваете последнюю версию драйверов. Затем нужно распаковать папку с драйверами и сделать следующее:
- Укажите путь до драйвера на жёстком диске.
- Нажмите «Далее».
- Нажмите «Закрыть».
После выполнения этих шагов новая версия драйвера может решить проблемы с совместимостью и повысить скорость работы компьютера.
Обновление приложений
Устаревшие приложения также могут заставлять компьютер работать медленно. Обычно в этом виноваты баги или несовместимость с новой версией Windows 10.Приложения из магазина Microsoft Store обновляются автоматически, а традиционные программы рабочего стола нужно обновлять вручную. Это можно делать через их настройки или скачать последнюю версию приложения с сайта разработчика.
11. Изменение плана электропитания
Windows 10 предлагает три плана электропитания, а именно сбалансированный, максимальная производительность и энергоэкономичный. Если вы хотите повысить скорость работы компьютера, нужно выбрать максимальную производительность.
- Перейдите в раздел электропитания.
- Выберите максимальная производительность.
Если такой план отсутствует, можно создать собственный. Слева нажмите на опцию «Создание схемы управления питанием».На ноутбуках можно менять режимы электропитания для повышения производительности при помощи нажатия на иконку батареи в панели уведомлений. Тут вы можете передвинуть ползунок в положение «Лучшая производительность».
12. Отключение визуальных эффектов
Windows 10 включает в себя разнообразную анимацию, тени, размытие, прозрачность и прочие эффекты Fluent Design.Всё это очень красиво, но тормозит работу компьютера. Для современных мощных компьютеров это не проблема, а вот старые могут начать работать слишком медленно. Для отключения визуальных эффектов сделайте следующее:
- Внизу в разделе «Сопутствующие параметры» нажмите «Сведения о системе».
- Здесь слева нажмите «Дополнительные параметры системы».
- В разделе «Быстродействие» нажмите кнопку «Параметры».
- Выберите вариант «Обеспечить наилучшее быстродействие».Подсказка: эта настройка повлияет на способ отображения шрифтов. Если вы хотите сохранить шрифты чёткими и хорошо читаемыми, выберите вариант «Особые эффекты», очистите все настройки, но оставьте опцию «Сглаживание неровностей экранных шрифтов».
- Нажмите на кнопку OK.
После этого система должна стать более отзывчивой.
Отключение эффектов прозрачности
Для отключение визуальных эффектов Fluent Design сделайте следующее:
- Отключите переключатель «Эффекты прозрачности».
После выполнения этих шагов Windows 10 станет не только ощущаться более быстрой, но и освободятся дополнительные системные ресурсы для более важных задач.
13. Отключение индексирования и поиска
Хотя поиск является важным элементом Windows 10, индексирование может расходовать большой объём системных ресурсов. Это плохо сказывается на скорости работы слабых компьютеров.Если вы знаете, где находятся нужные вам файлы, можно отказаться от индексирования.
- В разделе «Больше настроек индексатора поиска» нажмите «Расширенные настройки индикатора поиска».
- Нажмите кнопку «Изменить».
- Нажмите на кнопку «Показать все расположения».
- Очистите все выбранные положения.
- Нажмите на кнопку «Закрыть».
После выполнения этих шагов поиск Windows будет продолжать работать, но Windows 10 перестанет индексировать указанные вами местоположения. Это должно повысить производительность системы.
14. Увеличение размера файла подкачки
Можно увеличить размер файла подкачки для ускорения системы. Это скрытые файлы на жёстком диске, которые Windows 10 использует как память. Здесь сохраняются данные приложений, которые в данный момент работают на вашем компьютере.Для ускорения Windows 10 таким методом сделайте следующее:
- В разделе «Сопутствующие параметры» нажмите «Сведения о системе».
- В панели слева нажмите «Дополнительные параметры системы».
- Нажмите на кнопку «Параметры» в разделе «Быстродействие».
- В разделе «Виртуальная память» нажмите на кнопку «Изменить».
- Задайте букву и максимальный размер файла подкачки в мегабайтах.Подсказка: обычно рекомендуется использовать значение в полтора раза больше доступной памяти для исходного размера и в три раза больше максимального размера.
- Нажмите на кнопку ОК, затем ещё раз на ОК, затем перезагрузите компьютер.
После выполнения этих шагов устройство перезагрузится и вы сможете заметить повышение производительности при запуске приложений, особенно если у вас твердотельный накопитель.Если новые настройки вызывают проблемы в работе компьютера, можно отменить изменения при помощи описанных выше шагов. Выставите автоматическое определение размера файла подкачки для всех дисков.
15. Восстановление предыдущего работоспособного состояния системы
Иногда при установке обновлений, драйверов, приложений компьютер может начать работать медленнее или с ошибками. В таком случае нужно отменить сделанные изменения, чтобы вернуть производительность на прежний высокий уровень. В этом могут помочь точки восстановления системы.
- Нажмите на кнопку «Восстановить».
- Нажмите «Поиск затрагиваемых программ», чтобы увидеть, какие приложения будут убраны, если они устанавливались после создания точки восстановления.
- Нажмите на кнопку «Завершить».
После выполнения этих шагов компьютер откатится к предыдущему состоянию, где производительность может быть улучшена. Использование точки восстановления не удаляет файлы с жёсткого диска, но отменяет системные изменения, обновления, драйверы и приложения, которые были установлены после создания точки восстановления.По умолчанию создание точки восстановления отключено, поэтому нужно активировать данную опцию.
16. Исправление установочных файлов
Если у вас проблемы с производительностью из-за повреждённых системных файлов, можно воспользоваться инструментами командной строки Deployment Image Service and Management Tool (DISM) и System File Checker (SFC) для исправления без необходимости переустанавливать Windows 10.
Исправление файлов при помощи DISM
- Наберите следующую команду и нажмите на ввод:DISM /Online /Cleanup-image /Restorehealth
После выполнения этих шагов, если восстановление прошло успешно, устройство должно начать работать нормально. Если в процессе сканирования были проблемы, используйте команду SFC.
Исправление файлов при помощи SFC
- Наберите следующую команду и нажмите на ввод:sfc /scannow
После завершения этих шагов инструмент SFC попробует исправить любые проблемы, которые ухудшают производительность системы.
17. Сброс настроек устройства
Если ничего не помогает, можно сбросить устройство и начать с чистого листа. Это должно повысить скорость загрузки и выключения, автономность и производительность.Если при этом выберите не сохранять ваши файлы, рекомендуется создать полную резервную копию компьютера или хотя бы файлов на внешний жёсткий диск, прежде чем продолжать.
- В разделе «Вернуть компьютер в исходное состояние» нажмите на кнопку «Начать».
- Нажмите на кнопку «Сохранить мои файлы». Также можете выбрать вариант «Удалить всё», если вы хотите получить полностью чистый компьютер на Windows 10.
- Посмотрите, какие приложения будут удалены, а затем нажмите на кнопку «Сброс».
После выполнения этих шагов Windows 10 будет переустановлена и прошлые конфигурации, настройки и приложения будут удалены. Это может повысить скорость работы.Если вы выбрали вариант «Удалить всё», после переустановки можно восстановить файлы из резервной копии.
18. Переход на более быстрый диск
Если после описанных выше советов вы всё ещё не получили достаточно высокой скорости работы, лучшим вариантом является переход с обычных жёстких дисков на твердотельный накопитель.Это один из лучших способов повысить производительность компьютера. В отличие от механических жёстких дисков, твердотельные накопители лишены движущихся частей. Чтение и запись данных в них осуществляется намного быстрее.На старых компьютерах переход с HDD на SSD позволит Windows 10 быстрее запускаться, тяжёлые приложения смогут работать более быстро.
19. Обновление оперативной памяти
Недостаточный объём оперативной памяти является одной из главных причин медленной работы компьютера или ноутбука. Особенно если запускать множество приложений одновременно или браузеры с большим количеством открытых вкладок.Чтобы сделать компьютер быстрее, для начала нужно узнать объём оперативной памяти в нём. Также нужно понять, сколько из этого объёма регулярно используется.
- Здесь можно увидеть общий объём оперативной памяти и сколько из него занято в данный момент.
Если постоянно занято около 80% и больше, желательно увеличить объём памяти. Для этого нужно приобрести дополнительные планки и поставить их в компьютер. Необходимо знать, какой тип памяти поддерживает ваша материнская плата.futureDeveloper Источник:windowscentral.comИнформация Посетители, находящиеся в группе Гости, не могут оставлять комментарии к данной публикации.
Windows Aero – это совокупность специальных визуальных эффектов для отображения содержимого рабочего стола. Наиболее известным и понятным из них является прозрачность окон Проводника. Такие улучшения требуют от оборудования компьютера предоставления дополнительных системных ресурсов, что на слабых машинах может приводить к «тормозам» при анимации, появлении подсказок и воспроизведении других эффектов Aero. В этой статье мы поговорим о том, каким образом решить данную проблему.
Решаем проблему с Windows Aero
Отображение графического интерфейса операционной системы с помощью Aero подразумевает повышение нагрузки на те компоненты компьютера, которые отвечают за графику. Это центральный процессор и видеокарта. Если их мощности недостаточно, то неизбежны задержки в работе «Проводника» и других приложений, использующих прозрачность и анимацию.
Если в разделе «Оценка и увеличение производительности компьютера» в графе «Производительность рабочего стола для Windows Aero» стоит значение от 1 до 4, то это значит, что либо не нужно использовать эти эффекты, либо следует искусственно поднимать производительность компьютера с помощью установки более мощной видеокарты.
Подробнее: Что такое индекс производительности в Windows 7
Процессор в данной ситуации не так важен, поскольку планка минимальных системных требований установлена в 1 ГГц. Впрочем, слабый CPU может быть излишне нагружен фоновыми процессами, а для Аэро ресурсов может не хватать.
Читайте также: Как выбрать видеокарту, процессор
Если поменять «железо» возможности нет, то можно попытаться снизить нагрузку на систему, полностью или частично отказавшись от функционала Aero. На быстродействие системы могут влиять и другие факторы, о которых мы поговорим позже.
Отключение визуальных эффектов
В ситуации, когда с железом не все так плохо, может помочь отключение прозрачности окон. Сделать это можно в разделе настроек «Персонализации».
- Жмем ПКМ по рабочему столу и переходим к соответствующему пункту контекстного меню.
- Здесь переходим по ссылке «Цвет окна».
- Снимаем галку напротив фразы «Включить прозрачность» и сохраняем изменения.
Если «тормоза» остались, то необходимо отключить и другие визуальные эффекты. При этом можно будет снова включить прозрачность, сохранив внешний вид окон.
- Кликаем правой кнопкой мыши по ярлыку «Компьютер» на десктопе, а затем по пункту «Свойства».
- Далее переходим к дополнительным параметрам системы.
- Здесь, в блоке «Быстродействие», нажимаем кнопку «Параметры».
- Снимаем все галки с эффектов. Проще всего это сделать, поставив переключатель в положение «Обеспечить наилучшее быстродействие». Галки пропадут. Больше ничего нажимать пока не нужно.
- Теперь ставим флажки напротив следующих позиций:
- «Включение композиции рабочего стола»;
- «Включить эффект прозрачности»;
- «Использование стилей отображения для окон и кнопок»;
- «Сглаживать неровности экранных шрифтов»;
Последний пункт не обязателен, но так тексты и надписи будут выглядеть как обычно, то есть гораздо приятнее, чем без сглаживания. На производительность этот параметр практически не влияет. Другие позиции нужны, как мы уже говорили выше, для максимального сохранения привычного вида графической оболочки.
Устранение «тормозов» другими методами
Если после отключения визуальных эффектов быстродействие рабочего стола все еще оставляет желать лучшего, то, возможно, имеются и другие влияющие на это факторы. Это, кроме слабого «железа», может быть большое количество «мусора» или высокая фрагментация файлов на системном жестком диске, «лишние» приложения, а также вирусы.
Для устранения данных факторов необходимо выполнить следующие действия:
- Деинсталлировать неиспользуемый софт, который помимо того, что занимает пространство на жестком диске, может включать фоновые процессы – обновление, мониторинг и прочие автоматические функции, пожирающие системные ресурсы. Для эффективного удаления можно воспользоваться Revo Uninstaller.
Подробнее: Как пользоваться Revo Uninstaller
Подробнее: Как пользоваться CCleaner
Подробнее: Как выполнить дефрагментацию диска на Windows 7, Windows 8, Windows 10
Читайте также:Причины снижения производительности ПК и их устранениеКак повысить производительность компьютера
Заключение
Решить проблему с производительностью компьютера при воспроизведении эффектов Аэро программными средствами можно, но это только полумеры. Самым эффективным способом является обновление комплектующих, то есть замена их на более мощные. В противном случае придется отказаться от многих «украшательств» и анимации или смириться с «тормозами» при работе с графическим интерфейсом Windows. Мы рады, что смогли помочь Вам в решении проблемы. Опишите, что у вас не получилось. Наши специалисты постараются ответить максимально быстро.
Помогла ли вам эта статья?
Тема Windows Aero для рабочего стола очень популярна. Она используется не только в Windows 7, но и в Windows 8. Однако владельцы слабых ПК и ноутбуков при установке данной темы часто замечают снижение производительности не только рабочего стола, но и системы в целом. Связана такая проблема с недостатком производительности видеокарты. При этом данный недостаток кроется именно в минимальной себестоимости устройства. Производители бюджетных ПК и ноутбуков делают акцент на энергоэффективности продукта, а не на его мощности. Однако это не значит, что на бюджетном ПК не можно использовать Windows Aero. Повысить производительность ПК с темой Windows Aero все таким возможно.
Читайте также:Устанавливаем темы Windows 10 для Windows 7
Тема Windows Aero содержит более 200 визуальных эффектов, которые создают насыщенный графический интерфейс. Чтобы воспроизвести все эти эффекты на ПК должна быть установлена хорошая видеокарта. В противном случае производительность интерфейса будет низкой.
Чтобы проверить, какие визуальные эффекты используются в Windows 7, стоит выполнить несколько несложных действий:
- Жмём «Пуск», «Панель управления», «Система и безопасность». Выставляем режим просмотра «Категории» и выбираем раздел «Система». В левом меню выбираем «Дополнительные параметры».
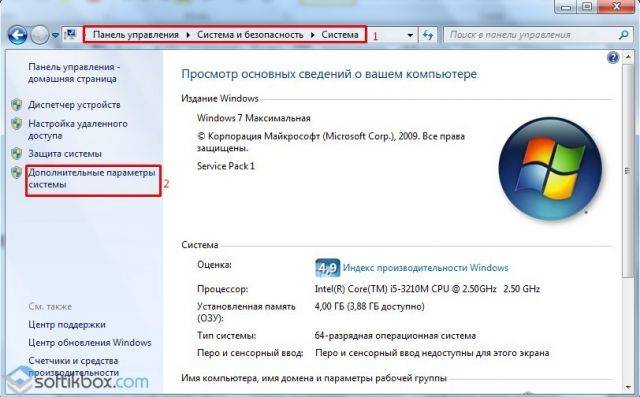
- Откроется новое окно. В разделе «Быстродействие» нажимаем на кнопку «Параметры».

- Во вкладке «Визуальные эффекты» смотрим весь перечень эффектов, которые снижают производительность рабочего стола в Windows
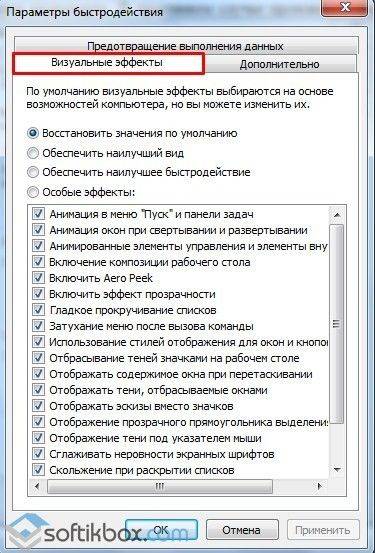
Чтобы повысить производительность интерфейса операционной системы Windows 7 и 8 с данной темой стоит выполнить несколько несложных действий.
Во вкладке «Визуальные эффекты», если поставить отметку «Обеспечить наилучший вид», откроется самый полный список визуальных эффектов Windows Aero. Именно этот параметр вызывает снижение быстродействия.
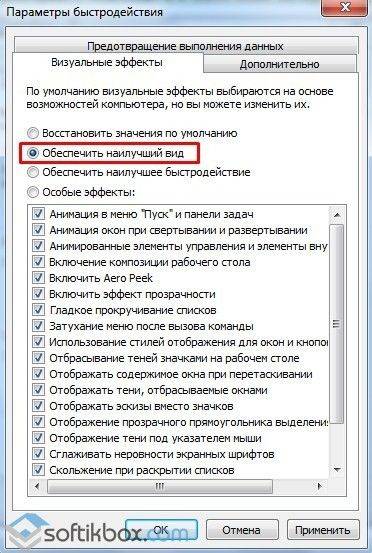
Если же переставить отметку на «Обеспечить наилучшее быстродействие», то тема вместе с визуальными эффектами будет автоматически отключена. Отметки с визуальных эффектов исчезнут.
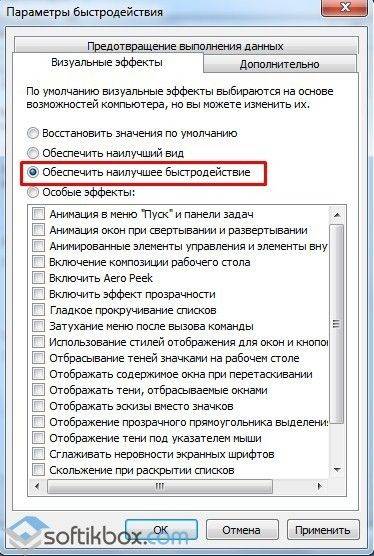
Чтобы оставить тему Windows Aero и повысить производительность рабочего интерфейса, стоит отказаться от тяжёлых графических эффектов и выставить отметку «Особые эффекты». При этом нужно снять отметки со всех элементов, кроме:
- Включение композиции рабочего стола;
- Включить эффект прозрачности;
- Использование стилей отображения для окон и кнопок;
- Сглаживать неровности экранных шрифтов;
- Сохранить вид эскизов панели задач.
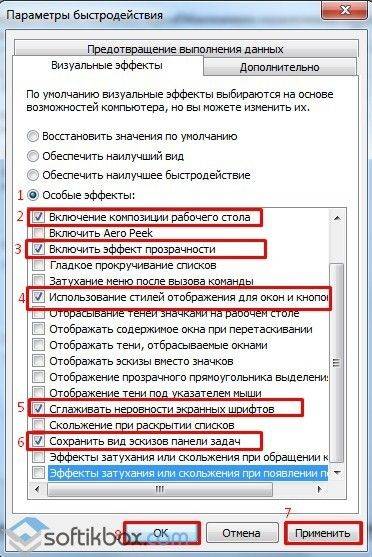
Далее жмём «Применить» и «ОК». Рекомендуем также перезагрузить ПК. Быстродействие системы повысится на 20-30 %. Если же хотите получить больший эффект, то стоит убрать с рабочего стола неиспользуемые ярлыки, удалить ненужные файлы, переместит папки на жесткий диск. Только после выполнения различных манипуляций производительность рабочего стола повысится существенно.
Полезные советы о том, как улучшить быстродействие системы с Windows Aero смотрите в видео:
Источник https://lumpics.ru/how-improve-desktop-performance-for-windows-aero/
Источник https://geek-nose.com/proizvoditelnost-rabochego-stola-dlya-windows-aero/
Источник https://wind10.ru/oshibki-i-problemy/proizvoditelnost-rabochego-stola-dlya-windows-aero-kak-povysit-otsenku