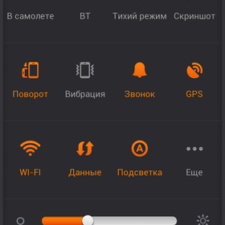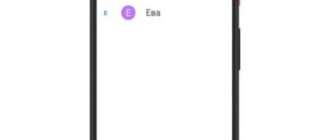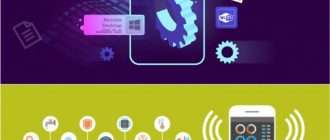Android 5.1 инструкция по эксплуатации. Андроид для чайников – полное руководство по использованию Android-смартфона. Регулировка уровня громкости
Количество планшетных компьютеров и смартфонов под управлением Android OS растет с каждым днем. На данный момент Андроид является одной из самых популярных ОС, поэтому нет ничего удивительного в том, что все больше пользователей обзаводятся гаджетами именно с этой «операционкой».
Но планшетные компьютеры, работающие на Android OS, имеют несколько существенных отличий от телефонов, смартфонов, КПК и планшетов с другими операционными системами. Поэтому некоторые пользователи испытывают небольшой дискомфорт сразу же после покупки нового устройства с незнакомым Андроидом. Не стоит бояться этой с виду грозной оболочки. Она создана для того чтобы сделать управление вашей мобильной техникой удобнее и проще, в чем вы в скором времени убедитесь самостоятельно. А пока просто следуйте нескольким несложным советам:
- Для начала не жалейте своего времени и постарайтесь хотя бы поверхностно ознакомиться с инструкцией к планшету. В целом все Android-устройства в плане размещения кнопок и меню очень похожи между собой, но иногда дотошные производители (к примеру, Samsung или HTC) могут сместить изображение какой-то панели или иконки. И, чтобы не тратить время на ее поиск, лучше уделить пару минут прочтению инструкции.
- Если вы не сделали этого раньше, теперь необходимо включить планшет. Делается это при помощи кнопки на боковой панели или в нижней части устройства. Эта же кнопка в большинстве случаев отвечает за блокировку экрана.
- Затем следует осмотреться и ознакомиться с «начинкой» устройства. Так как Android OS является собственностью компании Google, не удивляйтесь, если вы сразу же найдете целый ряд иконок с сервисами этой корпорации. Причем многие из этих сервисов будут работать только после подключения планшетного компьютера к интернету.
- Уясните для себя некоторые простые вещи, которые следует принимать, как должное:
- при повороте дисплея картинка на экране также будет переворачиваться;
- при нажатии на кнопку возврата (по умолчанию она находится в левом нижнем углу девайса) любая программа, игра или меню будет закрыта и вы вернетесь туда, где были до ее запуска;
- при выходе в главное меню все запущенные приложения будут свернуты.
Что делать после первого знакомства с планшетом?
После того как вы опробовали новое устройство с Android OS, можно приступить к его настройке по своему усмотрению. Для начала желательно подключить планшет к интернету, так как многие программы, игры и даже оформление вам придется скачать из сети. Не забывайте, что в большинстве современных планшетных компьютеров имеется модуль Wi-Fi, который позволит вам пользоваться интернетом практически в любом кафе и других общественных местах ().
Постарайтесь максимально быстро освоить управление интернет-браузером. С его помощью вы сможете скачивать и устанавливать самые разные вещи, начиная от полезных программ и заканчивая картинками или видеороликами. Также научитесь пользоваться магазином . В нем вы найдете массу интересных приложений на любой вкус. Причем многие игры и программы распространяются в нем совершенно бесплатно. Обратите внимания что для его использования необходима учетная запись Google ().
Как только вы научитесь скачивать и устанавливать приложения из сервиса Google Play или любых других источников, вы сможете выполнять при помощи планшета огромное количество задач. Достаточно просто найти интересующее вас приложение (удобный проигрыватель, читалку для книг, специфические приложения, тулбары для просмотра актуальных курсов валют, прогноза погоды и т.д.) и установить его, чтобы полностью настроить любимое Android-устройство под свои нужды. И совсем скоро вы совершенно забудете, что поначалу новый планшет с незнакомой «операционкой» показался вам сложным в управлении!
Несколько видео уроков по работе с планшетом:
Рабочий стол
Панель уведомлений
Настройка рабочего стола
Знакомство с виртуальной клавиатурой
Настройки звука
Настройка даты и времени на планшете
Вчера, компания Google заявила о выходе нового обновления для Android 5, которое окрестила Android 5.1 Lollipop. Android 5.1 Lollipop становится следующим обновлением после , обновление обещает некоторые ключевые особенности прямиком из Google, для смартфонов и планшетов Nexus. Имея это ввиду, вот что нужно знать об Android 5.1 Lollipop.
В ноябре Google, наконец, начал внедрять свой , большое обновление для смартфонов и планшетов Nexus. Обновление принесло улучшения, исправление ошибок и новые возможности для владельцев таких устройств, как , и других. Вместе с новой ОС пришли и новые проблемы, которые повлекли за собой жалобы пользователей Nexus.
Медленно, но верно, Google исправил некоторые из первых проблем Android 5.0 Lollipop. Прежде всего, разработчик запустил обновление , затем последовало обновление Android 5.0.2 Lollipop. Оба обновления остаются наиболее актуальными версиями Android на планшетах и смартфонах Nexus, но, похоже, что в пути новое обновление.
Похоже, что новое , обещает кардинальный пересмотр Android 5.0, это уже не просто исправляющее обновление, отсюда и рост интереса среди пользователей Nexus’ов и других Android-устройств.
Android 5.1 Lollipop вышел на сцену вчера и поразил всех шквалом информации. Android 5.1 Lollipop подтвержден официально и, по крайней мере, предлагает одну новую функцию. Производитель сообщил, что новая версия ОС вот-вот будет запущена на первых Nexus’ах. Есть также несколько пробелов в модельной линии Nexus, оставленных без обновления. Мы не уверены в том, когда разработчик выкатит обновления, поэтому сейчас пользователям предстоит проявить терпение.
Сегодня мы хотим рассмотреть всё, что мы знаем сейчас о новом Android 5.1 Lollipop. Это руководство включает в себя все последние данные и поможет вам подготовиться к следующему обновлению Google.
Подтверждение
Первое, что вы должны знать, что это не какая-нибудь глупая шутка или шалость. Android 5.1 Lollipop — весьма реальное обновление. Способ, выбранный Google для того, чтобы заявить о выходе нового обновления, конечно, был крайне необычным, но понятно, что обновление остается весьма реальным и будет выпущено, по крайней мере, на одном из Nexus’ов в самое ближайшее время.
Android 5.1 Lollipop был подтвержден вчера с помощью индонезийского сайта Google. Как ни странно, сайт не называл обновление «Android 5.1», но понятно, что обновление уже в пути. Как мы узнали об этом? Android Police удалось заполучить снимок Android One, устройства, работающего под управлением Android 5.1. Очевидно, что Android One станет тем самым устройством, что будет представлено с новым программным обеспечением.
Ограниченный релиз
Да, Android 5.1 Lollipop пока ограничивается только Android One, устройством из Индонезии, после, вполне вероятно, обновление выйдет для запущенных последними устройств Nexus. Совсем не факт, что новый Android 5.1 пойдет в обновление по Индонезии или другому региону, где продаются Android One.
Индонезийский сайт Google удалил все ссылки и характеристики Android 5.1 для этих Android One, теперь в описании смартфона стоит: «Android Lollipop (и следующие обновления сразу после выхода)». Конечно, всё указывает на то, что обновление Android 5.1 Lollipop уже неизбежно, по крайней мере, для Android One в Индонезии.
Обновление Android 5.1 Lollipop для Nexus
Наконец, мы добрались до интересного места. Android Police утверждает, что им удалось найти несколько ссылок в коде сайта, которые намекают на предстоящий выход обновления для устройств серии Nexus, планшетов и смартфонов. И хотя ссылки, безусловно, могут быть информационным вбросом от производителя, вероятно, это не случайность. Как ни странно, все они отмечены Android 5.1.
- Android 5.1; Nexus 5 — Build LMY29C
- Android 5.1; Nexus 6 — Build LMY29C
- Android 5.1; Nexus 6 — Build LMY29D
- Android 5.1; Nexus 9 — Build LMY22E
- Android 5.1; Nexus 6 — Build LMY22E
Если Google позволил раскрыть обновление Android 5.1, и оно сможет решить ошибки, мы сомневаемся, что производитель ограничит его тремя устройствами. К сожалению, после двух исправляющих обновлений остались общесистемные ошибки, которые должны быть исправлены, мы искренне сомневаемся, что Google оставит дела, как есть, например, с Google Nexus 7 (2013).

К сожалению, пока рано говорить о том, когда состоится релиз Android 5.1 Lollipop, хотя мы, безусловно, близки к нему. Если Android One получит Android 5.1 Lollipop с релизом, устройства серии Nexus не отстанут слишком сильно.
Если и когда Google решит выкатить Android 5.1 Lollipop на свои Nexus’ы, обновление придет в заводском исполнении с открытым кодом Android от Google. И когда появятся заводские файлы обновления, OTA не заставит себя долго ждать. Следите.
Особенности
Большинство функций Android 5.1 остаются скрытыми, хотя мы уже слышали о новом решении. Это способность переключать Wi-Fi и Bluetooth соединения из меню быстрых настроек.
Это решение может показаться не таким уж и большим, но это дополнение к журналу изменений Lollipop позволит пользователям Android быстро менять настройки, не выходя из приложения. Другими словами, вам не придется переключаться между активными экранами. Это гораздо удобнее, особенно для пользователей Android, которые постоянно переключаются между соединениями смартфона или планшета.
На данный момент это единственное подтвержденное изменение Android 5.1 Lollipop, которое наводит на мысли, что основным направлением обновления остается исправление ошибок Android 5.0.
Журнал изменений Android 5.1 Lollipop (по слухам)
Существует также журнал изменений, сформированный на основе слухов. Эти данные поступают из AndroidPIT, и пришли несколько недель назад, подробно описывая ряд исправлений, которые, предположительно, последуют с новым обновлением. Вот полный список изменений. Пока не ясно, все ли они ждут нас на борту финальной версии Android 5.1:
- Возвращается беззвучный режим, который пропал с Android 5.0
- Общее улучшение стабильности системы
- Улучшенное управление RAM
- Исправлено внезапное падение приложений
- Улучшение расхода батареи
- Исправлена перегрузка сетевых устройств при использовании Wi-Fi
- Исправлены проблемы с беспроводным соединением
- Решены проблемы с функциями Google Now
- Решены проблемы с уведомлениями
- Решены проблемы с определением звуковых устройств
- Другие улучшения и изменения
Что ещё нужно знать, пользователи Nexus жаловались на то, что приложения стали падать после обновления до Android 5.0 Lollipop. Компания Google следит за проблемами и считает, что падение вызвано утечкой памяти в операционной системе. Ошибка, похоже, не позволяет операционной системе чистить память, как это предполагалось.

К сожалению, последствием этих проблем стали ошибки приложений на Android 5.0, Android 5.0.1 и Android 5.0.2 Lollipop. Чаще всего на эти проблемы жаловались пользователи Nexus 5 и Nexus 7, хотя лично мы с этой проблемой не сталкивались в эксплуатации этих устройств. С другой стороны, нам довелось познакомиться с проблемой лично на Nexus 6. И, наконец, самая интересная часть.
Google сообщил, что исправление придет в будущих обновлениях Android, хотя компания не называет конкретного обновления. Возможно, им станет Android 5.1 Lollipop. Мы надеемся.
- Система теперь поддерживает работу с двумя и более SIM-картами (ранее сторонним производителям приходилось для этого дорабатывать ПО).
- Функция защиты телефона Device Protection позволяет заблокировать украденное и потерянное устройство, пока вы не войдете в свой аккаунт Google, причем даже в том случае, если злоумышленник сбросит настройки до заводских. Функция будет доступна на всех смартфонах и планшетах, поставляющихся с Android 5.1, а также Nexus 6 и Nexus 9.

- Улучшенное качество голосовых вызовов с HD Voice. Благодаря ему повышается качество передаваемой речи и лучше распознаются отдельные звуки, например, звонкие и глухие согласные. Однако устройства обоих собеседников должны работать на Android 5.1 Lollipop, а оператор связи поддерживать технологию HD Voice.
Изменения интерфейса
В изменениях интерфейса необходимо отметить следующие пункты:
- Скрытие уведомлений свайпом вверх;
- Более быстрая разблокировка устройства при раскрытом верхнем трее;
- Быстрый доступ к списку доступных Wi-Fi сетей и устройств Bluetooth из панели настроек;

- Возможность удаления ранее добавленных быстрых настроек;

- Добавление анимации к иконке автоповорота;
- Добавление анимации к пиктограммам различных подменю в приложении Часы;
- При включении функции «Блокировка в приложении» теперь каждый раз всплывает подсказка, как ее отключить;

- Беззвучный режим не появился. Кстати, ранее были сообщения, в что настройках оповещений появится вариант «Не беспокоить до следующего срабатывания будильника», однако как были два варианта «Бессрочно» или «Определенный промежуток времени», так они и остались;

- Меню редактирования контактов переработано в стиле Material Design.

- Исправлена ошибка в работе фонарика. Включенная вспышка через некоторое время работы самопроизвольно отключалась, а пользователь видел сообщение об ошибке.
- Во время воспроизведения музыки появилась возможность управлять громкостью системных звуков (звонки и уведомления). Для этого необходимо один раз нажать на клавишу громкости и в появившемся меню справа нажать на пиктограмму звонка.

Производительность
По личным ощущениям, Android 5.1 стал работать намного шустрее. Переключение между вкладками браузера, масштабирование «тяжелых» сайтов, переключение между приложениями, скроллинг новостей, переход по настройкам — все происходит плавно, но в то же время быстро, без подтормаживаний. Возможно, это лишь субъективное мнение, и система еще не забита сторонним мусором, однако в момент проверки на смартфоне было установлено около 100 приложений. При таком же количестве программ даже чистая система Android 5.0.1 работала относительно медленно, были заметны небольшие «тормоза».

Запущенные приложения пока не закрываются произвольно, однако необходимо больше времени на проверку. Ранее оперативная память моего Nexus 5 «забивалась» за несколько дней, после чего открытие любого приложения приводило к неожиданному закрытию всех остальных. По крайней мере, уже сейчас я заметил, что Instagram перестал «крашиться» просто так. С другой стороны, при попытке записи видео через Rec. несколько раз появлялось вот такое сообщение:сайта . Обновление «по воздуху» начнется в ближайшее время. Что касается остальных устройств, то новые прошивки будут появляться постепенно, и нет сомнений, что обновление получат все.
Обновление Android 5.1 Lollipop стало очередным шагом Google на пути к идеальной ОС. Была проведена большая работа над ошибками, улучшена производительность, добавлены новые мелкие, но в то же время важные функции, облегчающие общение пользователя с устройством. Из минусов стоит отметить отсутствие беззвучного режима и не до конца оптимизированную работу интерфейса. Чтобы проверить остальные аспекты работы Android 5.1, необходимо больше времени.
Прочитано 58729 раз
Android 5.1 Lollipop является минорным обновлением самой популярной в мире мобильной операционной системы, так что глупо было бы ожидать от него множества нововведений, заметных невооруженным глазом, однако пара десятков таких всё же нашлась. Каких именно? Узнаете под катом.
Переключатели Wi-Fi и Bluetooth
Первое изменение в нашем списке коснулось переключателей Wi-Fi и Bluetooth в панели уведомлений. В них добавили выпадающие списки доступных Wi-Fi-сетей и активных Bluetooth-устройств. Таким образом подключиться к Wi-Fi-сети или Bluetooth-устройству теперь можно прямо из панели уведомлений.
Скрытие переключателей
Не все переключатели в “голом” Android сразу же отображаются в панели уведомлений, некоторые из них появляются там только после активации в настройках телефона. Такими переключателями являются, например, “Инвертировать” и “Точка доступа”. Однако согласитесь, что пользоваться ими придётся крайне редко, так что в Android 5.1 предусмотрена возможность их быстрого скрытия.
Скрытие уведомлений
В Android 5.0 мы получили новый вид отображения уведомлений. Если раньше об их получении нас извещала надпись в строке состояния, то теперь эту функцию выполняет карточка, выпадающая сверху. К сожалению, раньше её можно было лишь смахнуть влево или вправо, удалив таким образом уведомление. В Android 5.1 карточку можно смахнуть вверх, в таком случае просмотреть уведомление можно будет позже. Впрочем, есть здесь и ложка дёгтя. Новый жест работает не слишком стабильно. Провернуть подобное во время игры или просмотра видео сложно — карточка то и дело отказывается воспринимать жест смахивания вверх.
Регулировка уровня громкости
В Android 5.1 Lollipop изменился ползунок регулировки громкости. Во время вашего нахождения в приложении “Часы” нажатия на качельку регулировки громкости будут изменять уровень громкости будильника, а в правой части ползунка появится клавиша перехода к регулировке уровня громкости звонка. То же самое происходит и во время игр, прослушивания музыки или просмотра видео — нажатия на качельку изменяют уровень громкости мультимедиа, справа вы также найдёте клавишу перехода к регулировке уровня громкости вызова. Между тем отключить качелькой вибрацию нельзя до сих пор.
Режимы “Не беспокоить” и “Важные” до следующего сигнала будильника
Раньше режимы “Не беспокоить” и “Важные” можно было активировать либо на бессрочный, либо на фиксированный промежуток времени, выбранный вами. Теперь же, если вы установили будильник, активировать режим “Не беспокоить” или “Важные” можно аккурат под него. Удобно — ложимся спать и выключаем уведомления не на 5, 6 или 8 часов, а чётко до момента своего пробуждения.
Расписание режима “Не беспокоить”
Звуки и уведомления→Режимы оповещения→Режим оповещения. В этом разделе настроек Android 5.0 Lollipop вы могли установить расписание автоматической активации режима “Важные”, в Android 5.1 на этом же месте тоже самое можно сделать и с режимом “Не беспокоить”.
Общая информация
Минимальные изменения претерпел раздел настроек “Общая информация”. Добавив подпункты «Статус SIM-карты» и «Данные IMEI-кода», разработчики несколько укоротили длинный список, содержащий эту самую “общую информацию”.



Анимации в приложении “Часы”
Анимации везде и во всём — отличительная черта Material Design. Дополнительными анимациями обзавелось стандартное приложение “Часы” — в нём “ожили” иконки будильника, часов, таймера и секундомера.
Анимация переключателя автоповорота
Свою анимацию получил и переключатель автоповорота в панели уведомлений.
Разблокирование смартфона с панели уведомлений
Открывать панель уведомлений на заблокированном экране Android научился, кажется, ещё во времена Ice Cream Sandwich. Но после открытия панели уведомлений разблокировать экран и в Ice Cream Sandwich, и в Lollipop можно было лишь после того, как вы её закроете. В Android 5.1 этого делать не нужно — одним взмахом вы и панель уведомлений свернёте, и смартфон разблокируете.
Редактирование информации о контакте
Хоть на последнем Google I/O и была объявлена эра Material Design, и Google, и сторонние разработчики идут к этому постепенно. Здесь можно вспомнить и веб-версию Gmail, и ненавистное мною “Меню SIM-карты” (которое, по-моему, не изменялось со времён Gingerbread), и ещё кучу мелких сервисов, приложений и деталей, которые всё ещё ждут свой Material. Среди них выделяется окно редактирования контакта, которое совсем не вписывалось в общий внешний вид Lollipop. В Android 5.1 этот досадный недочёт исправили — теперь и в разделе редактирования информации о контакте всё красиво и правильно.
Иконки Android Beam и системных приложений
Продолжая тему “материализации” Android нельзя не вспомнить иконки Android Beam и системных приложений, которые также слабо вписывались во внешний вид Lollipop. В Android 5.1 их изменили.


Блокировка в приложении
Функция «Блокировка в приложении» появилась в Android 5.0 Lollipop. Необходима она для того, чтобы ограничить пользование смартфоном третьими лицами. Например, передав свой телефон знакомому, вы хотите, чтобы он смог пользоваться одним лишь браузером, не выходя из него. В 5.1 эту функцию допилили — изменили инструкцию и добавили возможность запрашивания пароля при выходе из выбранного приложения.
Работа с двумя SIM-картами
Вы, наверное, удивитесь, но до версии 5.1 Android не поддерживал работу с двумя SIM-картами. За реализацию этой функциональности отвечали производители смартфонов, но никак не Google. С выходом Android One ситуация изменилась: большинство смартфонов, работающих под управлением этой ОС, поддерживают работу с двумя SIM-картами, а так как за их программную начинку целиком и полностью отвечает Google, Корпорации Добра ничего не остаётся, кроме как добавить поддержку работы с двумя “симками” в “голый” Android.
Защита телефона при потере или краже
Смартфоны и планшеты, поставляющиеся с Android 5.1, а также Nexus 6 и Nexus 9 получат новую систему защиты телефона при потере или краже — Device Protection. Она позволит удалённо заблокировать ваше устройство даже в том случае, если злоумышленник сбросит его настройки до заводских. Впрочем, пока непонятно, как именно будет работать Device Protection, в чём её преимущества перед Android Device Manager, и получат ли старые смартфоны и планшеты, обновлённые до Android 5.1, эту функциональность.
Звонки без помех с голосом в формате HD
Android 5.1 поддерживает технологию HD Voice, которая позволяет слышать вашего собеседника идеально: без всевозможных хрипов, скрипов и помех. Правда, для того чтобы функция HD Voice активировалась, её должен поддерживать ваш оператор, а смартфон вашего собеседника также должен работать под управлением Android 5.1 Lollipop.

Кроме этого, в последнюю версию Android разработчики добавили новые SMS- и SIM-API, благодаря которым операторы смогут стандартизировать разработку собственных сервисов.
Заключение
Обновление за обновлением Google делает из Lollipop идеальную мобильную ОС. Аналогично дела обстояли с 4.x — первая версия перевернула всё с ног на голову, публика была в восторге, но на деле то тут, то там вылазили досадные косяки, исправить которые полностью удалось лишь в 4.4.4.
Также происходит и с Lollipop. При всей инновационности багов ей не отнимать. Достаточно вспомнить, как из-за ошибки в работе Wi-Fi, которая приводила к быстрому разряду аккумулятора, задержался выход 5.0 для Nexus-устройств. К слову, мой Nexus 5 на Lollipop живёт меньше, чем на KitKat. А как владельцы Nexus’ов намучились с утечкой оперативной памяти на том же 5.0.х (в 5.1 эту проблему вроде бы решили, но так ли это на самом деле, покажет время).
Подобных ошибок можно насчитать десяток, а то и два, но с каждым обновлением их становится всё меньше, и я уверен, что Android 5.5.5 станет той мобильной ОС, с которой захочется остаться навсегда. Но спустя полгода выйдет новый революционный 6.0 с новыми багами и косяками, и всё повторится вновь. В этом весь Android.
Если вы нашли ошибку, пожалуйста, выделите фрагмент текста и нажмите Ctrl+Enter .
Сейчас мало кто может представить свою жизнь без телефона, тем более что современные смартфоны — это не только средство связи, но и многофункциональное устройство для выхода в интернет, камера, электронная книга и многое другое. Данная статья поможет разобраться с любым гаджетом на «Андроиде».
Включение смартфона
Перед тем как пользоваться смартфоном на «Андроиде», новичку нужно его включить. Кнопка обычно расположена на верхней или боковой панели аппарата в зависимости от модели устройства.
При первой загрузке вам необходимо определить базовые настройки операционной системы. После выбора языка, вам будет предложено создать аккаунт Google, к которому будет привязано устройство, или войти в уже существующий профиль. Это можно отложить, однако, лучше сделать сразу, поскольку наличие аккаунта Google обязательно для скачивания приложений, синхронизации, использования электронной почтой и других функций.
На создание профиля Google уйдут считанные минуты: вам нужно придумать имя электронного ящика, надежный пароль и заполнить базовую информацию о себе. После этого можно переходить к дальнейшей настройке смартфона.
Как звонить
Современные телефоны отличаются интуитивно понятным интерфейсом. Включив и разблокировав устройство, вы сразу увидите нижнюю панель иконок, где размещены самые нужные функции.
Например, даже если не знать, как пользоваться смартфоном «Леново А328», новичку все равно будет понятно, что для совершения звонка необходимо коснуться зеленой иконки с изображением телефонной трубки. В открывшемся меню можно посмотреть последние совершенные вызовы, набрать номер на клавиатуре, а также просмотреть контакты, хранящиеся в памяти телефона и sim-карты. У опытных пользователей эти операции занимают пару секунд, тогда как новичку пользоваться смартфоном поначалу непривычно, во многом из-за другой клавиатуры. Первое время вам, возможно, удобнее будет просто листать список контактов, но если в памяти смартфона много номеров, то лучше прибегнуть к поиску.
Как писать смс-сообщения
Разбираемся, как пользоваться смартфоном lg. Новичку необходимо научиться писать смс-сообщения. Для этого достаточно нажать на иконку в виде конвертика, а затем – на символ нового сообщения (обычно это изображение ручки и бумаги). Первым шагом выберите получателя из списка контактов или введите новый номер в поле «Кому». Затем наберите само сообщение при помощи клавиатуры или голосового ввода. При необходимости через меню дополнительных функций можно вставить смайлик. Нажимайте «отправить», и ваше сообщение отправится к адресату.
Как фотографировать и снимать видео
Практически все современные гаджеты могут делать качественные фото и снимать видеоролики. Как новичку пользоваться смартфоном со встроенной камерой? Вот несколько простых советов.
Всегда следите за чистотой внешней части объектива. В противном случае снимки могут получиться нечеткими и размытыми.
Старайтесь, чтобы руки не дрожали. Это правило применимо к любым фотоаппаратам, но в современных смартфонах используется достаточно длинная выдержка, поэтому это особенно актуально.
Поставьте настройки качества на максимум. Файлы фотографий и видеозаписей будут занимать больше места, но эту проблему всегда можно решить установкой дополнительной карты памяти.
Делайте несколько снимков. Этим приемом пользуются все профессиональные фотографы, и вам тоже стоит взять его на заметку. Даже если какой-то кадр смажется или не сработает фокус, есть вероятность, что другие получатся прекрасно.
Изучите настройки, имеющиеся в вашем смартфоне. Различные сюжетные программы, цветовые эффекты и баланс белого позволят делать снимки достойного качества даже при плохом освещении.
Как пользоваться интернетом
Перед тем как пользоваться смартфоном «Алкатель», новичку нужно знать, что в нем и других гаджетах по умолчанию включена передача данных. Поэтому, если ваш тарифный план не предусматривает безлимитного трафика, то эту опцию лучше отключать через настройки (пункт «Беспроводные сети») или деактивировать — значок «Данные» на панели быстрого доступа, которая опускается плавным движением пальца по экрану сверху вниз.
Когда вам нужно будет выйти в интернет, включите эту функцию и найдите в меню встроенный браузер. По желанию можно установить любой браузер, адаптированный для платформы «Андроид», а также дополнительные приложения для социальных сетей и мессенджеры.
Кроме того, смартфоны на «Андроиде» обычно имеют строку поиска Google прямо на главном экране и поддерживают голосовые запросы. Просто произнесите «Окей, Гугл», дождитесь характерного звукового сигнала и четко проговорите свой запрос.
Как настроить персонализацию
Ознакомившись с тем, как пользоваться смартфоном Fly, новичку наверняка захочется настроить девайс по своему вкусу. Современные устройства поддерживают кастомизацию по множеству параметров. Зайдя в галерею, вы всегда можете установить любое изображение или фотографию в качестве фона рабочего стола. Для этого вызовите контекстное меню и выберите «Установить как – Фон рабочего стола».
Меню «Настройки – Звук» позволяет регулировать громкость и мелодию звонка при вызовах и входящих сообщениях, а также режим и интенсивность вибрации девайса. Можно использовать как базовые мелодии, так и загружать из интернета.
Кроме того, для удобства доступа вы можете вынести часто используемые приложения на рабочий стол. Просто зажмите нужную иконку и вытащите ее на главный экран. Многим пользователям нравится группировать иконки в папки по их функциональному назначению. Например, в одну папку можно собрать все клиенты для социальных сетей, в другую – игры, в третью – сторонние программы для обработки фотографий и др.
Еще одна популярная функция для смартфонов на «Андроиде» – это виджеты, которые также размещаются на рабочем столе. Виджет может выводить новостную ленту с сайтов или ваших аккаунтов в социальных сетях, показывать прогноз погоды, отслеживать колебания курсов валют, биржевых индексов и т.д.
Важные приложения для вашего смартфона
Теперь, когда вы разобрались, как новичку пользоваться смартфоном, мы подскажем несколько приложений, которые нужно установить на ваш девайс.
Антивирус. «Андроид» – это такой же компьютер, и его может поразить вирус. Поэтому важно позаботиться об антивирусной защите и не устанавливать приложения из сомнительных источников.
Приложение для экономии заряда батареи. Такая программа будет своевременно завершать неиспользуемые приложения, подсказывать вам, на что именно тратится заряд батареи, подсчитывать, сколько времени еще продержится аккумулятор и др.
Приложение для очистки «мусора». С такой программой ваш смартфон не будет тормозить и зависать. Она поможет вам очистить кэш устройства, удалить ненужные остаточные файлы, а также посмотреть, куда расходуется память смартфона.
Следуя этим простым правилам, вы легко научитесь пользоваться своим смартфоном. Названия функций, перечисленные выше, могут разниться в зависимости от модели телефона, но поскольку даже самый навороченный девайс обладает интуитивно понятным интерфейсом, сложности у вас не возникнет.
Большинство из нас чувствует себя неуверенно, когда приходится знакомиться с новой операционной системой. И несмотря на то, что Андроид сегодня можно встретить на подавляющем числе электронных устройств, всё же есть много пользователей не знакомых с ним.
Если вы являетесь одним из таких людей, мы предоставим вам самую важную информацию о том, как разобраться в системе, познакомим с её главными функциями. В общем, перед вами своеобразная инструкция под названием «Андроид для чайников», где собраны все актуальные советы по работе с платформой.
Начало пользования системой Андроид
Включаем устройство, заходим в свой аккаунт и устанавливаем соединение с интернетом
Руководствуясь инструкцией, мы включаем свой смартфон или планшет, после чего перед вами появится рабочий стол системы, или, если происходит первое включение устройства, запустится мастер первичной настройки. К примеру, на смартфоне мастер предлагает выполнить следующее:
- Выбрать язык интерфейса.
- Подключится к интернету через Wi-Fi — если у вас нет поблизости сети, то этот шаг можно пропустить. Почему это меню появляется при первом же включении? Из-за того, что большинство программ разработаны для использования при рабочем интернет-подключении. Это вовсе не значит, что телефон или планшет бесполезен без интернета, подобный шаг создан скорее для удобства — мол, подключитесь к нему сразу, чтобы потом об этом не беспокоиться.
- Далее системный мастер предложит зайти в ваш Google-аккаунт или создать его, если вы ещё не обзавелись учётной записью. Крайне советуем завести себе аккаунт, ведь сама система Андроид сильно привязана к сервисам компании Google. Без него вы не зайдёте в магазин приложений, не сможете пользоваться почтой. Кроме того, учётную запись создать нетрудно, зато она всегда будет с вами на всех устройствах, где вы только пожелаете, что довольно удобно.
- В следующем меню вам нужно подтвердить время и дату, которые практически всегда определяются автоматически, либо ввести их вручную.
- В последнем окне вы увидите пункты, касающиеся определения вашего местоположения — лучше не выключать их, чтобы все сервисы правильно работали и смартфон верно определял время и дату.
Что представляет собой интерфейс системы?
После настройки своего смартфона или обычного включения устройства, даже если вы не проходили работу с мастером, вы увидите рабочий стол вашего гаджета.
Что он собой представляет? Вам будут предложены следующие символы и иконки:
- Время и дата — у вас могут отображаться отдельные часы или календарь, или эти данные будут расположены в правом нижнем углу, как это чаще всего принято на планшетах.
- Снизу в большинстве случаев размещены три знака — кнопка назад, главное меню и контекстное меню, где отображаются запущенные приложения.
- На рабочем столе, как правило, размещаются самые важные и наиболее используемые программы. Их можно удалить — просто нажмите и задержите палец на программе, через пару секунд значок станет перемещаемым и его можно будет перетянуть на крестик.
- Рабочих столов может быть несколько — они перемещаются при выполнении перелистывающих движений по экрану, при желании их тоже можно добавить или удалить — убирается виджет так же, как и отдельная программа. Чтобы добавить ещё один рабочий стол, коснитесь 2 пальцами экрана и сведите их, после чего появится плюсик — на него и следует нажать.
- На рабочие столы можно добавлять программы из общего списка меню. Где его найти? Нажмите главную клавишу на планшете или смартфоне, или на среднюю кнопку внизу экрана — о ней мы уже упоминали. Когда перед вами откроется список, вы можете выбрать один из элементов, зажать палец на той части экрана, где он расположен, после чего его можно передвинуть на любое место рабочего стола.
Стоит отметить, что на планшетах с Андроидом в нижней строке открывается быстрое меню, где вы можете включить Wi-Fi, узнать о заряде батареи и прочей важной информации — чтобы открыть его, просто сделайте движение снизу вверх в области часов. В смартфонах под управлением этой системы для открытия меню уведомлений нужно провести пальцем по всему экрану сверху вниз.
Мы рассмотрели, как выглядит рабочий стол, теперь перейдём к основному меню Android.
Оно выполнено в форме общего списка с иконками и названием программ либо в виде нескольких рабочих столов с теми же списками приложений — ничего сложного в их просмотре нет. В общем меню вы найдёте все элементы вашего устройства, здесь есть и настройки смартфона или планшета.
Пользование интернетом на Андроид
Если вы уже установили подключение к интернету, самое время узнать, как пользоваться браузером. В случае, когда Wi-Fi выключен, активировать его вы можете в упомянутом меню уведомлений или через настройки, которые вы найдёте в меню. После того как вы откроете раздел беспроводного соединения, активируйте работу Wi-Fi, затем, устройство выполнит автоматический поиск сетей. Дело остаётся за малым — выбрать сеть из списка, ввести пароль, если это необходимо и нажать «Подключить».
Как зайти в интернет на Андроид?
Для этого следуйте таким инструкциям:
- Выберите установленный в смартфоне или планшете браузер, откройте его.
- Далее вы можете пользоваться браузером таким же образом, как и на компьютере — перед вами будет строка для ввода адреса, возможность добавлять вкладки, а в дополнительных иконках скрываются меню для добавления закладок, просмотра истории посещений страниц и прочее.
В целом ничего сложного в работе с браузером на планшете или смартфоне нет — если вы не знаете некоторых функций или значков, просто попробуйте их.
Мы упустили только один момент — чтобы ввести адрес сайта, вам нужна клавиатура.
Как работать с клавиатурой?
Клавиатура будет автоматически открываться всякий раз, когда вы будете нажимать на строку, где вводится тот или иной текст, сообщение. Поэтому её запуск — дело нехитрое, а если нужно убрать средство ввода просто нажмите «Назад».
О работе с клавиатурой стоит знать следующее:
- Расположение клавиш здесь такое же, как и на компьютерной клавиатуре.
- Значок глобуса служит для смены языка ввода.
- Прозрачная стрелка меняет клавиши на заглавные, если нажать два раза подряд — включится режим Caps Lock.
- Стрелка с крестиком стирает символы, большая кнопка справа служит для переноса курсора вниз — как компьютерная клавиша Enter.
- Чтобы переместить курсор, прикоснитесь к необходимой области на экране.
- На некоторых клавишах размещены несколько символов — чтобы выбрать дополнительный, а не основной знак, просто немного придержите палец на нём.
- Как правило, под буквами на клавиатуре размещены кнопки для её переключения на цифровую раскладку или список с символами — просто нажимайте на неё, чтобы открыть нужный набор знаков.
- Если вам нужно выделить текст и скопировать, вырезать или переместить его, выполните длинное нажатие на строке, где начинается нужный вам кусок, после чего появятся две стрелки. Растягивая их, вы можете выделить необходимое количество символов, а в верхнем меню выбрать операцию для выделенного текста.
Как добавить другие языки на клавиатуру?
Делается это в настройках, где есть меню, посвящённое средствам ввода — в нём вы можете добавлять языки, включать или выключать словари, выполнять прочую настройку клавиатуры.
В планшетах настройки средства ввода доступны в нижней строке, рядом с часами — соответствующий символ в виде точек появляется при каждом включении клавиатуры, поэтому можно даже не заходить в меню и не искать нужный раздел в настройках.
Как пользоваться Google Play Market?
Этот сервис представляет собой приложение, где вы найдёте тысячи всевозможных программ для вашего устройства с Android. Как правило, Play Market есть по умолчанию в меню вашего планшета или смартфона, для пользования им нужна учётная запись Google — если ранее вы не выполняли вход, то сделаете это при первом запуске магазина.
Итак, как пользоваться этим чудом? Всё очень просто — выбираете понравившееся приложение или находите его через строку поиска, нажимаете «Установить», а далее оборудование справится со всем самостоятельно.
Если вам нужно удалить программу или перенести её на карту памяти — последнее необходимо, когда на самом устройстве мало места, а сделать это вы можете в настройках. В отдельном разделе вынесены все приложения, установленные на вашем гаджете.
Файловый менеджер и как смотреть фильмы и слушать музыку на Андроид
Для просмотра файлов мультимедиа есть отдельное приложение под названием Галерея или Хранилище Мультимедиа, которое вы найдёте в главном меню. Ничего сложного в пользовании им нет, по созданным папкам распределяются фотографии, видео, находящиеся в памяти устройства или на карте.
Если же вам нужны аудиофайлы, книги и общий список файлов на устройстве — для этого существует файловый менеджер, который на системе Андроид имеет название Проводник.
Кстати, при просмотре фото и картинок в галерее вы можете сразу же установить их на рабочий стол, или как изображение контакта из телефонной книги. В целом настройка фона, виджетов и прочих эстетических составляющих — большая и отдельная тема.
Как установить мелодию на звонок?
Если вы пользуетесь смартфоном на Андроид, то наверняка хотите слышать любимую мелодию на звонке. Делается это через настройки — зайдите в меню Звук, нажмите на строку Мелодия звонка, где вы сможете выбрать необходимый файл. Как видите, в этом меню вы можете полностью редактировать настройки звонков. Установить понравившуюся мелодию вы можете и в плеере при прослушивании музыки — в меню вы найдёте соответствующую функцию.
Благодаря этой краткой инструкции по Android вы узнали минимальный набор самых важных разделов и настроек системы, которые позволят начать своё уверенное пользование смартфоном или планшетом. Главное — не бойтесь пробовать и узнавать то, чего вы раньше не видели. В целом же пользование этой платформой наверняка будет для вас простым и понятным, ведь в ней всё продумано логично и последовательно.
Жми «Нравится» и читай лучшие посты на Facebook
После покупки нового телефона возникает вполне логичный вопрос о том, как пользоваться смартфоном новичку.
Это актуально для случаев, когда человек еще никогда не пользовался подобными устройствами и мало что о них знает. Конечно, таких осталось совсем немного, но все-таки они есть.
Поэтому есть смысл разобраться в том, что же нужно знать тем, кто только что приобрел смартфон, чтобы их новое устройство работало как можно дольше.
- Несколько простых советов
- Сохраняем заряд батареи
- Что устанавливать
А начнем мы с самого начала.
Вот некоторые советы, которые Вы, как новичок, должны помнить на протяжении всего срока использования смартфона:
- Прочитайте инструкцию к своему аппарату. Наверняка, это позволит пролить свет на множество вопросов, которые могут возникнуть у Вас в ходе использования. К примеру, в инструкции частенько можно найти информацию о том, как войти в системное меню, как обойти блокировку и много чего еще. Причем все это будет интересно и полезно.
- Сразу же после включения обязательно получите настройки от оператора. Они касаются интернета, MMS и других функций, которые предоставляет SIM-карта. В противном случае Вы можете, к примеру, начать пользоваться интернетом и потратить на это очень много денег. Когда настройки будут установлены, Вы совершенно спокойно сможете использовать все функции смартфона.
- Лучше всего сразу же подключиться к Wi-Fi, чтобы скачать все необходимые приложения и при этом не пользоваться мобильным интернетом, который, как мы говорили выше, может стоить немалых денег.
- Сразу же попытайтесь устроить тестирование своего нового устройства. Попытайтесь сфотографировать что-либо с помощью него, снять видео, запустить игры, причем несколько штук одновременно и так далее. Все это позволит понять, насколько работоспособен Ваш новый телефон. Если с ним что-то не так, лучше сразу отдать его в магазин. По закону сделать это можно в течение 14 дней после покупки безо всяких причин (из-за того, что просто не понравился).
- Закрывайте все приложения, когда не пользуетесь ими. Это означает, что нужно не просто нажимать кнопку «Назад», а открывать список открытых приложений и нажимать на кнопку «Закрыть все». К примеру, на Samsung это выглядит так, как показано на рисунке №1.
Рис. №1. Список открытых приложений в телефоне Samsung
2. Сохраняем заряд батареи
Есть достаточно много способов максимально сохранить заряд батареи.
Вот наиболее действенные из них:
- Не используйте обои с 3D эффектами и в HD. Особенно это актуально, если разрешение Вашего смартфона не очень высокое. Тогда подойдет вполне стандартная картинка, не в HD. По крайней мере, не делайте этого вначале использования нового смартфона.
- Если Вам это не нужно на данный момент, выключайте геолокацию, Wi-Fi и Bluetooth. Также, если Вам не нужно постоянно использовать Viber, Skype, другие мессенджеры и другие программы, для которых нужен постоянный интернет, отключайте мобильную сеть, то есть интернет с SIM-карты.
- Не используйте максимальную яркость. Опять же, по крайней мере, сначала делать этого не стоит. Конечно, в магазине любой смартфон выглядит очень эффектно, ведь там устанавливают максимальную яркость экрана. Но, к сожалению, в повседневной жизни использовать его таким же образом не получится. Об этом стоит помнить.
В нашей статье Вы можете узнать больше о том, как сохранять заряд батареи на Андроид. Те же советы применимы к другим операционным системам.
Рис. №2. Заряд батареи на Android
А теперь поговорим о том, какие приложения необходимо установить на новенький телефон.
3. Что устанавливать
Конечно, в списке ниже мы приведем лишь те приложения, которые пользуются наибольшей популярностью в магазинах приложений для Android и iOS.
Также в нем будут программы, которые сами пользователи чаще всего упоминают на форумах. Но все это лишь некий сбор субъективных мнений, которое может не соответствовать Вашему представлению о «джентельменском наборе» приложений для смартфона.
Итак, вот приложения, которые Вам необходимо установить на свой новенький смартфон:
- Мессенджеры. Это тот же Viber, Skype и много чего еще. Большинство из них действительно очень удобные и даже если Вы никогда не использовали мессенджеры, мы советуем Вам начать это делать. К примеру, если говорить о Вайбере, то это приложение позволяет совершать бесплатные звонки, причем даже с видео, а также постоянно находиться на связи. Это, безусловно, весьма удобно!
Рис. №3. Viber на ОС Android
- Приложения, связанные с торговыми площадками. В частности, речь идет о приложении OLX. Опять же, если Вы никогда не пользовались услугами данного сайта, лучше всего начать это делать. Продавать и покупать с помощью приложения OLX действительно очень удобно. Также большой популярностью пользуется фирменное приложение AliExpress.
- Один «чистильщик». Здесь имеются в виду программы, которые позволяют убирать с устройства временные файлы, чистить всевозможный мусор и удалять все то, что может замедлять работу устройства. Это может быть Clean Master, CCleaner и много чего еще. Но такая программа обязательно должна быть на телефоне.
- Файловый менеджер. В большинстве случаев на смартфонах уже есть какие-то программы, которые позволяют просматривать файлы на внутренней памяти и на карте microSD. Но проблема в том, что часто они не позволяют просматривать все, что находится на телефоне. Поэтому лучше установить ES Проводник, Проводник от Maple Media или что-то подобное.
Рис. №4. ES Проводник на Андроид
- Плеер для музыки и видео. Опять же, изначально на смартфонах уже есть стандартные плееры. Но нередко с ними возникают самые разные проблемы. К примеру, в видео может пропадать звук, аудио вообще может не воспроизводиться и так далее. В общем, лучше загрузить дополнительные плееры. В этом блоге Вы можете видеть, какие 3 плеера лучше всего подойдут пользователям Андроид для воспроизведения музыки.
Вы совершенно спокойно сможете заходить в ВК или в Одноклассники через самый обычный браузер. Устанавливать лишние приложения совершенно незачем.
Более подробно о том, какие 10 приложений сейчас пользуются наибольшей популярностью среди пользователей Android, Вы можете прочитать в этой статье.
Кроме того, Вам, конечно же, захочется поиграть во что-то. В данном обзоре Вы можете видеть, какие игры сейчас являются самыми распространенными на Google Play.
Андроид для чайников – полное руководство по использованию Android-смартфона
Большинство из нас чувствует себя неуверенно, когда приходится знакомиться с новой операционной системой. И несмотря на то, что Андроид сегодня можно встретить на подавляющем числе электронных устройств, всё же есть много пользователей не знакомых с ним.

Множество возможностей системы пользователи никогда не используют
Если вы являетесь одним из таких людей, мы предоставим вам самую важную информацию о том, как разобраться в системе, познакомим с её главными функциями. В общем, перед вами своеобразная инструкция под названием «Андроид для чайников», где собраны все актуальные советы по работе с платформой.
Начало пользования системой Андроид
Включаем устройство, заходим в свой аккаунт и устанавливаем соединение с интернетом
Руководствуясь инструкцией, мы включаем свой смартфон или планшет, после чего перед вами появится рабочий стол системы, или, если происходит первое включение устройства, запустится мастер первичной настройки. К примеру, на смартфоне мастер предлагает выполнить следующее:
- Выбрать язык интерфейса.
- Подключится к интернету через Wi-Fi — если у вас нет поблизости сети, то этот шаг можно пропустить. Почему это меню появляется при первом же включении? Из-за того, что большинство программ разработаны для использования при рабочем интернет-подключении. Это вовсе не значит, что телефон или планшет бесполезен без интернета, подобный шаг создан скорее для удобства — мол, подключитесь к нему сразу, чтобы потом об этом не беспокоиться.
- Далее системный мастер предложит зайти в ваш Google-аккаунт или создать его, если вы ещё не обзавелись учётной записью. Крайне советуем завести себе аккаунт, ведь сама система Андроид сильно привязана к сервисам компании Google. Без него вы не зайдёте в магазин приложений, не сможете пользоваться почтой. Кроме того, учётную запись создать нетрудно, зато она всегда будет с вами на всех устройствах, где вы только пожелаете, что довольно удобно.
- В следующем меню вам нужно подтвердить время и дату, которые практически всегда определяются автоматически, либо ввести их вручную.
- В последнем окне вы увидите пункты, касающиеся определения вашего местоположения — лучше не выключать их, чтобы все сервисы правильно работали и смартфон верно определял время и дату.
Что представляет собой интерфейс системы?
После настройки своего смартфона или обычного включения устройства, даже если вы не проходили работу с мастером, вы увидите рабочий стол вашего гаджета.
Что он собой представляет? Вам будут предложены следующие символы и иконки:
- Время и дата — у вас могут отображаться отдельные часы или календарь, или эти данные будут расположены в правом нижнем углу, как это чаще всего принято на планшетах.
- Снизу в большинстве случаев размещены три знака — кнопка назад, главное меню и контекстное меню, где отображаются запущенные приложения.
- На рабочем столе, как правило, размещаются самые важные и наиболее используемые программы. Их можно удалить — просто нажмите и задержите палец на программе, через пару секунд значок станет перемещаемым и его можно будет перетянуть на крестик.
- Рабочих столов может быть несколько — они перемещаются при выполнении перелистывающих движений по экрану, при желании их тоже можно добавить или удалить — убирается виджет так же, как и отдельная программа. Чтобы добавить ещё один рабочий стол, коснитесь 2 пальцами экрана и сведите их, после чего появится плюсик — на него и следует нажать.
- На рабочие столы можно добавлять программы из общего списка меню. Где его найти? Нажмите главную клавишу на планшете или смартфоне, или на среднюю кнопку внизу экрана — о ней мы уже упоминали. Когда перед вами откроется список, вы можете выбрать один из элементов, зажать палец на той части экрана, где он расположен, после чего его можно передвинуть на любое место рабочего стола.
Стоит отметить, что на планшетах с Андроидом в нижней строке открывается быстрое меню, где вы можете включить Wi-Fi, узнать о заряде батареи и прочей важной информации — чтобы открыть его, просто сделайте движение снизу вверх в области часов. В смартфонах под управлением этой системы для открытия меню уведомлений нужно провести пальцем по всему экрану сверху вниз.
Мы рассмотрели, как выглядит рабочий стол, теперь перейдём к основному меню Android.
Оно выполнено в форме общего списка с иконками и названием программ либо в виде нескольких рабочих столов с теми же списками приложений — ничего сложного в их просмотре нет. В общем меню вы найдёте все элементы вашего устройства, здесь есть и настройки смартфона или планшета.
Пользование интернетом на Андроид
Если вы уже установили подключение к интернету, самое время узнать, как пользоваться браузером. В случае, когда Wi-Fi выключен, активировать его вы можете в упомянутом меню уведомлений или через настройки, которые вы найдёте в меню. После того как вы откроете раздел беспроводного соединения, активируйте работу Wi-Fi, затем, устройство выполнит автоматический поиск сетей. Дело остаётся за малым — выбрать сеть из списка, ввести пароль, если это необходимо и нажать «Подключить».
Как зайти в интернет на Андроид?
Для этого следуйте таким инструкциям:
- Выберите установленный в смартфоне или планшете браузер, откройте его.
- Далее вы можете пользоваться браузером таким же образом, как и на компьютере — перед вами будет строка для ввода адреса, возможность добавлять вкладки, а в дополнительных иконках скрываются меню для добавления закладок, просмотра истории посещений страниц и прочее.
В целом ничего сложного в работе с браузером на планшете или смартфоне нет — если вы не знаете некоторых функций или значков, просто попробуйте их.
Мы упустили только один момент — чтобы ввести адрес сайта, вам нужна клавиатура.
Как работать с клавиатурой?
Клавиатура будет автоматически открываться всякий раз, когда вы будете нажимать на строку, где вводится тот или иной текст, сообщение. Поэтому её запуск — дело нехитрое, а если нужно убрать средство ввода просто нажмите «Назад».
О работе с клавиатурой стоит знать следующее:
- Расположение клавиш здесь такое же, как и на компьютерной клавиатуре.
- Значок глобуса служит для смены языка ввода.
- Прозрачная стрелка меняет клавиши на заглавные, если нажать два раза подряд — включится режим Caps Lock.
- Стрелка с крестиком стирает символы, большая кнопка справа служит для переноса курсора вниз — как компьютерная клавиша Enter.
- Чтобы переместить курсор, прикоснитесь к необходимой области на экране.
- На некоторых клавишах размещены несколько символов — чтобы выбрать дополнительный, а не основной знак, просто немного придержите палец на нём.
- Как правило, под буквами на клавиатуре размещены кнопки для её переключения на цифровую раскладку или список с символами — просто нажимайте на неё, чтобы открыть нужный набор знаков.
- Если вам нужно выделить текст и скопировать, вырезать или переместить его, выполните длинное нажатие на строке, где начинается нужный вам кусок, после чего появятся две стрелки. Растягивая их, вы можете выделить необходимое количество символов, а в верхнем меню выбрать операцию для выделенного текста.
Как добавить другие языки на клавиатуру?
Делается это в настройках, где есть меню, посвящённое средствам ввода — в нём вы можете добавлять языки, включать или выключать словари, выполнять прочую настройку клавиатуры.
В планшетах настройки средства ввода доступны в нижней строке, рядом с часами — соответствующий символ в виде точек появляется при каждом включении клавиатуры, поэтому можно даже не заходить в меню и не искать нужный раздел в настройках.
Как пользоваться Google Play Market?
Этот сервис представляет собой приложение, где вы найдёте тысячи всевозможных программ для вашего устройства с Android. Как правило, Play Market есть по умолчанию в меню вашего планшета или смартфона, для пользования им нужна учётная запись Google — если ранее вы не выполняли вход, то сделаете это при первом запуске магазина.
Итак, как пользоваться этим чудом? Всё очень просто — выбираете понравившееся приложение или находите его через строку поиска, нажимаете «Установить», а далее оборудование справится со всем самостоятельно.
Если вам нужно удалить программу или перенести её на карту памяти — последнее необходимо, когда на самом устройстве мало места, а сделать это вы можете в настройках. В отдельном разделе вынесены все приложения, установленные на вашем гаджете.
Файловый менеджер и как смотреть фильмы и слушать музыку на Андроид
Для просмотра файлов мультимедиа есть отдельное приложение под названием Галерея или Хранилище Мультимедиа, которое вы найдёте в главном меню. Ничего сложного в пользовании им нет, по созданным папкам распределяются фотографии, видео, находящиеся в памяти устройства или на карте.
Если же вам нужны аудиофайлы, книги и общий список файлов на устройстве — для этого существует файловый менеджер, который на системе Андроид имеет название Проводник.
Кстати, при просмотре фото и картинок в галерее вы можете сразу же установить их на рабочий стол, или как изображение контакта из телефонной книги. В целом настройка фона, виджетов и прочих эстетических составляющих — большая и отдельная тема.
Как установить мелодию на звонок?
Если вы пользуетесь смартфоном на Андроид, то наверняка хотите слышать любимую мелодию на звонке. Делается это через настройки — зайдите в меню Звук, нажмите на строку Мелодия звонка, где вы сможете выбрать необходимый файл. Как видите, в этом меню вы можете полностью редактировать настройки звонков. Установить понравившуюся мелодию вы можете и в плеере при прослушивании музыки — в меню вы найдёте соответствующую функцию.
Благодаря этой краткой инструкции по Android вы узнали минимальный набор самых важных разделов и настроек системы, которые позволят начать своё уверенное пользование смартфоном или планшетом. Главное — не бойтесь пробовать и узнавать то, чего вы раньше не видели. В целом же пользование этой платформой наверняка будет для вас простым и понятным, ведь в ней всё продумано логично и последовательно.
Жми «Нравится» и читай лучшие посты на Facebook
Андроид для начинающих пользователей смартфоном или планшетом может показаться непонятным или сложным. В инструкции от андроид устройств очень мало информации по азам использования.
В данной статье мы разберем, что такое ОС Google Android, а так же как начинающему пользователю быстро настроить и использовать все преимущества андроид.
В чем секрет популярности ОС Android?
Основная часть смартфонов и планшетов в мире работает на операционной системе Android. По данным ведущей аналитической компании в сфере информационных технологий IDC (International Data Corporation) на конец 2013 года ОС Android поставила новый рекорд – 80% мирового рынка среди мобильных операционных систем. Более того, уже много другой техники базируется на ОС от Google: часы, фотоаппараты, плееры и даже такие системы, как «Умный дом».
Android – открытая операционная система, поэтому ее легко адаптировать под любые устройства и потребности, но при этом принцип использования остается прежним, знакомым каждому из нас. Достаточно один раз в ней разобраться и вы сможете управлять любым устройством независимо от производителя. А благодаря «облачному» хранению всех данных в интернете вы быстро и легко можете получить доступ к своим контактам, записям, музыке, программам с другого смартфона, зная пароль от своего аккаунта. При правильной настройке и установке необходимых приложений ваш смартфон или планшет может стать действительно незаменимым помощником практически в любой сфере деятельности: в бизнесе, работе, хозяйстве, спорте и, конечно же, развлечении.
Рабочие столы в андроид сделаны для удобства быстрого вызова часто используемых программ, функций, контактов и виджетов приложений. Количество рабочих столов вы можете выставлять самостоятельно. Для этого коснитесь одновременно 2-мя пальцами на экране и сведите их ближе. Нажав на кнопку «+» вы добавить 1 рабочий стол, а для того, чтоб удалить рабочий стол нужно нажать на его уменьшенное изображение, подержать несколько секунд, пока он не изменит цвет, и потащить, не отпуская палец к корзине или кнопке «Удалить».
Вы сами настраиваете расположение значков программ и виджетов на рабочих столах, для этого надо подержать несколько секунд на элементе, пока он не поменяет цвет и, не отпуская палец, перемещать в другую область или на другой рабочий стол. Если хотите убрать иконку с рабочего стола, нужно переместить ее на кнопку «Удалить». Большинство приложений имеют свои виджеты — мини-программки, которые выполняют, как правило, какую-то одну функцию, работают в фоне и дают основную информацию без запуска всего приложения. К примеру, виджет погоды. Для того чтоб вынести виджет на рабочий стол, нужно нажать на пустое место, подержать несколько секунд и в окошке (у каждого производителей могут быть разные варианты оформления этого окна) выбрать «Виджеты». Тут выбираем нужный нам виджет и если необходимо настраиваем его. Очень удобно выносить основные контакты на рабочий стол. Для этого держим палец на пустой области и в появившемся окошке выбираем «Горячие клавиши» => «Контакт» или может быть сразу «Контакт» (красивее, когда контакту присвоена фотография).
Здесь находятся иконки запуска всех приложений, установленных в устройстве. Иконки можно тоже вынести на рабочий стол, для этого задержите палец на иконке программы, устройство автоматически откроет ваши рабочие столы, вам остается только выбрать место для иконки и отпустить палец. Также вы можете сортировать иконки, для этого нужно нажать Функции => Изменить или сразу значок Настроек (зависит от производителя), затем долгое нажатие и перетаскивание на другое место.
Для того чтоб открыть экран уведомлений, нам нужно провести пальцем (называется свайп) с самого верха экрана вниз. В андроид экран уведомлений служит для быстрого доступа к включению и выключению основных функций таких, как Wi-Fi, Звук, Передача данных (интернет), Bluetooth, GPS, Автоповорот экрана, Синхронизация данных, Точка доступа, Режим «В самолете» Энергосбережение и др. (список и возможность настройки зависит от версии Андроида и производителя). Также это меню показывает пропущенные события (вызовы, сообщения, события из социальных сетей и т.д.) и некоторые приложения, которые работают в фоне для удобного управления (аудио-плеер, Skype и т.д.).Закрытые или случайно удаленные уведомления можно посмотреть еще раз.
Если в вашем тарифе не предусмотрен безлимитный трафик, его нужно сразу выключить в целях экономии денег на счету. Либо вы можете сразу настроить использование трафика приложениями. Совет : для полноценного использования андроида сразу заказывайте себе определенный трафик интернета. Для того чтоб включить/выключить интернет, спустите экран уведомлений и нажмите «Передача данных». Если ваша модель довольно распространенная, то вам должны сразу прийти СМС с настройками точек доступа интернета и ММС, вам нужно только их сохранить. Если этого не произошло, то вы можете легко и быстро настроить вручную с помощью статьи: Настройка мобильного интернета.
Еще совет : лучше всего первоначальную настройку делать в сети Wi-Fi, поскольку практически все остальные действия нужно делать с помощью интернета, а также установленные приложения (а то и версия андроид) могут захотеть обновиться. А этот процесс со слабой скоростью передачи данных может надолго затянуться. Где найти поблизости бесплатные точки доступа Wi-Fi и как его настроить написано в статье: Как настроить Wi-Fi на андроиде.
Плей Маркет — это магазин приложений для Андроид, и без регистрации дальнейшее использование смартфона или планшета просто бессмысленно. Как это сделать очень подробно написано в статье: Как настроить Плей Маркет
- контакты: есть довольно много способов переноса контактов и смс, все они зависят от типа вашего предыдущего устройства и каким образом вы их сохранили (надеюсь, что вы это все-таки сделали или хотя бы не избавились от старого девайса). Полная инструкция по переносу контактов и смс в статье Как перенести контакты на андроид за 5 минут;
Убедитесь, что все медиа-файлы вашего предыдущего телефона сохранены на карте памяти и после установки карты, они будут отображаться в новом устройстве.
Совет : Во избежание возможных проблем, желательно перекинуть всю информацию со старой карты памяти на компьютер, отформатировать ее (выбрать формат FAT32 или exFAT), затем папки с музыкой, видео и фото скопировать обратно на карту. Только после этого устанавливайте ее в ваш андроид.
Интернет страшен и полон опасностей! Шутим, но обезопасить себя все же стоит, ибо рано или поздно в интернете можно наткнуться на обман или что еще хуже — на злоумышленников. Они могут захотеть получить доступ к вашим данным, прослушать вас, просмотреть ваши фотографии или даже украсть деньги с карты!
Чтобы обезопасить свое устройство и данные на нем, первое что надо сделать — установить графический ключ или разблокировку по отпечатку, что в случае потери вашего устройства не позволит разблокировать экран без ввода пароля. Эта же функция будет полезна, если ваше устройство часто остается в публичных местах или офисе без вашего внимания, вы можете поставить пароли на все функции, приложения и элементарно на экран блокировки. А еще можно будет посмотреть фотографию того, кто хотел разблокировать ваш девайс.
Не будет лишним установить Антивирус с функцией Анти-вор, в случае чего вы сможете самостоятельно отследить и вернуть потерянное себе устройство! Использование антивирусов никогда не бывает лишним, а функция анти-вор и вовсе бесценна: вы сможете посмотреть на карте, где находится ваш утерянный Андроид и даже удаленно заблокировать его и перенести с него данные.
Как бы это не прозвучало странно — в интернете за вами будут следить! Но не с целью навредить, скорее с целью вам что-либо эффективнее продать, например: ваша история просмотров различных сайтов будет подсказывать рекламным системам ваши интересы, подбирать товары или услуги и активно предлагать вам их приобрести. Это так называемая «таргетированная реклама» или «умная реклама», формируется ваш профиль (нет, личные данные официально не собираются, рядом с вашим профилем не будет указано ФИО, в этом нас уверяют рекламные корпорации и сети) и угадывает чтобы вы хотели, или если вы добавляли какой-либо товар в корзину — будьте готовы видеть в рекламе еще больше таких же товаров 🙂
Вы будете встречать рекламу повсеместно: начиная от приложений и игр, заканчивая сайтами и иногда даже системными разделами. Реклама бывает и безвредной, когда ее немного и она не мешает. Но мир не без алчности, чаще всего рекламы так много, что от нее начинает тошнить. Практически всю рекламу можно заблокировать, это актуально для игр, приложений и браузера. Есть очень интересный способ рекламы на сайтах: Так называемые Push-подписки, которые вы встречаете заходя на сайт и видя сообщение «Подпишитесь на нашу рассылку». «Хорошие» сайты, используют эту технологию только для рассылки интересных материалов или уведомлений (например, что пришло письмо или личное сообщение). Плохие же будут рассылать вам десятки уведомлений в день, что может выбесить. От такой push-рекламы легко отписаться.
Самый «страшный» способ слежки, это прослушивание ваших разговоров, иногда даже и съемка видео: для защиты от этого надо специальными программами ограничить доступ приложениям к микрофону и камере.
Если для установки из Play Market мы все подготовили и достаточно просто зайти в него и выбрать что установить, то для установки приложений из внешних источников понадобится сделать небольшую настройку, а именно разрешить установку из неизвестных источников. Такими источниками считаются любые сайта, включая этот, кроме Play Market.
Многие Андроид игры установить не так то просто, как хотелось бы, ибо для работы них потребуется установить кэш. Кэш это дополнительные файлы: музыка, текстуры, видео-файлы. Все то, что и составляет медийную и визуальную часть игры.
Удалять приложения проще всего: делаем долгое нажатие на ярлык программы и переносим его в «мусорку» для удаления. Подробности про удаление и все способы удалить приложение с андроид.
Итак, в этой статье мы разобрали внешний вид и настройки андроид для начинающих.
Если вы считаете, что какая-то очень важная настройка была пропущена или вам не все понятно, обязательно пишите в комментариях ниже. Если вам статья была полезной, поделитесь ей с друзьями, возможно им тоже понадобится. Для этого нажмите на кнопочки ваших социальных сетей ниже.
Кажется, что в наш цифровой век объяснять, как пользоваться смартфоном, не нужно. Однако это не так. Возраст, когда данные гаджеты попадают в руки, сильно снижается. Объяснить детям, как ими пользоваться, должны взрослые, которые сами иногда не вполне владеют этими устройствами.
Первоначальная настройка
Как пользоваться смартфоном? Ответ стоит начать с азов, постепенно продвигаясь дальше по порядку.
Итак, вначале будет предложено установить пароль, пин-код или графический ключ. Новичку лучше не начинать экспериментировать с данной функцией, а отложить ее на потом. Просто можно забыть код или пробовать ввести одно, а получить совершенно другое, в результате чего смартфон может перестать работать уже на первом этапе настройки.
Перед этой настройкой будет предложено выбрать язык, затем будет предпринята попытка подключения к беспроводным сетям. В большинстве случаев этот шаг можно пропустить. После будет предложено создать аккаунт «Гугл».
В качестве совета для начинающих (как пользоваться смартфоном) можно сказать вот что: пользователям телефонов на «Андроид» лучше сразу настроить данный аккаунт. Это обусловлено тем, что установка приложений происходит через специальный магазин, кроме того, смартфоны на базе данной операционной системы, как правило, привязаны к сервисам этой компании.
Современные смартфоны на базе «Андроид» версии 5.1 и выше привязаны к «Гугл»-аккаунту, и если вдруг происходит кража или потеря гаджета, то для разблокировки будет осуществляться запрос данных привязанного аккаунта.
В случае необходимости переноса контактов со старого телефона на вновь купленный смартфон пользователи «Андроида» должны опять-таки пользоваться сервисами Google. Кроме того, при использовании на новом смартфоне аккаунта от предыдущего гаджета с такой же ОС будет предложено скачать приложения, которые использовались на предыдущем устройстве.
Устанавливаем приложения
Как пользоваться смартфоном? Пользователи, как правило, покупают устройство не с целью совершения исключительно звонков, поскольку для этого подойдет и простой телефон. Покупатели смартфонов хотят использовать данное устройство как мини-компьютер. Это дает возможность устанавливать на него приложения.
Разъясним, как пользоваться смартфоном (для чайников) при установке приложений.
Наиболее популярные модели смартфонов выходят с ОС iOS и Android. Обе эти системы имеют свои магазины приложений. В Play Market от Google множество приложений бесплатны, но есть и платные аналоги. Отечественные покупатели еще с начала компьютеризации привыкли если и покупать программы, то только за символическую плату на рынке, а после того как интернет стал доступен практически повсеместно, эти программы скачивают различными способами из Глобальной сети.
Первоначально «Гугл» не дает возможности пользователю установить стороннее приложение. Однако пользователь может снять данное ограничение, но вся ответственность за повреждение смартфона ложится в этом случае уже на него. Поэтому нужно подумать, что лучше: заплатить деньги за нужную программу или получить потенциальную поломку гаджета.
Устанавливаем антивирус
Несмотря на то, что iOS относится к ОС, разрабатываемым компанией Apple, а Android — к ОС, разрабатываемым компанией Google, таких степеней защиты, как настольный Mac или ОС GNU/Linux, они не имеют. Ядро «Андроида» — это ядро операционной системы «Линукс», однако сама система не относится к GNU, поэтому она подвержена воздействию вирусов.
Рассмотрим, как пользоваться смартфоном для начинающих, чтобы не поймать вирус.
Наиболее популярные антивирусы, распространенные в среде Windows, были адаптированы и под «Андроид». В Play Market можно найти разнообразные антивирусные программы, включая такие популярные, как DrWeb, «Антивирус Касперского», «Аваст». При использовании последнего смартфон можно обезопасить еще и от кражи. Также заблокировать устройство и определить его местоположение можно с помощью «Гугла».
Оптимизация смартфона
Дадим еще один совет для чайников (как пользоваться смартфоном). Пользователь может полностью менять дизайн, в результате чего гаджет начинает выполнять больше процессов, а чем больше он выполняет процессов, тем больше ресурсов ему нужно, так как при имеющихся ресурсах он начинает тормозить. Поэтому нужно подбирать приложения, которые улучшают энергоэффективность смартфона. Приучите себя периодически проводить очистку гаджета с помощью специальных программ, которые находят временные файлы, возникшие при установке, а также тех, которые не были удалены автоматически и постепенно занимают все больше и больше пространства.
Перезагрузка
Еще одним советом для начинающих (как пользоваться смартфоном) будет изучение инструкции с целью осуществления перезагрузки устройства с помощью клавиш на телефоне. Как и любой компьютер, смартфон может зависнуть. Как правило, кнопки Reset они не имеют, а перезагрузка может осуществляться комбинацией последовательно нажимаемых клавиш.
Жесты в ОС «Андроид»
Как пользоваться смартфоном для начинающих? Необходимо обратить внимание и на жесты, которые используются для управления ОС, установленной на данном гаджете. Одной из самых популярных операционных систем, использующихся на смартфонах, является ОС «Андроид». Рассмотрим, какие здесь используются жесты:
- тап — кратковременный однократный клик пальцем по какому-либо элементу;
- двойной тап — кратковременный двукратный клик пальцем по какому-либо элементу (аналог двойного щелчка мышью в Windows);
- долгий тап — предполагает удерживание пальца на определенном элементе в течение 1-2 секунд;
- щипок — дисплей охватывается двумя пальцами, расходящимися в разные стороны или сводящимися вместе (разведение в стороны осуществляется, как правило, для увеличения масштаба, а сведение — для уменьшения);
- свайп — перемещение пальца по дисплею, одно из основных действий.
Настройка смартфонов Samsung
Рассмотрим, как пользоваться смартфонами «Самсунг», на примере Galaxy S7.
В них может создаваться учетная запись Samsung, которая нужна для использования Samsung Pay, с помощью чего можно оплачивать со смартфона покупки в магазине.
Гаджеты Samsung снабжены сканером отпечатка, с помощью которого можно разблокировать смартфон, авторизоваться в сети и использовать сервис Samsung Pay.
В Theme Store «Самсунг» использует множество тем для смартфонов, часть из которых доступна бесплатно, а часть — за деньги.
Как пользоваться смартфоном новичку, который еще не освоил установку приложений? Производитель периодически добавляет новые приложения в новые смартфоны и удаляет старые. С опытом каждый пользователь сможет установить новые приложения из Play Market, а удалить предустановленные «Самсунгом» можно с помощью кнопки «-» в меню приложений.
Рассматриваемый смартфон позволяет экономить энергию батареи, меняя цвета на экране на черно-белые, а также выключая приложения, запущенные в фоновом режиме.
Как и большинство других смартфонов, данный гаджет позволяет использовать micro SD-карту.
Используем смартфоны Xiaomi
Данные смартфоны имеют свои особенности. Как пользоваться смартфонами Xiaomi? Здесь сим-карты вставляются не сзади, а сбоку, есть специальный слот для них. В коробке, куда был укомплектован данный смартфон, имеется специальное устройство для открытия данного слота (похожее на скрепку). Если связь не появится, то вынимаем, переворачиваем симку и снова вставляем.
Некоторым аналогом аккаунта Samsung в смартфонах в гаджетах Xiaomi является аккаунт Mi, с помощью которого можно обновлять прошивки, блокировать телефон при необходимости, выполнять бэкапы, пользоваться облаком.
В смартфонах рассматриваемой марки есть приложение «Веселая карусель», которое придает ему динамичный вид с различными изображениями. Включаем: настройки — обои — карусель.
В данных смартфонах, например, в модели Xiaomi Redmi 3s также есть возможность добавления отпечатка пальца.
Если в смартфоне есть оболочка Miui, то там используется второе пространство, что по своей сути представляет собой новый сеанс работы. Из первого пространства второе при необходимости можно удалить.
Приложения в данном смартфоне можно закрывать с помощью кнопки «Меню» на самом гаджете, выбирая ненужное и нажимая на корзину (оно не удалится, а закроется).
Существует еще множество различных опций данных смартфонов, которые нельзя охватить в одной статье.
В заключение
Как пользоваться смартфоном? Можно рассуждать бесконечно. В статье приведены основные рекомендации для новичков, чтобы они смогли сразу начать пользоваться гаджетом после его приобретения. Также рассмотрены некоторые возможности отдельных моделей смартфонов, например, «Самунга» или Xiaomi. С опытом пользователи смогут уже самостоятельно открывать новые возможности своих гаджетов.
Похожие статьи
Эта статья предназначена для тех пользователей, которые впервые взяли в руки умный телефон. Современные смартфоны давно перестали выполнять только простейшие функции обеспечения голосовой связи и обмена СМС сообщениями. Сегодня эти устройства стали надежными и верными помощниками человека в повседневной жизни. Узнать последние новости – без проблем, связаться с друзьями и знакомыми, которые находятся в любой точке планеты – нет вопросов. Причем, если раньше нужно было оплачивать дорогой международный звонок, то сегодня, благодаря различным мессенджерам можно организовать видеоконференцию только при наличии подключения к интернету. И совершенно не имеет значения, где находится ваш собеседник, если у него также имеется современный гаджет с подключением к всемирной паутине.
Но и это далеко не все, что можно сделать с помощью смартфона. Рассчитать оптимальный маршрут для поездки на автомобиле или велосипедной прогулки, вести учет вашей физической активности, потребления/сжигания калорий, оказывать помощь в планировании семейного бюджета, найти новых друзей и даже вторую половинку – все это под силу маленькому умному устройству. Но чтобы ваш смартфон стал действительно умным и полезным, нужно его правильно настроить. И наша небольшая инструкция даст вам основы того, как пользоваться смартфоном новичку.
Читайте также: Самый крутой смартфон 2017 года.
Аккаунт Google
Первым делом, после первого же включения мобильного устройства под управлением ОС Андроид, система предложит вам войти в учетную запись Google, либо создать новую. Этот шаг пропускать нельзя, без авторизации в аккаунте Google пользоваться смартфоном в полнофункциональном режиме не получится.
После авторизации в аккаунте пользователь получает возможность работать с электронной почтой Gmail, использовать в работе поисковую систему Google, просматривать видео на YouTube и т.д. Но самое главное – авторизация предоставляет доступ к сервису Play Market, с которого можно скачивать и устанавливать всевозможные полезные приложения и игры. Кроме этого в профиле своей учетной записи вы сможете хранить свои контакты, а также войти в аккаунты в других социальных сетях и сервисах.
Читайте также: Как создать аккаунт Google на смартфоне.
Установка приложений
Сам по себе смартфон – просто аппаратная часть и операционная система. Все преимущества пользования современным гаджетом можно оценить, только установив полезные приложения. Некоторые программы вы поставите, один раз запустите, и забудете о них, другие будете использовать практически ежедневно. В любом случае, чтобы не заполнять встроенную память смартфона, установленные программы лучше переносить на карту памяти. В особенности, если речь идет о таких объемных приложениях, как навигаторы – карты местности для их работы занимают чрезвычайно много места, и регулярно обновляются.
Чтобы перенести установленную программу на карту памяти, зайдите в меню настроек смартфона и найдите пункт управления приложениями. На выбранной программе укажите «перенести на SD-карту». Отметим, что не все приложения можно перемещать на карту памяти. И если такой опции нет, то такую программу придется оставить на встроенной памяти устройства.
Читайте также: Самые полезные приложения на Андроид.
Следите за мобильным трафиком
Иногда встречаются ситуации, когда после установки сим-карты в новый смартфон, пользователь, ранее не имевший дела с такими устройствами, обнаруживает, что с его счета денежные средства уходят в непонятном направлении. Если вы раньше пользовались обычным мобильным телефоном, то перед тем, как пользоваться смартфоном, уточните у сотового оператора условия подключения к мобильной сети передачи данных. Возможно, вам лучше сменить тарифный план, либо приобрести еще одну сим-карту для подключения к интернету.
Дело в том, что с первого же включения смартфона и запуска операционной системы, аппарат начнет искать возможность подключиться к беспроводным сетям передачи данных. И если у вас не безлимитный мобильный интернет, а на момент настройки смартфона вы не находитесь в зоне действия сети Wi-Fi, подключение к сети лучше всего отключить. В противном случае вы можете оказаться в ситуации, когда все средства с вашего счета уйдут на оплату мегабайт, скачанных и переданных смартфоном.
На самом деле это не является проблемой. Сегодня многие сотовые компании предлагают максимально выгодные тарифные планы для современных гаджетов. Нужно просто выбрать себе наиболее подходящий тариф.
Читайте также: Как проверить скорость интернета на смартфоне.
Энергосбережение
Наверняка вы слышали, что одной из наиболее острых проблем современных смартфонов является вопрос высокого энергопотребления. Если устройством пользоваться в активном режиме, заряда батареи не всегда хватает на 24 часа. Обычно это не является проблемой – возможность зарядить аппарат ночью есть всегда. В то же время можно воспользоваться небольшими хитростями, которые помогут увеличить время автономной работы гаджета.
Активный режим работы модулей беспроводной связи требует высоких затрат батареи. Следите за тем, чтобы такие модули, как WiFi и Bluetooth были включены только тогда, когда вы ими пользуетесь.
Большой яркий экран смартфона – еще один активный потребитель энергии. Чтобы снизить расход, можно уменьшить яркость дисплея.
Обратите внимание на приложения, работающие в фоновом режиме. Их остановка и закрытие также поможет продлить срок работы устройства на одном заряде батареи.
Проще всего контролировать работу приложений можно с помощью диспетчера задач.
Клавиатура
Для человека, впервые взявшего в руки смартфон, поначалу может показаться непривычной Android-клавиатура. Отметим только, что это очень удобный способ ввода текста. В особенности стоит обратить внимание на опцию Swype, с помощью которой можно печатать слова, не отрывая палец от экрана.
И если в первый день андроид клавиатура вам показалась неудобной, то всего через пару дней ее использования вы настолько привыкните, что не сможете в дальнейшем отказаться от такого простого и удобного способа ввода текстов.
Полезные приложения
Как мы уже отмечали – оценить функционал и все возможности современного смартфона можно только при условии, что в памяти устройства будут установлены соответствующие приложения. Мы не будем подробно останавливаться на описании этих программ. Для этого мало даже отдельной статьи. На сервисе Play Market их огромное количество, и с каждым днем становится все больше. Чтобы вы понимали, что можно найти и получить при помощи этих программ, мы просто остановимся на наиболее интересных категориях, для которых и разрабатываются программы.
Вы можете найти приложения для общения через интернет (мессенджеры), игры различной тематики, программы для учета семейного бюджета, файловые менеджеры, навигационные и обучающие программы, приложения для воспроизведения видео и музыки, редактирования фотографий, альтернативные клавиатуры, антивирусы, программы для поддержания спортивной формы и приложения, которые помогут сделать интерфейс вашего смартфона максимально оригинальным.
Смартфон для начинающего
Мы коротко остановились на основных правилах, чтобы вы получили первое представление о том, как пользоваться смартфоном. Советы для начинающих в то же время не будут полными, если мы не остановимся на том, как нужно выбирать свой первый смартфон. Очень важно, чтобы аппарат был мощным и производительным. Если купить самую простую модель, да еще и с устаревшей аппаратной составляющей, разочарования не избежать. В то же время мы понимаем, что не все располагают большим бюджетом на приобретение первого смартфона.
Для таких покупателей мы рекомендуем обратить внимание на продукцию молодых перспективных брендов. Часто их модели не уступают по техническим характеристикам гаджетам именитых компаний, но цена гораздо доступней и демократичней. Отличным выбором будет смартфон из модельного ряда британского бренда Wileyfox. Эта компания впервые появилась на рынке в октябре 2015 года, и практически сразу после премьеры девайсы с симпатичной мордочкой лисички на задней панели стали пользоваться спросом среди покупателей. Отличные характеристики смартфонов бренда были отмечены и экспертами рынка.
Отметим, что каждая модель семейства Wileyfox обладает наиболее востребованными на рынке функциями. Это работа с двумя сим-картами и поддержка сетей передачи данных 4G LTE. Устройства компании технологичны, обладают ярким современным дизайном и мощной аппаратной начинкой. И самое главное – производительные современные модели отличаются доступной стоимостью. Выбирая свой первый смартфон, обратите внимание на модель Wileyfox Swift 2.
Wileyfox Swift 2
Это стильный, современный, производительный и мощный аппарат. Модель получила качественный 5-дюймовый IPS HD дисплей со слегка загнутыми 2.5D краями. Высокая скорость обработки команд и плавность переключения между приложениями обеспечивается 8-ядерным процессором Snapdragon 430 MSM8937 и наличием 2 Гб оперативной памяти. Для установки приложений и хранения важной информации предусмотрено 16 Гб встроенной памяти. Кроме этого аппаратно поддерживается работа с картами памяти microSDXC объемом до 64 Гб.
Ваши фотографии, сделанные с помощью Wileyfox Swift 2, поразят высоким качеством и естественностью красок. Это возможно благодаря отличной 13-мегапиксельной камере с диодной вспышкой. Устройство поддерживает дактилоскопический метод авторизации пользователя и технологию NFC. Смартфон имеет 2 слота для сим-карт, что позволяет вам оставить привычный номер и выбрать лучший тариф для подключения к мобильному интернету у любого оператора.
Познакомиться с другими характеристиками модели и заказать Wileyfox Swift 2 всего за 9 490 рублей можно на официальном сайте.
Заключение
Мы коротко остановились на том, что нужно сделать в первую очередь после покупки своего первого смартфона. Более детально на каждом из пунктов – по созданию учетной записи Google, выборе и настройке приложений, а также о многочисленных секретах и возможностях, которые вам предоставляют смартфоны под управлением ОС Андроид, мы расскажем в других статьях. Следите за обновлениями, будет много полезной и интересной информации.
Практически пятнадцать лет назад миру были представлены первые смартфоны. Изначально их начинка была достаточно проста и примитивна: работа с графическими документами, отправка электронных писем, передача сообщений посредством факса и так далее. Ввиду ограниченных возможностей, люди все равно не отказывались от использования простой телефонии и карманных ПК. Все кардинально изменилось после выпуска инновационных девайсов, которые стали работать на Андроиде. В чем особенность этой уникальной операционной системы и какие ее ключевые преимущества? Обсудим в этой статье.
Особенности простого телефона
Что представляет собой Android
Сумасшедшую популярность база Андроид стала приобретать в 2008-2009 годах, вытесняя устаревшие Windows Mobile и Symbian и представляя серьезную конкуренцию соседствующему реноватору — продукции Apple. Ее появление произвело невероятный фурор на рынке умных гаджетов — Android моментально стал безукоризненным, бесспорным лидером в своей сфере. Согласно статистике, к середине второго десятилетия 21 века на основе Андроида работало более 80% всех мобильных девайсов, в то время как продукция Эппл отошла на задний план. Android представляет собой операционную систему, которая позиционируется на условии многозадачности, и имеет современную базу Linux. Ее несомненными плюсами являются конкурентоспособная производительность и открытый, личный код. Первая версия программы была представлена еще в 2008 году. С того момента автоматические обновления появляются несколько раз в году — так, к концу 2017 году устройства уже работали на Android 8.0 Oreo.
С каждой новой версией в программе появляется все больше полезных возможностей, отмечаются лучшие показатели производительности и экономичного потребления энергии гаджета. На данный момент на Андроиде работают не только смартфоны, но также и планшетные персональные компьютеры, “умные” системы и другие устройства десятков европейских, американских и азиатских компаний.
Основные достоинства Android OS:
- Режим приема/осуществления голосовых вызовов;
- Работа с mailами;
- Поддержка множества беспроводных модулей, которые обеспечивают круглосуточный, непрерывный выход в сеть и не только (3G, 4G, GPS/ГЛОНАСС, Wi-Fi, NFC и т. д.);
- Легкость в использовании благодаря многообразию сенсорных поверхностей, чувствительных тачпадов, электронных клавиатур и т.д.;
- Поддержка видеозвонков для общения с близкими на расстоянии;
- Съемка видео в высоком разрешении, а также способность создавать качественные, практически профессиональные фотоснимки;
- Широкая база возможностей защиты и сохранения конфиденциальности личных данных (например, верификация по отпечатку пальца или голосу);
- Удобная работа с внешними устройствами и накопителями.
Однако основным преимуществом Андроид можно считать неограниченную возможность установки абсолютно любых приложений на усмотрение пользователя. Поскольку современные разработчики не останавливаются не достигнутом и постоянно выпускают интересные, занимательные игры, полезные штучки и другой, крутой контент, возможность загрузки его в любое время (при наличии достаточного количества свободной памяти устройства) является огромным плюсом для пользователей, которые держат руку на пульсе событий. Сейчас в телефонах на базе Андроид буквально содержится целая жизнь: с их помощью можно общаться в социальных сетях, изучать необходимую информацию, просматривать новинки кинематографа, наслаждаться новыми песнями любимых исполнителей и многое другое.
Возможности Андроид
Кроме того, в PlayMarket можно скачать следующие вещи:
- Приложения для доступа в соцсети:
- Мессенджеры, работающие от интернет-трафика;
- Платежные системы;
- Почтовые программы;
- WebMoney и похожие онлайн-кошельки;
- Игры, требующие подключения к интернету и независимые от него;
- “Женские” и “мужские” приложения и многое другое.
Кстати, чтобы воспользоваться некоторыми функциями, совершенно необязательно их открывать. Например, загруженные программы для демонстрации погоды обычно автоматически обновляют данные на рабочем столе, что очень удобно в течение дня.
Операционная система Android стремительно развивается. На данный момент на ее базе работают не только стандартные смартфоны, но и множественные планшеты, смарт-устройства, системы для умных домов, электронные книги, популярные в последнее время наручные часы и многое другое. Начните свое знакомство в Андроид уже сегодня, и будьте уверены в том, что вам понравится!
Источник https://forumpnz.ru/printery-skanery/android-5-1-instrukciya-po-ekspluatacii-android-dlya-chainikov/
Источник https://ztegid.ru/blog/obschee/android-dlya-chajnikov-polnoe-rukovodstvo-po-ispolzovaniyu-android-smartfona.html
Источник