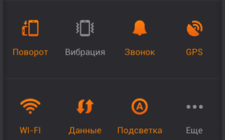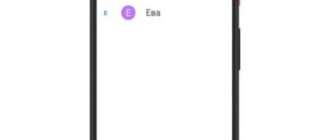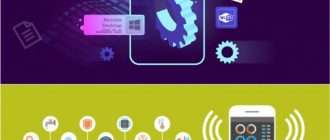Обновление Андроид на планшете самостоятельно
Существует несколько способов для того, как обновить Андроид на планшете. Все нижеизложенные методы подходят для любого устройства под управлением этой операционной системы. В целом, обновить прошивку совсем несложно, причем сделать это можно самостоятельно в домашних условиях.
Зачем нужно вовремя обновлять Андроид
Перед тем, как обновить Андроид планшет, следует понимать, зачем нужно обновление. Дело в том, что обновление делает гаджет быстрее, безопаснее и современнее.

В глобальных обновлениях системы добавляются новые функции, устанавливаются новые протоколы защиты от вредоносных программ, а также применяются различные способы для увеличения производительности. К тому же, это устраняет прошлые ошибки, баги, и поставляется бесплатно.
Помимо всего вышеперечисленного, новая прошивка часто решает локальные неполадки пользователя. Например, нерабочая камера может заработать после обновления операционной системы. Это решение намного проще, чем переустановка прошивки или сброс до заводских настроек.
Обновить систему или пользоваться старой версией — это выбор каждого. Вы не обязаны устанавливать новые версии операционной системы.
[info-box type=»fact»]Но я рекомендую две вещи: вовремя обновлять версию Андроид на планшете, и не устанавливать неофициальные прошивки.[/info-box]
Последний совет адресован тем, кто хочет загрузить новый Андроид на устройство, которое его не поддерживает. Даже если старый девайс оснащен мощным железом и точно “потянет” новую ОС, ее не стоит устанавливать.
Почему? Потому что операционная система не оптимизирована под старую модель. А именно от оптимизации зависит, как хорошо будет работать прошивка. Не от мощности комплектующих.
Подготовка к обновлению прошивки планшета
Несмотря на то, что обновление операционной системы это не так категорично, как перепрошивка или сброс до заводских параметров, я советую подготовить планшет перед обновлением.
В первую очередь, следует сделать резервное копирование всех пользовательских данных.
[info-box type=»info»]Новый Андроид не удалит файлы пользователя, но при неудачной установке есть риск потери данных.[/info-box]
Резервное копирование можно сделать в аккаунт Гугл, для этого откройте настройки, затем выберите раздел “Восстановление” (“Восстановление и сброс”, “Конфиденциальность”) и нажмите “Резервное копирование”.
Резервное копирование в настойках Гугла
Либо можно вручную скопировать важные файлы на внешний накопитель, будь то ПК или карта-памяти.
Далее проверьте, есть ли свободная память. Как минимум, должно быть 500 мегабайт памяти на внутреннем хранилище, так как обновленная прошивка в большинстве случаев устанавливается в системную память.
И последнее — зарядите гаджет минимум на 90%.
Если аппарат старый и аккумулятор очень быстро разряжается, то при обновлении оставьте его подключенным к зарядному устройству.
Где взять последнюю версию Android
Прежде чем искать, как обновить версию Андроид до последней версии, требуется узнать, есть ли эта версия конкретно для вашей модели.
Для этого просто вбейте в поисковик Google или Яндекс запрос: андроид (версия) на планшет (бренд и модель аппарата).
Например, “Android 9.0 на планшет Samsung Galaxy Tab S6 SM-T865”. Если найдете, что ваш гаджет поддерживает новую прошивку, то смело ее устанавливайте.
Файл с последней версии операционной системы для Андроид-планшетов можно найти на сайте некоторых производителей.
[info-box type=»fact»]Многие бренды не выкладывают файлы или архивы с последними прошивками, но их легко найти в интернете, например, на портале 4pda.[/info-box]
Большинство производителей предлагают обновлять версию Андроида автоматически или с помощью фирменной программы для ПК.
Оба этих способа есть у ведущих брендов: Samsung, Huawei и Lenovo. Asus вместо фирменной программы для ПК, предлагает архив с операционной системой.
Как обновить версию Android на планшете
Обновить операционную систему на Андроиде довольно просто. К тому же, есть несколько способов того, как это сделать: использовать автоматическое обновление, скачать установочный файл на сайте производителя, использовать внешний накопитель (SD-карту), использовать программу для компьютера, обновиться стороннее ПО. Каждый из этих методов я подробно расписал ниже. Рекомендую пробовать все варианты в той очередности, в которой они написаны.
Автоматическое обновление
Самый популярный способ установки новой версии операционной системы — автоматическое обновление через интернет. Обычно при выходе обновления и в том случае, если устройство его поддерживает, на дисплее появляется уведомление о выходе новой прошивки. Все, что требуется от пользователя — согласиться с загрузкой и оставить девайс в покое на некоторое время.
Может возникнуть ситуация, когда уведомление не отобразилось, например, из-за включенного режима “не беспокоить” или собственноручного выключения системных уведомлений. Вы можете сами обновить гаджет через меню настроек, выбрав пункт “Обновление ПО”.

Алгоритм обновления
Если новая версия Андроида есть, то снизу будет активна надпись “Обновить систему”. Нажмите на нее, чтобы начать загрузку новой прошивки. Когда скачивание завершится, аппарат автоматически перезагрузится и начнется процесс установки.
Очень важно не выключать планшет во время установки, иначе устройство станет мертвым “кирпичом”. Поэтому требуется иметь заряженный гаджет.
Также немаловажная деталь — достаточно быстрая скорость интернета (хотя бы от 4 Мбит/сек). Несмотря на то, что пакет системных данных сначала загрузится и только потом установится, некоторая часть ОС будет скачиваться в процессе инсталляции (но в последнее время разработчики отказываются от загрузки по интернету во время инсталляции).
В очень редких случаях, новой версии ОС не будет в настройках. Для этого и существуют следующие варианты.
Через сайт производителя
На сайтах некоторых производителей, например, Asus, есть установочные файлы новой версии Андроида. Это не один исполняемый файл, а архив формата .zip.
Пошаговая инструкция загрузки и установки обновления через сайт производителя:

- Откройте сайт бренда вашего девайса через мобильный браузер. Выше я привел в пример Асус и дал соответствующую ссылку.
- Найдите на сайте раздел “Поддержка”, “Support” или “Программное обеспечение”.
- Введите в поиск полное название вашего устройства или найдите его с помощью сортировки (если она есть на сайте).
- Загрузите на планшет установочный архив. Желательно на память гаджета в корневую папку.
- Выключите аппарат.
- Во время включения вызовите меню восстановления, зажав кнопки включения и уменьшения громкости (либо увеличения, в зависимости от устройства). Иногда эта комбинация другая, например, сочетание клавиш “Домой” и “Выключение”.
- Появится текстовое меню Recovery. Перемещать ползунок выбора можно кнопками изменения громкости, а выбирать кнопкой включения (или “Домой”).
- Выберите пункт “Apply Update”.
- Выберите каталог, в который был загружен установочный архив. В данном случае архив в корневой папке (на памяти планшета), а значит, нажимайте “internal storage”.
- Найдите название установочного архива и выберите его.
- Начнется обновление операционной системы, после окончания которого, вновь отобразится меню восстановления.
- Нажмите на “Reboot system now”. Девайс перезагрузится уже будучи обновленным.
Внимательно следуйте инструкциям и наслаждайтесь новой ОС.
С помощью SD-карты
Способ с применением SD-карты вытекает из предыдущего, так как подразумевает все то же самое, только загрузка установочного архива происходит на карту памяти.
Данный метод подойдет тем, у кого нет свободного места в памяти планшета. Единственное отличие в инструкции обновления — это загрузить архив на SD-карту и при выборе в меню восстановления, вместо “internal storage” открыть “sdcard”.
Также на флеш-карту можно скачать архив с ПК или любого другого устройства.
С помощью компьютера
Метод установки Андроида через компьютер такой же простой, как и автоматическое обновление. Нужно лишь загрузить и инсталлировать соответствующую фирменную программу на ПК, которая просканирует девайс и найдет все последние версии прошивки.

Найти программное обеспечение можно на сайте соответствующего производителя.
Специально для вас, дорогие читатели, я собрал ссылки на страницы с программой всех популярных производителей планшетов, кроме Асус, так как у них нет собственного ПО.
Ссылки на программы:
- Samsung, программа Smart Switch;
- Huawei, программа HiSuite;
- Lenovo, программа Smart Assistant.
Все три программы имеют русскоязычную локализацию, а ссылки выше содержат не только установочный файл ПО, но и поэтапную инструкцию. Не забудьте подключить гаджет к компьютеру через USB-кабель!
Через сторонние программы
Раньше можно было обновлять прошивку через некоторые приложения в Google Play Market. Сейчас таких приложений уже нет (как минимум в Плей Маркете), потому что почти все они работали плохо и содержали вредоносное ПО.
Но есть сторонние программы на ПК, с помощью которых можно не только установить новую ОС, но и переустановить прошивку полностью.
Одна из самых популярных программ — Odin. Для нее требуется цельный установочный файл операционной системы.

На сайтах производителя такое не найти, но на порталах типа 4pda это не составит проблем. Инсталляция новой версии прошивки происходит именно через Один.
Существует множество подобного ПО, но я советую пользоваться им только в крайнем случае, так как для этого способа обновления нужно иметь определенные знания. Одна неверно заданная команда, может сделать из гаджета “кирпич”.
Как обновить Андроид до последней версии

Android – это операционная система, которая постоянно развивается, следовательно, её разработчики регулярно выпускают новые версии. Некоторые девайсы способны самостоятельно обнаружить недавно вышедшее обновление системы и установить его с разрешением пользователя. Но что делать, если оповещения об обновлениях не приходят? Можно ли обновить Android на телефоне или планшете самостоятельно?
Как обновить Андроид до последней версии
Содержание — Как обновить Андроид до последней версии
Обновление Android на мобильных устройствах
Обновления действительно приходят очень редко, особенно, если речь идёт об устаревших устройствах. Однако каждый пользователь может установить их в принудительном порядке, правда, в таком случае гарантия с устройства будет снята, поэтому обдумайте этот шаг.
Перед установкой новой версии Android лучше сделать резервное копирование все важных пользовательских данных — бэкап. Благодаря этому, если что-то пойдёт не так, то вы сможете вернуть сохранённые данные.
Способ 1: Стандартное обновление
Этот способ является самым безопасным, так как обновления в таком случае будут установлены на 100% корректно, но есть некоторые ограничения. Например, вы можете поставить исключительно официально вышедшее обновление и только в том случае, если оно выло именно для вашего устройства. В противном случае девайс просто не сможет обнаружить обновления.
Инструкция к этому способу выглядит следующим образом:
1. Перейдите в «Настройки».
2. Найдите пункт «О телефоне». Зайдите в него.
3. Здесь должен быть пункт «Обновление системы»/«Обновление ПО». Если его нет, то нажмите на «Версия Android».

4. После этого начнётся проверка системой устройства на возможность обновлений и наличие доступных апдейтов.
5. Если обновлений для вашего устройства нет, то на дисплее отобразится надпись «Используется система последней версии». Если же доступные обновления были обнаружены, вы увидите предложение установить их. Нажмите на него.
6. Теперь нужно, чтобы телефон/планшет были подключены к Wi-Fi и имели полный заряд батареи (или хотя бы не меньше половины). Здесь вас могут попросить прочесть лицензионное соглашение и поставить галочку, что вы согласны.
7. После начнётся обновление системы. Во время него устройство может пару раз перезагрузиться, либо «намертво» зависнуть. Не стоит ничего делать, система самостоятельно проведёт все обновления, после чего девайс загрузится в обычном режиме.
Способ 2: Установка локальной прошивки
По умолчанию во многие смартфоны на Android загружена резервная копия действующей прошивки с обновлениями. Этот способ тоже можно отнести к стандартным, так как осуществляется он исключительно при помощи возможностей смартфона. Инструкция к нему выглядит следующим образом:
1. Перейдите в «Настройки».
2. Затем совершите переход в пункт «О телефоне». Обычно он расположен в самом низу доступного списка с параметрами.

3. Откройте пункт «Обновление системы».

4. Нажмите на иконку троеточия в верхней правой части. Если её не будет, то этот способ вам не подойдёт.

5. Из выпавшего списка выберите пункт «Установить локальную прошивку» или «Выбрать файл прошивки».

6. Подтвердите установку и дождитесь её завершения.
Таким способом можно установить только ту прошивку, которая уже записана в памяти устройства. Однако вы можете загрузить в его память прошивку, скачанную из других источников, воспользовавшись специальными программами и наличием root-прав на устройстве.
Способ 3: ROM Manager
Этот способ актуален в тех случаях, когда устройство не нашло официальных обновлений и не может их установить. При помощи этой программы вы можете поставить не только какие-то официальные обновления, но кастомные, то есть разработанные независимыми создателями. Однако для нормальной работы программы придётся получить права root-пользователя.
Чтобы обновиться таким способом, вам потребуется скачать нужную прошивку и перенести её либо во внутреннюю память устройства, либо на SD-карту. Файл с обновлениями должен быть архивом с форматом ZIP. При переносе его устройства разместите архив в корневом каталоге SD-карты, либо внутренней памяти устройства. А также для удобства поисков переименуйте архив.
Когда подготовка будет завершена, можно приступить непосредственно к обновлению Android:
1. Скачайте и установите на устройство ROM Manager .
2. В главном окне найдите пункт «Установить ROM с SD-карты». Даже если файл с обновлениями находится во внутренней памяти устройства, всё равно выберите этот параметр.
3. Под заголовком «Current directory» укажите путь до ZIP-архива с обновлениями. Для этого просто нажмите на строку, а в открывшемся «Проводнике» выберите нужный файл. Он может быть расположен как на SD-карте, так во внешней памяти устройства.
4. Пролистайте немного ниже. Здесь вы столкнётесь с пунктом «Сохранить текущий ROM». Здесь рекомендуется поставить значение «Да», так как в случае неудачной установки вы сможете быстро вернуться к старой версии Android.
5. Дальше нажмите по пункту «Перезагрузка и установка».

6. Устройство будет перезагружено. После этого начнётся установка обновлений. Девайс опять же может начать зависать либо вести себя неадекватно. Не трогайте его до тех пор, пока он не завершит обновление.
При загрузке прошивок от сторонних разработчиков обязательно прочтите отзывы о прошивке. Если разработчик приводит перечень устройств, характеристик девайсов и версий Android, с которыми данная прошивка будет совместима, то обязательно изучите её. При условии, что ваше устройство не подходит хотя бы по одному из параметров рисковать не нужно.
Способ 4: ClockWorkMod Recovery
ClockWorkMod Recovery — более мощный инструмент для работы с установкой обновлений и других прошивок. Однако его установка значительно сложнее, чем ROM Manager. По факту это надстройка к обычному Recovery (аналог BIOS на ПК) Android-устройств. С его помощью вы сможете установить больший перечень обновлений и прошивок для вашего устройства, а сам процесс установки будет происходить более гладко.
Использование данного способа подразумевает сброс настроек вашего девайса до заводского состояния. Заранее рекомендуется перекинуть все важные файлы с телефона/планшета на другой носитель.
Но установка CWM Recovery отличается определённой сложностью, а найти его в Плей Маркет невозможно. Следовательно, вам придётся скачивать образ на компьютер и устанавливать его на Android при помощи какой-нибудь сторонней программы. Инструкция по установке ClockWorkMod Recovery при помощи ROM Manager выглядит следующим образом:
1. Перебросьте архив с CWM на SD-карту, либо внутреннюю память устройства. Для установки вам понадобятся права root-пользователя.
2. В блоке «Recovery» выберите «Flash ClockWorkMod Recovery» или «Recovery Setup».

3. Под «Current directory» тапните по пустой строке. Откроется «Проводник», где вам нужно указать путь до установочного файла.
4. Теперь выберите «Перезагрузка и установка». Дождитесь завершения процесса установки.
Итак, теперь в вашем устройстве есть надстройка по ClockWorkMod Recovery, которая представляет собой усовершенствованную версию обычного рекавери. Отсюда вы можете ставить обновления:
1. Загрузите на SD-карту, либо внутреннюю память устройства ZIP-архив с обновлениями.
2. Отключите смартфон.
3. Выполните вход в Recovery, зажав одновременно кнопку включения и одну из клавиш регулировки громкости. Какую именно из клавиш нужно зажать зависит от модели вашего девайса. Обычно все комбинации клавиш написаны в документации к устройству либо на сайте производителя.
4. Когда загрузится меню рекавери, выберите пункт «Wipe data/factory reset». Здесь управление происходит при помощи клавиш регулировки громкости (перемещение по пунктам меню) и клавиши включения (выбор пункта).

5. В нём выберите пункт «Yes – delete all user data».

6. Теперь перейдите в «Install ZIP from SD-card».

7. Здесь нужно выбрать ZIP-архив с обновлениями.
8. Подтвердите выбор нажав на пункт «Yes – install /sdcard/update.zip».

9. Дождитесь завершения обновлений.
Обновить устройство на операционной системе Android можно несколькими способами. Для неопытных пользователей рекомендуется использовать только первый способ, так как таким образом вы вряд ли сможете причинить серьёзный вред прошивке девайса.
Доступные способы обновления ОС Android на планшетах
Каждый пользователь мобильного устройства, такого как планшет или смартфон, закономерно хочет, чтобы его девайс работал стабильно, эффективно, поддерживал все необходимые функции и возможности.

Но просто так планшет обучиться тем или иным функциям не способен. Это приходит к нему по мере установки свежих обновлений для операционной системы. Ведь весь функционал заложен именно там.
При этом со временем даже самый новый на момент покупки планшетный компьютер начинает терять свою актуальность. Это связано с тем, что разработчики программного обеспечения постоянно следят за уязвимостями, изучают новые возможности, внедряют дополнительные опции. Чтобы донести всё это до конечного потребителя, разработали систему обновления для мобильных устройств.
Существует достаточно много способов, чтобы получить свежую прошивку. Но сначала нужно понять, зачем это делается и можно ли получить свежую прошивку в том или ином случае.
Зачем нужны обновления
Ошибочно считать, что обновление лишь вносит изменения в интерфейс девайса, и помогает просто поменять внешний вид планшетного компьютера.
На самом деле есть несколько причин заняться обновлением своего планшета. А именно:
- свежая прошивка ускоряет и упрощает работу девайса без замены комплектующих;
- возрастают функциональные возможности;
- устройство часто начинает работать быстрее;
- ускоряется работа приложений и игр;
- устраняются ранее выявленные в старой версии ошибки и уязвимости;
- несовместимые со старой ОС игры и программы легко запускаются.

Основной упор сделан именно на быстродействие, устранение ошибок предшественников, а также получение дополнительных функций и возможностей.
Дополнительно меняется и интерфейс. Но это скорее приятный бонус, нежели основная задача обновления.
Другой вопрос в том, можно ли в том или ином случае получить более свежую прошивку, нежели имеется сейчас.
К сожалению, не всегда удаётся прокачать планшет. Это касается устаревших моделей. Дело всё в том, что ОС разрабатывается под определённые технические характеристики. Чем новее операционная система, тем обычно выше требования предъявляются к планшету. А потому получить самую новую версию ОС Android на планшетный компьютер, которому уже около 4-5 лет, вряд ли получится.
Но это не мешает установить наиболее актуальную прошивку конкретно под этот девайс. Ведь каждая версия Android периодически обновлялась, и только потом выходило совершенно новое издание.
Наличие доступных обновлений
Пользователь может быстро и легко проверить, доступны ли какие-то новинки для Android под его планшет.
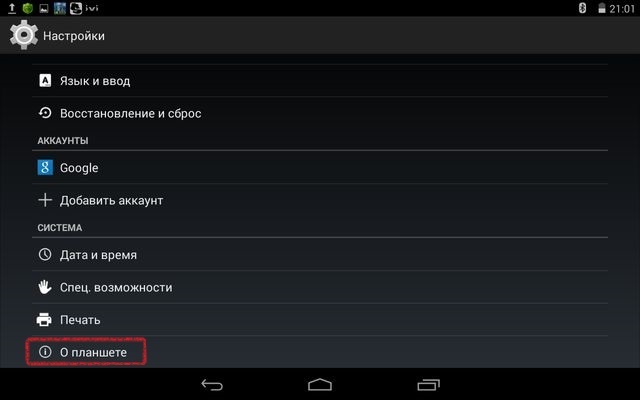
Для этого достаточно открыть настройки, и перейти в раздел «Об устройстве» («О планшете»). Именно тут отображаются все сведения о мобильном гаджете, включая используемую на данный момент версию и прошивку операционной системы.
Если ОС максимально свежая, тогда никаких дополнительных уведомлений на дисплее отображаться не должно. Если же обновление текущей прошивки доступно, на экране планшета будет подсвечиваться соответствующая кнопка.
Почему не стоит игнорировать обновления
Есть категория пользователей, которые считают, что прошивка планшету не нужна. Это лишь занимает пространство, и не даёт никакого результата на практике. Особенно часто так судят те, кто после запуска обновления не увидел никаких изменений в оформлении рабочего стола планшета.
Это распространённое заблуждение и ошибка, которую совершать не стоит.
В противном случае можно столкнуться с такими проблемами:
- мошенники воспользуются уязвимостями старой прошивки;
- из-за незакрытых брешей в систему проникнут вирусы;
- планшет перестанет запускать свежие приложения и игры;
- после обновления установленных приложений, не обновив ОС, они могут перестать работать.
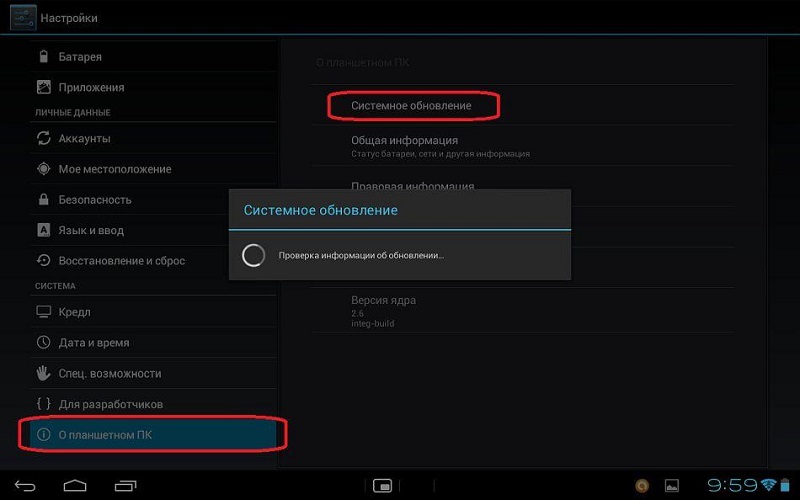
В совсем запущенных случаях планшет превращается в обычный сенсорный кирпич, лишённых всяческих современных функций. Такое случается редко. Но всё же при появлении сообщения о наличии свежей прошивки стоит воспользоваться ими, и провести апгрейд своего устройства.
Способы обновления
Существует несколько основных и действенных способов, как можно обновить текущую версию ОС Android на планшете и перейти на более свежий вариант операционной мобильной системы.
У каждого метода есть свои особенности. При этом они одинаково подходят для планшетов Samsung Galaxy, Asus, Huawei, Lenovo и для многих других. Суть процедуры не меняется в зависимости от фирмы-изготовителя планшета. Ведь все они работают на одних и тех же версиях мобильной платформы.
Чтобы обновить свой планшет фирмы Samsung, Lenovo или любого другого бренда, можно воспользоваться следующими методами:
- через Интернет;
- в автоматическом режиме;
- через сайт производителя планшета;
- с помощью карты памяти;
- через ноутбук или ПК;
- с помощью стороннего ПО.
Теперь отдельно о том, как можно обновить планшет по кабелю USB непосредственно через компьютер, либо фактически по воздуху. Обо всех представленных методах более подробно. Затем пользователь уже сам будет выбирать, как ему лучше обновить свой планшетный девайс, используя для этого компьютер по USB кабелю, сторонний софт, карту памяти или прочие варианты перепрошивки.
Беспроводной Интернет
Хороший вариант из числа стандартных, позволяющих обновить свой планшет типа Samsung Galaxy Tab 2 или любую другую модель. Это уже принципиального значения не имеет.
Считается самым простым вариантом, чтобы обновить прошивку, либо получить на планшете совершенно новую версию мобильной операционной системы. Это уже зависит от того, что предложит производитель.
Обычно разработчики предлагают перейти на новую версию ПО, либо обновить текущую соответствующим пакетом новинок.
Уведомление о появлении свежей прошивки появляется в трее. Некоторые его игнорируют, либо оставляют без внимания до момента, когда появиться время заняться этим вопросом.
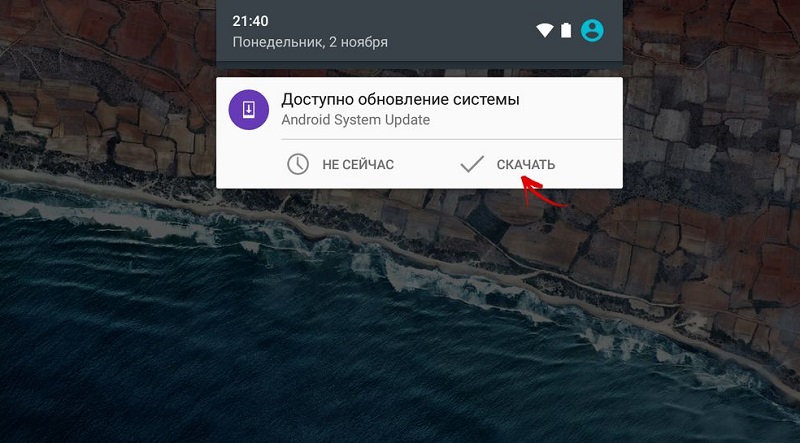
Предположим, что у вас Android 4, и пришло сообщение с предложением обновить ОС на вашем планшете. Для этого необходимо сделать несколько действий:
- рекомендуется сначала создать резервную копию всех своих данных на случай, если произойдёт какой-то сбой;
- затем нужно подключить планшет к зарядному устройству, или хотя бы начать процесс при уровне заряда выше 60-70%;
- включить на планшете доступ к беспроводному Интернету, причём лучше использовать стабильный Wi-Fi или хотя бы мобильный 4G Интернет, поскольку при 3G на загрузку уйдёт очень много времени;
- нажать на уведомление о поступлении свежего обновления;
- следовать инструкциям установщика.
Даже если сообщения в трее нет, но вы знаете, что свежая прошивка доступна, можно открыть настройки и зайти в раздел «Об устройстве». Тут уже остаётся тапнуть по кнопке обновления и дождаться завершения процесса.
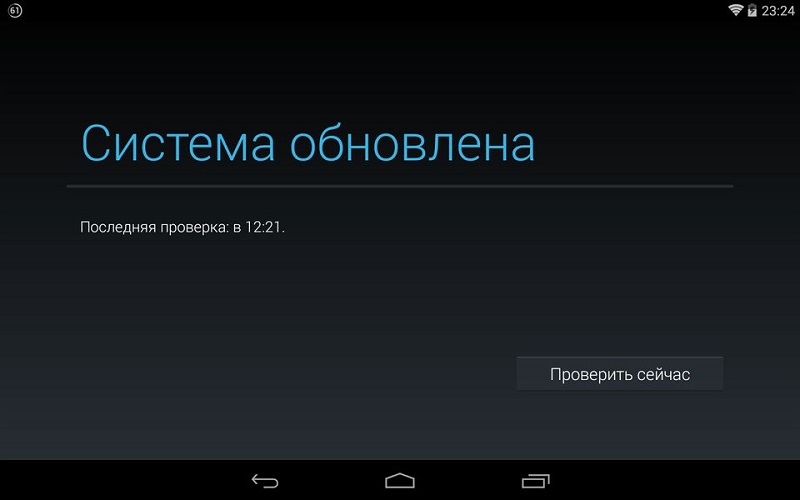
Автоматический режим
Даже если у вас не самый известный планшет фирмы Digma, на нём обновить ОС Android можно точно так же, как и на любых других устройствах более именитых брендов.
Вообще обновление происходит в фоновом режиме, и участие пользователя зачастую минимальное.
На экране планшетного компьютера появляется уведомление о том, что доступна свежая версия прошивки. От него остаётся лишь подтвердить запуск процесса. Либо отложить до более удобного времени, когда устройство не требуется юзеру, и его можно оставить для завершения модернизации ОС.
Нюанс лишь в том, что некоторые пользователи случайно или специально отключают функцию автообновления. Потому нужно будет зайти в настройки и изменить соответствующие параметры.
По такой схеме часто выполняется обновление такого планшета как Lenovo или Samsung, а также ряда других брендов и моделей.
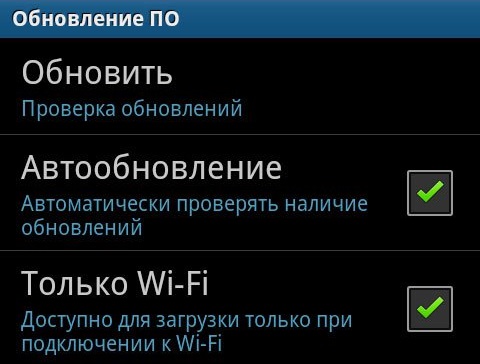
Сайт производителя
Бывает так, что обновить свой Android-планшет через Интернет в автоматическом режиме не получается. Да и при заходе в раздел об устройстве не отображается наличие доступной свежей прошивки.
Такое случается, поскольку апдейты не всегда и не сразу приходят на девайс.
Тут можно воспользоваться ещё одним методом. Но для этого придётся зайти на сайт производителя мобильного девайса. Не важно, будет это Huawei или Lenovo, поскольку обновить таким методом можно любой планшет на базе Android.
Суть заключается в следующем:
К такому способу прибегают не так часто. Особенно если речь идёт о достаточно свежих моделях, не утративших свою актуальность.
Карта памяти
Если по какой-то причине обновлений нет, либо хочется принудительно поставить свежую версию мобильной операционной системы, можно обновить редакцию ОС Android у себя на планшете через карту памяти. Это доступно для устройств марки Lenovo, Asus и многих других.
Тут инструкция будет выглядеть следующим образом:
- загрузить через сам планшет или компьютер свежую версию операционной мобильной системы в zip формате;
- переместить файл с обновлениями на карту памяти;
- выключить мобильное устройство и перейти в Recovery menu;
- для входа в это меню воспользоваться одновременным нажатием клавиши блокировки и увеличения громкости (на разных планшетах способ входа в Recovery может отличаться, а потому лучше свериться с инструкцией);
- дождаться запуска меню восстановления;
- в открывшемся списке найти Apply Update или похожую надпись;
- кнопками громкости и блокировки пролистать до нужного раздела;
- указать место, где был сохранён файл с обновлениями;
- кнопкой включения выбрать требуемый файл;
- вернуться в основное меню Recovery;
- нажать на кнопку Reboot System Now.
Если всё было выполнено правильно, тогда девайс отправится не перезагрузку и установку свежей выбранной прошивки.
Тут очень важно найти соответствующую версию обновления и убедиться в том, что с ней планшет будет нормально работать. Иначе не исключены ошибки. Либо операционная система полностью слетит, либо вообще ничего не установится. А бывает и промежуточный вариант, когда планшет откровенно глючит.
Через компьютер
Некоторые обновляют свой старый и не очень устаревший планшетный компьютер через ПК или ноутбук.
Для этого потребуется сам компьютер, планшет, USB кабель и специальное программное обеспечение. У всех производителей планшетов есть своё официальное приложение, предназначенное для полноценной работы и управления девайсом через ПК и ноутбук.
Пользователям планшетов Samsung нужно искать приложение Kies. Если у вас Lenovo, тогда это будет Downloader Lenovo, а у Huawei требуется HiSuite.
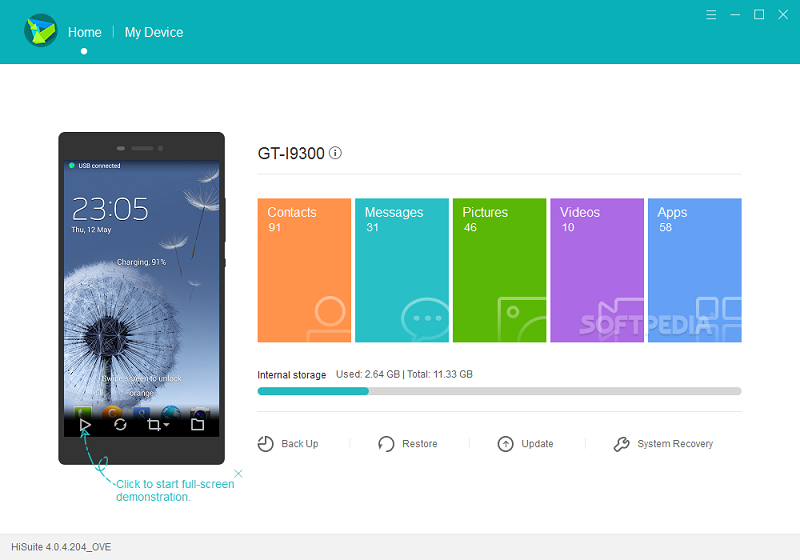
Причём при подключении к компьютеру соответствующие драйверы и программное обеспечение часто устанавливаются автоматически. Если так не получилось, тогда лучше зайдите на официальный сайт производителя, и загрузите нужные инструменты оттуда. К загрузке через сторонние сайты следует относиться предельно внимательно, чтобы не подхватить какой-нибудь вирус.
При установке приложения и подключении к компьютеру планшета, программа должна распознать устройство. В зависимости от конкретного ПО, софт может автоматически сообщить о наличии свежих обновлений, и предложить их установить. Либо же потребуется открыть соответствующий раздел, проверить наличие новой прошивки и активировать процесс её загрузки и установки на планшет.
Сторонние программы
Для работы и обновления планшетных компьютеров также существуют разные сторонние программные продукты, разработанные теми или иными специалистами.
К примеру, спросом пользуется утилита под названием AnyCut. Она доступна в официальном магазине приложений для Android, а потому справедливо считается безопасной.
Суть работы с этой утилитой заключается в следующем:
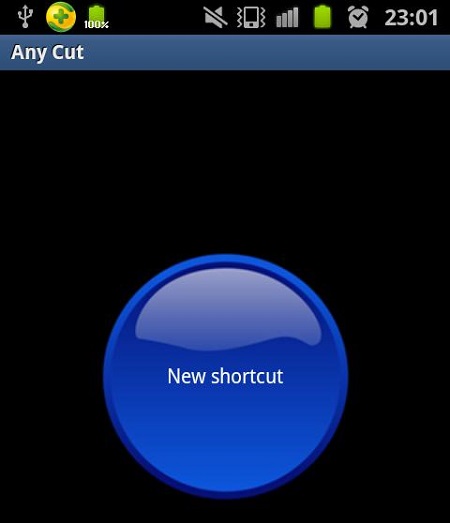
- загрузить и установить программу на планшет;
- открыть утилиту;
- зайти в раздел со сведениями о системе;
- кликнуть по кнопке проверки на наличие обновлений;
- установить актуальную прошивку.
Какой из этих многочисленных способов модернизации операционной системы на планшетном компьютере выбрать, каждый пользователь уже решит для себя сам.
Когда не стоит заниматься обновлением
Есть несколько ситуаций, при которых лучше повременить с перепрошивкой, либо вовсе отказаться от этой затеи.
- Низкий заряд аккумулятора. Если нет возможности зарядить батарею, либо оставить планшет около розетки, лучше отложить апдейт до более удобного момента. Если в процессе загрузки и установки устройство выключится, это может спровоцировать серьёзный сбой. Потом придётся обращаться в сервисный центр, восстанавливать утраченные данные и пр. Будет лучше, если заряд окажется на уровне не ниже 60%, а также поблизости будет доступ к розетке.
- Дефицит памяти. Если внутренняя память, либо память карты заполнена, обновиться вряд ли получится. Зачастую на загрузку свежей прошивки требуется не меньше 1 ГБ. Иногда значения доходят до 2-3 ГБ. Предварительно освободите нужное пространство, и только потом начинайте обновляться.
- Планшет устарел. Если устройство куплено более 3-4 лет назад, вряд ли на него получится установить самую последнюю версию мобильной платформы Android. Если сделать это принудительно, последствия окажутся непредсказуемыми. Дело в том, что свежие ОС разрабатывают под улучшенные характеристики устройств. А устаревший планшет им может не соответствовать.
- Отсутствует нужная прошивка. Не рекомендуется экспериментировать и ставить на планшет обновления, предназначенные не для вашей конкретной модели. Иногда есть похожие версии. Но они всё равно разные. А потому и ПО для них иное. Опять же, последствия предугадать сложно.
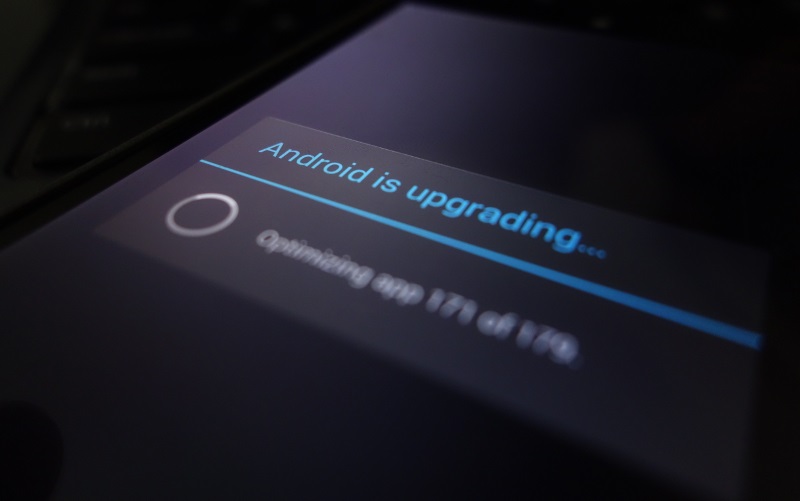
Занимаясь периодическим обновлением своего Android-планшета, можно длительное время сохранять актуальность своего устройства, исправлять ошибки, повышать работоспособность и ускорять процессы. Параллельно появляются новые возможности, свежее оформление интерфейса, открывается доступ к различным приложениям и играм, вышедшим совсем недавно.
Несмотря на наличие большого количества способов перепрошивки, лучше применять наиболее безопасные и простые. А именно автоматический апдейт и модернизацию через предложение от самого разработчика.
Любые попытки обновиться вручную могут повлечь за собой те или иные последствия. Причём они будут полностью под вашей ответственности.
Помимо самой операционной системы, не забывайте обновлять основные сервисы, базовые приложения, без которых при установке свежей версии операционной системы опять же могут возникнуть конфликты и ошибки.
Самое простое решение заключается в том, чтобы настроить полностью автоматическое обновление. Тогда останется лишь периодически соглашаться. И не придётся следить за тем, вышли ли новые прошивки или нет.
Подписывайтесь, оставляйте свои комментарии, задавайте актуальные вопросы!
Источник https://plansheta.ru/proshivki/kak-obnovit-android-na-planshete
Источник https://upgrade-android.ru/stati/stati/5252-kak-obnovit-android.html
Источник https://nastroyvse.ru/opersys/android/obnovlenie-android-na-planshete.html