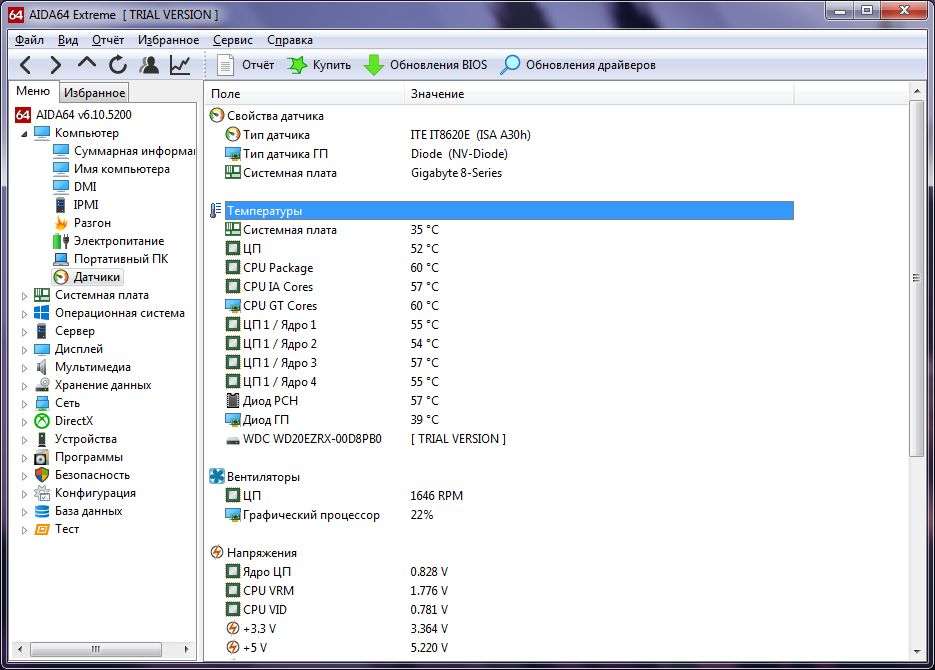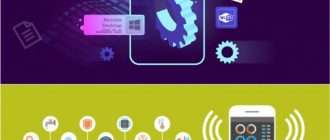Как посмотреть температуру процессора: тестируем CPU и боремся с перегревом
Наши программы помогут узнать температуру процессора Windows и понизить ее в случае перегрева. Как контролировать и поддерживать нормальную температуру процессора, расскажем в этой статье.


Как узнать температуру процессора в Windows 7/10 и охладить CPU? Помогут наши программы для тестирования и контроля работы процессора.
Если вентилятор системы охлаждения начал громко шуметь, а уровень энергопотребления взлетел до небес, скорее всего, процессор вашего ПК перегрелся. Эта проблема может привести к произвольным перезагрузкам системы и серьезным повреждениям, после которых вам придется заменить и процессор, и кулер компьютера.
Нормальная температура процессора
Температуру процессора Windows можно узнать в BIOS или с помощью утилит SpeedFan, AIDA64, CAM, Speccy. Следующие значения температур считаются допустимыми для CPU:
- При низкой нагрузке температура процессора должна находиться в диапазоне от 30 до 50°C.
- При высоких нагрузках, например, при работающих программах с интенсивными вычислениями, возможно повышение температуры до 95°C. Такие высокие значения, однако, снижают продолжительность срока эксплуатации CPU.
- В любом случае, максимальная температура, до которой может нагреться процессор вашего ПК, должна быть ниже 100°C.
Обратите внимание, что при низких температурах воздуха охлаждается и «железо» вашего компьютера. Из-за этого на нем может образоваться водяной конденсат, который способен навредить ПК. Например, если ваш ноутбук стоит на лоджии или попал домой с морозной улицы, прогрейте устройство до привычной комнатной температуры и подождите около часа, прежде чем включать «переохлажденный» компьютер.
Как посмотреть температуру процессора через программу Аида
В качестве примера покажем, как проверить температуру процессора вашего ПК в популярной программе Аида. Это удобнее и порой быстрее, чем разбираться в настройках биос, и дает довольно точный результат.
Скачать приложение можно на официальном сайте разработчика — пробная версия Aida64 доступна бесплатно.
- Установите программу, следуя подсказкам на экране.
- В боковом меню выберите пункт «Компьютер».
- Среди подразделов найдите «Датчики».
- В разделе «Температуры» будут указаны значения для комплектующих вашего ПК. Температура компонентов процессора будет указана в сторах с аббревиатурой ЦП.

Как видно на скриншоте, температура CPU нашего компьютера находится в пределах нормы.
Кстати, с помощью Aida64 легко посмотреть температуру процессора (а также GPU видеокарты) в Windows 10/7/XP, а также на Mac OS X и Андроид. В линукс это можно сделать через консольную программу lm_sensors или приложение PSENSOR.
Как проверить загрузку процессора
Большие температуры процессора при высокой нагрузке — это нормальное явление. Чтобы узнать, насколько сильно загружен ваш CPU, достаточно обратиться к диспетчеру задач.

Загрузка ЦП в диспетчере задач
С помощью комбинации клавиш [Ctrl] + [Shift] + [Esc] откройте диспетчер задач и кликните на вкладку «Быстродействие». Также попасть в диспетчер задач можно через командную строку: для этого надо задать в поиске меню «Пуск» значение «cmd», а в открывшейся программе ввести без кавычек команду «taskmgr».
В левой верхней части нового окна вы увидите актуальную степень загрузки ЦП. На графике справа вверху отображена хронология загрузки центрального процессора за последние 60 секунд.
Если интенсивная нагрузка продолжается не менее одной минуты, и температура процессора выше 60°C — это в порядке вещей.
Что делать, если CPU перегревается?
Если ваш процессор стал слишком горячим, следующие действия помогут уменьшить его температуру:
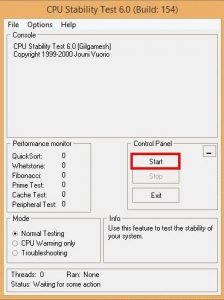
CPU Stability Test
С помощью бесплатной утилиты SpeedFan можно ускорить вращение вентилятора CPU, чтобы понизить температуру процессора.
Проверьте CPU на наличие ошибок с помощью программы CPU Stability Test. Так вы сможете узнать, является ли высокая рабочая температура процессора последствием какой-либо другой проблемы.
- Чтобы избавиться от накопившегося горячего воздуха, откройте корпус компьютера. Но это только временное решение, ведь в таком случае все компоненты ПК будут не защищены от пыли.
- Если вы уже сняли крышку вашего десктопного PC, но процессор все равно горячий, как пекло, попробуйте удалить раскаленный воздух с помощью вентилятора или пылесоса.
- Если в вашем компьютере есть только пассивная система охлаждения, снизить температуру поможет установка активного вентилятора.
Кстати, максимальное охлаждение компонентов ПК обеспечивают системы водяного охлаждения.
ВАЖНО знать каждому: Как узнать температуру процессора
Я уже давно не слежу за температурным режимом системы, поскольку использую качественную систему охлаждения и провожу регулярную чистку ПК. Но многие пользователи не прекращают задавать мне вопрос: какой программой измерить температуру процессора и прочие важные показатели?. Я подготовил развернутый ответ для всех интересующихся, который будет изложен в данном обзоре.

Зачем это нужно?
Уверен, что все знают о нагревании компьютерных комплектующих в процессе работы. Особое внимание нужно обращать на показатели работы процессора и чипов видеокарты. От этого зависит длительность эксплуатации указанных компонентов и стабильность их производительности.
Многие пользователи считают, что данная информация важна только для тех, кто «разгоняет» частоту (геймеры, оверлокеры). На самом деле, следить за количеством градусов должен каждый юзер, бережно относящийся к своему ПК.
Вот пример из реальной жизни. Один мой знакомый приобрел подержанный системный блок для рабочих целей. «Железо» компьютера было слабеньким для игр и даже просмотра видео в формате HD. Во время воспроизведения фильмов кулер начинал усиленно гудеть и спустя несколько минут система самостоятельно перезагружалась. Срабатывала защита от перегрева, и я сразу же установил утилиту для просмотра температуры. Оказалось, что процессор разогревался до 90 градусов, что для данной конфигурации оказывалось критичным явлением.
Было принято решение заменить термопасту и поставить другой кулер для более качественного отвода тепла. Это помогло, но если бы пользователь продолжал эксплуатировать ПК без модернизации, то очень скоро ему бы пришлось раскошелиться на новый дорогостоящий чип ЦПУ.
Вот зачем нужно мерить температуру. Своевременное решение может избавить от лишних трат и головной боли. Согласны со мной?
Методы мониторинга
Существует множество способов узнать температуру компьютерного оборудования, начиная с мониторинга в BIOS и заканчивая установкой стороннего обеспечения.
Я предлагаю ознакомиться с несколькими приложениями, которые отличаются функциональностью, но одинаково хороши, если необходимо определить степень нагревания микросхем. Не буду выделять лучшую программу, предоставляя право выбора Вам.
Temp Taskbar
Оригинальный софт, который очень прост в использовании и выделяется визуально среди аналогов. Дело в том, что в настройках Вы можете задать цвета, в которые будет окрашиваться панель задач при повышении градусов.

Настройки позволяют указать критическое и потенциально опасное значение, а клик по кнопке «Colours» дает возможность выбрать три цвета (как на скрине справа).
CPU Thermometer
Является упрощенной версией комплексного приложения Open Hardware Monitor, которого вполне хватает для мониторинга за ноутбуком или стационарным ПК. Вот так выглядит интерфейс:

Real Temp
ПО имеет узкую специализацию и способно корректно работать только с разновидностями процессоров Интел (Intel). А вот для AMD сканирование не будет произведено.
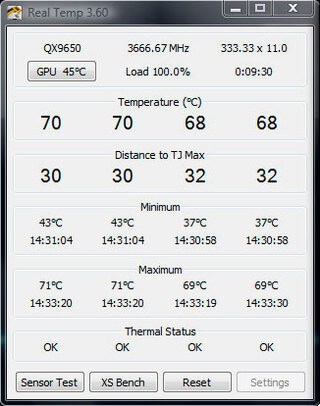
Отображаются данные по каждому ядру и в целом.
Core Temp
Это удобное решение может быть дополнено виджетом. Больше не нужно постоянно открывать главное окно для того, чтобы проверить температуру. Достаточно добавить гаджет на рабочий стол.

Использование специальных датчиков позволяет очень точно определять динамику повышения / снижения градусов. Кроме того, можно просматривать уровень загруженности оперативной памяти. Если нет необходимости использовать полноценные мониторинговые комплексы наподобие Everest / AIDA, то этот софт подойдет лучшим образом.
SpeedFan
Очень популярное приложение, которое способно не только постоянно следить за ситуацией, но и записывать все результаты в специальный журнал (log). То есть, Вы можете открыть его спустя некоторое время и проанализировать, как менялась нагрузка на систему, насколько вырастала температура процессора / жесткого диска / графического адаптера во время запуска игры или программы.

Предоставляется возможность регулировки скорости вращения кулеров, а информация подается в интересном представлении. Например, при перегреве отображается значок в виде огня (как бы намекает, что пора тушить пожар).
Интерфейс не на русском, но это не должно создать никаких трудностей, ведь всё интуитивно понятно.
Hmonitor
Достойный софт, который оценят любители разных диаграмм и графиков. ПО умеет вычислять вольтаж (если Вам это важно) и управлять некоторыми параметрами энергопотребления.
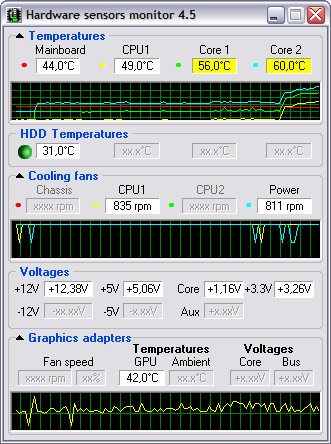
Некоторое время я пользовался данным «монитором», но после перехода на Windows 10 все время забываю установить контроллер температуры. Не стоит брать с меня пример. Сразу же после прочтения статьи инсталлируйте одну из предложенных мною программ, если хотите всегда быть в курсе активности Вашего ПК.
Open Hardware Monitor
Отображает максимум информации, используется в сервисных центрах, где нужно знать не только температуру, но и нагрузку, напряжение, частоты, количество оборотов кулера и т.д. Разработчиками заявлена поддержка всех чипсетов, платформ (АМД, Интел). Также предусмотрен мониторинг состояния винчестеров (жестких дисков) и графических адаптеров. Это становится возможным благодаря применению особого алгоритма сканирования.
В общем, софт очень серьезный. Если хотите знать всё о системе, то скачивайте, устанавливайте, пользуйтесь на здоровье.
PC Wizard
Позволяет помимо главной цели, обозначенной в этой статье, диагностировать состояние комплектующих компьютера. Можно не только следить за ситуацией, но и проводить тестирование «железа», оценивать производительность накопителей, оперативной памяти и прочих компонентов.

Еще один примечательный момент, который мне нравится, это компактный виджет, появляющийся после сворачивания основного окна. Довольно удобная функция.
ЦПУ Zet
Конечно же, я не могу обойти вниманием утилиту CPU Z, которая по мнению многих экспертов является лучшим вариантом для слежения за температурой процессора.

Не могу сказать, что софт показывает то, что не могут отобразить аналоги. Но информация предоставлена в компактной и понятной форме, без излишеств. На разных вкладках можно увидеть данные об обработчике процессов, памяти, кэше, видео адаптере, материнской плате и т.д.
Я своё дело сделал, полезностями поделился. Вам осталось лишь определиться с выбором. Скачать все описанные приложения можно онлайн, кликнув по ссылке.
Хотелось бы узнать Ваше мнение о статье, рассмотренных способах мониторинга. Может у Вас есть любимое ПО? Расскажите о его плюсах (или минусах). Можете «изливать душу» в комментариях внизу страницы. Там же можете задавать свои вопросы.
Программы для измерения температуры процессора и видеокарты: 7 приложений для мониторинга температуры ЦП и ГП

Приветствуем. Решили проверить температуру процессора и видеокарты? Предлагаем ознакомиться с нашей простой инструкцией, как сделать мониторинг температуры процессора и видеокарты.
Хотим заметить, что как посмотреть температуру видеокарты и узнать температуру процессора мы уже подробно рассказали в статьях по ссылке. В этой инструкции речь пойдёт именно о мониторинге температур процессора и видеокарты. То есть мы расскажем про программы для постоянного отслеживания температуры процессора и видеокарты. Все программы, которые мы далее опишем, работают в Windows 11, Windows 10, Windows 8 и Windows 7.
Программы для контроля температуры процессора и видеокарты в Windows
Программа #1: Open Hardware Monitor
Open Hardware Monitor — программа для мониторинга температуры процессора и видеокарты, за загрузку и использование которой не нужно платить. Ее интерфейс позволяет следить за состоянием самых разных важных параметров, среди которых все температурные датчики, скорость вращения вентилятора, тактовая частота процессора на текущий момент и потребляемое напряжение. Широкий набор информационных данных объясняется совместимостью с подавляющим большинством микросхем, внедряемых в технику.
Несмотря на то, что на момент написания этой статьи, программа Open Hardware Monitor не переведена на русский язык, разобраться в ней несложно. Вот что нужно сделать, чтобы отобразить виджет мониторинга температур процессора и видеокарты.
- Скачайте и распакуйте Open Hardware Monitor. Ссылка на скачивание программы с официального сайта приведена в конце главы этой статьи.
- Для начала разберемся с датчика температур. Вот какие датчики можно использовать для мониторинга температуры ЦП и видеокарты.
- В первую очередь нас интересует датчик температуры на материнской плате CPU Core.

- Далее обратите внимание на датчики температуры ядер процессора.

- Спускаемся еще ниже и находим датчики температуры видеокарты. Здесь можно ограничиться датчиками температуры чипа и памяти видеокарты.

Конечно, вы можете добавить и другие данные мониторинга компьютера, по вашему желанию. Теперь расскажем, как сделать постоянный просмотр температуры процессора и видеокарты с помощью программы Open Hardware Monitor.
- В первую очередь включим гаджет отображения текущей температуры видеокарты и CPU. Кликните в верхнем меню программы на «View» и поставьте галку «Show Gadget».

- Для вашего удобства вы можете настроить поведение программы, например, установить её запуск при старте Windows. Достаточно поставить галочку на пункте «Run On Windows Startup». Эта функция необходима, чтобы гаджет с температурами компонентов ПК запускался без вашего участия.

Теперь, расскажем, как посмотреть температуру процессора и видеокарты на виджете, который будет находиться на рабочем столе монитора компьютера.
Для того, чтобы сделать контроль температуры процессора и видеокарты в виджете, нужно выбрать температурный датчик в программе Open Hardware Monitor и указать его отображение виджете. Для этого нужно кликнуть правой клавишей мышки по нужному датчику температуры и установить галку на «Show in Gadget».
Читайте также: Проверка жесткого диска: инструкция, как проверить HDD на работоспособность, ошибки и битые сектора

Так нужно сделать со всеми датчиками, о которых мы писали выше. И теперь пара слов о настройке виджета.
- Виджет можно расположить в любом месте рабочего стола Windows.

- Вы также можете закрепить виджет поверх всех окон, настроить размер шрифта, сделать отображение компонентов компьютера, за температурой которых следите.

Как видите, Open Hardware Monitor отличная программа для измерения температуры процессора и видеокарты.
Программа #2: Speccy
Speccy представляет собой бесплатный монитор температуры процессора и видеокарты, который отличается простотой использования от некоторых аналогов. Вы получите точные данные о состоянии компонентов вашего ПК. Если вас интересует температура — разверните вкладку «Summary». Здесь вы увидите наименования важнейших комплектующих системника и соответствующие значения в градусах. Среди них точно будет температура материнской платы, процессора, накопителя и видеокарты. Для каждого компонента в отдельности отведены индивидуальные вкладки, где среди подробностей вы также увидите параметры нагрева.
В отличие от Open Hardware Monitor, программа Speccy не имеет своего виджета, но может отобразить температуру процессора в трее Windows. К сожалению, показывать температуры и видеокарты, и процессора она не умеет.
Чтобы сделать отображение температуры процессора в трее нужно зайти в меню «Вид», открыть «Параметры». И настроить вывод температуры ЦП в трее Windows.

После этого, значение температуры CPU появится в трее.

Программа #3: GPU-Z
Замер температуры процессора и видеокарты — крайне важный процесс, если вы используете компьютер для работы в профессиональных графических и видеоредакторах, а также в тех случаях, когда на ПК ложится серьезная нагрузка со стороны онлайн-игры. Однако при помощи GPU-Z вы получите данные только касающиеся видеокарты. Но при этом такое программное решение даст вам все подробности о версии установленного BIOS, типе используемой памяти, параметрах модели, адаптации к работе с DirectX и много других полезных данных.
При желании оценить степень нагрева видеокарты, пройдите в раздел «Sensors». Здесь же вы получите значения частоты видеокарты, состояние памяти GPU, процент ее загруженности и характеристики работы вентилятора. Для наглядности изменений параметров рядом располагаются графики, построенные на основе статистических данных. Они дадут возможность понять, насколько сильно меняется нагрузка на видеочип и как часто это происходит.
Программа GPU-Z умеет выводить температуру видеокарты в трее Windows. Для этого нужно настроить следующие параметры программы.
- Откройте параметры программы. Это кнопка в виде трёх линий.

- На вкладке «General» нужно установить запуск программы при старте Windows – «Load GPU-Z on Windows startup». Также можно установить галочку минимизации программы в трей при её запуске. И установить галку «Minimize on systray», указав отображение сенсоров температуры видеокарты.

- После этого в трее Windows появится значок программы, наведя на который мышкой можно узнать температуру видеокарты.

Программа #4: Core Temp
Core Temp — выбор тех, кто интересуется состоянием температуры процессора. Все необходимые параметры сконцентрированы в одном окне программы, а температурные значения располагаются ниже остальных. Здесь вы найдете информацию о каждом ядре — насколько сильно прогрелось каждое из имеющихся, а также сможете ознакомиться с минимумом и максимумом температуры для вашего устройства, зафиксированных во время эксплуатации ПК.
Важно помнить, что для ведения статистики программа должна быть обязательно предварительно запущена. Она работает в фоновом режиме, а значит, мешать вам не будет. Однако эта информативная программа не подойдет тем, кому нужна проверка температуры процессора и видеокарты, так как данные о видеочипе она не предоставляет.
Чтобы показания температуры ядер процессора стали отображаться в трее Windows, по сути достаточно установить программу и установить её запуск при старте Windows. Это настраивается в параметрах приложения, в «Настройках».

После этого программа будет автоматически запускать при старте компьютера и выводить показатели температуры процессора в трее Windows.

Программа #5: HWiNFO
HWiNFO — бесплатная и информативная программа, показывающая температуру процессора и видеокарты. Особенно высоко ее ценят за раздел «Датчики», где вы можете увидеть значения с большого набора датчиков, благодаря чему легче анализировать рациональность нагрузок на процессор. Все данные передаются программе в режиме реального времени.
Настраивать работу несложно:
- Запустите программу и перейдите в раздел «Датчики».

- На экран будет выведена таблица с большим числом строк и столбцов, где сразу станет понятно, как смотреть температуру процессора и видеокарты. Здесь же вы найдете параметры текущего напряжения в цепи, уровня загрузки ЦПУ, процент использования ОЗУ. В колонке «Current» собраны все значения, актуальные на текущий момент времени. А в колонке «Average» представлены средние данные. Здесь же хранятся максимальные и минимальные зафиксированные значения. У вас есть возможность поместить нужные параметры в трей через «Настройки».

- Переходим в раздел «Tray Icons» и выбираем нужный показатель температуры, кликнув по нему мышкой, и ставим галочку «Показать в области уведомлений».

Соответственно, чтобы узнать температуру процессора и видеокарты с помощью HWiNFO, нужно выбрать датчики температур CPU и GPU.

Программы для мониторинга температуры процессора и видеокарты в играх
Приложение #1: FPS Monitor
FPS Monitor — это программа для просмотра температуры процессора и видеокарты отечественного производства. Она стремительно набирает популярность среди пользователей благодаря тому, что может считывать информацию с большого числа возможных датчиков, а значит, она дает наиболее полную информацию о состоянии компонентов, чем «MSI Afterburner» даже в паре «RTSS».
При этом варианты демонстрации датчиков вы выбираете сами, чтобы было комфортно пользоваться информацией. Подскажем, как настроить мониторинг:
- Обратитесь к разделу меню «Сцены», откуда вы попадете в «Менеджер сцен».
- Из предложенных вариантов выберите понравившейся и нажмите «Загрузить».
- Здесь в левой части представлен перечень используемых элементов. Чтобы исключить ненужные — нажмите «-», а если нужно какой-то добавить — используйте «+».
- Чтобы оценить конечный вариант получившегося оверлея — обратите внимание на центральную часть окна. Чтобы внести изменения, кликните по любому параметру правой кнопкой мышки и выберите «Настройка элемента».
- Это позволит настроить внешний вид элемента, включая цветовую гамму, стиль, наличие тени и т.д.
- После завершения настройки окно можно свернуть, но не закрыть! Программа должна работать фоном.
Большинство пользователей останавливается на выборе одного из предложенных шаблонов. Но эстеты и перфекционисты могут подстроить каждый блок под свой вкус даже в мелочах. Например, сменить размер элемента можно, потянув за края мышкой. А чтобы откорректировать другие параметры — используйте правую кнопку и курсор.
Если после завершения настройки вы свернули окно программы и переключились на игру, а мониторинг при этом не отображается — измените положение для кнопки видимости. Для случаев, когда параметры видимости не меняются, потребуется перезапуск приложения.
Приложение #2: MSI Afterburner
MSI Afterburner можно скачать с официального сайта. Эта программа для определения температуры процессора и видеокарты во время установки предлагает в качестве дополнительного модуля расширение «Rivatuner Statics Server». Согласитесь с установкой такого дополнения. Когда процесс завершится, вы увидите основное окно, в котором сначала нужно пройти в «Меню».

Все необходимые данные вы найдете в разделе «Мониторинг». Если вы хотите добавить какой-то не задействованный параметр, поставьте в его строке галочку для значения «Показывать в ОЭД». Если вам нужно сразу несколько незадействованных значений, зажмите клавишу «Shift», чтобы применить активацию для всех одним кликом. Теперь можно завершить настройки нажатием «OK» и начинать игру.

Все те параметры, которые вы объединили при помощи клавиши «Shift» и для которых поставили галочку напротив «Показывать в ОЭД», теперь будут иметь в столбце «Свойства» пометку «в ОЭД».
Заключительные советы
В статье не упомянута еще одна программа для температуры процессора и видеокарты. Это Aida64. Причина проста, программа имеет только бесплатный триальный период, после которого разработчики попросят её купить. Мы же сделали акцент на программах, где можно сделать тест температуры процессора и видеокарты бесплатно.
Суметь вовремя измерить температуру процессора и видеокарты — значит, предотвратить необратимые разрушительные процессы чипов. Опасный перегрев может вывести из строя дорогостоящий элемент ПК, и для этого вовсе не обязательно быть профессиональным геймером или видеомонтажером. Обычное использование компа в жару может нагреть процессор до критических значений.
Если вы заметили превышение среднестатистических значений, вспомните, как давно меняли термопасту или чистили вентилятор от пыли. Эти несложные манипуляции необходимо проводить регулярно, чтобы обеспечивать качественное тепловыделение от важнейших элементов системника (и ноутбука).
Если в условиях вашей работы техническое обслуживания системы охлаждения не дает должного результата, снимите крышку системника на время летнего периода. Если вы работаете на ноуте — приобретите охлаждающую подставку или соорудите бюджетный вариант: поставьте ноутбук на 4 спичечных коробка, расставленных по углам. Это позволит большему объему воздуха проходить между столом и ножками, облегчая циркуляцию.
Вам также может быть интересно:
Николай Данилов
Пара слов об авторе от редакции smartronix.ru. Николай работает с нами с самого основания проекта. Он отлично разбирается в компьютерах и программном обеспечении. Также неплохо освоил мобильный сегмент и всегда готов подробно рассказать про особенности работы телефона и приложений.
Мы отвечаем на вопросы в комментариях. Вы можете опубликовать комментарий на этой странице или задать подробный индивидуальный вопрос через форму по указанной ссылке. Если не готовы описать ситуацию подробно, оставьте комментарий. Стараемся ответить всем.
Источник https://ichip.ru/sovety/ekspluataciya/temperatura-processora-testiruem-cpu-i-boremsya-s-peregrevom-139005
Источник https://it-tehnik.ru/software/program-measure-cpu-temperature.html
Источник https://smartronix.ru/monitoring-temperaturyi-protsessora-i-videokartyi