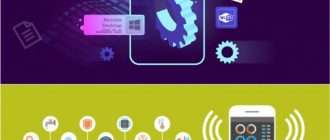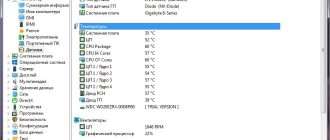Как запустить игру на дискретной видеокарте. Как проверить на какой видеокарте работает игра (на примере NVIDIA)
Вопрос пользователя
Здравствуйте.
У меня на ноутбуке две видеокарты: встроенная Intel HD и дискретная NVIDIA. Почему-то многие игры тормозят (причем, часть из них старые), подозреваю, что они работают на встроенной видеокарте.
Как мне узнать на какой карте они работают, и в случае если не на дискретной, то как ее задействовать? Заранее благодарю.
На самом деле многие современные ноутбуки оснащаются двумя видеокартами: одна встроенная (как правило, Intel HD / Intel Xe Graphics) — используется при работе в Windows, просмотре картинок, видео, не слишком ресурсоемких игр; вторая — дискретная AMD или NVIDIA, необходимая для запуска игр и программ, требующих высокую производительность от видеоадаптера.
По идее разработчиков, дискретная видеокарта должна быть задействована автоматически, когда запускается игра (в остальное время для экономии энергии батареи, должна работать встроенная видеокарта ) .
Но происходит подобное не всегда, и часть игр запускается на встроенной — как результат, вы видите тормоза, лаги, задержки и т.д. В этой статье приведу несколько способов, как запускать игры на дискретной видеокарте.
Примечание : в своем мануале ниже я покажу настройку дискретной видеокарты на примере NVIDIA. Если у вас видеокарта от AMD — меню будет несколько отличным, но принцип настройки не изменится (см. на скрины в комментариях ).

Способы запуска игры на дискретной видеокарте
Важно!
Прежде чем переходить к способам и тонкой настройке, у вас должны быть установлены актуальные видеодрайвера (по крайней мере, не те, которые устанавливаются по умолчанию с Windows 8/10) . Рекомендую воспользоваться одним из менеджеров по работе с драйверами, для автоматического обновления и установки новых «дров» (ссылки ниже ).
1) Обновление драйверов в Windows 10 — обзор 5 лучших программ (на русском) — см. золотую подборку
2) Как обновить драйвер на видеокарту AMD, nVidia и Intel HD: от А до Я — см. инструкцию
Способ №1: с помощью меню настроек видеодрайвера
Если драйвер на видеокарту у вас установлен, то нажав правую кнопку мышки в любом месте рабочего стола, — во всплывшем контекстном меню, Вы должны увидеть ссылку на их настройку (в моем случае это ссылка на «Панель управления NVIDIA» ). Переходим в настройку драйверов дискретной видеокарты.
Панель управления NVIDIA // как открыть
Далее в меню слева необходимо выбрать «Управление параметрами 3D» , затем в графе «Предпочитаемый графический адаптер» выбрать «Высокопроизводительный процессор NVIDIA» , затем сохранить настройки.
Предпочитаемый графический адаптер
После этого, можно попробовать запустить игру — должна запуститься на дискретной видеокарте.
Кстати, в настройках NVIDIA так же можно указать для конкретной игры конкретно используемую видеокарту. Для этого нужно сделать следующее:
- открыть настройки видеокарты, затем вкладку «Управление параметрами 3D» ;
- далее открыть вкладку «Программные настройки» ;
- добавить нужную программу (в моем случае добавил игру Цивилизация 4);
- и задать предпочитаемый графический процессор для этого приложения (см. скрин ниже);
- сохранить настройки!
Задание адаптера для конкретной игры
Способ №2: через проводник
Если в настройках NVIDIA задать определенные настройки, то Вы сможете запускать любые игры и программы на нужном вам адаптере в ручном режиме.
Для этого откройте настройки NVIDIA, затем в разделе «Рабочий стол » (меню сверху) поставьте пару галочек:
- Добавить в контекстно меню рабочего стола;
- Добавить пункт «Запустить с графическим процессором» в контекстное меню.
Добавление выбора видеокарты в контекстно меню
Если вы включили предыдущие пару галочек, то самый очевидный и простой способ запустить игру на нужном видеоадаптере — это открыть проводник, то бишь нужную папку, в которой лежит исполняемый файл с игрой, и нажать по файлу игры правой кнопкой мышки (кстати, можно это сделать и по значку на рабочем столе).
Далее в контекстном меню выбрать: «Запустить с графическим процессором —> Высокопроизводительный процессор NVIDIA» . См. скриншот ниже. 👇
Выбор видеоадаптера для запуска игры
Собственно, игра должна запуститься на выбранном вами адаптере. Теперь, ниже, рассмотрю способ, как проверить так ли это.
Способ №3: через настройки BIOS
В некоторых ноутбуках через меню настроек BIOS можно указать тот адаптер, который будет работать по умолчанию.
Например, вы можете установить вариант «Discrete Graphics» — и ноутбук будет постоянно использовать дискретную видеокарту (и, само собой, вам не придется вручную каждый раз что-то настраивать через панель видеодрайвера).
- как войти в BIOS — см. инструкцию;
- параметр , который нужно найти: «Graphics Device» / «Graphics Mode» и др. производные ( повторюсь : опция есть не на всех ноутбуках!);
- перевод настроек : «Discrete» — дискретный адаптер; «Integrated» — встроенная видеокарта (как правило, менее производительная); » NVIDIA Optimus / Switchable » — режим, при котором ноутбук автоматически задействует нужную ему видеокарту.

Discrete Graphics — настройки BIOS
Как проверить работает ли игра на дискретной видеокарте
Сначала заходим в настройки видеокарты NVIDIA и открываем меню «Рабочий стол» . В этом меню нужно включить один параметр «Отображать значок активности ГП в области уведомления» . Этот значок позволит видеть, когда загружен адаптер NVIDIA, собственно, то, что мы и ищем. 👇
Включаем значок активности ГП NVIDIA
Кстати, обратите внимание, что после включения данной опции, у вас в трее, рядом с часами, появится соответствующий значок (см. скриншот ниже 👇).
Значок активности ГП — рядом с часами
Теперь запускаем игру. Если игра идет в полноэкранном режиме, сверните ее с помощью кнопок WIN или Alt+TAB .
Обратите внимание, что значок с ГП NVIDIA стал цветным (на скрине ниже). Т.е. адаптер NVIDIA начал работать после запуска вашей игры — значит он задействован!
Значок стал цветным после запуска игры (снизу)
Также щелкнув по этому значку можно увидеть, какие игры (приложения) сейчас используют данный адаптер (см. скрин ниже 👇).
Какие приложения используют ГП NVIDIA
В общем-то, этой самый актуальный и надежный способ определения, задействована ли дискретная видеокарта.
С помощью анализа FPS
Так же косвенно определить задействована ли у вас дискретная видеокарта можно по количеству FPS (количеству кадров в игре). У дискретной видеокарты оно, обычно, выше.
Чтобы видеть количество FPS в играх, установите одно из нескольких приложений: Fraps, PlayClaw, Overwolf. Затем запустите преднамеренно какую-нибудь игру на встроенной и дискретной видеокартах, и увидите разницу (см. скрин ниже 👇)!
Программы для просмотра FPS, а также о том, как его повысить, можете узнать в этой статье
В случае необходимости, прибавьте настройки графики на максимальные, чтобы задействовать ресурсы полностью (для более очевидной разницы).
Разница в FPS между дискретной и встроенной видеокартой
И еще одно!
Обратите внимание на шум и температуру работы вашего ноутбука. Если будет задействована дискретная видеокарта, многие модели ноутбуков начинают шуметь заметно выше. Так же начинает расти температура видеоадаптера (ее можно узнать с помощью спец. утилит, например, Speccy, скрин ниже 👇).
Температура процессора и видеокарты // Speccy
Почему игра может не запускаться на дискретной видеокарте
Некоторые игры упорно не хотят запускаться на дискретной видеокарте. В настройках драйвера все задаешь, в ручную указываешь как запустить, а все равно — игра идет на встроенной, лагает и притормаживает. В этом случае, рекомендую несколько вещей (сталкивался сам, неоднократно) !
1. Проверьте настройки BIOS
Возможно, что в BIOS стоит режим принудительного использования только интегрированной графики. Чтобы «снять» этот вопрос — просто 👉 сбросьте настройки BIOS до оптимальных.
2. Попробуйте другую ОС, например, Windows 7
На одном ноутбуке долго никак не мог понять, почему одна старая игра упорно не запускалась на дискретной видеокарте (на нем, кстати, была установлена Windows 10). Потом решил создать еще один раздел на жестком диске и установить вторую ОС — Windows 7. Удивительно, но в Windows 7 игра запустилась без проблем на дискретной видеокарте.
Вывод : Windows 10 некорректно работает с двумя видеокартами (встроенной и дискретной) и старыми играми. Также, возможно, виной тому и драйвера, которые еще до конца не оптимизированы для «новой» Windows 10.
Обновление от 3.08.2018 : в Windows 10 появился параметр, отвечающий за то, как будут работать видеоадаптеры: в энергосберегающем режиме или в высокой производительности. Как это настроить — см. здесь: https://ocomp.info/win10-rejim-perekl-grafiki.html

3. Попробуйте включить режим совместимости и отключить масштабирование
Для этого просто откройте свойства нужного EXE-файла. Далее в разделе «Совместимость» поставьте галочку «Запустить программу в режиме совместимости с такой-то Windows» (пример ниже 👇).

Запустить игру в режиме совместимости с Windiows XP SP 2
4. Попробуйте установить более старую версию драйвера (на видеокарту)
Не всегда самый новый драйвер — самый лучший. Возможно, что в новом драйвере происходит какая-то ошибка, и дискретная карта не активируется при запуске игры. Поэтому, и следует попробовать более старую версию драйвера, которая уже была отработана долгими месяцами (годами).

👉 В помощь!
Восстановление старого рабочего драйвера: откат к предыдущей версии — https://ocomp.info/otkat-k-predyidushhey-drayveru.html
На этом у меня всё, надеюсь на первоначальный вопрос ответил развернуто.
Первая публикация: 19.03.2017


А как запустить игру на дискретной видюхе АМД 7600?
Аналогично
Ниже приведу скрин (в принципе меню аналогично, как и у Nvidia).

Не помогло, Игра Generals Command and Conquer =( Видюха GTX1050
Пробовали другую ОС? Например, вместо Windows 10 — использовать Windows 8, 7?
Почему-то Windows 10 до сих пор коряво работает с встроенным и дискретным адаптерами.
Здравствуйте, у меня нету такой функции выбора графического процесора что делать?

А у вас он есть?
Дэк, я бы поставил 7-рку, но под нее дров нет. На оф сайте только для 10-ой.
Тоже не видит дискретки.
В настройках Видяхи вообще ничего нет про выбор.
Всем привет! Самый кошмарный случай произошел со мной, думал что на ноутбуке не работает основная видеокарта Geforce 740m, купил новую материнскую плату, но и там тоже не работает основная видеокарта 740m, а работает Intel 4000. Вследствие этого, все игры тормозят, а некоторые вообще не запускаются, при запуске даже GTA 4 ноутбук отключается. Термопаста менялась, ноутбук не запылен. Пробовал задействовать через настройки Nvidia основную видеокарту, толку 0. Ноутбук Acer E1-570g.
1) Я думаю, что драйвера вы все же обновляли и BIOS сбрасывали? (если даже до смены железа дошли). Центр nVidia есть с выбором видеокарты? Если драйвера обновлены — он должен быть! (если его нет — копайте в сторону драйверов).
2) Какая ОС Windows? Если Windows XP — то там просто нет возможности переключать Intel на nVidia в программном варианте.
Также Windows 10 не очень хорошо работает с переключением (особенно старых игр). Если у вас одна из этих ОС — попробуйте Windows 7, скажем.
У меня Windows 10, я пытался сбросить БИОС — переустанавливал, потом опять переустановил Windows 10. Переустановил все драйвера. Опять 25, игры используют видеокарту Intel 4000, но незадействуется основная видеокарта GeForce 740M, ноутбук при запуске игр GTA4, GTA5, Neeed for Speed, отключается.
Попробуйте все-таки Windows 7/8, дабы можно установить не вредя вашей основной ОС Windows 10 (и насчет драйверов — центр управления-то у вас есть/нет, где можно выбрать видеокарту?)
Спасибо, мне вот это помогло. Скачал Crash Bandicoot N. Sane Trilogy и он работал на встроенной графике, лагало все. После этого поменял в панеле нвида и все ок. Еще раз спасибо
На Windows 10 слабые игры включаются через встроенную видеокарту Intel (но они на ней выдают 20-30 FPS на низких настройках), переключил в утилите от AMD на высокую производительность, но запускается всё равно через Intel. Выключил в диспетчере устройств встроенную видеокарту, но не прокатило, слабые игры запускаются через процессор (там дело, естественно, ещё хуже). Буду пробовать варианты от начала до конца
Возможно, вы выбрали старые игры, с некоторыми из которых Windows 10 работает «не правильно». Я тоже сталкивался с подобной проблемой, кардинально решить вопрос может установка Windows 7 в качестве альтернативной ОС (на ней почему-то все ОК. ).
У меня ноутбук pavilion g6 с двумя видеокартами: встроенная 7660g и дискретная 7600m. Перепробовал все методы, попросту все! Обновил дрова до radeon settings, там тоже ставил всё на высокую производительность, но не чего не помогает. Например, играю в СтарКрафт2, и в настройках пишет, что используется встроенная видеокарта 7660, но играть еще можно (а вот остальные игры лагают, GTA 4 скажем).
COD Black ops 1 вообще тормозит, играть невозможно. Помогите пожалуйста. Когда покупал его на нем раньше стоял Windows 7, но мне переустановили на 10 про. Ну реально попросту все перепробовал. Помогите пожалуйста! Буду очень благодарен.
А второй системой Windows 7 не пробовали поставить?
И мои все файлы на 10 винде удалятся, если я откачу систему до 7?
Зачем что-то удалять? Просто для проверки установить вторую ОС, вот тут подробнее (https://ocomp.info/kak-ustanovit-vtoruyu-windows.html)
А если ты не понимаешь, как это сделать? Можно как-то вернуть ноут в прежнее состояние? (без потери данных)
Тогда обратится к тому кто знает, либо отнести устройство в сервис.
У меня вообще дичь: игры идут на дискретной карте, но не все. Танки идут нормально, а вот в некоторых играх — просто черный экран (звук есть).
Добрый день.
Ноутбук acer e5-571g. При подключении внешнего монитора через hdmi кабель — подключается «на Intel» встройку. Не могу найти способа заставить подключиться через дискретку. Если знаете, подскажите, если такой возможности нет, тоже буду рад узнать об этом.

Добрый.
Ноутбук задействует дискретную при запуске «тяжелого» ПО (игр, редакторов и пр.). Мониторить это лучше через спец. значок активности ГП в трее (если нет — в настройках драйвера включите, вкладка «Раб. стол»).
Можно ли полностью выкл. интегрированную карту — зависит от самого ноутбука. На большинстве бюджетных такого нет. (т.к. карта Nvidia использует буфер вывода интегр. видеокарты. В общем, монитор подключен к встроенному видео, а nvidia — идет уже за ним, и задействуется в случае необходимости. Т.е. Nvidia выключить можно, а встроенную Intel — нет).

Подскажите, стоит карта GeForce 870M на ноутбуке, и многие игры автоматически запускаются на ней (так как на карте Intel вряд ли бы всё шло. ).
Но пробую игру Mount and Blade («пошаговая стратегия») — и никак, идет на Intel. Через управление nVidia уже пробовал — не помогает.
Что можно сделать?
Иногда никак не заставить игру запускаться на дискретной графике (как раз-таки больше всего проблем со старыми играми).
У вас какая ОС? Если 10-ка, есть смысл для игр завести еще одну ОС — Win 7. (на ней «переключение» работает стабильнее).
ОС сейчас стоит 8.1. Для других игр — карта выбирается нормально. Тут тоже выбрать можно, но даже при установке игры в описании железа ПК (что подходит, что нет): стоит карта «Интел Графикс» и мигает красным, мол железо не тянет. И когда при запуске выбираю — не помогает. («Пошаговая стратегия» — я имел ввиду, что игра в неё превращается — начинает тормозить. )
Здравствуйте.
Как на ноуте подключить miniDP к дискретной 1050ti, чтобы та увидела HTC Vive?
Здравствуйте.
Не подскажу.
Здраствуйте.
У меня проблема следующая.
На ноутбуке 2 видеокарты дискетная и интегрированная (естественно). Дискетная nvidia geforce gt 650M, а интегрированная intel hd graphics 3000, и у меня за всю историю игр только одна не запускается на дискетной видеокарте — это «тотал вархаммер».
Она почему-то запускается только на интегрированной видеокарте. Даже играть в принципе можно со средним фпс в битвах (25), но вот на карте компании (когда долго играешь) — начинаются жуткие фризы и картинка просто дергается.
И вот мне бы очень хотелось чтобы эта игра запускалась на нормальной дискетной видеокарте. Я уже чего только не перепробовал, и сделал все так как тут написано — не помогло, и в панели управления все правильно настроил и выставил — тоже ничего (а кстати игра вообще не старая 2016 года).
Слышал я, конечно, что эта игра больше затачивалась под видеокарты АМД. Да и, причем, я включил функцию чтобы в области уведомлений показывалось используется ли дискетная видеокарта, и когда запускаю игру смотрю — там показано, что эта игра запустилась якобы на дискетке, но когда в самой игре захожу в настройки — то там отображается только интегрированная.
Если кто-нибудь может что-нибудь посоветовать или у кого то был похожий случай и вы его решили — пожалуйста помогите, потому что я уже не знаю, что делать.
Добрый день.
Было такое с Windows 10 и некоторыми играми. После установки Windows 7 — всё норм. стало (держу ее на ноутбуке как запасную на подобные случаи).
Но конкретно с вашей игрой я никогда не сталкивался, и, разумеется, не подскажу. Наверное, вам стоит с этим вопросом обратиться непосредственно на форум этой игры (вероятно, не вы один столкнулись с этим).
Запустить с графическим процессором nvidia нет пункта
Если вы используете операционную систему Windows, причина появления сообщения об ошибке может основываться на отключении компонента видеокарты в диспетчере устройств.
После обновления, переустановки ОС, оптимизации работы компьютера, система может автоматически устанавливать первоначальные настройки компонентов.
Чтобы проверить статус работы ГП и запустить его, следуйте инструкции:
- Откройте меню поиска на рабочем столе Виндоус;
- В текстовую строку введите «Диспетчер устройств»;

Рис. 1 – поиск утилиты «Диспетчер устройств»
- Откройте найденный результат.

Рис. 2 – Окно всех доступных устройств и компонентов ОС
Откройте вкладку видеоадаптеров, в списке должно быть несколько компонентов. Найдите устройство NVIDIA и кликните по нему правой клавишей мышки.
В появившемся контекстном меню можно проверить статус его работы. Если адаптер отключен, в меню появится поле «Включить». Сделайте это и подождите несколько секунд.

Рис. 3 – перезагрузка видеоадаптера
Если вам это не помогло — переходим к следующему способу
Gtx 960 нет пункта в панели управления
GTX 960 GTX 660ti GTX 680 — Что же выбрать? Добрый день, вообщем тема излогает весь вопрос. Приблизительно один ценовой сегмент.
Asus geforce gtx 960 VS MSI geforce gtx 960 В общем недавно умер кулер на 650ti boost, предлагали приделать левый кулер, но я решил не.
GTX 950 vs GTX 960 2 GB vs GTX 960 4 GB Здравствуйте! Прошу помочь с выбором видеокарты. Какую карту лучше выбрать GTX 950 или GTX 960 2.
Нет Панели Управления Nvidia После даунгрейда до 7ки я установил древние драйвера 15 года вручную, через диспетчер устройств.
Заказываю контрольные, курсовые, дипломные и любые другие студенческие работы здесь.
Смена GTX 590 на GTX 960 Здравствуйте в общем бесплатно досталась gtx 590 стоит ли продавать ее тысяч за 12-13 добавить 2 к.
GTX 960 2GB vs 960 4Gb vs 970 4Gb Подскажите какая будет разница в производительности в играх и будет ли она вообще заметна между.
Подскажите пожалуйста уважаемые форумчане: gtx 770 4gb или gtx 960 4gb? Форумчане помогите с выбором видеокарты gtx 770 4gb или gtx 960 4gb цена одинаковая но 770 вроде.
Gtx 960 vs gtx 660 ti Собственно вопрос заключается в названии. Имеет ли смысл замены 660ti на 960? Каков будет примерно.
Обновление драйверов видеокарты
Если простая перезагрузка ГП не помогла решить проблему, возможно, драйверы карты устарели или они несовместимы с версией, установленной на компьютере ОС.
Существует два способа обновления конфигурации графического процессора – автоматический или установка драйверов вручную.
Для начала попробуйте первый вариант. Он не требует особых навыков и понимания характеристик ПК. Снова зайдите в диспетчер устройств и кликните на меню вкладки видеоадаптеров.
В списке выберите пункт «Обновление конфигурации оборудования». Компьютер автоматически найдет и загрузит нужное ПО.
После выполнения действия следует обязательно перезагрузить ПК, чтобы изменения вступили в силу.

Рис. 4 – автоматическое обновление драйверов ГП
Второй способ обновления драйверов заключается в самостоятельном поиске необходимых файлов. Сделать это можно только на официальном сайте производителя вашей видеокарты – NVIDIA Corporation.
На рисунке ниже представлена страница загрузки драйверного ПО. Пользователи должны самостоятельно выбрать тип, серию и семейство продукта, а также версию используемой операционной системы.
Затем следует подтвердить поиск, чтобы система автоматически сформировала подходящий архив для загрузки.

Рис. 5 – подбор параметров видеокарты на сайте NVIDIA
Дождитесь результатов поиска и скачайте архив, нажав на клавишу «Загрузить сейчас»:
Не могу выставить предпочитаемый графический процессор в панели nVidia
Добрый вечер, столкнулся с проблемой: в ноутбуке не активна дискретная видеокарта. Полазил по интернету ничего не нашел. Было, конечно, что-то похожее, но ничего не помогало..
Windows 8.1 64-bit Модель: ноутбука lenovo ideapad z570 Видеокарта: nVidia geforce gt 520M
Плясал с бубном долго, драйвера сносил, отключал встроенную интеловскую видюху, дело только до переустановки винды не дошло. В трее есть «использование GPU видеокарты» и там написано «нет» В «панель управления nVidia» нельзя выбрать предпочтительный графический процессор, НО, стоит мне нажать «восстановить» все пункты становятся активными, можно выбрать высокопроизводительный процесс nvidia, но при попытке все сохранить настройки сбрасываются и снова становятся «серыми», блокируется настройка и предпочитаемый графический процессор становится «автоматически» Что могло произойти? Как лечить? Стоит отчаиваться и нести в сервис?
я думаю что отчаиваться не надо, а вот отнести в сервис нужно
, попробуйте обновить драйвера на видео: скачать / скачать и скачать / скачать
Активация системной службы NV >
Часто вся проблема заключается в аварийном отключении службы контейнера дисплея NVIDIA. Устранить неполадку можно с помощью утилиты «Службы».
В ней содержится информация обо всех компонентах консоли управления компьютером. Пользователи могут настраивать параметры процессов, отключать или обновлять их.

Рис. 11 – открытие системных служб
В появившемся окне найдите пункт «NVIDIA Display Container LS» и откройте его контекстное меню. Поочередно нажмите на пункты «Перезапустить» и «Обновить».
Затем следует выполнить перезагрузку компьютера.

Рис. 12 – обновление службы
Удаление файлов устаревших драйверов
Даже после установки нового драйверного ПО на компьютере могут остаться устаревшие файлы, которые препятствуют работе графического процессора.
Самый быстрый вариант удаления таких файлов и папок – использование утилиты Display Driver Uninstaller. Она распространяется на бесплатной основе и выполняет все действия автоматически.
В главном окне приложения нужно выбрать тип графического драйвера (в нашем случае это NV >Clean and Restart .
После выполнения удаления компьютер может несколько раз перезагрузиться.

Рис. 13 – главное окно программы Display Driver Uninstaller
Полезные руководства для новичков
Установка Windows XP с флешки
Подробное руководство по установке Windows XP с флешки или с карты памяти на любой ноутбук, нетбук или компьютер.
Набор бесплатных программ для Windows
Подборка необходимых бесплатных программ для вашего ноутбука, нетбука или настольного компьютера с небольшими комментариями. В подборку вошли офисные приложения, антивирусы, браузеры, программы для записи дисков, для конвертации видео, плееры и другие нужные приложения.
Использование резервной копии Windows
Если графический процессор перестал работать после совершения определённого действия (установка новых приложений, игр, инсталляция обновлений ОС), можно окатить все «ошибочные» действия с помощью резервной копии.
Откройте окно резервного копирования и восстановления системы. Затем кликните на «Настройку копирования» и выберите подходящий по дате создания архив для восстановления.
Следуйте дальнейшей инструкции компьютера, чтобы заверишь процедуру.

Рис. 14 – окно резервного копирования
Богдан Вязовский
«Мы живем в обществе, где технологии являются очень важной частью бизнеса, нашей повседневной жизни. И все технологии начинаются с искр в чьей-то голове. Идея чего-то, чего раньше не существовало, но однажды будет изобретено, может изменить все. И эта деятельность, как правило, не очень хорошо поддерживается»
Графический процессор — выбираем более предпочтительный
Главная / Графика / Графический процессор — выбираем более предпочтительный
А вы знаете, как выбрать для работы приложения или игры более предпочтительный графический процессор из двух имеющихся вариантов? Если нет, то владельцам ноутбуков предлагаю ознакомиться с этой статьей.
На сегодняшний день даже средний по стоимости и производительности ноутбук поставляется с двумя видеокартами. Первая, работающая по умолчанию — это встроенная, вторая — дискретная. Дополнительным графическим процессором в основном комплектуются игровые модели ноутбуков, но не редкость найти его и на неигровой установке.
Из встроенных выбор невелик и обычно это чип от Intel, а вот дискретные могут быть как и от Nvidia, так и от AMD. Это самые распространённые и поверенные пользователями в работе продукты. И производители, в первую очередь, стараются комплектовать устройства исходя из наших с вами предпочтений.
Текст видео
Решаем проблему – Используемый дисплей не подключен к ГП NVIDIA или настройки дисплея NVIDIA недоступны.
Подпишись на новые уроки ► https://bit.ly/2GFY09r Подписывайся, обучайся, зарабатывайся!
Коротенькая статья на эту тему: буквально за пару минут решаем – https://delowod.com/ispolzuemyj-displ.
Каждый второй новоиспеченный владелец ноутбука с 2 видеокартами, наверняка сталкивался с подобной проблемой или же у него не выходило переключение видеокарт Nvidia и Intel. У меня получилось ее решить, как я это сделал узнаете из данного видео!
Сайт, где я качал драйвера https://ru.notebook-driver.com/ Сайт производителя NVIDIA https://www.nvidia.ru/Download/index.a. Как удалить драйвера видеокарты NV > Самые распространенные решения нашей проблемы: 1. Криво встали драйвера на графику. 2. Не запущена служба дисплея NVIDIA 3. Пробуем переключить видеокарту в настройках БИОСА 4. Не правильная последовательность установки дров – эта ошибка была именно у меня:(
Если данная проблема (Используемый дисплей не подключен к ГП NVIDIA) у вас так же решилась, то буду благодарен вашей подписке и лайку:)
Возможно, вам будет интересно, как быстро создать загрузочную флешку с любой ОРИГИНАЛЬНОЙ версией Windows – https://www.youtube.com/watch?v=MAQIK.
Используемый дисплей не подключен к ГП NV >
Для современных видеокарт производители выпускают фирменные утилиты. В них вы можете настроить множество параметров устройства, улучшив его производительность. Если вместо утилиты вы видите ошибку «Используемый дисплей не подключен к вашей ГП NVIDIA», используйте нашу инструкцию. Мы разобрались, почему не открывается окно настроек и как это исправить.
Сперва вспомните, что вы меняли в компьютере перед появлением проблемы. Были ли установлены новые программы, обновлены драйвера, оптимизирован список служб, переустановлена Windows – любое из этих действий, выполненное не совсем корректно, могло привести к сбою. Если же ошибка возникла не в результате ваших действий, проверяйте следующие пункты.
Как установить предпочтительный графический процессор для приложений в Windows 10

В последних сборках Windows 10 Redstone 4, релиз которой должен состояться весной этого года, появилась новая функция — выбор предпочтительного GPU для работы с той или иной программы. В основном это нужно для ноутбуков, в которых бывает две графики — от Intel и от AMD или Nvidia. Первая обычно используется для экономии энергии при работе с нетяжелыми задачами — серфинг в интернете, просмотр фильмов, работа с документами и т.д. Ну а для игр или трудоемких 3D-приложений подключается более мощная дискретная графика (при этом за вывод на монитор всегда отвечает интегрированный GPU от Intel). По умолчанию за переключение видеокарт отвечает видеодрайвер дискретной видеокарты, и в панели управления Nvidia или AMD можно настроить, какие приложения с какой видеокартой будут запускаться.
Microsoft решила несколько упростить и одновременно доработать переключение: теперь оно и для видеокарт от Nvidia, и для видеокарт от AMD настраивается в одном месте, и также появилась возможность выбора предпочтительного GPU для приложений из Магазина Windows — с учетом того, что там все же есть несколько требовательных 3D-игр, это не лишено смысла.
Находится эта настройка в Параметрах > Система > Дисплей > Настройки графики:

Теперь выберите, для приложения какого типа вы хотите задать предпочтительный GPU — для классического или универсального (из Магазина Windows). Далее нажмите на кнопку «Обзор» и укажите путь до нужного приложения, если оно классическое, или выберите его из списка, если оно универсальное:

Теперь нажмите на программу > Параметры и выберите, какую видеокарту вы хотите использовать. Энергосбережение означает, что выбранная вами программа будет запускаться с интегрированным GPU, высокая производительность — с дискретным, по умолчанию — решать будет видеодрайвер:
Включение видеоадаптера
В ОС Windows аппаратные компоненты могут быть отключены в системе. При появлении ошибки «Настройки дисплея NVIDIA недоступны» первым делом зайдите в «Диспетчер устройств». Для этого зажмите Win+X и выберите утилиту по названию из появившегося списка. Найдите пункт «Видеоадаптеры» и кликайте по нему, чтобы раскрыть перечень. Если там есть карта NVIDIA, щелкните по ней правой кнопкой мышки. Появится подменю, если в нем есть пункт «Включить», нажимайте на него, ваш графический процессор был отключен.
Если пункта «Включить» в меню нет, оборудование активно. В этом случае переподключите устройство – выбирайте «Отключить», затем появится опция включения. Это поможет перезагрузить карту и избавиться от ряда ошибок.
Подключение службы
Если не работает дискретная видеокарта в ноутбуке или ПК, проверьте активность службы контейнера дисплея. При ее отключении настройки NVIDIA станут недоступны. Для проверки:
- Запустите «Службы» через поиск по названию в «Пуске» или из группы «Средства администрирования».
- В перечне компонентов отыщите NVIDIA Display Container LS.
- По правому клику мышки выбирайте действия «Перезапустить» и «Обновить».
После перезапустите ПК и проверьте ошибку.
Настройка Bios
Проблемы с использованием дискретной видеокарты могут возникнуть, если она появилась в комплектации компьютера не с самого начала. В этом случае в BIOS может быть включена только интегрированная графика, поэтому ПК не распознает новое устройство. Чтобы решить проблему:
- Во время перезагрузки входите в биос, нажав Del или F
- Ищите подраздел «Display», обычно он располагается во вкладках «Advanced» или «Config».
- В списке графических устройств выбирайте вашу видеокарту по названию.
- Сохраняйте настройки и перезагружайтесь.
Откат системы вернет первоначальные настройки, избавив от многих проблем с ПК.
Как включить видеокарту на ноутбуке: дискретную и интегрированную
Всем привет! К нам на почту приходит достаточно много писем с вопросами, и сегодня мы разбираем очередную проблему – как переключить видеокарту на ноутбуке на дискретную или интегрированную. Убедительная просьба читать все от начала и до конца, так как на других сайтах некоторые моменты не разбирают – отчего у вас могут остаться в голове нерешенные вопросы. Я же постараюсь разобрать все. Поехали!
Почему это делать не стоит? (Предостережение)

Сразу хочу немного рассказать про саму кухню, чтобы вам было понятнее. В большинстве ноутбуках (особенно игровых) есть две видеокарты:
- Дискретная (Дополнительная) – дополнительный графический чип, которые работает только в играх, а также других программах где нужно обрабатывать объемные 3D объекты и работать с анимацией. Чаще всего это игровые карты типа AMD или NVIDIA. Такие карты более мощные и имеют высокое энергопотребление.
- Интегрированная (Встроенная) – как правило, вшита в процессор и является дополнительным графическим модулем, который работает со всем остальным отображением. То есть пока у вас не запущена (грубо говоря) какая-то игра – работает встроенная карточка.
Тут все примерно понятно. Вы запустили систему и смотрите на рабочий стол, лазаете по папкам, открываете браузер или смотрите видео на YouTube – работает встроенная карта. Как только вы запустили игру или программу по работе с 3D графикой – включается дискретная карта.
Зайдите в «Диспетчер устройств», нажав правой кнопкой мыши по «Пуск». Далее раскрываем «Видеоадаптеры» и смотрим – вы должны увидеть две карточки.

Если у вас правильно установлены драйвера на ноутбук, то система, а также встроенное ПО автоматически и правильно переключает видеокарты между собой. То есть проблем никаких возникнуть не должно.
Так почему же не стоит переключаться на дискретную карту и выключать встроенную?
Во-первых, встроенное ПО и драйвера сразу начнут работать неправильно, и вы можете столкнуться с проблемой. Даже при небольших нагрузках дискретная карта начнет нагреваться, и вентиляторы будут гудеть куда сильнее (то есть уровень шума повысится).
Далее вы можете столкнуться с багом, с которым когда-то столкнулся и я. Система в любом случае будет пытаться переключиться на встроенную карту, а когда не сможет её найти, то на экране вы увидите – постоянные мерцания. Они будут постоянно меняться. Или вы вообще не увидите никакого изображения. Тут не нужно путать с артефактами, которые возникают при отвале графического чипа.

Конечно не факт, что такое может произойти, но вероятность высокая. Все зависит от того, какие драйвера у вас установлены в системе, и в каком режиме они работают для переключения видеокарт.
Если у вас есть какие-то проблемы с видеокартами – то есть они неправильно переключаются, есть какие-то траблы с изображением, то это все лечится с помощью драйверов. ОЧЕНЬ ВАЖНО, чтобы драйвера были скачены вручную с официального сайта производителя вашего ноутбука. Заходим туда, находим раздел с драйверами и скачиваем все последние дрова. Можно даже установить дополнительное ПО.
Если же мои предостережения вас не напугали, а вы хотите включить дискретную видеокарту на ноутбуке, как основную (для своих особых целей) – тогда читаем способы, которые я описал ниже.
Фирменная программа
Напомню, что дискретные карты чаще всего бывают от двух производителей AMD и NVIDIA. При установке драйверов, как правило, дополнительно устанавливаются и сопутствующее программное обеспечение, которое позволяет более детально настроить видеокарту. У нас есть «GeForce Experience» и «AMD Catalyst Control Center».
Чтобы открыть эту панель, просто нажмите правой кнопкой по пустому месту вашего рабочего стола и далее кликните по нужному пункту.

- Далее в «Панели управления NVIDIA» просто переходим в «Параметры 3D» и открываем страничку «Управление параметрами 3D». Найдите в самом верху конфигурацию «Предпочтительный графический процессор» и переключите видеокарту.

- В «Catalyst Control Center» раскрываем раздел «Питание» и жмем по пункту «Переключаемые графические адаптеры». Далее просто включите или выключите одну из ваших видеокарт. Кстати, на некоторых моделях вместо встроенной Intel используется AMD чип – то есть две видеокарты дискретная и интегрированная, и обе от AMD.

Дополнительные настройки NVIDIA
Кстати у NVIDIA на соседней вкладке «Программные настройки» можно для какой-то программы отдельно включить определенную видеокарту. Просто заходим в эту вкладку, далее на первом шаге выбираем программу или игру. Если вы не видите нужное ПО, нажмите «Добавить» и найдите папку с запускающим exe-файлом.

Можно сделать куда проще и запускать программу или игру с уже выделенной видеокартой, с помощью нажатия правой кнопкой мыши по ярлыку программы. Для начала в панели управления сверху нажмите по пункту «Рабочий стол» и обязательно включите галочку «Добавить контекстное меню рабочего стола».

Теперь жмем правой кнопкой по exe-файлу или ярлыку программы или игры – выбираем «Запустить с графическим процессором» – после этого выбираем ту карту, которая вам нужна.

Таким образом можно переключиться на дискретную или интегрированную видеокарту на любом ноутбуке.
Есть еще один способ. Заходим в BIOS, далее переходим в раздел «Configuration» и в конфигурации «Graphic Device» ставим настройку «Discrete Graphic». Но будьте аккуратны, в таком случае вы можете столкнуться с проблемой мерцания, о котором я говорил в самом начале. В любом случае, если возникнут какие-то трудности – вернете настройки обратно.

Отключение интегрированной карты
Сразу хочу предупредить, что данный способ делать я крайне не рекомендую, но в некоторых системах он помогает. Принцип в том, что мы просто отключим интегрированную видеокарту в «Диспетчере устройств». Опять же повторюсь, что я ни к чему не призываю – делайте это на ваш страх и риск. Конечно ничего супер-страшного не будет, просто нужно будет немного попотеть, чтобы вернуть все обратно. После этого у вас должен погаснуть экран – просто перезагрузите ноутбук и изображение восстановится.
ПРИМЕЧАНИЕ! Если оно не восстановилось, пробуем выполнить откат системы через режим восстановления. Возможно, понадобится загрузочная флешка.

На этом все, дорогие друзья. Если у вас еще остались какие-то вопросы – пишите в комментариях. До новых встреч на портале WiFiGiD.RU.
Источник https://ocomp.info/igru-na-diskretnoy-videokarte.html
Источник https://speedcamupdates.ru/obzory/zapustit-s-graficheskim-processorom.html
Источник https://wifigid.ru/poleznoe-i-interesnoe/kak-pereklyuchit-videokartu-na-noutbuke