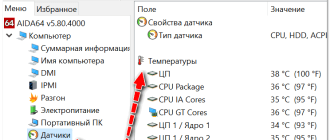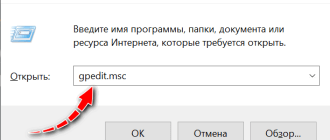Как увеличить оперативную память на ноутбуке (ставим вторую планку ОЗУ)
Вопрос от пользователя
Добрый день.
Помогите определиться с памятью. У меня ноутбук Acer Aspire, у него есть два слота под планки ОЗУ. Сейчас установлена одна планка на 4 ГБ, я хочу докупить еще одну планку и вставить во второй слот.
Но не могу определиться, какая оперативная память подойдет для моего ноутбука. Не могли бы вы рассказать, как правильно выбрать память, на что обратить внимание.
Здравствуйте!
На самом деле, памяти много не бывает, тем более что сейчас 8 ГБ (16 ГБ?) — уже считается базовым минимумом для обычного домашнего ноутбука.
Вообще, чтобы докупить планку памяти для своего ноутбука, нужно обратить внимание на несколько вещей:
- свободные слоты (имеются ли они?);
- тип поддерживаемой памяти процессором (материнской платой);
- с одноканальным и двухканальным режимом работы (если, конечно, у вас есть желание несколько ускорить работу своего устройства).
Итак, расскажу обо всем по порядку.
📌 Дополнение!
Кстати, если Вы хотите узнать какая «оперативка» стоит у вас на компьютере (ноутбуке), рекомендую ознакомиться со следующей статьей: https://ocomp.info/kakaya-operativka-stoit-na-pc.html

Что делать, если вы надумали увеличить память
ШАГ 1: проверяем сколько слотов для памяти у ноутбука
Примечание: чаще всего их 1÷2 (в редких моделях ноутбуков — их больше).
Чтобы увеличить оперативную память ноутбуку, первое, с чего следует начать — это с определения количества слотов в ноутбуке для установки плашек RAM. А то некоторые сразу же начинают определяться с типом памяти, объемом, таймингами и пр. В последствии, оказывается, что купленную планку вставить просто некуда! 👌
В обычном ноутбуке, самой типовой конфигурации, их 1 или 2. Понятно, что если у вас 2 слота — то это более удачный и удобный вариант.
Чтобы определить кол-во слотов, можно пойти следующими путями:
- 📌 вариант 1 : посмотреть сайт официального производителя вашего ноутбука, если вы знаете точную модель своего устройства (кстати, о том, как ее определить — писал в этой статье). Правда, способ не достоверный, часто эту информацию либо вообще не найти на сайте, либо даже у одной модификации могут быть разные поставки и легко «наколоться».
- 📌 вариант 2 : воспользоваться спец. утилитами для определения характеристик компьютера. Например, мне нравится утилита Speccy — в ней достаточно открыть вкладку «Оперативная память» (RAM) , и вы узнаете сколько у вас слотов (гнезд) под планки памяти. Например, в моем случае их — 2 (скрин ниже). 👇

Слоты для памяти (их иногда называют гнёздами )

В ноутбуке 2 слота под ОЗУ // Acer Aspire
На фото ниже представлен типовой ноутбук. Прежде чем разбирать ноутбук, кстати говоря, обязательно отключите его от сети, и выньте аккумулятор (стрелка-1 на фото ниже)!

Типовой ноутбук. Защитная крышка, за ней жесткий диск и планки с памятью.

Один слот — ноутбук Dell (Only DDR3L)
Будем считать, что с количеством занятых/свободных слотов мы определились. Теперь будем определяться с памятью, которую поддерживает наше устройство.
ШАГ 2: тип поддерживаемой памяти процессором (мат. платой)
📌 Способ №1
Если вы знаете модель своего ноутбука — можете воспользоваться официальным сайтом производителя (либо офиц. дилерами). На них всегда указаны подробные характеристики вашего устройства. Пример ниже.

Какую память поддерживает ноутбук
Также можете проверить документацию, которая шла к вашему устройству. В ней должны содержаться подобные сведения.
📌 Способ №2
Есть такая незаменимая утилита, как AIDA (о ней можете узнать здесь). С помощью нее можно узнать, какой тип оперативной памяти поддерживает ваш ноутбук, и какой максимальный объем памяти можно установить.
Чтобы увидеть эти данные, запустите AIDA, а затем откройте раздел «Системная плата/Чипсет» . На скриншоте ниже показаны результаты для типового ноутбука:
- поддерживаемые типы памяти: DDR3-1066, DDR3-1333, DDR3-1600 (см. также табличку чуть ниже в статье);
- максимальный объем памяти: 16 ГБ.
Разумеется, если вы будете покупать новую планку памяти (взамен старой) — выбирайте с максимальной частотой работы — в текущем примере DDR3-1600 (объем памяти — чем больше, тем лучше!) .
Если же докупаете планку памяти к уже имеющейся, то переплачивать за более быструю память нет смысла. К примеру, у вас стоит планка 2 ГБ DDR3-1333 — вы докупите планку 2 ГБ DDR3-1600. Работать они у вас будут на частоте 1333, т.е. ноутбук будет ориентироваться по самой медленной планке. Поэтому, в этом случае: либо меняйте обе панки, либо.

Поддерживаемый тип памяти, Максимальный объем памяти // утилита Aida
Кстати, чуть ниже привожу таблицу, которая поможет правильно понять маркировку на планках оперативной памяти, а также оценить пропускную способность. Разумеется, что память DDR3-1600 работает быстрее, чем DDR3-1333.

Спецификация стандартов DDR3, DDR4
📌 DDR3, DDR3L, DDR4
Это самые популярные типы памяти для ноутбука на текущее время.
Во-первых, разница между любыми плашками DDR3 и DDR4 — видна невооруженным глазом (подключить DDR3 в слот для DDR4 — невозможно, у них разная геометрия, см. скриншот ниже!).

DDR3 и DDR4 (разница в геометрии плашек)
Во-вторых, между DDR3 и DDR3L тоже есть разница и они далеко не всегда обратно-совместимые (DDR3L с пониженным энергопотреблением) . Считается, что на это можно не обращать внимание, т.к. легко можно одну заменить другой и все будет работать (в 95% случаев).
Однако, дело может быть в том, что некоторые ноутбуки поддерживают лишь определенный тип памяти. И если вы вставите планку памяти DDR3 в ноутбук, который поддерживает только DDR3L, память работать у вас не будет!
Пример показан на фото ниже — ноутбук DELL, с одним слотом под установку памяти, поддерживает только DDR3L (о чем написано прямо рядом со слотом — «Only DDR3L» ).

Один слот — ноутбук Dell (Only DDR3L)
Также судить о DDR3L и DDR3 можете по программе Speccy . Перейдите в ней в раздел RAM (оперативная память), и откройте характеристики установленной памяти — посмотрите вольтаж. Если вольтаж 1,35 — у вас установлена DDR3L, если 1,5 — DDR3.

Voltage RAM // Speccy
ШАГ 3: нужен ли двухканальный режим работы памяти
Если у вас два слота под установку памяти — можно добиться более высокой производительности в некоторых приложениях, если задействовать двухканальный режим работы.
Из опыта могу сказать, что производительность в двухканальном режиме вырастает примерно до 10-25% в играх*. При рендеринге или задачах, где многое зависит от пропускной способности памяти, производительность вырастает до 30-35% и более!
📌 Примечание! Что дает двухканальный режим работы — см. сравнение

Результаты теста на скриншоте
* 👉 Примечание! Двухканальный режим работы может не на всех устройствах давать такую производительность.
Например, при использовании интегрированной карты IntelHD и NVIDIA Optimus — часто макс. прибавка составит 3-4% (в то же время, на ЦП AMD Ryzen 5/7 и Vega 8/10 — «прибавка» может быть и более 20%!).
Всё же, на мой взгляд, когда у вас есть выбор (т.е. имеется 2 слота), я рекомендую купить и установить 2 планки памяти и задействовать двухканальный режим работы памяти (его еще иногда называют Dual). В любом случае, хуже от него точно не будет, а прибавка даже в несколько процентов — всегда на руку.
Чтобы узнать в каком режиме работает у вас память:
- запустите утилиту Speccy (или CPU-Z);
- Speccy : на главной странице утилиты посмотрите, что написано под заголовком «Оперативная паять» — 1-канальная или 2-канальная (если англ. версия — то Single или Dual, соответственно);
- CPU-Z : нужно открыть вкладку «Memory» и посмотреть строку «Channel» (см. скриншоты ниже 👇).


CPU-Z (режим работы ОЗУ). Dual — двухканальный
Чтобы задействовать двухканальный режим, нужно соблюсти следующее:
- планки памяти должны быть с одинаковой частотой (DDR3-1600, например). Кстати, все установленные планки, будут работать на частоте наименее медленного модуля памяти (об этом уже говорил выше) ;
- планки должны быть одинакового объема памяти;
- также желательно чтобы у планок были одинаковые тайминги, и они были от одного производителя.
В этих случаях, как правило, двухканальный режим будет задействован автоматически без ваших «танцев с бубнами».
PS
Приобрести память за относительно небольшие деньги можно в китайских онлайн магазинах (например, AliExpress).
Думаю, что информации в статье достаточно, чтобы определить какая память у вас установлена, какая поддерживается и подойдет вашему ноутбуку, чтобы сделать правильный выбор и купить то, что нужно!
Как увеличить оперативную память (RAM) ноутбука в 5 шагов: способы и советы
От того, с чем пользователю необходимо работать на лэптопе, зависит и число нужных гигабайт оперативы. Когда стоит увеличивать память, как правильно ее выбрать и как установить в ПК, рассказывает статья.

Для чего нужен апгрейд ОЗУ для ноутбука?
Обновить RAM, поставив еще одну планку или заменив старую деталь новой — хорошее решение не только в тех случаях, когда ОЗУ «полетела». Больший объем этой составляющей ноутбука увеличивает его производительность.
Когда нужен апгрейд:
- после обновления ОС ноутбук стал работать медленнее;
- во время работы ПК сообщает о нехватке ОЗУ;
- современные ресурсоемкие программы не запускаются, хотя остальные параметры лэптопа отвечают их системным требованиям.

Стоит учитывать: операционные системы на 32 бита способны функционировать только на ПК максимум с четырьмя гигабайтами оперативки. Увеличение этого объема потребует переустановки ОС.
Какая память необходима для ноутбуков
Перед тем, как подбирать ОЗУ, необходимо понять пару вещей:
- какая именно RAM нужна: они отличаются еще типом и скоростью, например, DDR4 быстрее, чем третья версия;
- сколько гнезд под планки есть в корпусе.
Как узнать, какой тип ОЗУ стоит в моем ноутбуке
Посмотреть, какая оперативка стоит в лэптопе, можно с помощью диспетчера задач в десятой Виндовс. Понадобится войти в раздел «Производительность» и отыскать пункт «Скорость». Отобразится информация не только о частоте, с которой работает планка, но и о ее типе.
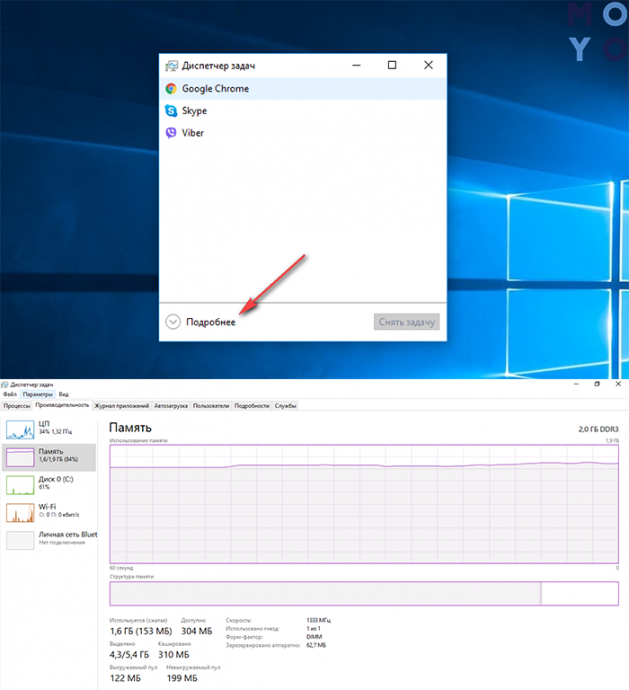
Определяем количество слотов ОЗУ на ноутбуке
Система отобразит, на какое количество слотов рассчитан лэптоп, а также покажет, сколько из них занято. Однако эта информация бывает неточной, к тому же, ее не дают другие версии ОС, поэтому лучше воспользоваться специальной программой. Подойдет бесплатное приложение CPU-Z. Загружается оно с официального сайта, можно скачать архив, чтобы программа открывалась без установки.
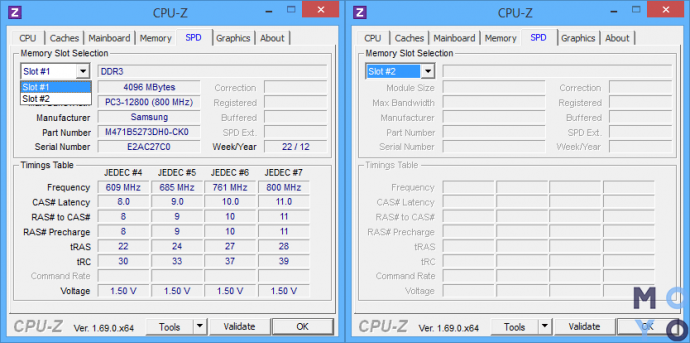
Совет: иногда эта утилита ошибается в плане количества слотов. Чтобы узнать, сколько гнезд установлено в лэптопе, можно задать точную его модель в интернет-поисковик и посмотреть спецификации.
Как правильно выбирать новую планку
Допустим, в ноутбуке есть четырехгигабайтный модуль, есть два гнезда под оперативную память типа DDR4, а материнка рассчитана максимум на 16 GB. Тогда пользователь может увеличить оперативу:
- в два раза — поставить 2 четырехгигабайтные ОЗУ.
- в четыре раза — выбросить старую планку и поставить два новых модуля по 8 Гб каждый.
Совет: Несовпадающие частоты, объем и тайминг плохо разных планок ОЗУ плохо влияют на стабильность работы. По этой причине лучше покупать оперативку комплектом или к первой докупать вторую такую же.
Кроме максимально поддерживаемого объема и типа, при выборе модулей оперативки необходимо учитывать, что в двухканальном режиме повышается скорость. Также следует помнить, что максимальный объем указывается на все гнезда лэптопа. Например, если пользователь хочет увеличить оперативу лэптопа, например, Lifebook A555, до 16 ГБ, ему нужны 2 модуля по 8 Гб, как описано выше. Одна планка максимально поддерживаемого объема работать не будет.

Как установить оперативную память в ноутбук
Как правило, производители девайсов с несколькими гнездами под ОЗУ предусматривают быстрый доступ к ним, оснащая корпуса отдельной крышкой. Если же ее нет, тогда всю нижнюю часть придется откручивать и убирать.
- Обесточить лэптоп.
- Снять аккумулятор. Если батарея несъемная, ее понадобится отключить после того, как пользователь доберется до аппаратной части устройства.
- Снять винты с крышки отверткой. Под ней пользователь обнаружит оперативную память, планки которой стоят в слотах.
- Если необходимо, извлечь старые модули, аккуратно отогнув фиксаторы.
- Вставить новую планку так, чтоб пазы совпали. Требуется фиксировать модули плотно: до щелчка.
- Подключить аккумулятор.
- Включить ноутбук.

Внимание! Если для доступа к модулям необходимо снять не отдельную крышку, а всю заднюю часть корпуса, следует быть предельно аккуратным, чтобы не повредить конструкцию.
Работа с программой
После включения ноута необходимо проверить, видит ли он новую комплектующую. Сделать это можно с помощью ОС или посредством софта CPU-Z. Какие действия нужно предпринять, описано в разделах выше.
Добавить лэптопу памяти нетрудно: необходимо лишь удостовериться, что это возможно, а потом подобрать подходящий вариант и поставить его в аппарат.
Как увеличить оперативную память на ноутбуке: простые способы

Игры и программы с каждым годом становятся все требовательнее к железу. Если несколько лет назад для нормальной работы могло хватить и 4 Гб оперативной памяти, то сегодня даже 32 Гб бывает недостаточно для творческих задач.
Для владельцев ПК апгрейд системного блока — задача достаточно заурядная. Но с ноутбуками дело обстоит чуть сложнее. Как увеличить память на ноутбуке, да и вообще можно ли в ноутбук добавить оперативную память? Ответим на эти вопросы в нашем материале.
Содержание
- Можно ли увеличить оперативную память ноутбука?
- Какую оперативку выбрать для ноутбука?
- Устанавливаем ОЗУ на ноутбук: пошаговая инструкция
Можно ли увеличить оперативную память ноутбука?
Увеличить объем ОЗУ можно не на каждом лэптопе. У некоторых моделей оперативка интегрирована напрямую в материнскую плату, что лишает возможности проведения каких-либо операций с ней. Речь идет о большинстве миниатюрных нетбуков и макбуках производства старше 2013 года, а также некоторых рядовых представителях от Acer, HP и ASUS.
При этом на рынке есть много моделей со свободным модулем для добавления оперативной памяти. Так что этот вопрос желательно уточнять перед покупкой устройства, чтобы понимать перспективу заранее.


Чтобы проверить, есть ли такая опция, нужно почитать техническую документацию устройства (обычно ее можно найти на сайте производителя). Там вы увидите информацию о действующем модуле ОЗУ, а также о наличии (или отсутствии) свободного слота. А еще можете почитать обзоры в интернете — просто вбейте точное название лэптопа в поисковике вместе с фразой в стиле «добавить оперативную память на ноутбуке».
Какую оперативку выбрать для ноутбука?
Выбирая оперативку для ноутбука, необходимо учитывать несколько вещей. Во-первых, новая и старая планки должны быть совместимы между собой. Обязательно, чтобы у планок было одно поколение: например, DDR3 не «подружится» с DDR4 и с DDR2.


Идеальный вариант, если найдете ОЗУ той же модели от того же производителя с аналогичными характеристиками (объем, частота и показатели задержки, вольтаж). Вообще, можно подобрать варианты с разной частотой и объемом, но в таком случае старая и новая оперативка будут функционировать в одноканальном режиме, причем на частоте самой медленной планки. Но вы вряд ли заметите, что что-то не так: в играх и офисных программах разница будет несущественная. А вот если работаете с графикой или серьезными вычислениями, то лучше брать идентичную ОЗУ.
Во-вторых, планка должна соответствовать требованиям/характеристикам материнской платы ноутбука. Например, в лэптопах не будет работать модуль RAM с напряжением 1,5 В, если материнка поддерживает максимум 1,35 В. Это тоже нужно учитывать перед апгрейдом. К тому же у каждого ноутбука есть свой предел по объему ОЗУ (обычно это 32 или 64 Гб). Все это указывается в технической документации лэптопа.
Чтобы узнать, какая планка нам нужна, можно воспользоваться бесплатной программой CPU-Z. Открываем ее и во вкладке SPD (скорость) находим интересующую нас информацию об установленной планке и о наличии свободного слота.
Ранее мы рассказывали:

Компьютер не видит телефон через USB: что делать в таком случае?
Устанавливаем ОЗУ на ноутбук: пошаговая инструкция
Алгоритм действий зависит от того, какая оперативка уже стоит в ноутбуке. Вариантов три:
- В первом случае модуль оперативки интегрирован в материнскую плату, а свободных слотов нет. Тогда и дальнейший апгрейд становится невозможен. Альтернативные способы ускорить быстродействие остаются, но о них расскажем чуть ниже.
- Во втором случае мы можем увидеть, что часть памяти распаяна на плате ноутбука, но имеется один свободный слот. При таком раскладе мы сможем поставить идентичный или аналогичный по конфигурации модуль, чтобы увеличить быстродействие примерно в два раза.
- В третьем варианте мы наблюдаем, что все модули на слотах съемные, а это в свою очередь дает нам право полностью обновить планки и поставить пару новых, быстрых и объемных. Тем самым получится сильно ускорить ноутбук.
Как только мы определились с возможностями по добавлению ОЗУ, можем приступать к поиску слота. Часто на ноутбуках можно обнаружить небольшой люк специально под это дело на тыльной стороне устройства с надписью Memory. Но если его нет, то придется полностью снимать заднюю крышку. Перед этими операциями компьютер необходимо отключить от сети и снять аккумулятор, после чего мы можем с чистой совестью найти искомые слоты.


Обычно планки устанавливаются интуитивно и несложно на специальные защелки. Но если есть сомнения, можно уточнить, как это делается, посмотрев видеоинструкцию. Если ноутбук куплен недавно, стоит быть аккуратным с гарантийными наклейками, так как, сорвав их, клиент рискует утратить гарантийное обслуживание ноутбука. В отдельных случаях лучше обратиться к специалистам или в свой гарантийный сервис для замены оперативной памяти. Обычно это стоит не дороже пары тысяч рублей. Зато вы будете уверены, что все сделают правильно.
Альтернативные способы увеличения оперативной памяти ноута
Как мы видим, классический способ увеличения оперативки на ноутбуке применим не ко всем девайсам. Но не стоит отчаиваться, существуют и другие методы по повышению быстродействия.
Увеличиваем память с помощью флешки
Разгрузить операционную систему можно и за счет жесткого диска, но у флешки имеется значительное преимущество в скорости, особенно если речь идет о передаче через версию USB 3. Для использования этой методики вместимость флешки должна составлять минимум 1 Гб, а скорость записи и чтения — 1,75 и 2,5 Мбит/c соответственно. Но оптимальным размером считается 8 Гб.


Процесс подключения несложный:
- Проверяем, готова ли система к увеличению ОЗУ. Для этого зажимаем комбинацию клавиш Win+R и вводим команду services.msc. Жмем ОК. В открывшемся окне ищем службу под названием Superfetch (или SysMain). В графе «Состояние» напротив нее должна светиться надпись «Работает» (или «Выполняется»). В противном случае кликаем по названию дважды левой кнопкой мыши и в графе «Тип запуска» меняем «Отключена» на «Автоматически».
- Вставляем флешку в свободный разъем. Желательно заранее ее отформатировать. Для этого откройте «Этот компьютер» и найдите ее название в разделе «Устройства и диски». Нажмите на него правой кнопкой мыши и кликните на пункт «Форматировать». Желательно выбирать тот же формат форматирования, что и у вашего жесткого диска.
- Снова нажимаем на значок флешки правой кнопкой мыши и выбираем кнопку «Свойства». Сверху тыкаем на ReadyBoost. Там ставим галочку напротив пункта «Предоставлять это устройство для технологии ReadyBoost», а ниже выбираем объем вашей флешки (ползунком или вручную). Нажимаем «Применить».
В результате ваш ноутбук не будет так тормозить на высоких нагрузках, ведь при достижении пиковых операционных значений будет подключаться этот резерв. Опция доступна непосредственно пользователям всех версий Windows начиная с семерки. Под Mac такой возможности не предусмотрено.
Увеличить ОЗУ в BIOS не получится. Зато пользователи могут слегка разогнать имеющуюся мощность, то есть повысить частоту оперативки. Но в этом деле лучше не переусердствовать, иначе можно повредить не только ОЗУ, но и другие комплектующие. Оптимальным показателем разгона можно назвать 10% увеличения производительности. Но лучше доверить это дело профессионалам.
У разных компьютеров версии BIOS могут отличаться. Поэтому точный путь до нужных параметров лучше прогуглить в зависимости от модели вашего ноутбука. Даже открывается BIOS везде по-разному. Например, у одних только ASUS задействуются разные кнопки: F2, F9 или Del. Их нужно нажимать во время загрузки операционной системы.
Подробнейший алгоритм «для чайников» мы уже описывали в этом материале. Там весь процесс разобран поэтапно, в мельчайших деталях и со скриншотами.
Добавляем с помощью жесткого диска
Жесткий диск, как и флешку, тоже можно задействовать, чтобы расширить оперативную память на ноутбуке. Для этого понадобится увеличить файл подкачки (он используется операционной системой, чтобы разгружать ОЗУ при пиковых нагрузках).


Увеличивается этот файл подкачки так:
- Если у вас Windows 7 или 8, то открываем «Пуск», находим «Панель инструментов» и открываем в ней вкладку «Система». Для Windows 10 и 11 путь немного другой: «Пуск» —> «Панель управления» —> «Система и безопасность» —> «Просмотр объема ОЗУ и скорости процессора». Дальше шаги идентичны для всех версий ОС.
- Переходим в «Дополнительные параметры системы». В окне «Свойства системы» тыкаем на вкладку «Дополнительно». Выбираем «Быстродействие», а дальше — «Параметры». Откроется окно «Параметры быстродействия», там нам нужна вкладка «Дополнительно».
- Заходим в раздел «Виртуальная память» — там указан размер файла подкачки. Жмем «Изменить». В открывшемся окошке убираем галку с пункта «Автоматически выбирать объем файла подкачки».
- Выбираем нужный жесткий диск из списка (если у вас их несколько). Жмем «Подтвердить» и перезагружаем компьютер.
Важно: эксперты не рекомендуют изменять показатели больше чем в два раза от изначального объема ОЗУ. Это может негативно сказаться на сроке службы HDD или SSD.
Ранее мы рассказывали:

Есть вопрос. Зачем нужна охлаждающая подставка для ноутбука и помогает ли она?
Что в итоге
Мы рассмотрели несколько способов повышения быстродействия оперативки. Но самым оптимальным и надежным вариантом все-таки остается физическое увеличение объема с помощью добавления дополнительных модулей.
Конечно, такая возможность есть не всегда, особенно если говорить о «яблочных» ноутбуках на macOS. Ведь маркетинговая стратегия Apple направлена на то, чтобы пользователи покупали уже полностью готовое к работе устройство и не лазили в него с апгрейдами: так будет и безопаснее для пользователя, и выгоднее для корпорации.
Если вы только планируете покупать ноутбук и уже заранее интересуетесь, как расширить озу ноутбука, то совет на будущее — сразу проверяйте наличие свободного места под плашку. А еще лучше — берите лэптоп с максимальным объемом памяти изначально: тогда вопросов по увеличению у вас не возникнет как минимум несколько лет после покупки.
Хотите стать автором «Эльдоблога»? Тогда присылайте нам свои обзоры и видео техники и получайте до 1000 бонусов на новые покупки!
Источник https://ocomp.info/kakaya-ozu-podoydet-noutbuku.html
Источник https://www.moyo.ua/news/kak-uvelichit-operativnuyu-pamyat-ram-noutbuka-v-5-shagov-sposoby-i-sovety.html
Источник https://blog.eldorado.ru/publications/kak-uvelichit-operativnuyu-pamyat-na-noutbuke-prostye-sposoby-35149