Как проверить жесткий диск без компьютера
Жесткие диски – самый ненадежный компонент современного компьютера. Как правило, современные модели работают до 3 лет, после чего их приходится заменять. Самое плохое в этой ситуации то, что предсказать, когда именно сломается жесткий диск очень сложно. Из-за этого у неопытных пользователей часто теряются важные данные. В этом материале мы расскажем о том, как проверить жесткий диск на исправность и правильно оценить его состояние.
Проверка исправности на основе данных из «S.M.A.R.T.»
Если вы хотите проверить жесткий диск на исправность, то первое что нужно сделать, это установить программу CrystalDiskInfo. Эта бесплатная программа собирает всю доступную информацию о накопителе и на ее основе выдает оценку его технического состояния. Если накопитель полностью исправен, то его «техсостояние» будет указываться как «Хорошее». Если же ним есть какие-то проблемы, то вы получите оценку «Тревога», ну а в тех случаях, когда HDD находится на грани смерти, программа выдает оценку «Плохое».
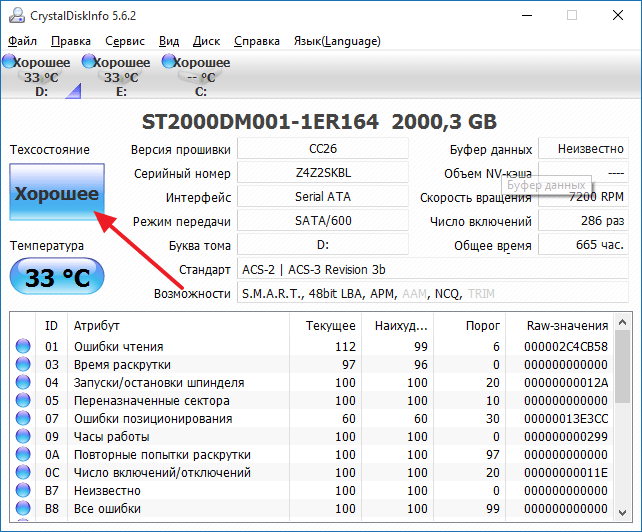
Также в программе CrystalDiskInfo вы можете посмотреть исходные данные системы «S.M.A.R.T.» (их программа использует для оценки тех состояния). Чтобы разобраться с тем, что означает тот или иной параметр можно использовать статью на Википедии. Там есть таблица с подробным описанием всех параметров системы «S.M.A.R.T.». Кроме этого в программе CrystalDiskInfo можно посмотреть температуру жесткого диска, число включений, количество наработанных часов, точное название модели и даже серийный номер накопителя.
Проверка исправности жесткого диска под нагрузкой
Если система «S.M.A.R.T.» не показывает никаких проблем, то жесткий диск можно проверить на исправность создав большую нагрузку. Для этого просто попытайтесь записать на накопитель большое количество мелких файлов (размером в пару мегабайт). Например, вы можете попытаться скопировать на него большую папку с фотографиями.
- Если диск исправен , то процесс копирования должен пройти без каких либо происшествий. При этом скорость копирования должна быть более-менее стабильной на всем протяжении копирования (за исключением небольшого падения скорости сразу после начала копирования).
- Если же винчестер неисправен , то скорость копирования будет очень сильно колебаться (от нормальной до очень низкой). В некоторых случаях процесс копирования может зависать или прерываться. Часть файлов может не копироваться, система будет сообщать об ошибках. В особо запущенных случаях может быть слышен треск или скрежет, накопитель может отключиться (исчезнуть из системы).
Если тест с записью файлов прошел нормально, то попробуйте протестировать, как работает чтение данных. Для этого попробуйте скопировать данные с тестируемого диска.
Проверка на ошибки в программе HD Tune
Следующий этап — проверка исправности жесткого диска с помощью специализированных программ. Такие программы позволяют проверить жесткий диск на ошибки и выявить имеющиеся проблемы, даже если они не проявляются в обычном использовании. Начнем проверку с бесплатной программы HD Tune (или ее платной версии HD Tune Pro).
Для того чтобы выполнить проверку жесткого диска на ошибки запустите программу HD Tune, перейдите на вкладку и нажмите на кнопку «Start».
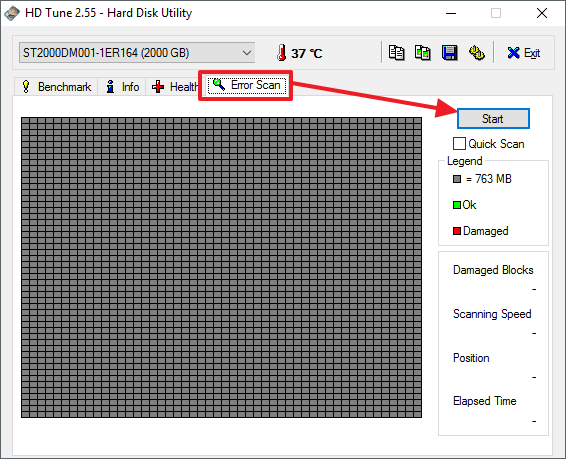
После этого программа HD Tune начнет проверку жесткого диска на исправность. Во время проверки вы сможете наблюдать за этим процессом. Нормальные участки винчестера будут помечаться зеленым цветом, а поврежденные красным.
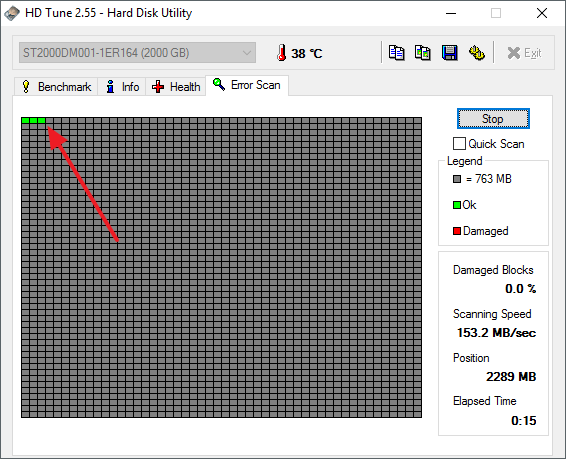
На полностью исправном жестком диске поврежденных (красных) блоков не должно быть вовсе, вся поверхность должна быть помечена зеленым цветом.
Проверка на ошибки с помощью Victoria 3.5
Чтобы получить максимально точную проверку необходимо использовать программу Victoria HDD, вы можете скачать ее в виде iso-файла, например, на этом сайте (здесь версия 3.5, которая лучше всего подходит для проверки вне операционной системы). Скачанный iso-файл нужно записать на CD (или флешку) и загрузить с него компьютер. После загрузки компьютера с этого CD нужно будет выбрать одну из версий программы Victoria. Для настольных компьютеров нужно выбирать версию « Victoria for Desktop », а для ноутбуков, соответственно, « Victoria for Notebook ». Другие варианты в этом меню запускают операционную систему DOS и Volkov Commander.

Чтобы начать проверку всей поверхности жесткого диска, нажмите на клавишу F4 . После этого должно появиться меню с настройками. Здесь нужно выбрать «Ignore Bad Blocks» и «Линейное чтение» . Нужно отметить, что пользоваться программой Victoria нужно очень аккуратно, поскольку использование некоторых ее функций может удалить данные на накопителе. Например, это может случиться при включении опций «Запись (стирание)», «Запись из файла», а также «BB = Erase 256 sect».
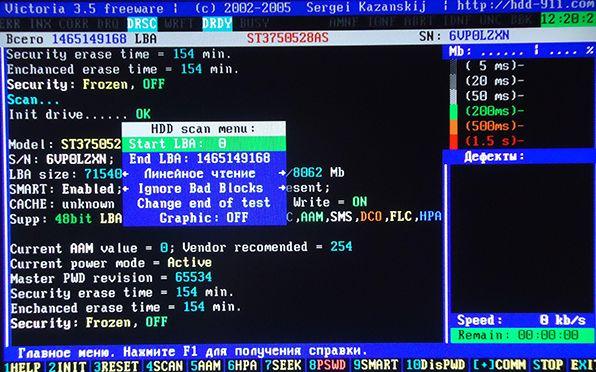
Для запуска сканирования нужно еще раз нажать на клавишу F4 . После этого остается только ждать пока проверка закончится. По окончанию, если жесткий диск полностью исправен, вы должны увидеть вот такой экран.
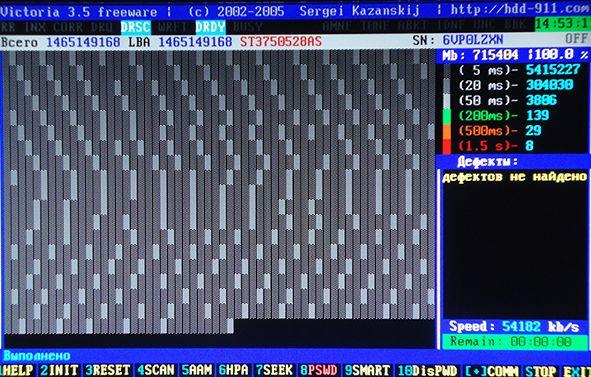
Если же у жесткого диска есть какие-то проблемные места, то на экране сканирования появятся оранжевые и красные блоки. Чем больше таких блоков, тем хуже состояние поверхности HDD. Если количество красных блоков будет большим, то это означает, что жесткий диск неисправен и его пора заменить. Детальную информацию о найденных проблемах можно посмотреть в правой части экрана, в окне «Дефекты».
Проверка на ошибки в Victoria 4.46
Если вы не хотите записывать iso-образ и загружать с компьютер с диска, то можно использовать программу Victoria 4.46, которая работает из операционной системы Windows. Скачать эту версию программы можно, например, здесь.
После загрузки вы получите архив, который нужно будет распаковать в любую папку. Для запуска программы Victoria 4.46 откройте папку с содержимым архива и запустите программу vcr446f.exe . После запуска вы увидите главное окно Victoria, оно будет выглядеть примерно так как на картинке внизу.
Изучение программы стоит начать из вкладки « Standart ». Здесь в правой части экрана находится список жестких дисков, которые Victoria смогла определить, слева в верху выводится информация о текущем выбранном накопителе (при желании вы можете выбрать другой), а снизу находится лог событий, ошибок и другой информации.
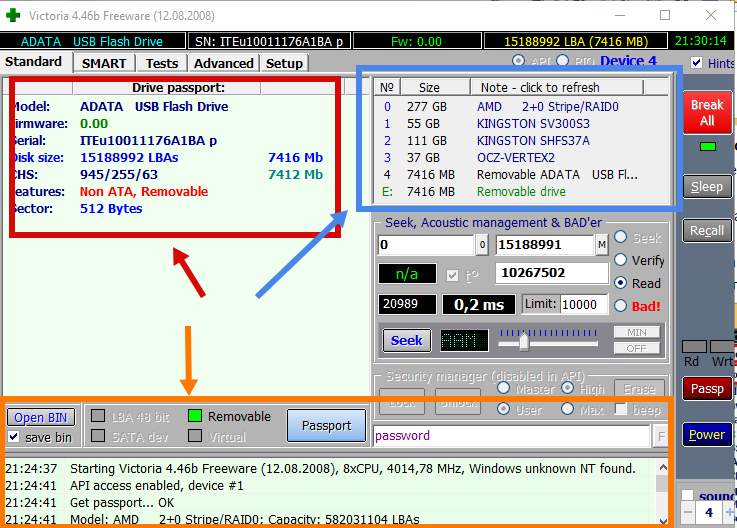
Чтобы проверить жесткий диск на ошибки нужно открыть вкладку « Tests» . Здесь нужно сначала нажать в кнопку « Passp » (чтобы получить информацию о накопителе), а потом на кнопку « Start » (чтобы запустить проверку).
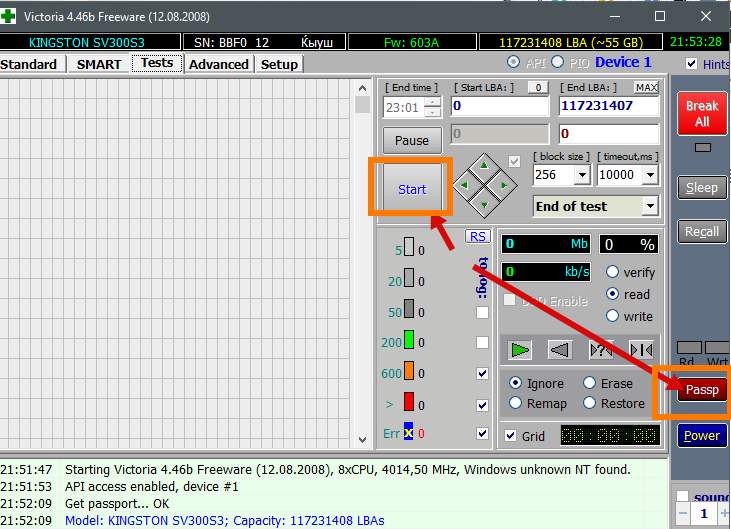
После этого нужно просто дождаться, пока программа закончит проверку жесткого диска.
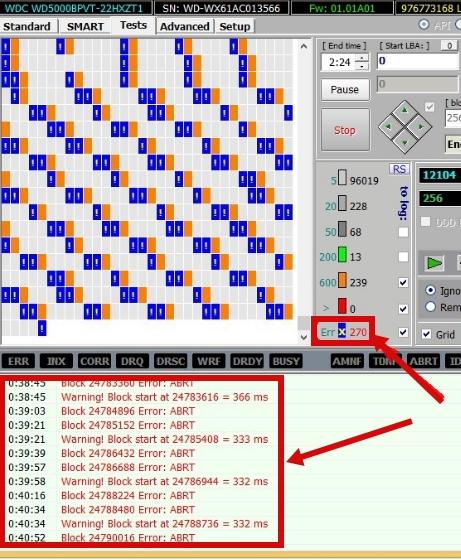
В процессе проверки программа Victoria найдет сбойные и проблемные блоки накопителя, количество которых будет отображаться в столбике справа, а также в нижней части экрана.
Итоги проверки исправности жесткого диска
Полностью исправный жесткий диск должен без проблем проходить все вышеописанные тесты. В программе CrystalDiskInfo должна стоять оценка «Хорошее», ручное тестирование записью и чтением должно проходить без затруднений, а программы HD Tune и Victoria не должны обнаруживать никаких проблем. Если у вас все именно так, то, скорее всего, ваш жесткий диск полностью исправен и проработает еще долгое время.
Но, естественно никаких гарантий здесь нет и быть не может. Поэтому единственным способом надежно защитить свои данные является резервное копирование. Самые важные данные (личные фотографии, видео, документы) всегда должны храниться на нескольких накопителях.
Казалось бы, что может быть надежней в плане хранения ценной информации, чем электронное устройство в виде традиционного накопителя (HDD)? Возможно, вы, уважаемый пользователь, подумаете о «новоиспеченном приемнике» — твердотельном винчестере. Однако, несмотря на высокую технологичность последнего, риск потери данных все так же остается велик. Впрочем, когда пользователь знает, как проверить на работоспособность жесткий диск, и вместе с тем периодически следит за его рабочим состоянием, степень надежности и комфортного использования любого винчестера возрастает в разы. Если вы хотите понять, как все это реализовать на практике, узнать, чего следует опасаться и как избежать непредвиденных эксплуатационных ситуаций, то приглашаем вас ознакомиться с материалом этой статьи. Поверьте, несколько минут чтения в конечном итоге обязательно обернутся неким жизненным опытом, который поможет вам в будущем избежать многих ошибок, в том числе и потери данных.
Что обеспечивает работоспособность жесткого диска: конструкционное введение

Механический тип накопителей, а речь в этой статье пойдет именно о таких винчестерах, — это запоминающее устройство, которое состоит из нескольких основных частей:
- Гермоблок — корпусная оправа HDD.
- Печатная плата — это контроллер жесткого диска (обычно зеленого цвета, расположена снизу устройства).
- Блок головок — механический модуль, посредством которого происходит процесс считывания и записи данных на винчестер.
- Диск с магнитным напылением (блин) — это и есть та область HDD, на которой хранится информация.
- Электропривод шпинделя — устройство, заставляющее пластины вращаться с заданной скоростью.
Стоит отметить, что, в зависимости от модификации винчестера, количество считывающих головок и магнитных дисков может быть различным. Безусловно, чем больше запоминающих компонентов в устройстве, тем выше емкостные значения НЖМД.
Насколько хорош ваш винчестер?
Следуйте нижеуказанным инструкциям, и вы получите практический ответ на интересующий вас вопрос: «Как проверить на работоспособность жесткий диск?» Итак:
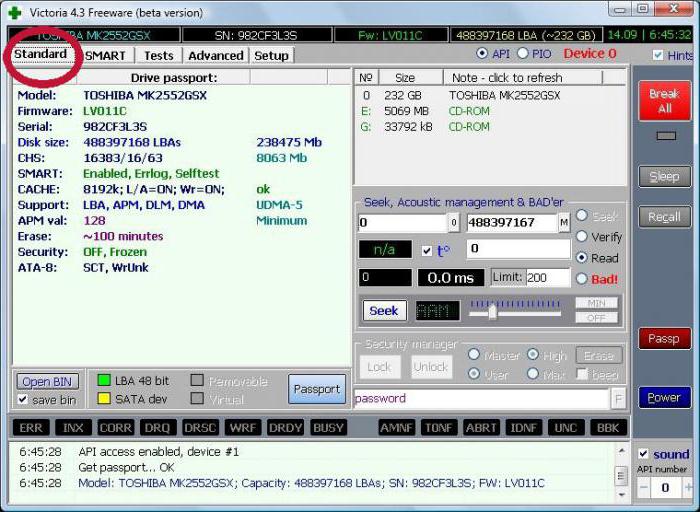
- Скачайте и установите на свой компьютер утилиту Victoria.
- Запустите указанный софт с правами администратора.
- После открытия рабочего окна программы активируйте вкладку Smart.
- Далее, нажмите на кнопку Get Smart.
- Если в рядом расположенном чек-боксе высветится значение GOOD, то можете спокойно вздохнуть — ваш жесткий диск в полном порядке!
Однако для того, чтобы выполнить полную проверку вашего носителя, необходимо воспользоваться вкладкой TEST. После того как с помощью кнопки Start вы запустите данную утилиту, вам нужно будет дождаться окончания тестового процесса. Стоит отметить, что наличие красных и синих секторов — это совсем не хороший знак, такого рода графические показатели говорят о том, что накопительная область имеет поврежденные или же сбойные сектора. Впрочем, рассматриваемая нами программа для проверки работоспособности жесткого диска также располагает и некоторыми средствами восстановления.
Цифровой ремонт винчестера — это как?
По завершении процесса тестового анализа (использование утилиты Victoria) отметьте пункт Remap и перезапустите проверку все той же клавишей Start. Программа «постарается» исправить все обнаруженные ошибки и восстановит сбойные сектора.
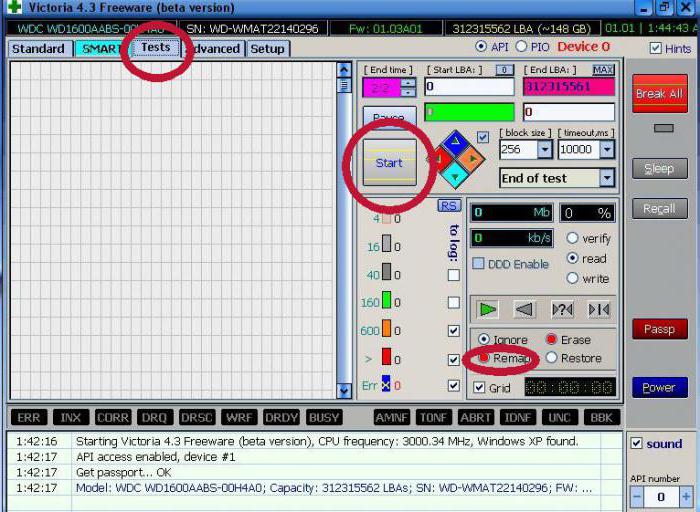
Кстати, в зависимости от физической емкости вашего накопителя варьируется и продолжительность запущенного процесса. Вполне может так сложиться, что времени потребуется немало. Поэтому наберитесь терпения и ожидайте — чудеса бывают, и в этом вы не раз еще успеете убедиться!
Простой и действенный в использовании «Windows-реставратор»: стандартный метод «лечения» HDD
Нет доступа к сети Интернет, и вы не имеете возможности установить вышеупомянутый софт, а затруднительный вопрос «как проверить на работоспособность жесткий диск» ждет своего разрешения? Не проблема! Следуйте простым рекомендациям:
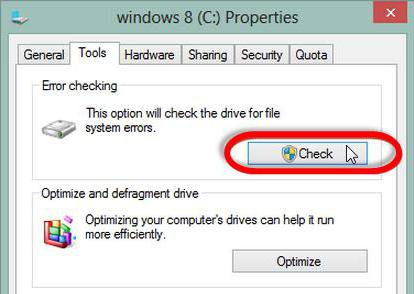
- Войдите в меню «Пуск».
- Затем щелкните левой кнопкой мыши по пункту «Этот компьютер».
- Наведите маркер на требуемый раздел жесткого диска и нажмите правую кнопку манипулятора.
- Из выпадающего списка выберите «Свойства».
- Перейдите на вкладку «Сервис».
- Активируйте кнопку «Проверить».
- Прежде чем запустить процесс «Восстановление работоспособности жесткого диска», проставьте галочки напротив двух пунктов в следующем окне.
В некоторых случаях, например, когда вы хотите проанализировать состояние системного раздела (С:), потребуется произвести перезагрузку ОС. Последующие шаги восстановления будут отображены на экране монитора в виде командных строк и меняющихся цифровых значений — обязательно дождитесь завершения запущенного процесса проверки!
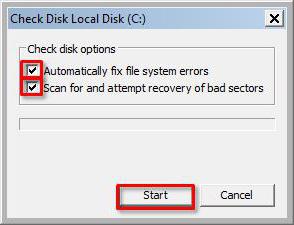
Подводя итоги
Что же, как проверить на работоспособность жесткий диск, теперь вам известно. Однако не стоит забывать о том, что своевременно производимая профилактика винчестера благоприятно отражается на долгосрочности эксплуатационного срока данного изделия. Проводите раз в две недели дефрагментацию HDD, очищайте винчестер от цифрового мусора и не забывайте об общем процессе оптимизации своей ОС. На этом все. Корректной работы вашему накопителю и долгих лет службы!





— Поиск и исправление найденных ошибок файловой системы жесткого диска NTFS/FAT;
— Выявление поврежденных в физическом плане битых секторов;
— Проверка сторонних носителей, на примере SSD/HDD дисков, USB Flash, SD-карт на наличие неисправностей.


— Первым делом находим в проводнике раздел с названием «Мой компьютер»;
— Затем кликаем правой клавишей мыши на жестком диске или его отдельном носителе (томе), который нуждается в проверке;
— Далее открываем раздел с наименованием «Свойства» и переходим на вкладку «Сервис»;
— На вкладке «Сервис», необходимо нажать на кнопку «Выполнить проверку». Справочно заметим, что выполнение проверки осуществляется только при наличии прав администратора у пользователя;
— После всех вышеописанных действий, производится перезагрузка операционной системы компьютера. В процессе перезагрузки компьютера, происходит проверка диска/ов ОС Windows в автоматическом режиме на наличие неполадок. Кроме того, при нахождении неполадок на диске, программа их исправляет;
— Если программа не находит никаких проблем в процессе проверки, то процедура завершается без исправления. Кроме того, что стоит сказать, что при наличии ошибок на диске, их исправление может занимать довольно длительно время (справочно: до нескольких часов);
— На заключительном этапе проверки, программа осуществляет осмотр сторонних физических носителей системы, без перезагрузки компьютера.

Как произвести анализ диска при помощи встроенной командной строки? Первоначально пользователь должен запустить командную строку. Это можно сделать несколькими способами: во-первых, запускаем команду «Выполнить«, далее набираем в строке условие «cmd«; во-вторых, можно осуществить запуск через меню «Пуск«, затем перейти на вкладку «Все программы«, далее «Стандартные» и найти утилиту «Командная строка«.




— Поиск битых секторов и ошибок файловой системы жесткого диска формата HDD или SDD;
— Неполадки в загрузчике диска операционной системы Windows;
— Несовместимость оборудования и драйверов операционной системы Windows;
— Устранение битых секторов жесткого диска;
— Поиск различных по сложности вирусов и других нарушающих функционирование жесткого диска приложений.

ПЛАТЕЖНЫЕ РЕКВИЗИТЫ ДЛЯ ПОДДЕРЖКИ САЙТА (БЛАГОДАРИМ ВАС ЗА ПОМОЩЬ)
Webmoney: Z397146189637 (доллары), R206902974545 (рубли), E142336847766 (евро), U115329023466 (гривны)
Payeer (в рублях, долларах, евро): P30960360
Perfect Money: U12834290 (доллары), E12875044 (евро)
Как проверить диск HDD/SSD: 5 самых важных тестов!
Доброго дня!
Вопросы насчет дисков — одни из самых распространённых (в т.ч. и по их проверке. )! И нередко, отвечая на них, мне приходится давать сразу неск. ссылок на разные статьи (что не очень удобно!). Гораздо сподручнее — если бы все самые основные моменты по тестированию и диагностике дисков были описаны в одной заметке! Я и подумал, что неплохо бы ее завести.
Обычно, при работе и «знакомстве» с диском — требуется посмотреть его общее состояние, помониторить его температуру, оценить скорость работы (о чем и будет сегодняшний материал ниже).
- заметка актуальна для жестких дисков (HDD) и твердотельных накопителей (SSD). Флешки, SD-карты и пр. — сюда не относятся!
- «подозрительное» поведение ПК (если есть проблемы с диском) : появление необычных звуков (щелчки, клацанье и пр.), долгое копирование файлов, ошибки чтения при открытии файлов, зависание компьютера, внезапные синие экраны, невозможность загрузки Windows, и пр.;
- если ваш диск ведет себя «подозрительно» + одна из утилит ниже покажет, что у него плохое тех. состояние — рекомендую сделать сразу же бэкап всех важных данных!
- в помощь : если Windows с «проблемного» диска не загружается — попробуйте вынуть этот диск и подключить его к USB-порту работающего ПК (и на нем уже проводите диагностику накопителя).

Несколько тестов
Общее состояние диска (SMART)
Пожалуй, начать я бы порекомендовал с «общей быстрой» оценки накопителя — для этого отлично подходит утилита CrystalDiskInfo (ссылка на офиц. сайт).
Хороша она тем, что сразу после ее запуска — вы увидите тех. состояние вашего диска (она автоматически делает вывод на основе показаний SMART).
См. рис. ниже: слева — так должно быть у норм.-работающего диска (т.е. хорошее тех. состояние); справа — повод призадуматься. (очень вероятно, что к этому моменту накопитель уже себя ведет крайне подозрительно).

CrystalDiskInfo — общая оценка состояния диска
Также CrystalDiskInfo покажет текущую температуру диска, букву, серийный номер, атрибуты SMART и пр.
Бэд блоки, стабильность работы при нагрузке
После CrystalDiskInfo я посоветовал бы воспользоваться еще одной утилитой — 📌Victoria (ссылка на офиц. сайт // нужна 5-я версия).
В большинстве случаев (чтобы не терять время) — достаточно выполнить быстрый тест (кнопка «Quick» , см. скрин ниже 👇).
В идеале ни синих, ни красных, ни оранжевых блоков на новом диске быть не должно (цифра 4 на скрине ниже), а график скорости чтения данных с диска — должен напоминать слегка наклонную линию (без резких просадок близких к нулю).
📌 В помощь!
Работа с Victoria — проверка диска на бэд блоки (более подробно об этапах проверки диска, на что обратить внимание, и пр. моменты).

Тестирование быстрое (Quick) — Victoria 5
Кроме этого, обратите внимание на результат оценки диска Victoria — см. стрелку-3 👆 «no warnings, no errors. « — значит ошибок никаких не выявлено, и с диском все в порядке.
Скорость чтения/записи
Чтобы проверить скорость чтения/записи диска — есть 📌спец. утилиты.
Одна из наиболее удобных и совместимых с большинством накопителей: 📌CrystalDiskMark. После ее запуска, достаточно нажать по кнопке «All» и подождать неск. минут, пока завершится тест. Далее обратите внимание на две строки:
- Seq — последовательная скорость чтения/записи (Read/Write соответственно). Чтобы было понятно «что это» — вот пример: если вы копируете большой файл на HDD со скрина ниже 👇 — то скорость составит примерно 67 МБ/с;
- 4K (4KiB Q1T1) — случайное чтение/запись блоков размером в 4 КБ ( прим. : больше половины операций (>70%) с диском приходится на небольшие файлы. И от нее напрямую зависит скорость отклика и работы ОС Windows, и многих программ!).

Тест скорости накопителей SSD (NVMe, SATA), HDD // CrystalDiskMark.
Проверка на ошибки файловой системы
Чаще всего проблемы возникают со внешними дисками (флешками), когда их неправильно отключают (либо внезапно перезагружается ПК, из-за отключения электричества. ). Нередко в этом случае файлы на диске становятся не доступны, пока он не будет спец. образом проверен.
Сделать это в Windows можно неск. способами.
- запустить командную строку от админа;
- ввести команду (выделена коричневым): wmic logicaldisk get name, VolumeName, Size, FileSystem, NumberOfBlocks, description и нажать Enter (должен появиться список дисков);
- ввести chkdsk D: /x/f/r и нажать Enter (вместо буквы «D:» нужно указать свою букву диска);
- пор завершении операции уведите были ли найдены (и исправлены) ошибки.

Проверка диска на ошибки и исправление оных
Если зайти в мой компьютер и открыть свойства диска — то в меню «Сервис» можно найти кнопку для запуска аналогичной проверки. Правда, нередко при подключении проблемного диска — проводник подвисает и не дает добраться до этой вкладки. (первый вариант предпочтительнее).

Свойства диска, проверка на ошибки файловой системы
Мониторинг температуры
В некоторых случаях требуется вывести показатели температуры диска (ЦП, видеокарты) на панель задач — чтобы видеть как они меняются в режиме реального времени (см. как у меня на скрине ниже 👇).
Для этого можно воспользоваться утилитами: HWiNFO64 или AIDA64. Как их настроить — рассказывал 📌в этой небольшой заметке (в т.ч. и их автозагрузку || вместе с Windows).

Температура, загрузка ЦП, ОЗУ и пр. показатели — HWiNFO64
Мониторинг здоровья диска в режиме реального времени
В этом плане хочется порекомендовать одну утилиту: 📌HDD Life (ссылка на офиц. сайт //подходит и для SSD накопителей).
После установки этой программы — она начнет «жить» в трее (рядом с часами) и внимательно наблюдать за состоянием вашего диска (если их несколько — то за ними всеми 😉). Если с ним что-то начнет происходить «плохое» — она вас вовремя уведомит об этом и покажет, сколько осталось жить вашему устройству (оценка примерная). См. скрины ниже. 👇

Скриншот работы HDD Life (с офиц. сайта)

Здоровье диска — отличное! / Утилита SSD Life
Утилита хороша и тем, что помимо всего прочего — позволяет узнать показания SMART диска, температуру, время и характер работы диска, и многие др. параметры. Рекомендую к знакомству! 😉
Как проверить жесткий диск на исправность
Жесткие диски – самый ненадежный компонент современного компьютера. Как правило, современные модели работают до 3 лет, после чего их приходится заменять. Самое плохое в этой ситуации то, что предсказать, когда именно сломается жесткий диск очень сложно. Из-за этого у неопытных пользователей часто теряются важные данные. В этом материале мы расскажем о том, как проверить жесткий диск на исправность и правильно оценить его состояние.
Проверка исправности на основе данных из «S.M.A.R.T.»
Если вы хотите проверить жесткий диск на исправность, то первое что нужно сделать, это установить программу CrystalDiskInfo. Эта бесплатная программа собирает всю доступную информацию о накопителе и на ее основе выдает оценку его технического состояния. Если накопитель полностью исправен, то его «техсостояние» будет указываться как «Хорошее». Если же ним есть какие-то проблемы, то вы получите оценку «Тревога», ну а в тех случаях, когда HDD находится на грани смерти, программа выдает оценку «Плохое».
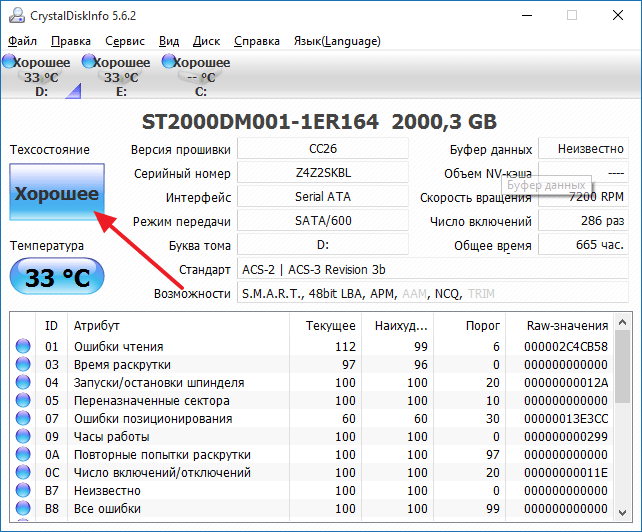
Также в программе CrystalDiskInfo вы можете посмотреть исходные данные системы «S.M.A.R.T.» (их программа использует для оценки тех состояния). Чтобы разобраться с тем, что означает тот или иной параметр можно использовать статью на Википедии. Там есть таблица с подробным описанием всех параметров системы «S.M.A.R.T.». Кроме этого в программе CrystalDiskInfo можно посмотреть температуру жесткого диска, число включений, количество наработанных часов, точное название модели и даже серийный номер накопителя.
Проверка исправности жесткого диска под нагрузкой
Если система «S.M.A.R.T.» не показывает никаких проблем, то жесткий диск можно проверить на исправность создав большую нагрузку. Для этого просто попытайтесь записать на накопитель большое количество мелких файлов (размером в пару мегабайт). Например, вы можете попытаться скопировать на него большую папку с фотографиями.
- Если диск исправен , то процесс копирования должен пройти без каких либо происшествий. При этом скорость копирования должна быть более-менее стабильной на всем протяжении копирования (за исключением небольшого падения скорости сразу после начала копирования).
- Если же винчестер неисправен , то скорость копирования будет очень сильно колебаться (от нормальной до очень низкой). В некоторых случаях процесс копирования может зависать или прерываться. Часть файлов может не копироваться, система будет сообщать об ошибках. В особо запущенных случаях может быть слышен треск или скрежет, накопитель может отключиться (исчезнуть из системы).
Если тест с записью файлов прошел нормально, то попробуйте протестировать, как работает чтение данных. Для этого попробуйте скопировать данные с тестируемого диска.
Проверка на ошибки в программе HD Tune
Следующий этап — проверка исправности жесткого диска с помощью специализированных программ. Такие программы позволяют проверить жесткий диск на ошибки и выявить имеющиеся проблемы, даже если они не проявляются в обычном использовании. Начнем проверку с бесплатной программы HD Tune (или ее платной версии HD Tune Pro).
Для того чтобы выполнить проверку жесткого диска на ошибки запустите программу HD Tune, перейдите на вкладку и нажмите на кнопку «Start».
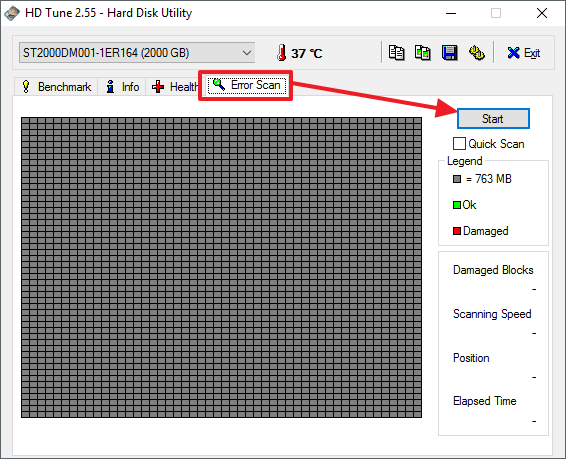
После этого программа HD Tune начнет проверку жесткого диска на исправность. Во время проверки вы сможете наблюдать за этим процессом. Нормальные участки винчестера будут помечаться зеленым цветом, а поврежденные красным.
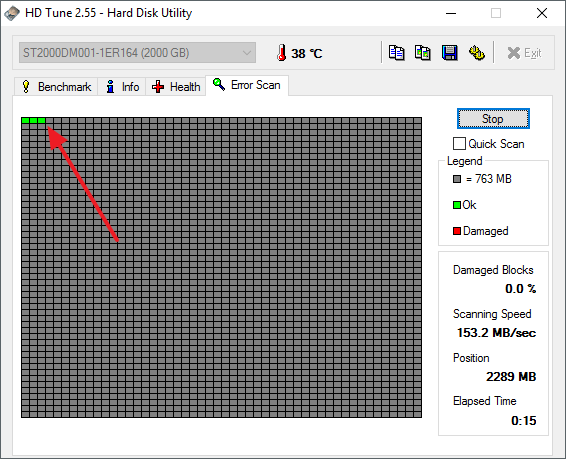
На полностью исправном жестком диске поврежденных (красных) блоков не должно быть вовсе, вся поверхность должна быть помечена зеленым цветом.
Проверка на ошибки с помощью Victoria 3.5
Чтобы получить максимально точную проверку необходимо использовать программу Victoria HDD, вы можете скачать ее в виде iso-файла, например, на этом сайте (здесь версия 3.5, которая лучше всего подходит для проверки вне операционной системы). Скачанный iso-файл нужно записать на CD (или флешку) и загрузить с него компьютер. После загрузки компьютера с этого CD нужно будет выбрать одну из версий программы Victoria. Для настольных компьютеров нужно выбирать версию « Victoria for Desktop », а для ноутбуков, соответственно, « Victoria for Notebook ». Другие варианты в этом меню запускают операционную систему DOS и Volkov Commander.

Чтобы начать проверку всей поверхности жесткого диска, нажмите на клавишу F4 . После этого должно появиться меню с настройками. Здесь нужно выбрать «Ignore Bad Blocks» и «Линейное чтение» . Нужно отметить, что пользоваться программой Victoria нужно очень аккуратно, поскольку использование некоторых ее функций может удалить данные на накопителе. Например, это может случиться при включении опций «Запись (стирание)», «Запись из файла», а также «BB = Erase 256 sect».
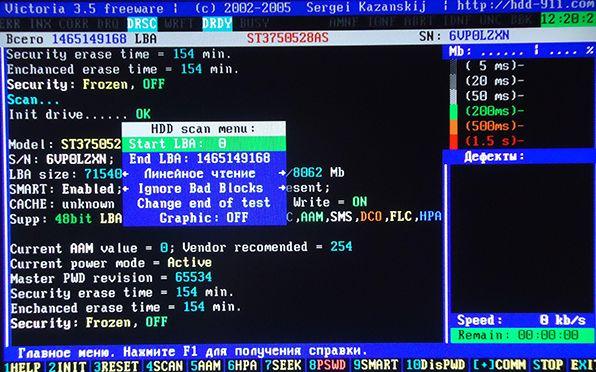
Для запуска сканирования нужно еще раз нажать на клавишу F4 . После этого остается только ждать пока проверка закончится. По окончанию, если жесткий диск полностью исправен, вы должны увидеть вот такой экран.
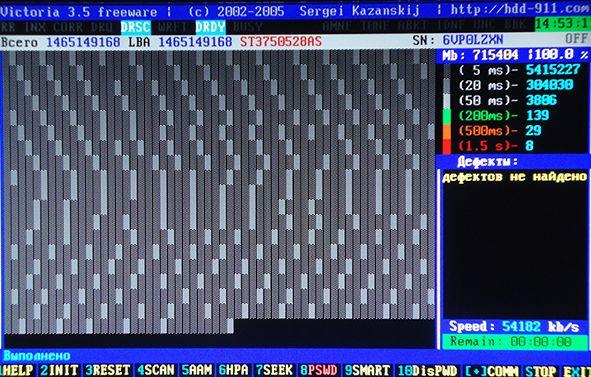
Если же у жесткого диска есть какие-то проблемные места, то на экране сканирования появятся оранжевые и красные блоки. Чем больше таких блоков, тем хуже состояние поверхности HDD. Если количество красных блоков будет большим, то это означает, что жесткий диск неисправен и его пора заменить. Детальную информацию о найденных проблемах можно посмотреть в правой части экрана, в окне «Дефекты».
Проверка на ошибки в Victoria 4.46
Если вы не хотите записывать iso-образ и загружать с компьютер с диска, то можно использовать программу Victoria 4.46, которая работает из операционной системы Windows. Скачать эту версию программы можно, например, здесь.
После загрузки вы получите архив, который нужно будет распаковать в любую папку. Для запуска программы Victoria 4.46 откройте папку с содержимым архива и запустите программу vcr446f.exe . После запуска вы увидите главное окно Victoria, оно будет выглядеть примерно так как на картинке внизу.
Изучение программы стоит начать из вкладки « Standart ». Здесь в правой части экрана находится список жестких дисков, которые Victoria смогла определить, слева в верху выводится информация о текущем выбранном накопителе (при желании вы можете выбрать другой), а снизу находится лог событий, ошибок и другой информации.
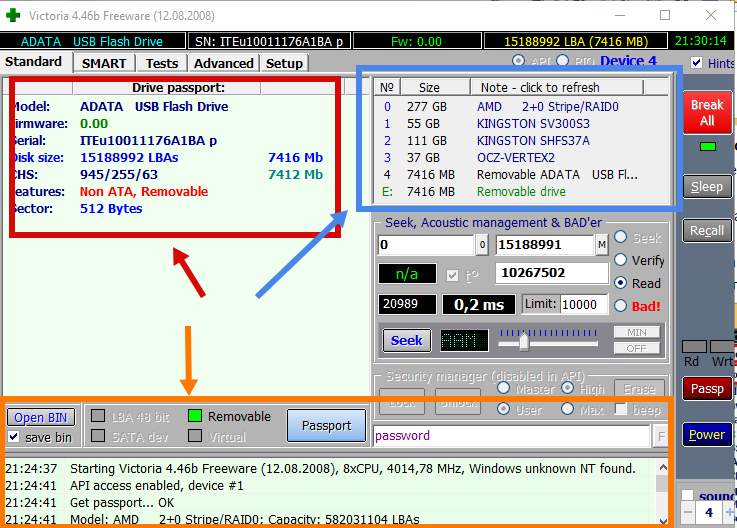
Чтобы проверить жесткий диск на ошибки нужно открыть вкладку « Tests» . Здесь нужно сначала нажать в кнопку « Passp » (чтобы получить информацию о накопителе), а потом на кнопку « Start » (чтобы запустить проверку).
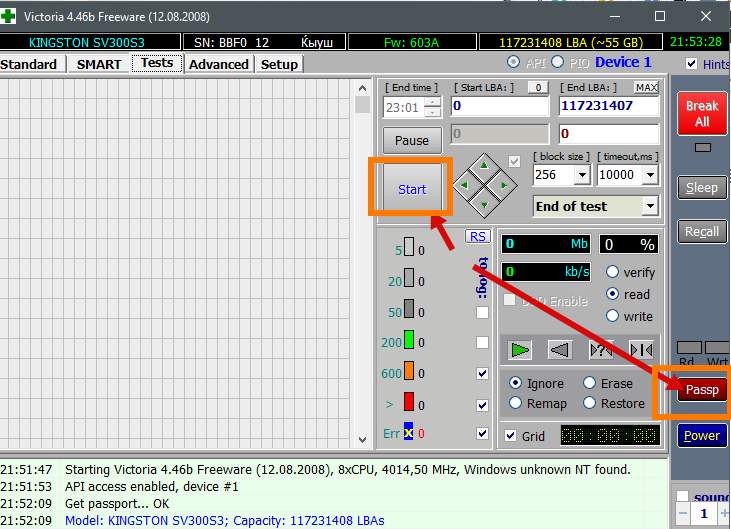
После этого нужно просто дождаться, пока программа закончит проверку жесткого диска.
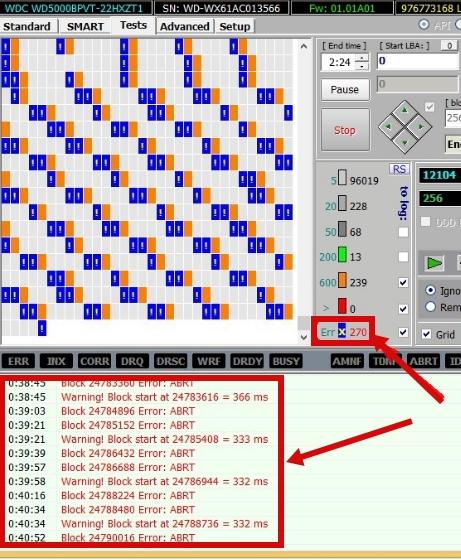
В процессе проверки программа Victoria найдет сбойные и проблемные блоки накопителя, количество которых будет отображаться в столбике справа, а также в нижней части экрана.
Итоги проверки исправности жесткого диска
Полностью исправный жесткий диск должен без проблем проходить все вышеописанные тесты. В программе CrystalDiskInfo должна стоять оценка «Хорошее», ручное тестирование записью и чтением должно проходить без затруднений, а программы HD Tune и Victoria не должны обнаруживать никаких проблем. Если у вас все именно так, то, скорее всего, ваш жесткий диск полностью исправен и проработает еще долгое время.
Но, естественно никаких гарантий здесь нет и быть не может. Поэтому единственным способом надежно защитить свои данные является резервное копирование. Самые важные данные (личные фотографии, видео, документы) всегда должны храниться на нескольких накопителях.
- Программа для разбивки жесткого диска
- Как узнать температуру жесткого диска
- Как проверить скорость жесткого диска
- Пропадает жесткий диск
- Как подключить второй жесткий диск к компьютеру
Создатель сайта comp-security.net, автор более 2000 статей о ремонте компьютеров, работе с программами, настройке операционных систем.
Задайте вопрос в комментариях под статьей или на странице «Задать вопрос» и вы обязательно получите ответ.
Источник https://hololenses.ru/kompjutery/kak-proverit-zhestkij-disk-bez-kompjutera.html
Источник https://ocomp.info/kak-proverit-disk.html
Источник https://comp-security.net/%D0%BF%D1%80%D0%BE%D0%B2%D0%B5%D1%80%D0%B8%D1%82%D1%8C-%D0%B4%D0%B8%D1%81%D0%BA-%D0%BD%D0%B0-%D0%B8%D1%81%D0%BF%D1%80%D0%B0%D0%B2%D0%BD%D0%BE%D1%81%D1%82%D1%8C/




