Исправить нерабчий внешний жесткий диск, не отвечает/не отображается
Если внешний жесткий диск на вашем ПК с Windows перестает работать, не отвечает или становится необнаруживаемым, загрузите программу восстановления дисковых данных EaseUS, чтобы решить эту проблему.
Внешние жесткие диски часто используются для резервного копирования важных данных с наших ПК с Windows. Если привод внезапно перестанет работать, это может иметь катастрофические последствия. Но не волнуйтесь, мы объясним, как заставить его снова работать и сохранить драгоценные файлы.
Применимо к:Исправить ошибку внешнего жесткого диска, USB-накопителя, SD-карты, внутреннего жесткого диска/SSD и т. д. на ПК с Windows.
Краткое руководство — Исправить неработающий внешний жесткий диск/ошибку ответа в трех частях:
| Workable Solutions | Step-by-step Troubleshooting |
|---|---|
| Часть 1. Подключите неработающий внешний накопитель | Замените USB-кабель, USB-порт > Сменить ПК. Все шаги |
| Часть 2. Восстановите данные | Запустите программное обеспечение > Сканировать внешний . Все шаги |
| Часть 3. Исправьте нерабочий внешний диск | Способ 1. Проверьте диск на ошибку. Все шаги |
Следующие ниже решения для устранения проблем с внешними жесткими дисками будут работать с любыми брендами, включая WD Elements, Seagate, SanDisk, Toshiba и другие.
Причины, по которым внешний жесткий диск не работает/не отвечает
Если внешний жесткий диск внезапно перестает работать или компьютер не может его распознать, не паникуйте. Есть много причин, по которым привод стал проблемным, например:
Вам не нужно покупать новый внешний жесткий диск и отказываться от всех ценных данных. Сначала проверьте причины, по которым внешний жесткий диск не работает:
- Проблемное соединение
- RAW, неверная или неподдерживаемая файловая система
- Конфликт букв диска или отсутствие буквы диска
- Нет раздела
- Не инициализировано
- Устаревший драйвер диска
- Корневой USB-концентратор устарел
- Диск физически поврежден
- .
Независимо от причины, если вы последуете приведенным ниже советам, вы должны надеяться, что диск снова заработает или, по крайней мере, восстановите свои данные.
Вас также может заинтересовать:
Если у вас возникла аналогичная проблема с жестким диском вашего ПК, вы можете попробовать исправления, указанные ниже.
Часть 1. Обнаружение неработающего внешнего жесткого диска
Применимо к:Исправьте внешний жесткий диск, который не обнаружен из-за проблемы с подключением.
Если у вас возникли проблемы с внешним диском, который внезапно не работает или становится неопределяемым для вашего ПК, первое, что нужно проверить, — это физическое соединение.
#1. Проверьте и замените соединительный кабель внешнего жесткого диска
Начните с проверки соединительного кабеля между накопителем и ПК:
- Если разъем USB не закрепился в порту, просто плотно вставьте его на место и посмотрите, решит ли это проблему.
- Если кабель сломан или поврежден, замените его новым и попробуйте еще раз. Фактически, даже если вы не видите явных повреждений, стоит поменять кабель на случай, если внутри есть проблема.
#2. Измените порт USB или подключитесь к другому компьютеру
Если с кабелем все в порядке, возможно, неисправен порт USB на вашем компьютере.
Попробуйте подключить диск к другому, чтобы узнать, поможет ли это. Если возможно, вы также можете попробовать подключить диск к другому компьютеру, чтобы узнать, связана ли проблема с диском или компьютером.
#3. Проверьте управление питанием для USB-хаба
Если ни один из вышеперечисленных методов не заставит диск снова заработать, вам следует проверить, могут ли настройки управления питанием в Windows быть причиной проблемы. Вот что надо делать:
Шаг 1.В строке «Выполнить» (Windows + R) введитеdevmgmt.mscи нажмите Enter.
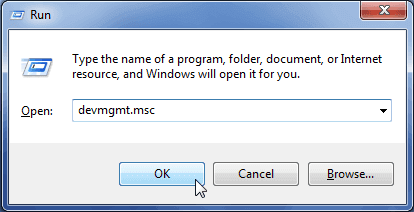
Шаг 2.Откройте Диспетчер устройств > разверните «Контроллеры универсальной последовательной шины».
Шаг 3.Щелкните правой кнопкой мыши корневой USB-хаб > Свойства > Управление питанием > снимите флажок «Разрешить компьютеру выключать это устройство для экономии энергии».

Подсказка Если ваш внешний жесткий диск физически поврежден, вам необходимо отнести его в сервисный центр для ремонта.
Надеемся, что после выполнения приведенных выше советов ваш компьютер сможет обнаруживать и распознавать внешний жесткий диск. В этом случае вы можете попробовать открыть диск и получить доступ к данным.
Если это невозможно, не волнуйтесь. Перейдите ко второй части, и мы покажем вам, как использоватьпрограммное обеспечение для восстановления данных с жесткого дискачтобы восстановить все ваши драгоценные данные.
Часть 2. Восстановление данных перед исправлением неработающего диска
После того, как внешний жесткий диск станет обнаруживаемым, мы рекомендуем вам немедленно восстановить все данные, хранящиеся на нем. Это не только гарантирует, что у вас будут копии файлов, но и предотвратит возможность потери всего, что хранится на диске, при попытке решить проблему. Вот как спасти ваши файлы.
3 шага для восстановления данных с внешнего жесткого диска
Для восстановления данных с проблемного диска вам потребуется специальное программное обеспечение. EaseUS Data Recovery Wizardэто идеальный инструмент для работы, поскольку он быстрый, надежный и простой в использовании.
Посмотрите, как самостоятельно восстановить данные с внешнего жесткого диска:
Шаг 1: подключите свою проблемную карту памяти к компьютеру.
Вставьте карту в картридер и подключите его к исправному ПК/ноутбуку.

Шаг 2: запустите программу восстановления данных от EaseUS и начните сканировать карту.
Запустите EaseUS Data Recovery Wizard на своем ПК и выберите карту памяти в столбце «Внешние устройства».
Затем нажмите «Сканировать», чтобы начать поиск потерянных (удаленных) данных на SD-карте.

Шаг 3: проверьте и восстановите потерянные данные.
Вы можете предварительно оценить состояние найденных фото и документов (посмотреть, открываются ли они / проверить их) — для этого достаточно двойного клика мышки по нужному файлу. Затем нажмите «Восстановить», чтобы сохранить файлы в безопасном месте на вашем ПК или внешнем хранилище.

Не сохраняйте восстановленные данные на внешнем жестком диске перед исправлением и восстановлением нормальной работы.
Часть 3. Как исправить ошибку «Внешний жесткий диск не работает/не отвечает»
Теперь разберемся, как отремонтировать неработающий или необнаруживаемый накопитель.
Чтобы лучше понять, что нужно исправить, откройте «Управление дисками» в Windows и проверьте состояние диска.
- — Диск содержит ошибку поврежденной файловой системы — Диск показывает RAW или неподдерживаемую файловую систему — Диск отображается как нераспределенный — Диск отображается как «Новый том» без буквы диска — Диск неизвестен, не инициализирован
Способы 1-7 могут решить большинство проблем с неработающими дисками, но если это не так, вы можете обратиться за помощью к 8 и 9. Давайте рассмотрим каждый из них шаг за шагом.
Способ 1. Проверьте и исправьте ошибки на внешнем жестком диске.
Применимо к: Исправить внешний жесткий диск, который не работает из-за неизвестной ошибки диска или поврежденной файловой системы.
В большинстве случаев, когда внутренний или внешний жесткий диск содержит неизвестную ошибку или поврежденную файловую систему, ПК с Windows не сможет обнаружить или открыть диск.
Вот два варианта решения этих проблем.
Вариант 1. Запустите бесплатное программное обеспечение Partition Manager, чтобы исправить ошибку, когда внешний жесткий диск не отвечает.
Скачайте и установите EaseUS Partition Master Бесплатно на Ваш ПК.
Шаг 1.Щелкните правой кнопкой мыши целевой проблемный раздел.
Шаг 2.Выберите «Дополнительно» > «Проверить файловую систему».
Шаг 3.В окне «Проверить файловую систему» установите флажок «Попытаться исправить обнаруженные ошибки».
Шаг 4.Нажмите «Пуск», чтобы проверить ошибки в вашем разделе.
Вариант 2. Запустите CMD, чтобы вручную исправить ошибки внешнего жесткого диска
Предупреждение Мы надеемся, что запуск chkdsk может исправить ошибки внешнего жесткого диска, однако он также может привести к полной потере данных. Итак, выполните восстановление данных заранее, а затем продолжайте использовать метод CMD.
Шаг 1.Введитеcmdв поле поиска, щелкните правой кнопкой мыши, чтобы открыть командную строку.
Шаг 2.Щелкните правой кнопкой мыши «Командная строка» и выберите «Запуск от имени администратора».
Шаг 3.Введитеchkdsk /f /r /x g: и нажмите Enter, чтобы начать процесс проверки.
Примечание. Замените g буквой внешнего жесткого диска.
Шаг 4.Когда все будет готово, введите:exit и нажмите Enter, чтобы завершить процесс.
Теперь ваш диск должен быть обнаружен Windows. Если он по-прежнему не работает, вы можете попробовать другой вариант.
Вариант 3. Запустите альтернативу CMD, чтобы исправить ошибку файловой системы внешнего диска
Командная строка — это мощный способ решения проблем в Windows, но она также может вызвать серьезные проблемы, если вы введете код неправильно. Поэтому мы настоятельно рекомендуем вам попробовать EaseUS Clean Genius.
Это практичный и безопасный способ исправить ошибку файловой системы или диска, как мы продемонстрируем ниже:
EaseUS CleanGenius — это удобный инструмент для ремонта компьютера, который одновременно безопасен и легок. Это прекрасная альтернатива команде CHKDSK. Используйте этот инструмент в один клик, чтобы легко исправить поврежденную файловую систему.
Step 1. СКАЧАТЬ EaseUS CleanGenius на вашем компьютере и завершите установку.
Step 2. Запустите программу. Щелкните «Optimization», а затем выберите «File Showing».

Step 3. Выберите диск с поврежденной файловой системой. Установите флажок «Check and fix file system error» и нажмите «Execute».

Step 4. Подождите, пока инструмент выполнит ремонтную задачу. После этого нажмите кнопку «here», чтобы проверить диск.

Способ 2. Форматирование внешнего жесткого диска в NTFS для устранения неисправности
Применимо к:Исправьте внешний жесткий диск, который не работает/не обнаружен/не отвечает на ошибку из-за RAW или неподдерживаемой файловой системы.
Если ваш внешний жесткий диск отображается как RAW или с неподдерживаемой файловой системой в приложении «Управление дисками» в Windows, лучшим решением является переформатирование диска.
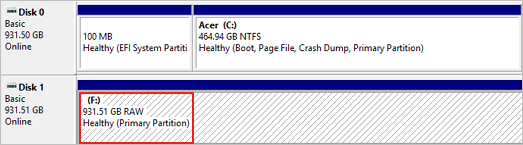
Вот как переформатировать диск, который отображается как RAW или с неподдерживаемой файловой системой:
Шаг 1.В строке «Выполнить» (Windows + R) введитеdiskmgmt.mscи нажмите Enter.

Шаг 2.Перейдите в «Управление дисками», щелкните внешний жесткий диск правой кнопкой мыши и выберите «Форматировать».

Шаг 3.Выберите файловую систему, например NTFS или exFAT, и отметьте «Быстрое форматирование». Нажмите «ОК», чтобы начать форматирование.
Когда это будет сделано, ваш внешний диск снова станет безопасным
Способ 3. Создайте новый раздел на внешнем жестком диске.
Применимо к: Исправить диск, отображаемый как нераспределенный в управлении дисками, из-за чего внешний жесткий диск не работает.
В большинстве случаев, когда внешний жесткий диск отображается как нераспределенный, это означает, что на диске нет раздела. В результате компьютер не может его распознать. Чтобы решить эту проблему, вам необходимо сначала восстановить данные с диска (как показано в части 2).
Затем вы можете выполнить следующие шаги, чтобы создать новый раздел, чтобы внешний жесткий диск снова заработал:
Шаг 1.Подключите незанятый внешний жесткий диск к компьютеру и откройте «Управление дисками».
Шаг 2.Щелкните правой кнопкой мыши незанятое пространство внешнего жесткого диска и выберите «Новый простой том».

Шаг 3.Установите размер раздела, букву диска, файловую систему (NTFS) и т. д.
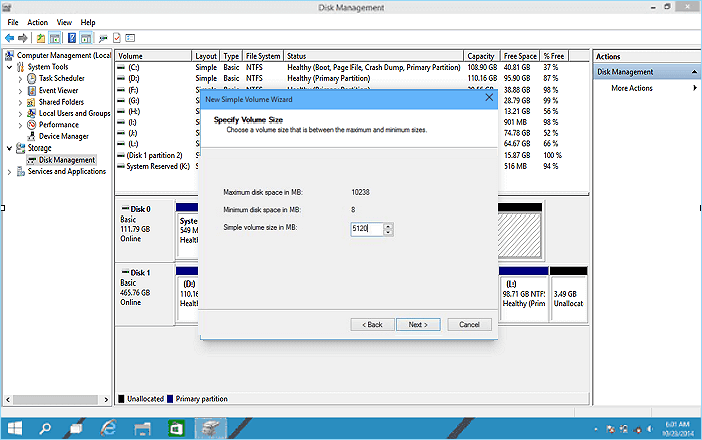
Шаг 4.Нажмите «Готово», чтобы завершить процесс.
Способ 4. Назначьте внешнему диску новую букву диска.
Применимо к:Диск отображается как «Новый том» без буквы диска, из-за чего внешний жесткий диск не отвечает.
Шаг 1.Перейдите в «Управление дисками» и щелкните правой кнопкой мыши внешний жесткий диск.
Шаг 2.Выберите новую букву диска, нажав «Изменить», и нажмите «ОК» для подтверждения.

Теперь не отвечающий диск должен быть доступен для чтения Windows.
Способ 5. Инициализируйте внешний диск и создайте новый том.
Применимо к: Исправить «Диск неизвестен, не инициализирован», из-за чего внешний жесткий диск не работает и не обнаруживается
Шаг 1.Щелкните правой кнопкой мыши «Мой компьютер» > «Управление», чтобы запустить «Управление дисками».
Шаг 2.Здесь щелкните правой кнопкой мыши неизвестный внешний жесткий диск и выберите «Инициализировать диск».
Шаг 3.Выберите диск(и) для инициализации и выберите стиль раздела MBR или GPT, затем нажмите «ОК» для подтверждения.

Теперь диск должен быть распознан как «нераспределенный», поэтому, если у вас есть данные, которые нужно восстановить, вернитесь к Части 1 и используйте программу восстановления данных EaseUS для извлечения файлов.
Шаг 4.Наконец, щелкните правой кнопкой мыши незанятое пространство на внешнем жестком диске и создайте на нем новый том.
Способ 6. Обновите драйвер диска.
Применимо к:Получаете неотвечающий для работы внешний жесткий диск, обновив драйверы диска.
Шаг 1.Щелкните правой кнопкой мыши «Этот компьютер» и выберите «Управление».
Шаг 2.Щелкните «Диспетчер устройств», затем разверните «Дисковые накопители».
Шаг 3.Найдите и щелкните правой кнопкой мыши проблемный внешний диск и выберите «Обновить драйвер».
Шаг 4.Щелкните «автоматический поиск программного обеспечения драйвера в Интернете».
Способ 7. Удаление контроллеров универсальной шины.
Применимо к: Устранение проблемы с неработающим внешним жестким диском путем обновления драйвера контроллеров универсальной последовательной шины.
Шаг 1.Откройте «Диспетчер устройств», найдите и разверните контроллеры универсальной последовательной шины.
Шаг 2.Щелкните правой кнопкой мыши контроллеры USB внешнего диска и выберите «Удалить устройство».
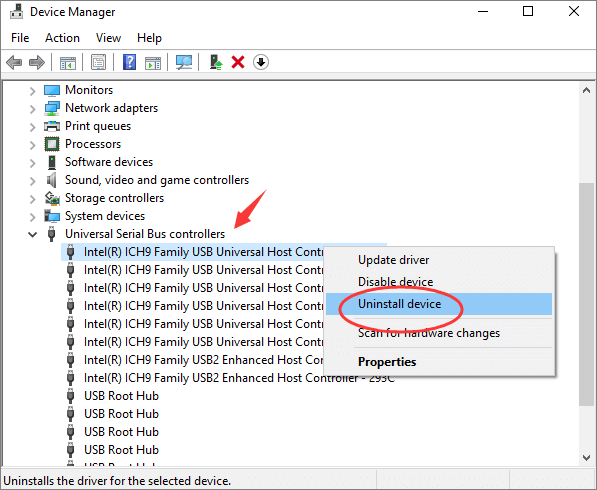
Шаг 3.Повторите, чтобы удалить каждый USB-контроллер один за другим. Затем перезагрузите компьютер.
При перезагрузке ПК Microsoft автоматически переустановит программное обеспечение USB-контроллеров для вашего неработающего внешнего жесткого диска.
Способ 8. Запустите антивирусное программное обеспечение.
Применимо к:Уберите вирус или вредоносное ПО, из-за которого не работает внешний жесткий диск.
Иногда причиной неисправности накопителя может быть вирус или вредоносное ПО. Если вы безуспешно пробовали описанные выше способы, другой вариант — антивирусное программное обеспечение. Вот как это использовать:
Шаг 1.Установите и запустите антивирусное программное обеспечение на свой компьютер.
Шаг 2.Сканируйте и разблокируйте внешний жесткий диск.
Шаг 3.Дождитесь завершения процесса очистки, затем перезагрузите компьютер.
После этого снова подключите внешний жесткий диск к компьютеру и проверьте, можете ли вы использовать его снова.
Способ 9. Обратитесь за помощью к производителю внешнего жесткого диска или в сервисный центр.
Если ничего не помогает, последний вариант — обратиться за помощью к производителю жесткого диска или в местный центр ремонта дисков. Если физический диск каким-либо образом поврежден или прошивка устарела, они могут помочь.
Если вас интересует только сохранение данных на диске, любой из них может помочь вам, плюс вы можете связаться со службой восстановления данных EaseUS, чтобы поговорить с одним из наших технических специалистов.
Подведя итоги
На этой странице мы объяснили причины, по которым внешние жесткие диски не работают, не отвечают и не обнаруживаются. Чтобы упростить вам задачу, мы разделили весь процесс на 3 части:
Часть 1. Сделать внешний жесткий диск обнаруживаемым; Часть 2. Восстановить данные с внешнего жесткого диска; Часть 3. Исправить неработающий внешний жесткий диск соответствующими решениями.
Способы, предлагаемые в этой статье, также могут быть применены для ремонта и исправления SD-карт, карт памяти, USB-накопителей, флэш-накопителей или разделов жесткого диска, на которых отображаются похожие проблемы.
Рекомендуется регулярно создавать дополнительные резервные копии ваших файлов в другом безопасном месте, при этом облачные службы хранения являются отличным и доступным вариантом. Но если с вашим диском случится авария, всегда помните, что мастер восстановления данных EaseUS всегда готов помочь.
Последние статьи — Также в программе EaseUS
Следуйте руководству по восстановлению удаленных файлов из корзины Windows или .
Time Machine не поможет, если у вас нет внешнего жесткого диска для хранения рез.
Внешний жесткий диск поврежден, поэтому вы не можете получить доступ ко всем сох.
Файлы на Mac могут исчезнуть, если вы пользовались командой rm/srm. Для восстано.
Компьютер с Windows не видит внешний жесткий диск
Компьютер с Windows 10 не видит внешний накопитель или отказывается с ним работать? ПК не работает с отформатированной телевизором флешкой? Решение этих проблем можно найти в этой статье.

Содержание
Внешние жесткие диски являются надежными и простыми в использовании устройствами, которые редко дают сбои. Любые ошибки, связанные с портативными накопителями можно разделить на две части: программные и физические.
Программные ошибки возникают из-за конфликта программных компонентов подключаемых устройств. Физические проблемы с носителем случаются из-за повреждения самого тела накопителя, проводов подключения или выработки ресурса диска. Ниже будет представлен комплексный метод устранения проблем с подключением внешнего жесткого диска к компьютеру.
Исключаем физические проблемы с внешним диском
На первом этапе исправления ошибок с подключением внешнего жесткого диска следует уделить внимание целостности корпуса и кабеля подключения накопителя.
Нередко на внешних HDD присутствуют кнопки питания, которые необходимо переключить во включенный режим. После внешнего осмотра, следует уделить внимание целостности USB-портов, а также попробовать подключить устройство к другому разъему, чтобы исключить поломку самого порта.
Зачастую проблемы с подключением внешнего накопителя могут происходить из-за сломанных USB-хабов – специальных устройств, позволяющий расширить количество портов. Также следует подключить некорректно работающее устройство к другому компьютеру. Это поможет выявить в чем заключается проблема. Если диск будет нормально работать на другом компьютере, дело кроется в программных ошибках. Если накопитель будет невиден и на другом компьютере, существует большая вероятность того, что он вышел их строя.
Исключив все вышеперечисленные проблемы, можно переходить к решению программных ошибок.
Исправление программных ошибок с внешним жестким диском
Проблемы с подключением и определением жесткого диска могут возникать по многим причинам, связанным с конфликтом программного обеспечения. В первую очередь следует проверить работу накопителя во встроенной утилите «Управление дисками». Даже если исправный диск не отображается в каталоге «Этот компьютер», такой накопитель будет виден меню управления.
Открываем утилиту «Управление дисками», нажав правой кнопкой мыши по кнопке «Пуск» и выбрав соответствующий пункт. Также открыть утилиту можно, нажав ПКМ по «Пуск», выбрав пункт «Выполнить» и введя команду diskmgmt.msc.
В открывшемся окне находим необходимый диск. Если диск не отображается в данном окне, это может свидетельствовать о проблемах с драйверами устройства или USB-портов. Также не отображающийся диск является главным симптомом физического повреждения накопителя.
Если диск присутствует в «Управлении дисками», но не отображается в проводнике, возможно данный накопитель требует форматирования и разметки.
Для выполнения данных действий необходимо проследовать следующий шагам:
Шаг 1. Выбрать проблемный накопитель в меню «Управление дисками», кликнуть по нему ПКМ и выбрать пункт «Создать простой том».
Шаг 2. На первом открывшемся окне нажимаем кнопку «Далее» и попадаем в настройки размера будущего диска. По умолчанию выбирается максимально возможный объем. Выбираем нужный размер диска и нажимаем «Далее».
Шаг 3. Следующим этапом создания диска будет присвоение буквы. Выбираем букву и нажимаем «Далее».
Шаг 4. В следующем окне необходимо выбрать файловую систему, в которой будет отформатирован внешний жесткий диск. В данный момент самой популярной файловой системой является NTFS, в то время как exFAT используется для решения узкоспециализированных задач. Выбираем нужную систему и продолжаем кнопкой «Далее».
На последнем окне достаточно нажать кнопку «Готово», чтобы запустить процесс создания нового диска. Стоит отметить, что носитель будет отформатирован, поэтому настоятельно рекомендуем позаботиться о сохранности всех важных данных и файлов с диска.
Решение проблем с драйверами
В некоторых ситуациях, причиной неправильной работы внешнего жесткого диска является конфликт драйверов устройств. Для исправления данной проблемы следует прибегнуть к обновлению USB-драйвера, который может сбоить и не отображать накопитель в системе.
Чтобы сделать это, необходимо:
Шаг 1. Перейти в каталог «Этот компьютер», нажать на галочку в правом верхнем углу и выбрать пункт «Управление».
Шаг 2. В открывшемся окне необходимо перейти по пути: «Служебные программы», «Диспетчер устройств» и найти графу «Контролеры USB» в центральном окне.
Шаг 3. Устройства с устаревшими драйверами будут иметь иконку желтого восклицательного знака. Кликаем по нужному устройству ПКМ и выбираем пункт «Обновить драйвер».
Шаг 4. В открывшемся окне следует выбрать первую графу «Автоматический поиск обновленных драйверов».
После этого драйвера будут обновлены, и проблема с подключением внешнего жесткого диска исчезнет.
Телевизор отформатировал (инициализировал) жесткий диск (флешку), и компьютер его не определяет. Что делать?
Многие современные телевизоры имеют возможность записи прямого эфира передачи на подключаемый носитель. Данная функция крайне удобная, поскольку можно записать любимую передачу, а затем посмотреть её еще раз в удобное время. Для процесса записи прямого эфира, телевизору необходимо перестроить накопитель под собственную файловую систему, которая не читается компьютером. Именно поэтому флешка не будет видна в проводнике. Чтобы вернуть работоспособность флешки, её необходимо отформатировать в понятной для Windows файловой системе.
Это можно легко сделать, зайдя в «Управление дисками» и применив форматирование к соответствующему диску, который носит обозначение «Нераспределенное пространство» или «Неизвестный раздел».
Для решения проблемы, необходимо кликнуть ПКМ по проблемному диску, выбрать пункт «Форматировать».
После чего, в открывшемся окне, выбрать файловую систему и подтвердить форматирование. Важно! Форматирование полностью уничтожит все данные с накопителя.
Часто задаваемые вопросы
Почему операционная система Windows не видит мой внешний жесткий диск? Проверьте достаточно ли питания получает накопитель, корректно ли установлены драйвера устройства, не поврежден ли кабель соединения, в какой файловой системе отформатирован накопитель. Если все параметры правильные – вы можете подключить внешний накопитель к другому USB-порту. Если и это не помогло – попробуйте подключить ваш накопитель к другому компьютеру чтобы исключить возможность физической поломки диска. Как обновить драйвер внешнего жесткого диска? Чтобы обновить драйвер устройства откройте диспетчер устройств Windows, найдите нужный диск, щелкните правой кнопкой мыши на нем и выберите «Обновить драйвер». После этого следуйте указаниям мастера обновления драйверов. Я подключил свой внешний жесткий диск к Windows компьютеру, но все данные с моего диска исчезли. Как мне восстановить важную информацию? Скачайте и установите программу RS Partition Recovery. Она поможет вам вернуть утерянные данные независимо от причины исчезновения файла. RS Partition Recovery проста в использовании и позволяет восстанавливать утерянные данные после случайного удаления, форматирования дисков, повреждений файловой системы накопителя и во многих других случаях. Как мне проверить мой внешний жесткий диск на наличие программных ошибок? Вы можете воспользоваться сторонними программами для проверки диска (например Victoria), или же использовать для этого командную строку Windows. Более детально читайте на нашем сайте. Почему флэшка от телевизора не отображается в Windows? Телевизоры используют собственные файловые системы для записи данных на съемных носителях. Если на накопителе есть важные данные – лучше всего воспользоваться RS Partition Recovery для просмотра или копирования информации. Если важных данных нету – просто отформатируйте вашу флэшку в Windows.
Комментарии к Компьютер с Windows не видит внешний жесткий диск
Здравствуйте. У меня следующая проблема. Есть внешний SSD диск, через порт usb 2.0 распознается ноутбуком отлично — виден в управлении дисками, а вот порт usb 3.0 — его не видит и в управлении дисками — его тоже нет. При этом порт usb 3.0 — видит все флешки, и по скорости передачи данных соответствует — usb 3.0. Почему ноутбук не видит внешний диск именно через порт usb 3.0? (Пробовал на другой машине подключить этот же SSD диск через usb 3.0 — все работает). Заранее спасибо.
Решение проблем с внешним жестким диском

Внешний жесткий диск – переносное запоминающее устройство, содержащее накопитель информации (HDD или SSD) и контроллер для взаимодействия с компьютером посредством USB. При подключении таких устройств к ПК иногда наблюдаются некоторые неполадки, в частности — отсутствие диска в папке «Компьютер». Об этой проблеме и поговорим в данной статье.
Система не видит внешний диск
Причин, вызывающих такую неполадку, несколько. Если подключается новый диск, то, возможно, Windows «забыла» сообщить об этом и предложить установить драйвера, отформатировать носитель. В случае со старыми накопителями это может быть создание разделов на другом компьютере с использованием программ, наличие блокирующего вируса, а также обычная неисправность контроллера, самого диска, кабеля или порта на ПК.
Еще одна причина – недостаток питания. С нее и начнем.
Причина 1: Питание
Довольно часто пользователи, ввиду дефицита USB-портов, подключают несколько устройств к одному гнезду через хаб (разветвитель). Если подключенные девайсы требуют питания от USB-разъема, то может возникнуть нехватка электроэнергии. Отсюда вытекает проблема: жесткий диск может не стартовать и, соответственно, не появиться в системе. Такая же ситуация может возникнуть при перегрузке портов энергоемкими устройствами.
Сделать в данной ситуации можно следующее: постараться освободить один из портов для внешнего накопителя или, в крайнем случае приобрести хаб с дополнительным питанием. Некоторые переносные диски также могут требовать дополнительного энергообеспечения, о чем говорит наличие не только шнура USB в комплекте, но и кабеля питания. Такой кабель может иметь два разъема для подключения к USB либо вовсе отдельный БП.

Причина 2: Неформатированный диск
При подключении нового чистого диска к ПК система обычно сообщает, что носитель не отформатирован и предлагает сделать это. В некоторых случаях этого не происходит и бывает необходимо проделать данную процедуру вручную.
- Переходим в «Панель управления». Сделать это можно из меню «Пуск» или нажать сочетание клавиш Win+R и ввести команду:

Причина 3: Буква диска
Данная проблема может возникнуть при совершении операций с диском – форматирование, разбивка на разделы – на другом компьютере с использованием специального софта.
В таких случаях необходимо задать букву вручную в оснастке «Управление дисками».
Причина 4: Драйвера
Операционная система – очень сложное ПО и именно поэтому в ней часто происходят различные сбои. В штатном режиме Windows сама устанавливает стандартные драйвера для новых устройств, но так бывает не всегда. Если система не запустила установку драйвера при подключении внешнего диска, то можно попробовать перезагрузить компьютер. В большинстве случаев этого бывает достаточно. Если ситуация не меняется, придется «поработать ручками».

- Открываем «Панель управления» и переходим в «Диспетчер устройств».
- Находим значок «Обновить конфигурацию оборудования» и нажимаем на него. Система «увидит» новое устройство и попытается найти и установить драйвер. Чаще всего такой прием приносит положительный результат.
В том случае, если ПО для диска установить не удалось, необходимо проверить ветку «Дисковые устройства». Если в ней есть накопитель с желтым значком, это значит, что в ОС нет такого драйвера или он поврежден.


Проблему поможет решить принудительная установка. Найти ПО для девайса можно вручную на сайте производителя (возможно, в комплекте был диск с драйвером) или попытаться загрузить его автоматически из сети.
Причина 5: Вирусы
Вирусные программы, кроме прочих гадостей, могут препятствовать инициализации внешних накопителей в системе. Чаще всего они находятся на самом съемном диске, но могут присутствовать и на вашем ПК. Для начала проверьте на наличие вирусов свой системный и, если есть, второй жесткий диск.
Средствами, приведенными в статье выше, проверить внешний накопитель не получится, так как он не может быть инициализирован. Здесь поможет только загрузочная флешка с антивирусным сканером, например, Kaspersky Rescue Disk. С его помощью можно просканировать носитель на вирусы без загрузки системных файлов и служб, а значит и предмета атаки.

Причина 6: Физические неисправности
К физическим неисправностям можно отнести поломку самого диска или контроллера, отказ портов на компьютере, а также банальное «переламывание» кабеля USB или питания.
Для определения неисправности можно сделать следующее:
- Заменить кабели на заведомо исправные.
- Подключить диск к другим портам USB, если он заработал, то неисправен разъем.
- Демонтировать устройство и подключить диск непосредственно к материнской плате (не забудьте перед этим выключить компьютер). Если носитель определился, то налицо неисправность контроллера, если нет, то диска. Нерабочий HDD можно попытаться восстановить в сервисном центре, в противном случае ему прямая дорога в мусорную корзину.
Заключение
В этой статье мы обсудили наиболее распространенные причины отсутствия внешнего жесткого диска в папке «Компьютер». Некоторые из них решаются довольно просто, а другие могут закончиться походом в сервисный центр или вовсе потерей информации. Для того чтобы быть готовым к подобным поворотам судьбы, стоит регулярно мониторить состояние HDD или SSD, например, программой CrystalDiskInfo, и при первом подозрении на поломку менять диск на новый.
Источник https://www.easeus.ru/data-recovery/external-hard-drive-not-responding.html
Источник https://recovery-software.ru/blog/windows-not-recognizing-external-disk.html
Источник https://lumpics.ru/the-computer-does-not-see-an-external-hard-drive/




