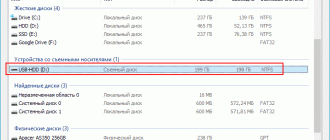Форматирование в командной строке скрытого раздела «Зарезервировано системой» объём 100 МБ содержащего файлы загрузки Windows 7 и дальнейшее автоматическое восстановление системы
Здравствуйте админ! При загрузке Windows 7 появляется ошибка BOOTMGR is missing. Press ctrl+alt+del. Загружаюсь с установочного диска Windows 7, выбираю Далее, затем Восстановление системы. Среда восстановления находит проблемы в параметрах загрузки, предлагает их исправить и перезапустить компьютер. Затем компьютер перезагружается и опять выходит ошибка BOOTMGR is missing. Press ctrl+alt+del.
Пересоздание хранилища загрузки командой bcdboot.exe D:Windows тоже не принесло желаемого эффекта, вышла ошибка.
Вы предлагаете полностью удалить содержимое скрытого раздела (Зарезервировано системой) объёмом 100 МБ содержащего файлы загрузки Windows 7: папку Boot с файлом BCD и менеджер загрузки файл bootmgr, — с помощью загрузочного диска реаниматора MSDaRT, а затем воспроизвести автоматическое восстановление Win 7, но у меня нет такого диска, есть только установочный диск Windows 7.
Форматирование в командной строке скрытого раздела «Зарезервировано системой» объём 100 МБ содержащего файлы загрузки Windows 7 и дальнейшее автоматическое восстановление системы
Привет друзья! Никакого загрузочного диска MSDaRT не нужно, достаточно обычного установочного диска Windows 7. Данный способ восстановления загрузки Windows 7 расписал в комментариях наш читатель Владимир, скажем ему спасибо!
Если ваша Windows 7 выдаёт при загрузке различные ошибки, то можно произвести автоматическое восстановление загрузки, но оно может не помочь и тогда мы начинаем производить различные реанимационные действия по восстановлению загрузки операционной системы, которые тоже не приносят результата.
Если в Windows 7 открыть оснастку Управление дисками, то можно увидеть небольшой скрытый раздел «Зарезервировано системой» объёмом 100 МБ (именно этот маленький раздел содержит все файлы ответственные за загрузку Windows 7, а именно папку Boot с хранилищем загрузки BCD и сам загрузчик bootmgr), все эти файлы можно увидеть, если присвоить скрытому разделу букву.

Во-первых, если хранилищем загрузки BCD или сам загрузчик bootmgr содержит некорректную информацию , то автоматического восстановления загрузки может не произойти.
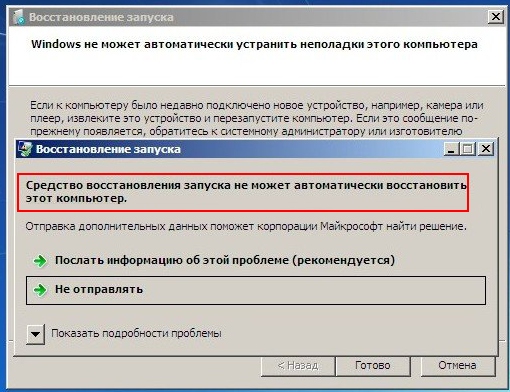
Во-вторых, часто мы сами производим ручное восстановление с ошибками, и ничего в этом необычного нет, ведь не каждый день наша операционная система перестаёт загружаться.
Чтобы избежать каких-либо ошибок при восстановлении я предлагаю автоматически восстановить загрузку Windows 7 вот таким образом: мы форматируем скрытый раздел «Зарезервировано системой» объёмом 100 МБ , затем запустим автоматическое восстановление и одним разом восстановим все файлы ответственные за загрузку Windows 7!
- Примечание : Полное форматирование скрытого раздела хорошо ещё тем, что производится верификация (проверка) физической поверхности данного участка жёсткого диска с исправлением (при необходимости) поврежденных секторов, которые маркируются как неисправные, что исключает в последующем запись в них информации и уже потом производится запись таблицы файловой системы.
Загружаем компьютер с установочного диска или флешки с Windows 7. В начальном окне установщика жмём клавиатурное сочетание Shift + F10, появляется окно командной строки. Вводим команды:
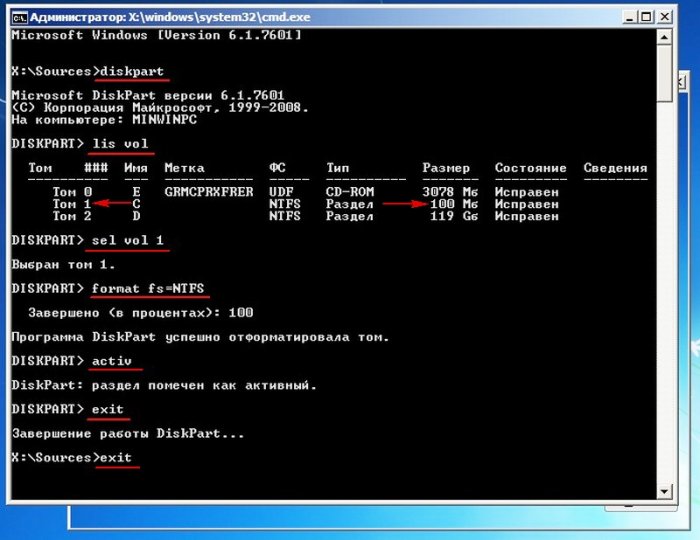
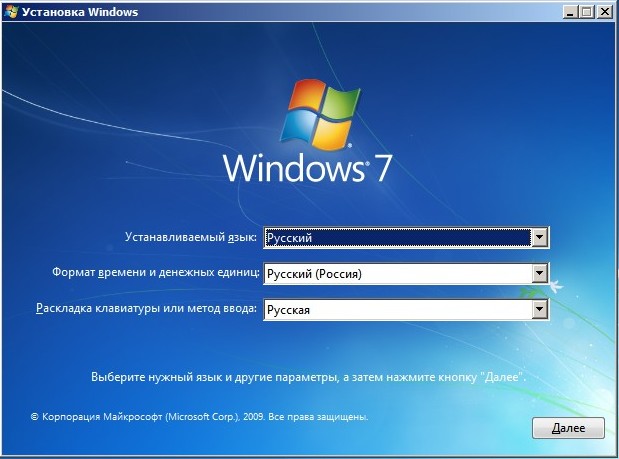
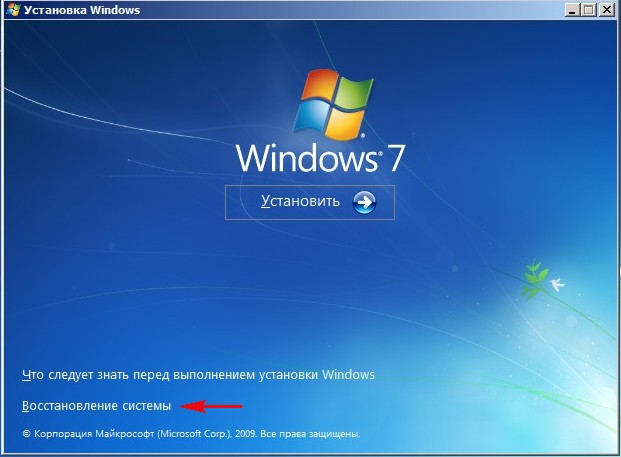
Обнаружены проблемы в параметрах загрузки этого компьютера.
Жмём Исправить и перезапустить.
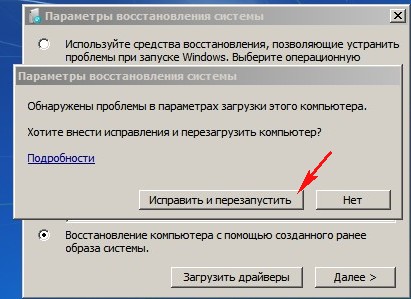
Должна выйти ошибка BOOTMGR is missing. Press ctrl+alt+del.
Снова загружаем компьютер или ноутбук с установочного диска Windows 7.
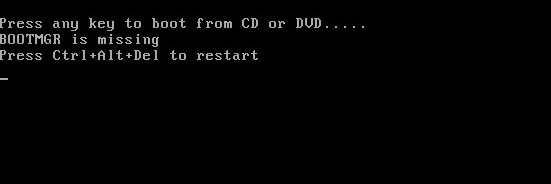
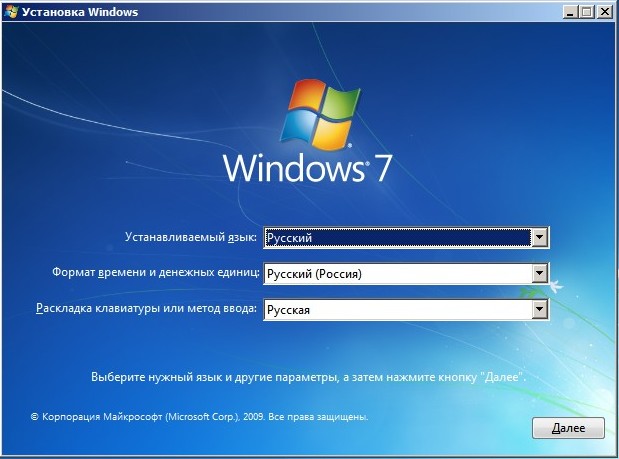
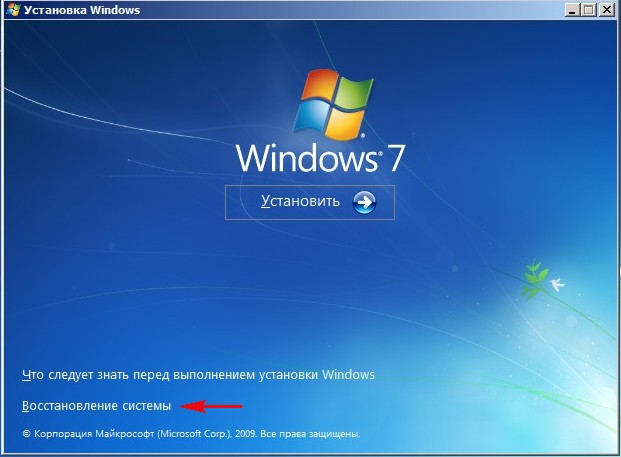
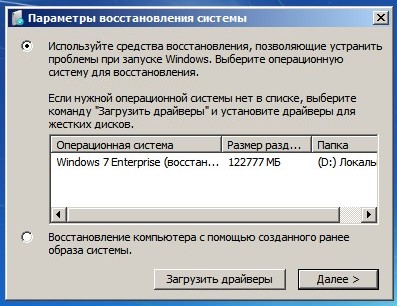
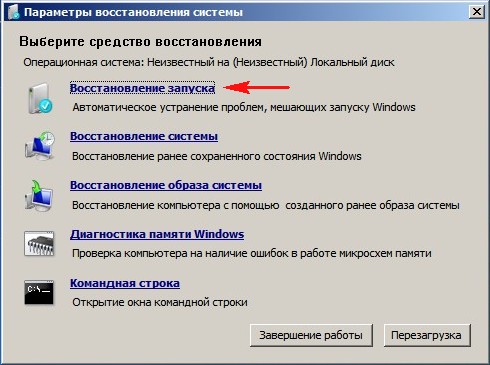
Происходит автоматическое восстановление запуска Windows 7
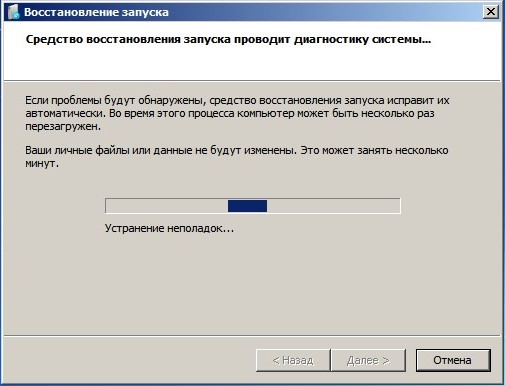
Жмём Готово и перезагружаемся.
Если хотите нажмите на кнопку Отобразить диагностику и описание проблемы, откроется журнал восстановления с описанием ошибки.
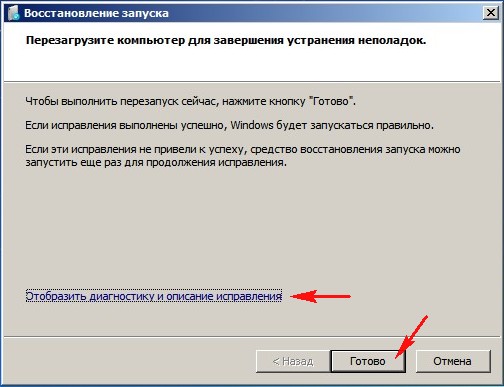
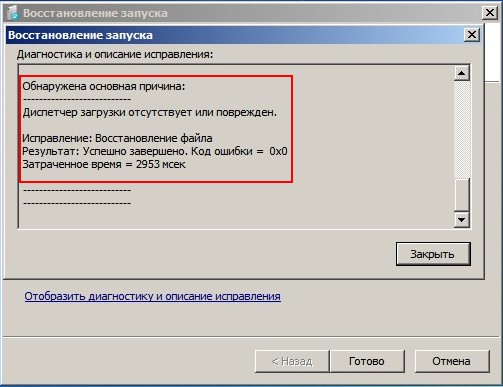
Загружается Windows 7.

Также при восстановлении на скрытом разделе зарезервировано системой, создаётся папка Temp, а в ней в файле SrtTrail.txt тоже будет находится информация об ошибке. Чтобы добраться до файла нужно всего лишь присвоить скрытому разделу «Зарезервировано системой» объёмом (100 МБ ) букву.

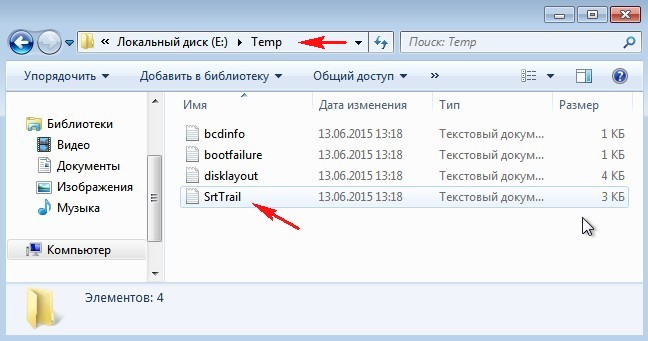
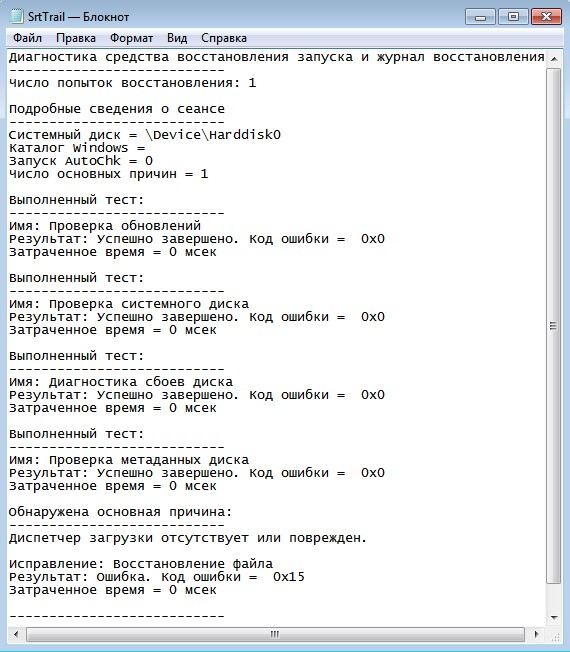
Комментарии (29)
Рекламный блок
Подпишитесь на рассылку
Навигация
Облако тегов
Архив статей
Сейчас обсуждаем

admin
Корпус возьмите подешевле, но совсем дешёвый без охлаждения не нужно. Ещё можно взять вместо SSD
Гость Vlad
ОК, принято! На чём ещё можно сэкономить в этой сборке?

admin
Intel Core i3-10100F за 6 999 рублей и видеокарта GeForce RTX 3050 будут отлично работать вместе на
Постоянный читатель
Подскажите пожалуйста минимальный процессор для видеокарты RTX 3050? Хочу сэкономить на всём, кроме
Гость Vlad
А почему выбрали GTX 650 Ti, а не GeForce GTX 560 или GTX 1050, GeForce GTX 1050? По
О проекте RemontCompa.ru
RemontCompa — сайт с огромнейшей базой материалов по работе с компьютером и операционной системой Windows. Наш проект создан в 2010 году, мы стояли у истоков современной истории Windows. У нас на сайте вы найдёте материалы по работе с Windows начиная с XP. Мы держим руку на пульсе событий в эволюции Windows, рассказываем о всех важных моментах в жизни операционной системы. Мы стабильно выпускаем мануалы по работе с Windows, делимся советами и секретами. Также у нас содержится множество материалов по аппаратной части работы с компьютером. И мы регулярно публикуем материалы о комплектации ПК, чтобы каждый смог сам собрать свой идеальный компьютер.
Наш сайт – прекрасная находка для тех, кто хочет основательно разобраться в компьютере и Windows, повысить свой уровень пользователя до опытного или профи.
Разделы сайта
Социальные сети
© Copyright © 2010-2021. RemontCompa.ru Копирование материалов сайта запрещено!
«Зарезервировано системой, диск (E:)» — что это за диск, как его убрать?
Доброго времени!
Иногда после обновления или установки ОС Windows 10 (8/7) в «Моем компьютере» появляется еще один диск со странным названием «Зарезервировано системой» (как у меня на скрине ниже ). И многим пользователям он прямо скажем мешается.
Можно еще добавить, что размер его невелик (~100-300 МБ) и зайти на него нельзя.
Чтобы он не смущал, лучше его аккуратно скрыть (т.е. сделать так, чтобы проводник его не отображал. Благо, что это не сложно).
Примечание : вообще, по умолчанию, этот диск «Зарезервировано системой» никогда не отображается в «Моем компьютере» . Скорее всего, вы используете либо не офиц. версию ОС, либо проводили какие-то «хитрые» манипуляции с диском/Windows.

«Зарезервировано системой — диск E:» — пример проблемы

Как убрать из вида раздел «Зарезервировано системой»
Способ 1
И так, наиболее простой способ скрыть от глаз этот раздел (не удалить!) — это воспользоваться встроенной в Windows утилитой «Управление дисками».
Чтобы ее открыть:
- нажмите Win+R — должно появиться окно «Выполнить» ;
- используйте команду diskmgmt.msc и нажмите Enter.
После нужно кликнуть правой кнопкой мышки по этому разделу (его размер, обычно ~100 МБ) и выбрать «Изменить букву или. « ( ).

Изменить букву диска или путь к нему
В следующем окне просто удалите букву диска, и сохраните настройки.
Примечание : проводник не отображает диски без присвоенных букв. А значит из «Моего компьютера» этот диск у вас пропадет.

Удалить букву E
Способ 2
Гораздо больше возможностей по управлению дисковыми накопителями предоставляет спец. утилита — MiniTool Partition Wizard.
После ее установки и запуска — она покажет все разделы и диски, что подключены к ПК. Чтобы скрыть любой из них — достаточно кликнуть по нему правой кнопкой мышки и выбрать «Hide Partition» (в переводе на русский «Скрыть раздел»).

Hide Partition — скрыть диск / MiniTool Partition Wizard
Затем подтвердить изменение, нажав на «Apply» .

Ну и останется только дождаться окончания операции.

Есть, кстати говоря, и другие способы, как можно решить вопрос со скрытием того или иного раздела. Более подробно с этим можете ознакомиться в одной моей прошлой заметке. ( )
Можно ли просто-напросто удалить этот раздел
Удалять его крайне нежелательно! (хотя, вас никто и не ограничивает)
После его удаления (или редактирования / изменения), скорее всего, при следующем включении компьютера и попытки загрузки Windows — вы увидите ошибку, подобной на фото ниже* ( ). Придется вручную его восстанавливать (и не факт, что у вас получится это сделать. ).

Пример ошибки 0xc000000e, Winload.efi
* Для справки
Данный раздел (с зарезервированным содержимым) содержит сведения, необходимые для загрузки Windows, среду для восстановления ОС, и место под работу функции BitLocker (это встроенное средство шифрование накопителей).
После включения компьютера, происходит инициализация всех компонентов, загружается «загрузчик» из нашего раздела «Зарезервировано системой» и уже только потом стартует сама ОС Windows.
Разумеется, если «вклиниться» в эту цепочку и удалить этот системный раздел — Windows стартовать не будет и придется вручную восстанавливать загрузчик.
Чтобы посмотреть файлы и папки , которые есть на этом разделе, можно пойти 2-мя путями:
- воспользоваться файловым коммандером: Total Commander, FAR и пр.;
- открыть настройки проводника и включить отображение скрытых файлов и папок. После этого можно открыть диск с названием «Зарезервировано системой» и посмотреть его содержимое. Как правило, там нет ничего интересного: BOOTNXT, BOOTSECT.bak и пр.
Дополнения — всегда приветствуются! (Заранее благодарю).
Диск Зарезервировано системой — что это и можно ли его удалить

Если вам не дает покоя диск (а точнее раздел на жестком диске) с пометкой «Зарезервировано системой», то в этой статье я подробно опишу, что это такое и можно ли его удалить (и как это сделать в тех случаях, когда можно). Инструкция подойдет для Windows 10, 8.1 и Windows 7.
Возможен также вариант, что вы просто видите зарезервированный системой том у себя в проводнике и хотите убрать его оттуда (скрыть, чтобы он не отображался) — сразу скажу, это можно и очень легко сделать. Итак, давайте по порядку. См. также: Как убрать диск Зарезервировано системой в Windows 10, Как скрыть раздел жесткого диска в Windows (включая диск «Зарезервировано системой»).
Для чего нужен зарезервированный системой том на диске
Раздел, зарезервированный системой впервые стал автоматически создаваться в Windows 7, в более ранних версиях его нет. Он служит для хранения служебных данных, необходимых для работы Windows, а именно:
- Параметры загрузки (загрузчик Windows) — по умолчанию, загрузчик находится не на системном разделе, а именно в томе «Зарезервировано системой», а сама ОС — уже на системном разделе диска. Соответственно, манипуляции с зарезервированным томом могут привести к ошибке загрузчика BOOTMGR is missing. Хотя вы можете сделать так, чтобы и загрузчик и система были на одном разделе.
- Также на данном разделе могут храниться данные для шифрования жесткого диска с помощью BitLocker, если вы его используете.
Диск зарезервировано системой создается при создании разделов на этапе установки Windows 7 или 8 (8.1), при этом он может занимать от 100 Мб до 350 Мб, в зависимости от версии ОС и структуры разделов на HDD. После установки Windows, данный диск (том) не отображается в проводнике, однако в некоторых случаях может там появиться.
А теперь о том, как удалить этот раздел. По порядку я рассмотрю следующие возможные варианты:
- Как скрыть раздел зарезервировано системой из проводника
- Как сделать так, чтобы этот раздел на диске не появлялся при установке ОС
Я не указываю пункт как полностью удалить этот раздел, потому как это действие требует специальных навыков (перенос и настройка загрузчика, самой Windows, изменение структуры разделов) и может закончиться необходимостью переустановки Windows.
Как убрать диск «Зарезервировано системой» из проводника

В том случае, если у вас в проводнике появился отдельный диск с указанной меткой, то его можно просто оттуда скрыть, не совершая никаких операций над жестким диском. Для этого следуйте следующими шагами:
- Запустите управление дисками Windows, для этого вы можете нажать клавиши Win + R и ввести команду diskmgmt.msc
- В утилите управления дисками кликните правой кнопкой мыши по зарезервированному системой разделу и выберите пункт «Изменить букву диска или путь к диску».
- В открывшемся окне выберите букву, под которой появляется этот диск и нажмите «Удалить». Придется дважды подтвердить удаление этой буквы (вы получите сообщение о том, что раздел используется).
После этих шагов и, возможно, перезагрузки компьютера, данный диск больше не будет показываться в проводнике.
Обратите внимание: если вы видите такой раздел, но он располагается не на системном физическом жестком диске, а на втором винчестере (т.е. у вас их на самом деле два), то это означает, что ранее на нем была установлена Windows и, если там нет важных файлов, то с помощью того же управления дисками вы можете удалить все разделы с данного HDD, а потом создать новый, занимающий весь размер, отформатировать и назначить ему букву — т.е. полностью удалить зарезервированный системой том.
Как сделать, чтобы этот раздел не появлялся при установке Windows
Помимо вышеописанной возможности, вы можете также сделать, чтобы диск, зарезервированный системой вообще не создавался Windows 7 или 8 при установке на компьютер.
Важно: если у вас жесткий диск разделен на несколько логических разделов (Диск C и D), не используйте данный способ, вы потеряете все на диске D.
Для этого потребуются следующие шаги:
- При установке, еще до экрана выбора разделов, нажмите клавиши Shift + F10, откроется командная строка.
- Введите команду diskpart и нажмите Enter. После этого введите selectdisk 0 и тоже подтвердите ввод.
- Введите команду createpartitionprimary а после того, как увидите, что основной раздел был успешно создан, закройте командную строку.
Затем следует продолжить установку и при предложении выбрать раздел для установки, выбрать тот единственный раздел, что есть на данном HDD и продолжить установку — диск Зарезервировано системой не появится.
А вообще рекомендую не трогать этот раздел и оставлять так, как оно задумано — мне кажется, что 100 или 300 мегабайт — это не то, из-за чего следует копаться в системе и, более того, они недоступны для использования не просто так.
Источник https://remontcompa.ru/windows/windows-7/768-formatirovanie-v-komandnoy-stroke-skrytogo-razdela-zarezervirovano-sistemoy-obem-100-mb-soderzhaschego-fayly-zagruzki-windows-7-i-dalneyshee-avtomaticheskoe-vosstanovlenie-sistemy.html
Источник https://ocomp.info/zarezervirovano-sistemoy.html
Источник https://remontka.pro/disk-zarezervirovano-sistemoi/