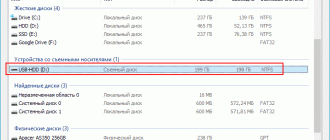Как восстановить отформатированные фотографии с Windows или SD-карты

Обновлено Сомей Лиам / 11 марта 2021 г. 10:00
Люди всегда будут случайно удалять или форматировать такие вещи, как форматирование фотографии на компьютере или SD-карте или форматирование жесткого диска компьютера и вашей SD-карты, вы можете быть очень взволнованы этим вопросом. Вы также будете готовы восстановить отформатированные фотографии.
Фактически, большинство цифровых камер или жестких дисков не удаляют фотографии с устройства хранения (SD-карты или компьютера) без возможности восстановления при удалении фотографий с использованием параметра форматирования. Так что вам не нужно слишком беспокоиться.
Восстановление отформатированных фотографий на вашем компьютере это не простая задача, но если вы используете программное обеспечение Fonelab Data Retriever, это становится очень простым делом.
Советы: Прежде чем восстанавливать данные, пожалуйста, прекратите использование вашего оборудования, если вы продолжите использовать оборудование, новые фотографии будут перезаписывать ваши фотографии, это усложнит восстановление данных.

1. Используйте Fonelab Data Retriever для восстановления отформатированных изображений
FoneLab Data Retriever это восстановление форматированных фотографий, вы должны попытаться вернуть потерянные файлы с легкостью.
Чтобы помочь вам восстановить отформатированные изображения с Windows или SD-карты, вот подробные шаги, которые вы должны выполнить:
FoneLab Data Retriever — восстанавливайте потерянные / удаленные данные с компьютера, жесткого диска, флэш-накопителя, карты памяти, цифровой камеры и многого другого.
- Восстановление фотографий, видео, документов и других данных с легкостью.
- Предварительный просмотр данных перед восстановлением.
Шаг 1 Получить FoneLab Data Retriever программное обеспечение
Вы можете скачать и установить FoneLab Data Retriever на твоем компьютере. Если вы хотите восстановить отформатированные изображения с SD-карты, обязательно подключите отформатированную SD-карту к компьютеру. Далее запустите приложение, чтобы продолжить.

Шаг 2 Проверьте нужные файлы на вашей Windows или SD-карте
Выберите, какие типы данных вы хотите восстановить. Здесь мы выбираем изображение. Если вы не уверены, поставьте галочку напротив пункта «Проверить все типы файлов». Затем найдите область «Съемные диски» и выберите имя своей Windows или SD-карты. Нажмите на Scan кнопка, чтобы начать восстановление удаленных файлов.

Шаг 3 Получить отформатированные изображения с Windows или SD-карты
Когда откроется окно результатов сканирования, перейдите к левому столбцу и перейдите на вкладку Изображение. Все удаленные изображения упорядочены по форматам на правой панели. Найдите и выберите фотографии, которые вы хотите вернуть, а затем нажмите на Recover кнопку.

Когда это будет сделано, вы можете получить доступ к вашим фотографиям с оригинальным качеством.
Если вы хотите узнать больше о восстановлении данных или восстановлении форматированных данных в Windows, вы можете обратиться к восстановление форматированных данных в Windows.
2. Используйте командную строку CMD для восстановления отформатированных фотографий
CMD, также известный как командная строка, используется для выдачи различных команд операционной системе Windows и используется для проверки внутренних и внешних жестких дисков. Многие пользователи знают о CMD, но могут не знать, как использовать командную строку для восстановления данных.
Иногда вы можете использовать его для восстановления файлов с отформатированной SD-карты. Недостатком является то, что вы должны выполнить процесс правильно. В противном случае вы ничего не сможете восстановить со съемного диска.
Шаг 1 Вставьте SD-карту в компьютер напрямую или с помощью устройства для чтения карт. Открыть Explorer окно и запомните букву диска вашей SD-карты.
Шаг 2 Нажмите и раскройте Начать меню и запустите окно командной строки от имени администратора. Также вы можете открыть диалог Run, ввести CMD И нажмите Enter ключ для запуска окна командной строки.
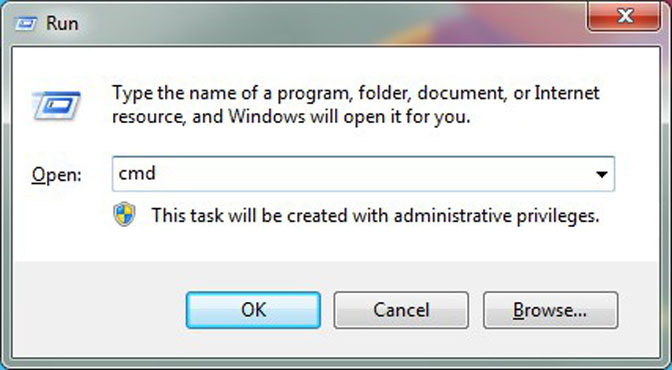
Шаг 3 вход chkdsk [буква диска] / щелчок что собой представляет Enter ключ. Используйте букву диска вашей SD-карты для замены [буква диска]. После этого вы можете ввести Y, чтобы продолжить.
Шаг 4 Затем введите букву диска вашей SD-карты. Например, ваша SD-карта отображает H: в окне проводника. Вы должны ввести H: в окне командной строки.
Шаг 5 вход [буква диска]> attrib -h -r -s / s / d *. * и ударил Enter ключ для его выполнения. Это восстановит все данные с вашей отформатированной SD-карты.
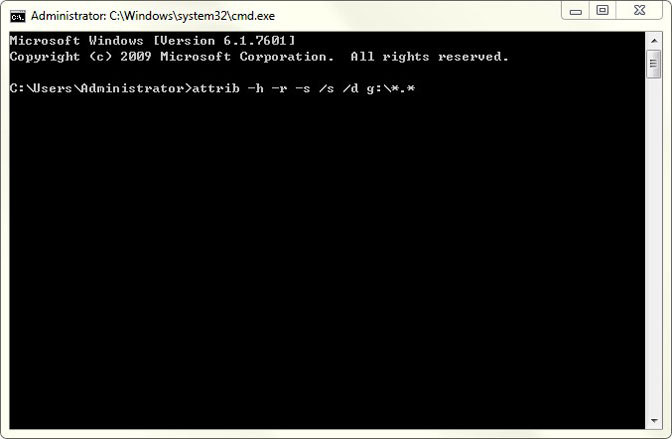
Советы: Если ваша SD-карта повреждена и вы хотите это исправить, вот способ использования командной строки chkdsk. Вот шаги, чтобы исправить SD-карту.
Шаг 1 Нажмите Windows + R чтобы открыть окно запуска, введите cmd и нажмите Enter, чтобы открыть командную строку.
Шаг 2 Тип CHKDSK с указанием местоположения SD-карты, двоеточия и / f (например, если карта памяти находится на диске H, введите chkdsk h: / f)
Шаг 3 Нажмите Enter и Windows начнет восстанавливать поврежденную SD-карту.
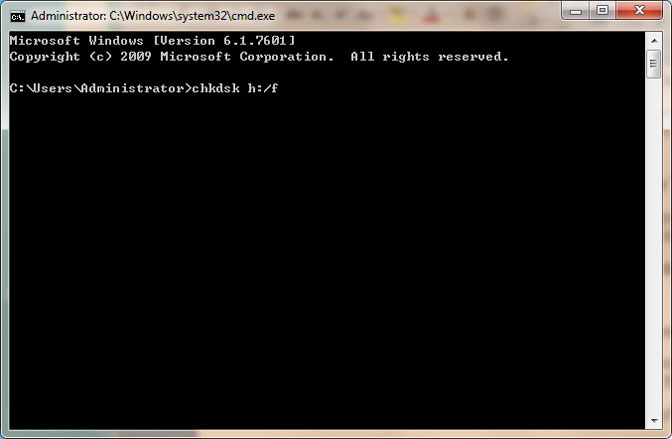
Если вы хотите узнать больше о восстановлении данных с SD-карты или ее исправлении, вы можете обратиться к восстановление данных с SD-карты.
Заключение
В общем, вы можете восстановить данные с отформатированной SD-карты или Windows из-за аппаратного или программного сбоя. Независимо от того, почему вы форматируете свои изображения, вам необходимо как можно скорее восстановить отформатированные фотографии. Просто прекратите использовать отформатированную SD-карту или жесткий диск и запустите Fonelab Data Retriever чтобы спасти данные прямо сейчас.
Если у вас есть какие-либо вопросы, пожелания или вы хотите поделиться своим опытом восстановления данных и восстановления SD-карт, не стесняйтесь оставлять комментарии, мы обязательно на них ответим.
FoneLab Data Retriever — восстанавливайте потерянные / удаленные данные с компьютера, жесткого диска, флэш-накопителя, карты памяти, цифровой камеры и многого другого.
Как восстановить данные с внешнего жёсткого диска (4 доступных способа)
Не беспокойтесь, если вы потеряли данные на внешнем жёстком диске. На этой странице вы найдете программное обеспечение для восстановления данных EaseUS и 3 других надежных метода восстановления данных с внешнего жёсткого диска после удаления, форматирования или даже вирусной атаки и т. п. Следуйте инструкциям, чтобы быстро восстановить данные на внешнем жёстком диске.
Внешний накопитель, также известный как внешний жёсткий диск, представляет собой запоминающее устройство для пользователей Windows и Mac, позволяющее передавать файлы, сохранять большие данные или создавать резервные копии ценных личных данных. Будучи таким же, как и другие типы устройств хранения данных, он также подвержен потере данных по разным причинам.
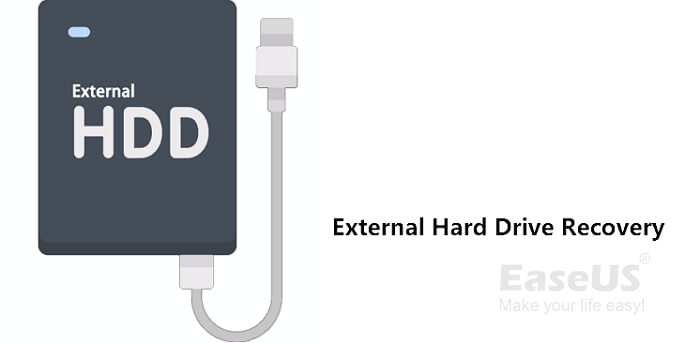
На этой странице мы познакомим вас с 4 надёжными решениями для восстановления внешнего жёсткого диска и поможем выбрать правильный метод восстановления данных с внешнего жёсткого диска в различных обстоятельствах.
Следуйте по содержанию, и давайте прямо сейчас начнём восстанавливать файлы с вашего внешнего жёсткого диска:
Также применимо к: восстановлению данных с USB-накопителя, SD-карты, камеры, медиаплеера, дрона и т. п. девайсов на компьютерах с Windows.
Если вы пользователь Mac, вас также может заинтересовать: «Как восстановить данные с внешнего жёсткого диска на Mac».
Восстановление внешнего жёсткого диска — обзор
Чтобы найти правильное решение для восстановления внешнего жёсткого диска, важно узнать, что именно вызвало потерю файлов на вашем устройстве. В этой части вы узнаете:
- 1. Что вызывает потерю данных на внешнем жёстком диске
- 2. Что делать, если вы потеряли данные на внешнем жёстком диске
Что вызывает потерю данных на внешнем жёстком диске
Вот список причин потери данных на внешнем жёстком диске, с которыми каждый может сталкиваться ежедневно:
- Случайное удаление файла или форматирование
- Потеря или повреждение критических структур файловой системы
- Неожиданное завершение работы системы или сбой приложения
- Структуры разделов повреждены или утеряны
- Повреждение из-за сбоя в подаче электроэнергии или скачка напряжения
- Вирусная атака или другие неизвестные причины
Что делать, если вы потеряли файлы с внешнего жёсткого диска
Если вы потеряли данные по одной из причин, не беспокойтесь. Ознакомьтесь с двумя следующими советами и узнайте, как прямо сейчас восстановить файлы с внешнего жёсткого диска:
№1. Немедленно прекратите использование внешнего жёсткого диска
№2. Обратитесь за помощью к надёжному решению для восстановления данных
В большинстве случаев, когда вы потеряли файлы на внешнем жестком диске или других типах устройств хранения, обращение к профессиональной программе для восстановления данных будет самым разумным решением.
В следующей части вы узнаете, как выбрать правильное решение и немедленно вернуть потерянные файлы с внешнего жёсткого диска.
Как восстановить данные с внешнего жёсткого диска
Здесь мы собрали 4 надёжных способа, которые помогут вам эффективно восстановить данные внешнего жёсткого диска в различных ситуациях:
ВАЖНО: Чем выше способ в списке, тем он будет эффективнее. Чтобы получить наиболее эффективное решение для восстановления файлов, обратитесь к методу 1. Для восстановления потерянного раздела попробуйте метод 2. Если вы скрыли файлы на своем устройстве, следуйте методу 3. Чтобы восстановить удалённые или скрытые вирусом файлы, вам следует попробовать метод 4.
Способ 1. Восстановление данных с внешнего жёсткого диска с помощью программы для восстановления данных
Применимо к: Сканированию и восстановлению данных с внешнего жёсткого диска из-за удаления, форматирования, RAW, сбоя ОС, сбоя питания, потери раздела, скрытых файлов и т. п. ошибок.
Когда вы потеряли файлы на внешнем жёстком диске, самый простой способ восстановить данные с этого диска — это обратиться за помощью к лучшей программе для восстановления данных для Windows. Профессиональное программное обеспечение для восстановления жёсткого диска — EaseUS Data Recovery Wizard может помочь.
Программа поддерживает восстановление данных с внешнего жёсткого диска, утерянных из-за случайного форматирования, удаления данных, вирусной атаки или по другим причинам на устройствах всех производителей, таких как Buffalo, WD, Seagate, Toshiba, Samsung, Lacie, Silicon, ADATA и более. Посмотрите видеоинструкцию по восстановлению данных с внешнего жёсткого диска.
Следуйте трехэтапному руководству ниже, чтобы немедленно восстановить данные с внешнего жёсткого диска:
1. Загрузите и установите на свой компьютер EaseUS Data Recovery Wizard.

2. Используйте установленную программу для поиска и восстановления потерянных данных. Выберите раздел диска или папку, из которой «пропали» ваши данные. Затем нажмите кнопку «Сканировать».

3. Когда сканирование будет завершено, найдите в списке результатов нужные вам файлы и папки.
Выберите их и нажмите кнопку «Восстановить». При выборе места для сохранения восстановленных данных не следует использовать тот же диск, который вы сканировали!

Способ 2. Восстановить утерянные разделы и данные на внешнем жёстком диске.
Применимо к: Восстановлению потерянного раздела внешнего жёсткого диска и данных из нераспределённого пространства.
Если вы по ошибке удалили раздел на внешнем жёстком диске или внешний жёсткий диск отображается как «не распределён» в «Управлении дисками» (Unallocated) по неизвестным причинам, как показано ниже:

Вам нужно будет сделать две вещи: 1. Восстановить потерянный раздел из нераспределённого пространства; 2. Просканировать и восстановить файлы с внешнего жёсткого диска. Чтобы упростить вам задачу, мы рекомендуем попробовать стороннее приложение для восстановления разделов.
EaseUS Partition Recovery может помочь. Программа объединяет в себе процесс восстановления раздела и восстановление данных как единое целое. Одним словом, вы можете восстановить раздел и данные на внешнем жёстком диске в один приём. Вот шаги:
Заранее подключите к компьютеру устройство — внешний жёсткий диск, USB или SD-карту, на которой вы потеряли раздел.
Шаг 1: запустите EaseUS Partition Master на ПК и нажмите по кнопке «Восстановление раздела» в верхней части главного окна.
Шаг 2: выберите жесткий диск для поиска потерянных разделов. Затем нажмите «Сканировать».
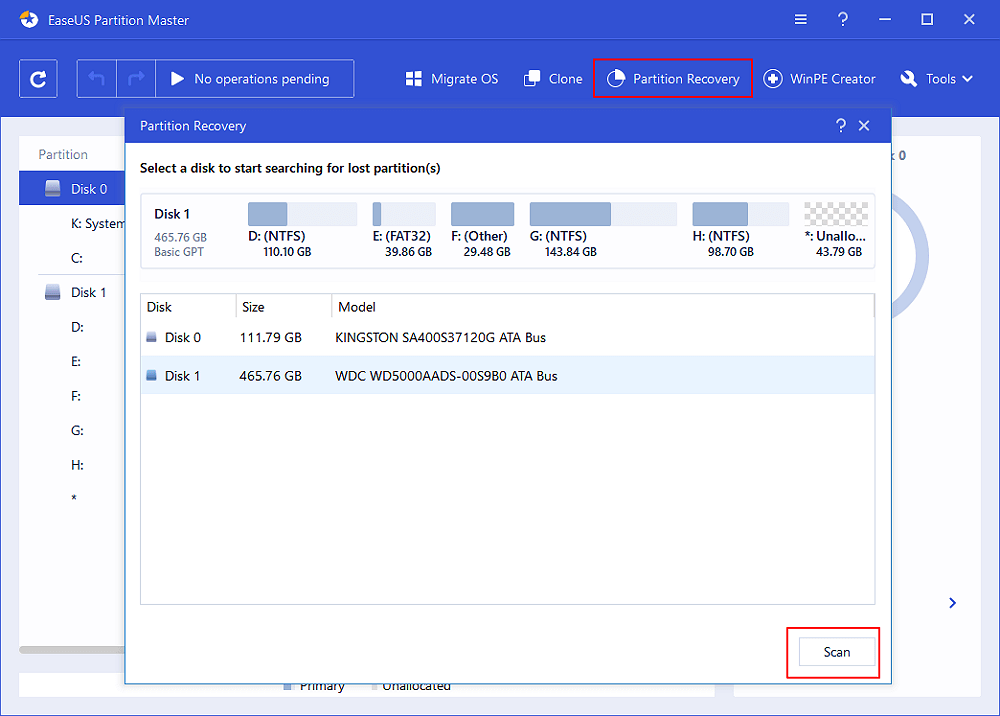
Шаг 3: эта программа просканирует весь диск в двух режимах — «Быстрое сканирование» и «Глубокое сканирование», чтобы найти все потерянные разделы и данные для вас.
Шаг 4: выберите и восстановите потерянные разделы.
- 1. Выберите потерянный раздел, помеченный как «Удаленный» (с предыдущей меткой, размером и т.д.), и нажмите «Продолжить».
- 2. Затем нажмите «Восстановить сейчас», чтобы подтвердить операцию.
- 3. Нажмите кнопку «Выполнить операцию» и «Применить», чтобы запустить процесс восстановления потерянного раздела.
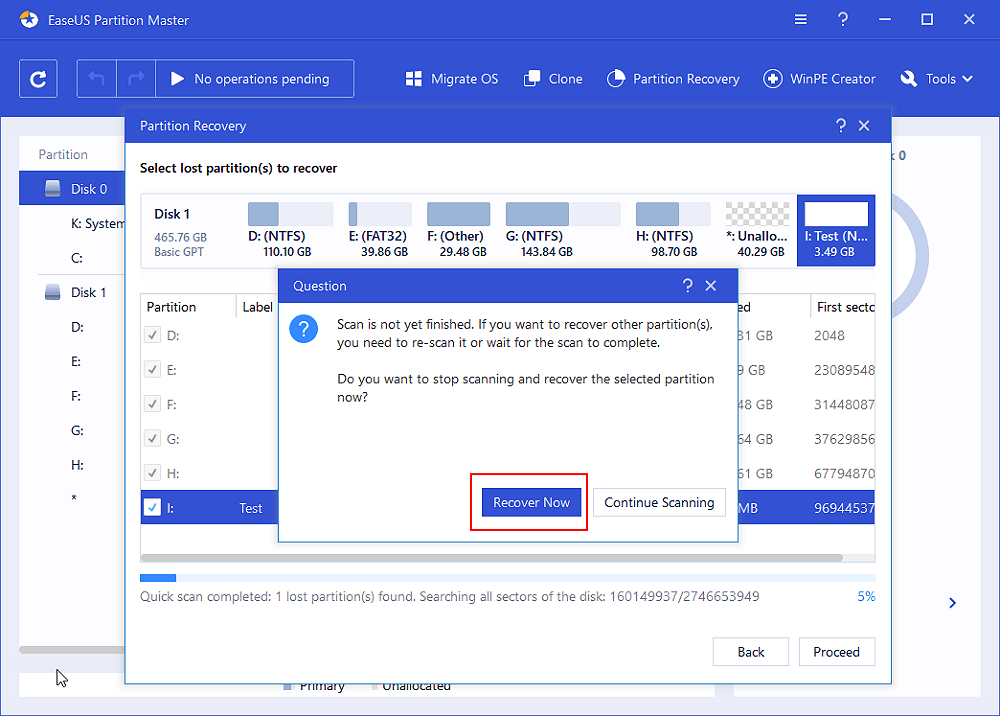
Способ 3. Показать скрытые файлы на внешнем жёстком диске
Применимо к: Восстановление файлов, которые были скрыты на внешнем жёстком диске.
Иногда, чтобы защитить некоторые конфиденциальные данные, вы можете скрыть некоторые элементы на своих устройствах. Если вы столкнулись с такой ситуацией, вот шаги, чтобы показать эти файлы:
Шаг 1. В Windows 10/8/7 нажмите сочетание клавиш Windows + E, чтобы открыть «Проводник» Windows.
Шаг 2. Перейдите в окно «Параметры папок» или «Параметры проводника» и нажмите «Вид».
Шаг 3. В разделе «Скрытые файлы и папки» нажмите «Показывать скрытые файлы, папки и диски».
Шаг 4. Нажмите «Применить», затем нажмите «ОК».
После этого вы увидите «потерянные» файлы на внешнем жёстком диске.
Способ 4. Восстановление файлов с внешнего жёсткого диска с помощью CMD
Применимо к: Восстановлению потерянных файлов, удаленных или скрытых вирусом на внешнем жёстком диске, с помощью команд CMD.
Иногда вирусы или вредоносные программы могут удалять или скрывать файлы на ваших устройствах хранения. И решение этой проблемы — восстановить файлы с внешнего жёсткого диска с помощью CMD. Помните, что на каждом этапе нужно вводить правильные команды, так как любая ошибочная операция может вызвать серьезные проблемы.
Теперь вы можете использовать команды CMD, как показано ниже, для восстановления данных с внешнего жёсткого диска:
Шаг 1. В строке поиска введите cmd.
Шаг 2. Щёлкните правой кнопкой мыши по «Командная строка» и выберите «Запуск от имени администратора».
Шаг 3. Введите следующие команды и каждый раз нажимайте Enter:
- chkdsk F: /f (Замените F буквой вашего внешнего жёсткого диска.)
- Y
- F
- F:>attrib -h -r -s /s /d *.*
Шаг 4. Дождитесь завершения операции и введите exit, чтобы закрыть окно.
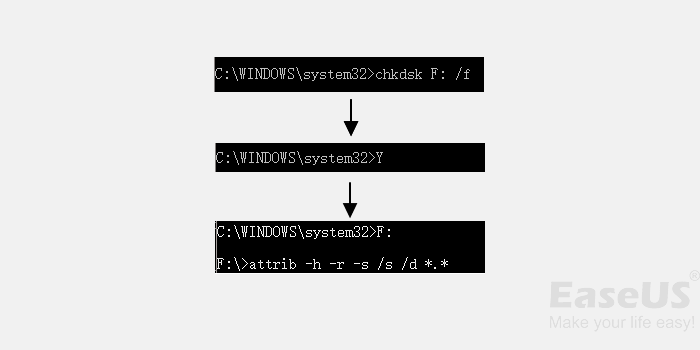
После этого перезагрузите компьютер и повторно подключите внешний жёсткий диск. Вы сможете просмотреть и проверить все данные на внешнем жёстком диске. Если на вашем компьютере не работает командная строка, обратитесь к способу 1 и воспользуйтесь программой для восстановления данных EaseUS.
Если на внешнем жёстком диске имеются другие проблемы, вас могут заинтересовать:
- Внешний жёсткий диск не распознается после отключения
- Восстановление повреждённого внешнего жёсткого диска
- Внешний жесткий диск не работает/не отвечает/не отображается
Дополнительный совет: как защитить данные внешнего жёсткого диска и избежать потери данных
Попробовав вышеуказанные решения, вы снова сможете просматривать и использовать данные внешнего жёсткого диска. Чтобы защитить данные на внешнем жёстком диске и избежать дальнейшей потери данных, мы собрали для вас несколько советов.
№1. Отформатируйте внешний жесткий диск для повторного использования
Важно убедиться, что внешний жёсткий диск готов и безопасен для повторного хранения данных. Так что не спешите сохранять восстановленные файлы обратно на свое устройство. Сначала отформатируйте его.
Шаг 1. Подключите внешний жёсткий диск к ПК и откройте «Проводник».
Шаг 2. Щелкните по внешнему жёсткому диску правой кнопкой мыши и выберите параметр «Форматировать».
Шаг 3. В окне форматирования выберите опцию NTFS и отметьте «Быстрое (очистка оглавления)». Щелкните «Начать».

После этого снова сохраните файлы на внешний жёсткий диск.
№2. Создавайте дополнительную резервную копию данных внешнего жёсткого диска
Также мудрым решением является создание дополнительной резервной копии файлов вашего внешнего жёсткого диска в другом месте, например, в облачном диске. Для резервного копирования внешнего жёсткого диска наиболее популярным выбором является бесплатная программа для резервного копирования — EaseUS Todo Backup.
С помощью этой программы вы можете создать файл-образ содержимого вашего устройства хранения и быстро восстановить данные, когда вам это понадобится. С резервным копированием вы получаете двойную гарантию безопасности ваших критически важных данных.
№3. Запускайте антивирусное программное обеспечение и регулярно проверяйте все свои устройства
Если на вашем компьютере установлено антивирусное программное обеспечение, рекомендуется запустить его для сканирования всех ваших устройств. Оно своевременно защитит ваше устройство и данные от вирусов и вредоносных программ.
Подведём итог
На этой странице мы объяснили, что такое внешний жёсткий диск, обычные причины ошибок потери файлов на этих дисках, а также собрали 4 надёжных решения, которые помогут вам с легкостью эффективно восстанавливать данные с внешних жёстких дисков.
В дополнение к двум вышеперечисленным методам мы также предлагаем 3 совета, которые помогут вам надёжно защитить файлы на диске. Кроме того, не забывайте обращаться к EaseUS Data Recovery Wizard за помощью всякий раз, когда вы потеряли файлы на внешнем жестком диске, внутреннем HDD/SSD, USB и т. п. устройствах.
Разумным выбором будет оснастить свой компьютер таким мощным инструментом, который поможет вам как можно скорее восстановить потерянные данные и минимизировать ваши потери.
Часто задаваемые вопросы о восстановлении внешнего жёсткого диска
Распространённые сценарии потери данных относительно просто исправить, и программа восстановления данных жесткого диска EaseUS может помочь восстановить 99% удалённых и потерянных данных с внешнего жёсткого диска. Тем не менее, некоторые пользователи все еще обеспокоены вопросами, которые эта статья может не охватить. Например:
1. Сколько стоит восстановление данных с внешнего жёсткого диска?
Обычно цена на такое восстановление колеблется от 500 до 1000 долларов. Если диск физически не повреждён, но есть логическая ошибка, вы можете попробовать самостоятельный подход, используя программное обеспечение для восстановления данных, такое как EaseUS Data Recovery Wizard. Стоимость восстановления данных с внешних жёстких дисков с помощью программного обеспечения EaseUS намного ниже, чем услуга восстановления данных в сервисах.
Для получения дополнительных сведений перейдите по ссылке, чтобы узнать больше о стоимости восстановления жёсткого диска.
2. Как мне восстановить данные с внешнего жёсткого диска, который не распознаётся?
Сначала подключите внешний жёсткий диск к другому компьютеру и проверьте, не проблема ли это USB-порта. Если он работает на другом компьютере, вам следует починить порт USB. В противном случае проверьте подключение внешнего жёсткого диска в «Управлении дисками» и используйте EaseUS Data Recovery Wizard для восстановления данных с нераспознанного внешнего жёсткого диска.
3. Можно ли восстановить данные с мёртвого внешнего жёсткого диска?
Да, вы можете лёгко восстановить данные с мёртвого внешнего жёсткого диска с помощью загрузочного программного обеспечения EaseUS для восстановления данных. Создав загрузочный USB, CD/DVD диск, вы можете нормально загрузить компьютер и выполнить полное восстановление данных за три шага.
Полное руководство: как восстановить данные с мёртвого жёсткого диска.
Последние статьи — Также в программе EaseUS
Мы расскажем о трёх способах восстановления удаленных файлов excel, о том, как ж.
лучшая альтернатива бесплатно скачиваемой полной версии Recuva со взломом — полн.
Если вы забыли пароль для Folder Lock и хотите вернуть доступ к своим файлам, то.
Удалились или пропали важные закладки из вашего браузера Chrome? Потерялась исто.
Восстановление данных с отформатированных дисков
Восстановление информации после форматированния дисков, USB-флешек и карты памяти требует тщательного выбора инструментов для восстановления данных. Использование инструментов, предназначенных для решения различных общих задач, может дать непредсказуемые результаты. В этой статье мы объясним отличия между некоторыми инструментами для восстановления данных в контексте извлечения данных с отформатированных дисков.

Содержание
Unformat
Первое, что многие пользователи ПК пытаются предпринять после случайного или необдуманного форматирования – просто деформатировать диск, используя один из множества инструментов с функцией «Unformat», широко представленных на современном рынке. Купить или просто безвозмездно скачать подобную программку труда не составит, только вот попытки вернуть пропавшие данные с их помощью могут дорогого стоить… Что делают эти инструменты? Буквально – пытаются реконструировать, перестроить или еще как-то по-своему воссоздать оригинал файловой системы, существовавший до форматирования диска.
Конечно, такой подход может показаться вполне допустимым. Форматирование диска очищает исходную файловую систему путем перезаписи, по крайней мере, какой-то его части (как правило, начальной).
Но, попытавшись вернуть ее к исходному состоянию «грубой силой», вы, в лучшем случае, получите лишь читаемый диск с некоторыми записанными на нем файлами. Не всеми вашими файлами и не самыми ценными из них (например, документами, архивами и фотоальбомами), а лишь некоторыми случайно выбранными из всего числа файлов, которые первоначально находились на вашем диске.
Поэтому если вы подумываете о подобном «деформатировании», просто забудьте о нем сразу же: по крайней мере, некоторые системные файлы в этом процессе будут утеряны безвозвратно, так что даже если вам удастся загрузить ОС, вы никогда не получите стабильно работающую систему!
Как восстановить важные данные после форматирования?
Во время форматирования накопителя создается новая файловая система, а старые данные уничтожаются. Однако, физически информация все еще остается на диске. Просто операционная система не видит их. Важно другое – если вы отформатировали накопитель, но вдруг оказалось, что на нем были важные файлы – немедленно восстановите их, пока операционная система не перезаписала их другой информацией. В такой ситуации каждое лишнее действие может стать причиной безвозвратной потери информации.
Вот почему мы настоятельно рекомендуем немедленно использовать RS Partition Recovery – лучшее на сегодняшний день средство для восстановления утерянных данных.
Программа позволяет восстановить важные данные после случайного удаления, форматирования диска, удаления разделов и при повреждениях логической структуры диска. При этом RS Partition Recovery не требовательна к ресурсам компьютера, что позволяет использовать ее даже на слабых офисных ноутбуках.
Но самое главное, что заметно выделяет RS Partition Recovery среди конкурентов – это поддержка ВСЕХ современных файловых систем. Таким образом вы сможете восстановить ценную информацию независимо от того, в какой операционной системе использовался накопитель – будь то Windows Server, Linux, MacOS или даже Solaris. У вас всегда будет возможность восстановить ценную информацию.
Дабы не быть голословным давайте ближе рассмотрим, как выглядит процесс восстановления данных:
Шаг 1. Установите и запустите программу RS Partition Recovery.
Универсальное решение для восстановления данных
Шаг 2. Выберите носитель или раздел диска, с которого необходимо восстановить данные.
Шаг 3. Выберите тип анализа.
Быстрый анализ стоит использовать, если файлы были удалены недавно. Программа проведет анализ и отобразит данные доступные для восстановления.
Полный анализ позволяет найти утерянные данные после форматирования, перераспределения диска или повреждения файловой структуры (RAW).
Шаг 4. Просмотр и выбор файлов для восстановления.
Шаг 5. Добавление файлов для сохранения в «Список Восстановления» или выбор всего раздела для восстановления.
Стоит отметить, что в качестве места для записи восстановленного файла лучше всего выбрать другой диск или раздел чтобы избежать перезаписи файла.
Как видите, процесс восстановления осуществляется практически в несколько кликов, а благодаря встроенному мастеру восстановления файлов даже неопытные пользователи могут без проблем восстановить ценные данные.
FAT и NTFS Recovery
Сегодня вы можете сэкономить до 40% стоимости RS Partition Recovery, выбрав инструмент, способный восстанавливать диски только в системе FAT или NTFS. Обратите внимание, что вам нужно купить инструмент, который соответствует именно исходной файловой системе!
Если исходный диск был в NTFS, воспользуйтесь RS NTFS Recovery.
Если вы работали в FAT/FAT32, вам нужен RS FAT Recovery!
Таким образом, вы приобретете точно такой же качественный инструмент, как RS Partition Recovery, просто ограниченный возможностью работать либо в FAT, либо в NTFS. Идеальный выбор для одноразовой работы.
Часто задаваемые вопросы
Что делать, если случайно отформатировал диск? Если вы случайно отформатировали диск – важно не предпринимать никаких лишних действий, чтобы не потерять данные безвозвратно. Лучше всего сразу же использовать RS Partition Recovery – лучшую на сегодняшний день программу для восстановления важных данных. Процесс восстановления детально описан на нашем сайте. Почему происходит случайное форматирование диска? Случайное форматирование чаще всего происходит из-за того, что пользователь не запомнил букву диска, и если к компьютеру подключено несколько дисков – пользователь может отформатировать не тот. Реже при использовании разного рода программ. Я хотел изменить файловую систему диска с FAT на NTFS путем форматирования, но я забыл что на диске хранились ценные файлы. Они исчезли во время форматирования. Как я могу их вернуть? Воспользуйтесь программой RS Partition Recovery. Она создана именно для таких случаев и позволяет восстанавливать данные, утерянные после случайного удаления, форматирования диска, при повреждениях логической структуры накопителя и во многих других случаях. Процесс восстановления детально описан на нашем сайте. Сколько времени занимает сканирование диска? Время сканирования диска напрямую зависит от объема накопителя и мощности компьютера. К примеру, для жесткого диска, объемом в 1 ТБ вы сможете восстановить данные примерно за 3 – 12 часов в зависимости от вашего компьютера.
Источник https://ru.fonelab.com/resource/formatted-image-recovery.html
Источник https://www.easeus.ru/data-recovery/restore-data-from-external-hard-drive.html
Источник https://recovery-software.ru/blog/recover-data-from-formatted-drives.html