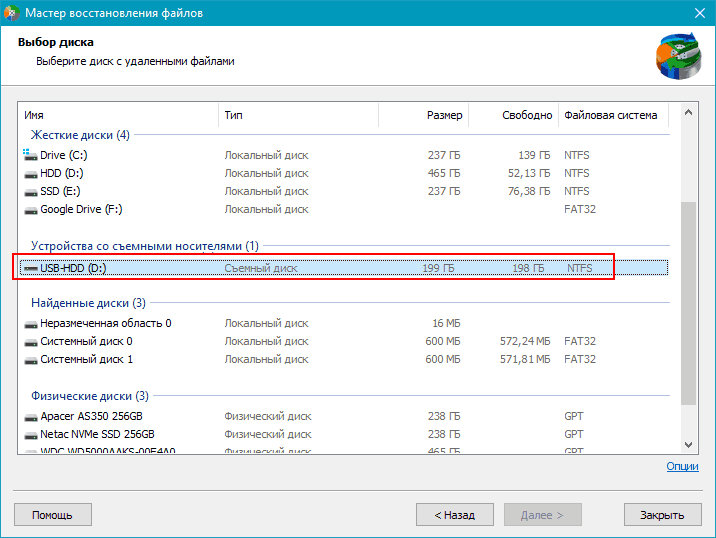Как восстановить удаленный раздел диска (или что делать, если случайно «запорол» разметку)
Вопрос от пользователя
Здравствуйте.
Помогите с одной проблемой. В общем, я первый раз сам переустановил Windows (до этого мне всё настраивали в магазине). С системным диском (он у меня на SSD) — все в порядке, новая система работает. Но вот с данными на HDD что-то случилось, диск не отображается (Windows предлагает мне его отформатировать).
Видимо при переустановке я удалил что-то лишнее. Скажите, есть ли способ восстановить данные с него?
Д оброго дня!
Автор вопроса (судя по неск. письмам в моем ящике 😉) уже благополучно восстановил все данные (при помощи одной порекомендованной утилиты). Дело было в том, что он видимо удалил все разделы на обоих 2-х дисках при установке ОС (хорошо хоть не отформатировал их. ).
Если у вас произошло что-то подобное с жестким диском, флешкой и пр. устройствами — не отчаивайтесь (и не спешите!). Как правило, большинство данных удается «вытащить» с таких накопителей (если, конечно, вы не натворите «лишних» дел. ).
На всякий случай!
Несмотря на то, что данная операция восстановления не очень сложная — тем не менее, в каждом случае могут быть нюансы, и, кстати, нередко пользователи вносят «свои три копейки».
Поэтому, всё, что вы делаете по этой заметке — вы делаете на свой страх и риск.

Восстановление «старого» раздела (и данных на нем)
Важно: для начала ничего не предпринимайте с этим «проблемным» диском. Его нельзя форматировать, записывать на него какие-то данные, соглашаться на сканирование и проверки ошибок (Windows может предлагать это) и т.д.
Если проблема возникла с системным диском (с которого загружена текущая Windows, в которой вы работает) — то крайне желательно воспользоваться LiveCD-флешкой (либо диск подключить к др. ПК).
Дополнение : в качестве примера я взял обычную USB-флешку, на которой был удален раздел с данными ( прим. : работа по восстановлению раздела что с HDD, что с флешкой будет одинакова) . В управление дисками данная область помечена как «не распределенная».

На флешке был раздел с данными, а сейчас его нет (удален)
Вариант 1: с помощью утилиты DMDE
Для восстановления раздела нам понадобиться утилита DMDE ( офиц. сайт). В чем ее преимущества:
- она очень быстро сканирует накопитель (вам не придется часами ждать этой операции, как в др. ее аналогах);
- позволяет 2-3 кликами мышки восстанавливать потерянные разделы;
- есть возможность посмотреть данные на восстанавливаемом разделе (папки, файлы, структуру и пр.);
- она «видит» русскоязычное название файлов и папок, и не создает «крякозабр»;
- не нуждается в установке, и бесплатной версии хватает для разовой работы.
Теперь о том, как в ней работать:
1) после запуска утилиты — выбираем «Физ. устройства» и указываем нужный накопитель (на котором пропала разметка/раздел). Нажимаем OK.

Запускаем DMDE и открываем в нем флешку
2) Дожидаемся завершения сканирования и смотрим все разделы, которые найдет программа. Обратите внимание, что в результатах поиска может быть несколько разделов — нам нужно выбрать тот, на котором были данные (обычно, нужно обращать внимание на файловую систему и название раздела).
В моем случае: «Ventoy-othe», «exFAT» — именно эту строку я и выбрал, и нажал «Вставить» («Восстановить»). Что делать, если у вас раздел не появился

Выбираем найденную разметку
3) После утилита обычно автоматически определяет тип раздела MBR/GPT (останется согласиться, если все корректно. Кстати, это окно появл. не для всех накопителей!).

4) Ну и последнее — нажать на кнопку «Применить» . Программа попросит вас поставить два флажка, разрешающие восстанавливать старую разметку (и предупредит о опасности потерять данные на этом диске!).


5) Далее в управлении дисками вы заметите, что на накопителе был восстановлен раздел (на котором есть какие-то данные). Обратите внимание, что в моем случае этому разделу автоматически была назначена буква «D:» ( ) — если в вашем случае буква назначена не будет — назначьте ее вручную!

Раздел появился (с данными)
6) Собственно, открыв проводник, можно увидеть, что на этой флешке появились все файлы, что были! Можно пользоваться!

Данные на месте!
Про полное сканирование
В некоторых случаях при помощи быстрого сканирования не удается найти «потерянный» раздел. Это не очень хороший знак, но тем не менее, я бы порекомендовал для начала сделать полное сканирование (также в утилите DMDE). См. пример ниже. 👇

Далее (после сканирования) в списке найденных результатов у вас может быть несколько разделов. Какой из них выбрать?
Нужно поочередно открывать тома и смотреть, какие файлы на них будут. 👇

Окно просмотра файлов напоминает классический проводник. Для того, чтобы вернуться к результатам сканирования — нажмите кнопку с «синим треугольником».

Переключаемся и смотрим файлы
Восстанавливать (как правило) нужно тот раздел, на котором вы найдете свои файлы.
Вариант 2: с помощью утилиты Paragon Hard Disk Manager
Еще одной достаточно мощной утилитой для восстановления файлов и потерянных разделов явл. 👉 Paragon Hard Disk Manager (лучше воспользоваться 👉 LiveCD, на котором она есть / раздел «Жесткие диски»).

Как ей пользоваться:
1) И так, сначала запускаем программу (ее полную версию). 👇

Paragon Hard Disk Manager — запускаем утилиту
2) Далее в верхнем меню в разделе «Операции с разделами» нужно выбрать пункт «Восстановление удаленного раздела» . 👇

Восстановление удаленного раздела
3) В следующем шаге потребуется указать диск (флешку), на котором будет производиться поиск потерянного раздела.

Выбор диска (флешки)
4) Для начала я бы порекомендовал выбрать быстрый тип поиска (чтобы не терять время).

5) По завершению анализа диска — у вас должно появиться 1-2-3 раздела (если нет — попробуйте нажать «назад» и использовать «глубокий» анализ).
Среди найденных разделов выберите нужный (ориентируйтесь по вкладкам «файловая система» и «занято места») и нажмите «далее» . 👇

Найден 1 раздел
6) Чтобы программа восстановила раздел — в верхнем меню нужно нажать по «Применить» .

Применить введенные параметры
7) После успешного завершения операции — зайдите 👉 в управление дисками и проверьте, что нужный раздел у вас стал отображаться и ему присвоена буква (в моем случае «O:»).

Windows диск увидела, букву присвоила
 Собственно, затем можно запустить проводник и посмотреть файлы. 👇
Собственно, затем можно запустить проводник и посмотреть файлы. 👇

Файлы на восстановленном разделе открываются!
Вариант 3: если предыдущее не помогло — восстанавливаем сами файлы (а не раздел)
В ряде случаев может так стать, что восстановить удаленную разметку уже не удастся (например, после полного форматирования накопителя и записи каких-то файлов).
Однако, при помощи специальных утилит можно попробовать «вытащить» некоторые документы и файлы (они вполне могут быть «живыми»). Т.е. мы будем восстанавливать не сам раздел, а по отдельности файлы, которые ранее на нем хранились (те, которые еще целые)!
Тема эта несколько выходит за форматы текущей (но не отметить ее сегодня я не мог), поэтому пару инструкций ниже на всякий случай привожу. 👌
👉 В помощь!
1) Как восстановить фото с MicroSD карты памяти, USB-флешки или диска — пошаговая инструкция
2) Как восстановить удаленные файлы (после очистки корзины или форматирования диска)

Несколько вариантов восстановления // R.Saver — спец. утилита
Дополнения по теме, конечно же, приветствуются!
Первая публикация: 14.04.2021


Даже не знаю как благодарить Вас! Спасли диск на 1 ТБ (почти под завязку был с файлами). Помог 1-й вариант, буквально за 5 мин.! Большое спасибо, на Китикет отправил!
(до этого сканировал другими утилитами — прошло 5 часов — ничего не смог восстановить. Думал уже всё, капец. ).
Бывает (благодарю за поддержку)
Дурацкий заголовок сетевого вещателя, особо не разбирающегося в подобных темах! Я больше 20 лет занимаюсь ремонтом ПК, и даже не представляю, как можно СЛУЧАЙНО удалить диск или раздел! Тем более «запороть разметку».
1. Негоже сразу с негатива начинать, гордыня не лучшее качество. Кстати, вы проверяли хоть написанное? А совет-то часто помогает
2. Есть десятки вариантов, как это может произойти «случайно»: чаще всего происходит при переустановке Windows, при попытке отформатировать (изменить) раздел, при переносе инф. с одного диска на другой. Не все же пользователи по 20 лет ремонтируют ПК, и не все знают свободно англ. (да и «странную» работу утилит никто не отменял. ).
3. По разбираемой теме сказать нечего? Поделитесь пожалуйста своим опытом, как лучше решить текущую проблему (чтобы и по времени, и по кошельку не «ударило». ).
Святые вы люди! Будьте здоровы! Получилось Огромное спасибо!
А то долго лежал у меня SSD без дела, потом вставил, а пишет в управлении дисками, что память не распределена. Думал, что всё. потерял.
Здравия желаю! Ребята, Александр.
Пожалуйста. У меня подобный антиутопический случай произошёл: от банального нажатия по одному параметру (опции) в «Управлении дисками». Т.е, моя эта ситуация – достаточно-прозаична, но над которой хотелось, смеясь в приступе истерики, рыдать, – из-за такой, на ровном-месте, тупости, – по своей же глупости:
— ткнул в «Управлении дисками» по «Сделать раздел активным», − в контекстном меню на Основном (Системном) разделе 2-х-терабайтового Харда (на котором ещё 4-ре раздела было). ФС − NTFS; и СР − MBR (старенький БИОС у меня («AMI» v.1402, 2009 г.; «P5K SE» − Мать), − без малейшего намёка, хотя бы на BIOS−EFI-гибридность).
Плачевные последствия.
Понятное дело, что BIOS перестал видеть систему при последующих загрузках. Финита ля комедия!
После неких безуспешных в результатах танцев с бубном, стал замечать, что пропадают разделы, один за другим («C»-раздел оставался до-последнего, почему-то).
Acronis Disk Director Suite − с помощью этого ПО пытался я вернуть конвертацией прежний статус «Флага» (там так это называется). Но всё было четно в результатах.
Так как все эти «эксперименты» выполнял я из-под загрузочного диска с WinXP-sp3 (2008 г.), на котором, собственно, и оказалась эта программа (2008 года).
Александр, ответь, пожалуйста:
— мне сперва действовать по сценарию, который изложен тобою здесь? А потом, если что-то не заладится с этим сценарием (сценариям), пойти по сценарию другой твоей статьи − «Диск с Файловой системой RAW: как восстановить файлы без долгого сканирования…», скажем? Или, в моём этом случае, нужно что-то другое юзать мне, совсем другое?
PS
БИОС этот у меня («AMI» v.1402, 2009 г.) видит, вроде бы, этот Хард, как исправное устройство.
Доброго времени Олег.
1. Ваше сообщение я (насколько мог) подредактировал, упростил (тяжело читать в таком формате, много эмоций).
2. Дать совет вам сейчас мне тяжело, т.к. (судя по описанию) вы уже столько операций с диском провели, что непонятно его состояние.
3. Лично я бы сделал так (не рекомендация к действию!):
— загрузился бы с LiveCD-флешки;
— посмотрел бы, что есть на диске и скопировал бы все документы, которые на нем нужны, на другой диск (диск для бэкапа крайне желательно иметь);
— если через проводник на диске ничего не видно (разделы отформатированы, например) — с помощью спец. программ просканировал бы диск на предмет удаленных файлов и восстановил их на другой HDD;
— после этого, когда все нужные данные сохранены, можно было бы попробовать «поколдовать» над разделами (при помощи разных утилит и заметок);
— если удалось бы восстановить работу ОС — хорошо, не удалось бы — переустановил бы систему, и перенес на нее документы с резервного диска.
На мой взгляд, это в вашем случае был бы оптимальный вариант, с наименьшими рисками для дальнейшей потери файлов (если они вам нужны, конечно).
Единственный минус: придется потратить время, т.к. не все из перечисленных операций делаются быстро. Но тут уж выбирать самостоятельно.
Здравствуйте. А если после нажатия «применить» пишет, что разметка содержит ошибки? Продолжить? Чем это обернется.
Portable Drive Partition Recovery – восстановление данных на внешнем жестком диске

Обновлено Валин Хуа / 24 марта 2021 г. 09:30
Внешний жесткий диск удобен и полезен. Он способен создавать резервные копии конфиденциальных файлов, передавать данные между различными устройствами и расширять объем внутренней памяти. Как восстановить потерянный раздел на внешнем жестком диске, если вы не можете найти файлы?
Когда вам нужно извлечь некоторые важные файлы из раздела переносного диска, вы должны знать причины потери или удаления раздела внешнего жесткого диска. Что наиболее важно, вы также можете получить лучшее восстановление разделов портативного диска, чтобы вернуть файлы с легкостью.
1. Почему внешний раздел жесткого диска теряется или удаляется
- Вирус и вредоносное ПО. Самым большим преимуществом внешнего жесткого диска является портативный. Это означает, что мы можем использовать его где угодно и на любом компьютере. Это позволяет легко подвергать опасности небезопасную среду. Как только вирус заражает ваш внешний жесткий диск и атакует его, раздел на нем может быть удален.
- Неверное удаление. Рекомендуется щелкнуть значок «Безопасное извлечение устройства» перед отключением внешнего диска от компьютера. Но многие люди даже не слышали об этой опции, не говоря уже об ее использовании. Непосредственное удаление портативного диска может привести к повреждению раздела и другим серьезным проблемам.
- Аппаратные конфликты. Внешний жесткий диск включает в себя различные типы для различных применений и машин. Если вы вставите один в несовместимый компьютер, файловая система может произойти сбой и разделы могут быть повреждены.
- Часто меняйте файловую систему. FAT 32 и NTFS — это часто используемые файловые системы для внешнего диска. Если вы переключите файловую систему на вашем портативном диске, раздел будет поврежден.
- Измените размер разделов на внешнем жестком диске неправильно. Некоторые люди создают несколько разделов на переносном диске для сохранения разных данных. При изменении размера существующего раздела другие разделы могут быть удалены.
Как видите, факторы, которые приводят к потере раздела внешнего жесткого диска, сложны. Хорошей новостью является то, что некоторые разработчики выпустили инструменты восстановления, доступные для внешнего жесткого диска.
Другими словами, существует стороннее программное обеспечение, которое способно восстановить поврежденный раздел на внешнем жестком диске и вернуть ваши данные.
2. Как восстановить потерянный раздел на внешнем жестком диске
По сравнению с жесткими дисками внешние жесткие диски более уязвимы. Тем не менее, вы можете сделать что-то, чтобы расширить возможности для восстановления данных.
Во-первых, вы должны немедленно прекратить то, что вы делаете. Ваши файлы остаются на жестком диске, прежде чем они будут перезаписаны новыми данными. Что еще более важно, вы должны выбрать правильный инструмент для восстановить потерянный раздел на вашем внешнем жестком диске.
FoneLab Data Retriever это самый простой способ восстановления разделов, чтобы вернуть удаленные файлы с раздела переносного диска.
- Получить данные из поврежденного раздела на внешнем жестком диске просто.
- Поддержка различных типов данных, таких как фотографии, видео, документы, аудио и т. Д.
- Возвращайте потерянные данные в режимах Quick Scan и Deep Scan.
- Предварительный просмотр упорядоченных файлов по типам данных и форматам.
- Доступно для всех внешних жестких дисков, включая HHD и SSD.
В общем, это лучший вариант для восстановления поврежденного или потерянного раздела на внешнем жестком диске.
FoneLab Data Retriever — восстанавливайте потерянные / удаленные данные с компьютера, жесткого диска, флэш-накопителя, карты памяти, цифровой камеры и многого другого.
- Восстановление фотографий, видео, документов и других данных с легкостью.
- Предварительный просмотр данных перед восстановлением.
Как восстановить потерянный раздел на портативном диске
Шаг 1 Загрузите Data Retriever на свой компьютер
Загрузите и установите Data Retriever на свой компьютер. Существует другая версия для Mac OS X. Подключите внешний жесткий диск к компьютеру и запустите приложение. Основной интерфейс состоит из трех частей: типов данных, жестких дисков и дисков для удаления.
Функции: Убедитесь, что кабель и порты работают хорошо при подключении внешнего диска к вашей машине.

Шаг 2 Предварительный просмотр потерянных данных на внешнем жестком диске
Выберите типы данных, которые вы хотите восстановить, например изображение, аудио, видео, документ и другие. Или поставьте галочку рядом с Проверьте все типы, Найдите Снятие дисков и выберите внешний жесткий диск. Нажмите на Scan кнопка, чтобы начать поиск потерянных файлов внешнего жесткого диска. Когда это будет сделано, вы можете просмотреть свои файлы по типам.
Не можете найти нужные файлы? Выполните Глубокий анализ режим, который будет получать больше данных. Но он потратит больше времени, чем Быстрое сканирование Режим.

Шаг 3 Восстановить файлы с внешнего жесткого диска
Есть несколько способов помочь пользователям быстро найти файлы. Панель поиска в верхней части окна используется для поиска файлов по ключевому слову. Кроме того, Фильтр Функция рядом с панелью поиска позволяет пользователям фильтровать файлы по расширению, размеру и дате.
Выберите все нужные файлы и затем нажмите Recover кнопка. Согласно нашим тестам, восстановление всех данных с портативного жесткого диска занимает всего несколько минут.

Внимание: восстановление раздела портативного диска восстановит потерянные файлы в другое место, например, на жесткий диск. После процесса вы можете получить доступ и изменить ваши файлы в обычном режиме.
Заключение
В статье рассказывается, как восстановить потерянный раздел на внешнем жестком диске. Теперь вы должны понимать, что делать, если обнаружите, что раздел поврежден или утерян. FoneLab Data Retriever не только прост в использовании, но и способен эффективно вернуть ваш раздел на съемный жесткий диск.
Кроме того, вы также можете найти наиболее распространенные причины, которые приводят к проблеме, например, вирус и неправильные операции. Чтобы избежать этих ошибок для защиты вашего оборудования и данных в случае неудачи, просто следуйте инструкциям, чтобы вернуть ваши данные.
FoneLab Data Retriever — восстанавливайте потерянные / удаленные данные с компьютера, жесткого диска, флэш-накопителя, карты памяти, цифровой камеры и многого другого.
Восстановление данных с удаленных разделов диска
На практике не так часто приходится иметь дело с перераспределенными по разделам дисками. Однако, когда мы с этим сталкиваемся, слышим всегда одну и ту же историю в вариациях… Как можно случайно перераспределить жесткий диск, и что делать, чтобы вернуть файлы? Читайте дальше, чтобы узнать…

Содержание:
Случайное перераспределение
Если вы используете Windows, удалить системный раздел практически невозможно, даже если вы специально постараетесь это сделать, не говоря уже случайном удалении. Windows будет распознавать и блокировать такие попытки. Однако, если вы загружаете систему с другого носителя и пытаетесь обновить или заменить операционную систему, опасность «нажать не ту кнопку» чрезвычайно высока.
«Я хотел попробовать Ubuntu, – сказал один из наших клиентов. – Я загрузился с флэшки и как адресат и указал SD-карту. Но оказалось, что вместо SD-карты я выбрал жесткий диск. Системный раздел исчез».
Это типичный сценарий. Linux, Ubuntu, бета-версии Windows и практически любая ОС, устанавливаемая с другого носителя, открывает дверь для ошибок пользователей. Ничего не стоит сделать неправильный выбор и испортить свой жесткий диск. И все, что мы можем порекомендовать в таких случаях – это использовать выделенный компьютер для таких экспериментов и никогда не хранить ничего полезного на своих жестких дисках.
Восстановление удаленных разделов
Так можно ли все это вернуть? Ну, если жесткий диск уже перераспределен, а новая операционная система отформатировала разделы под собственную файловую систему, над поиском некоторых потерянных данных наверняка придется поработать. Решить вопрос и восстановить все ваши данные и исходные разделы одним щелчком мыши? Об этом можете забыть сразу! Даже если вы восстановите исходные разделы и исходную файловую систему (что может быть невозможным, поскольку по крайней мере некоторые ее части могут быть перезаписаны новой файловой системой), некоторые данные в начале диска неизбежно будут перезаписаны, а ваша оригинальная операционная система, скорее всего, никогда не загрузится «как раньше».
Итак, восстанавливать данные придется пошагово.
Не используйте опцию Восстановления системы (пока)
Есть ли у вашего компьютера специальный вариант восстановления? Чаще всего, при использовании этой опции система автоматически «обнуляется» до заводских настроек по умолчанию. Что означает «заводские настройки по умолчанию»? Это изначально установленная операционная система и программное обеспечение, поставляемое вместе с компьютером при его покупке. Все пользовательские данные, такие как закладки, документы, кеш и т. д. будут потеряны и перезаписаны. Поэтому пока лучше не использовать опцию Восстановления системы. Вместо этого вам нужно сохранить свои данные и только потом переустановить Windows.
Шаг 1. Восстановление информации с диска.
Итак, прежде всего вам необходимо вернуть утерянные личные данные. Используйте хороший инструмент для восстановления данных, такой как RS Partition Recovery, пусть он исследует ваш жесткий диск по разделам, обнаружит и восстановит файлы и папки. Вам нужно будет сохранить ваши личные данные, такие как документы, фотографии, музыку, видео и другие ценные файлы. Нет необходимости восстанавливать что-либо из папки Windows, папки Program Files или других системных областей на диске (подробнее об этом позже).
Использовать RS Partition Recovery для восстановления файлов из удаленного раздела довольно просто. Загрузите и установите программу, не устанавливая его на тот же жесткий диск, который вы собираетесь реконструировать. Запустите восстановление раздела: выберите жесткий диск, который вы собираетесь восстановить, из списка физических устройств, и выполните проверку удаленных разделов с помощью опции «Найти разделы». Как только ваш раздел Windows будет обнаружен и отображен в списке доступных томов диска, выберите этот раздел и запустите мастер восстановления данных. Мастер проведет вас через весь процесс восстановления шаг за шагом.
Когда дело дойдет до сохранения ваших файлов, убедитесь, что восстановленные данные будут безопасно сохранены на отдельном носителе (например, диск DVD-R, флэш-накопитель USB или отдельный жесткий диск) и проверьте, все ли вы восстановили, прежде чем перейти к следующему шагу.
Шаг 2. Переустановка Windows
Теперь пришло время использовать опцию Восстановления системы, доступную на вашем компьютере. Просто восстановите заводские настройки по умолчанию. Если у вас больше нет доступа к опции Восстановления системы, вам необходимо будет получить загрузочный диск Windows и ключ продукта. На большинстве компьютеров ключ продукта Windows указан на наклейке или отдельной этикетке. Иногда можно обратиться в техническую поддержку, чтобы получить загрузочный установочный диск и ключ продукта Windows.
Если вы купили версию Windows независимо от компьютера, переустановить ее также легко. Просто выполните те же действия, что и при установке Windows в первый раз.
Кажется, многовато хлопот? Так и есть. Работа с переделанными жесткими дисками — сложный и трудоемкий процесс. Хорошая новость заключается в том, что вы, скорее всего, сможете без проблем восстановить свои основные файлы. Сегодняшние средства восстановления данных как раз и предназначены для решения подобных проблем, как удаленные разделы, перераспределенные жесткие диски, отсутствующие или пустые файловые системы и прочие ситуации.
Источник https://ocomp.info/vosstanovit-udalennyiy-razdel.html
Источник https://ru.fonelab.com/resource/portation-drive-partition-recovery.html
Источник https://recovery-software.ru/blog/recovering-data-from-deleted-partitions.html