Как озу влияет на производительность в играх?

Благодаря, пожалуй, наиболее дешевому и эффективному соотношению цены и качества среди всех компонентов компьютера, ОЗУ, как правило, готово для геймеров, стремящихся улучшить технические характеристики своего игрового компьютера. Но дает ли это большое влияние? Лучше ли потратить деньги на другое устройство, и насколько оперативная память влияет на игры? Давайте разберемся.
Серийный номер оперативной памяти

Влияние оперативной памяти на игры странная делема — это крайность и разочарование. Если в системе недостаточно оперативной памяти, скажем, 4 ГБ, например, ОЗУ окажет значительное ощутимое влияние на игру, т.е. В игре будет меньше памяти для загрузки наборов данных (игровой движок, текстуры, уровни, освещение, и так далее. Меньше памяти приравнивается к более быстрой загрузке игровой графики и низким показаниям кадров в секунду.
Простое решение заключается в том, чтобы добавить больше оперативной памяти, но есть только столько оперативной памяти, которую вы можете добавить, прежде чем она достигнет порогового значения и будет эффективно использована. Два фактора определяют, к чему относится этот порог и как он может колебаться.
Во-первых, сколько оперативной памяти запрограммировано для конкретной игры. Если в игре используется максимум 4 ГБ, то наличие 8 ГБ ОЗУ означает, что фактически есть 4 ГБ, которые никак не исползуются.
Второй фактор заключается в том, запускаются ли приложения вместе с игрой, если таковые имеются. Мы говорим о потоковом программном обеспечении, таком как OBS, веб-браузеры, программное обеспечение для записи и любые другие программы, которые открыты одновременно с игрой.
Если никакие вторичные приложения не запущены, то требование к базовой оперативке для запущенной игры, представляет собой максимальный порог для ОЗУ, который считается стабильным.

Когда геймер запускает множество приложений в фоновом режиме (музыка, чат, потоковое программное обеспечение и т.д.), То чем больше оперативной памяти в дополнение к базовым требованиям игры, тем лучше.
Этот пункт особенно актуален для стримеров, которые запускают несколько программ для длительных сеансов трансляций, хотя другие бенефициары включают графических дизайнеров или видеоредакторов, которые хотят оставить программы, требующие ОЗУ, открытыми во время игры.
В современной игровой среде от 8 до 16 ГБ более чем достаточно для комфортного запуска подавляющего большинства игр. По мере того, как разработчики используют возможности увеличения объема ОЗУ, эта тенденция направлена увеличение в соответствии со стандартными объемами оперативки, обнаруживаемыми в ПК, которые постепенно увеличиваются с течением времени. Тесты указывают, что переход с 8 ГБ до 16 ГБ в лучшем случае незначителен, но есть много смысла в проверке вашей системы в будущем, особенно если ОЗУ дешевеет.
Также существует множество типов модулей ОЗУ, такие как DRAM, SRAM, DRAM и другие. Все они отличаются друг от друга не только размером контактной части но и специализацией.
Сколько оперативной памяти нужно для игр?

Еще раз, обновление с 4 ГБ до 16 ГБ и запуск игры, в которой используется максимум 8 ГБ, окажет незначительное, но заметное влияние, порядка нескольких кадров в секунду. Точно так же игра будет загружаться быстрее.
И наоборот, если у вас 8 ГБ ОЗУ и вы обновляете до 16 ГБ, а игра использует только 8 ГБ, тогда разница будет нулевой, или, по крайней мере, улучшение не будет заметно со стороны пользователя.
Как вы можете видеть, это постепенное снижение невероятно быстро и по сути означает тратить деньги на гигабайты, которые останутся бездействующими и нетронутыми в течение всего игрового сеанса.
Сколько тактовой частоты нужно для RAM?
Ответ очень похож; улучшение зависит от того, какой объем/скорость у вас есть, и до какой суммы вы обновляете. В большинстве случаев разница будет в несколько кадров в секунду или близка к нулю.
Все это зависит от процессора и игры. Процессоры Intel, как правило, меньше всего выигрывают от лучшей тактовой частоты ОЗУ из-за встроенной архитектуры своих чипсетов, в то время как процессоры AMD Ryzen 7 дают несколько ощутимое улучшение, приближаясь к +10 FPS в некоторых случаях и для определенных игр.
Сам графический процессор оказывает значительное влияние на степень улучшения.
GPU и VRAM — самый важный фактор в играх

Графические процессоры имеют встроенную оперативную память, называемую VRAM, сокращенно для видеопамяти. VRAM — это быстрая форма флэш-памяти, которая хранит визуализированную графику и другие данные для обработки и отправки графическим процессором в CPU.
В отличие от обычной оперативной памяти, чем больше VRAM у видеокарты, и чем быстрее, тем лучше игровой процесс. Не менее важны и сами графические процессоры. Современные итерации предлагают более совершенные внутренние наборы микросхем и алгоритмы, которые более эффективны при рендеринге графики.
Для повышения частоты кадров обновление графического процессора считается наиболее эффективным решением. Уже рассматривали невероятные улучшения от небрежных 20 FPS до захватывающих 100 FPS для многих игр.
Например, для сравнения, обновление GeForce GTX 950 с 1 ГБ видеопамяти на GeForce RTX 2080 с 11 ГБ повлияет на игры гораздо больше, чем переключение с 8 ГБ ОЗУ на 16 ГБ ОЗУ.
Вывод

Ответ прост: после определенного порога ОЗУ оказывает минимальное влияние на игровой процесс. Определите максимальные характеристики для выбранных вами игр и сопоставьте их с количеством оперативной памяти, и вы получите максимально возможный объем, определяемый оперативной памятью, передавая показатели производительности другим более важным компонентам, таким как графический процессор.
Рекомендуется тратить меньше на увеличение возможностей оперативной памяти вашей материнской платы/процессоров и отводить эти деньги в сторону лучшей видеокарты. Если ваш бюджет позволяет использовать отличный графический процессор наряду с 64 ГБ оперативной памяти, во что бы то ни стало, сделайте это.
Если вы сомневаетесь, то 16 ГБ — это идеальное промежуточное звено между удовлетворением базовых требований к оперативной памяти всех игр, представленных сегодня на рынке, с добавлением небольшого запаса для проверки на будущее.
Может ли удвоение объема оперативной памяти сильно увеличить производительность игрового ноутбука? Проверяем на деле
Приветствуем зашедших в наш блог игроманов и им сочувствующих. Сегодня мы попробуем проверить, поможет ли доступный для пользователя апгрейд игрового ноутбука (читай – наращивание памяти и замена HDD на SSD) серьезно отразиться на общей производительности машинки.

Фото — asus.com
Вообще, апгрейд ПК, если мы не говорим о десктопах, где пользователь волен заменить все, до чего дотянется, довольно сильно ограничен, когда речь заходит о ноутбуках. Тем более – об ультрабуках. Так что если вы используете мобильную систему с дискретной графикой — вам может быть интересно.
И если в ноутбуках пока (пока) производители еще дают возможность добавить плашек памяти или поставить SSD для улучшения качества жизни (и цены ноутбука при перепродаже), то в ультрабуках все обычно раз и навсегда заботливо распаяно на плате, чтобы вы случайно не улучшили машинку самостоятельно вместо покупки новой.
В этот раз мы будем проводить тесты на ноутбуке ASUS игровой серии Republic of Gamers. Мы проверим работу популярных игр на максимальных настройках на стоковой версии ноутбука, а затем добавим к нему нашу память и SSD и посмотрим, какой будет разница.
ТТХ пациента
ASUS ROG GL552VW
Процессор
Intel Core i5 6300HQ (есть версия с i7 6700HQ)
Видео
Intel HD Graphics 530
NVIDIA GeForce GTX 960M 2G GDDR5 VRAM (есть версия с 4G).
Оперативная память
DDR4 2133 MHz SDRAM, 2 x SO-DIMM (максимум поддерживает до 32, из коробки доступно 8).
Экран
15.6» 16:9 IPS FHD (1920×1080), матовый.
Инструментарий

- Мониторинг FPS – Fraps
- Тестирование оперативной памяти – AIDA64
- Тестирование HDD и SSD – CrystalDiskMark
- Тесты 3D Mark и PC Mark
- Память – Hyper X Impact DDR4 (2 плашки по 8 гигабайт каждая).
- SSD – Kingston m2 SSD 480Gb
- Набор отверток
- Желание изменить мир к лучшему
Характеристики памяти
Стоковая память ноутбука
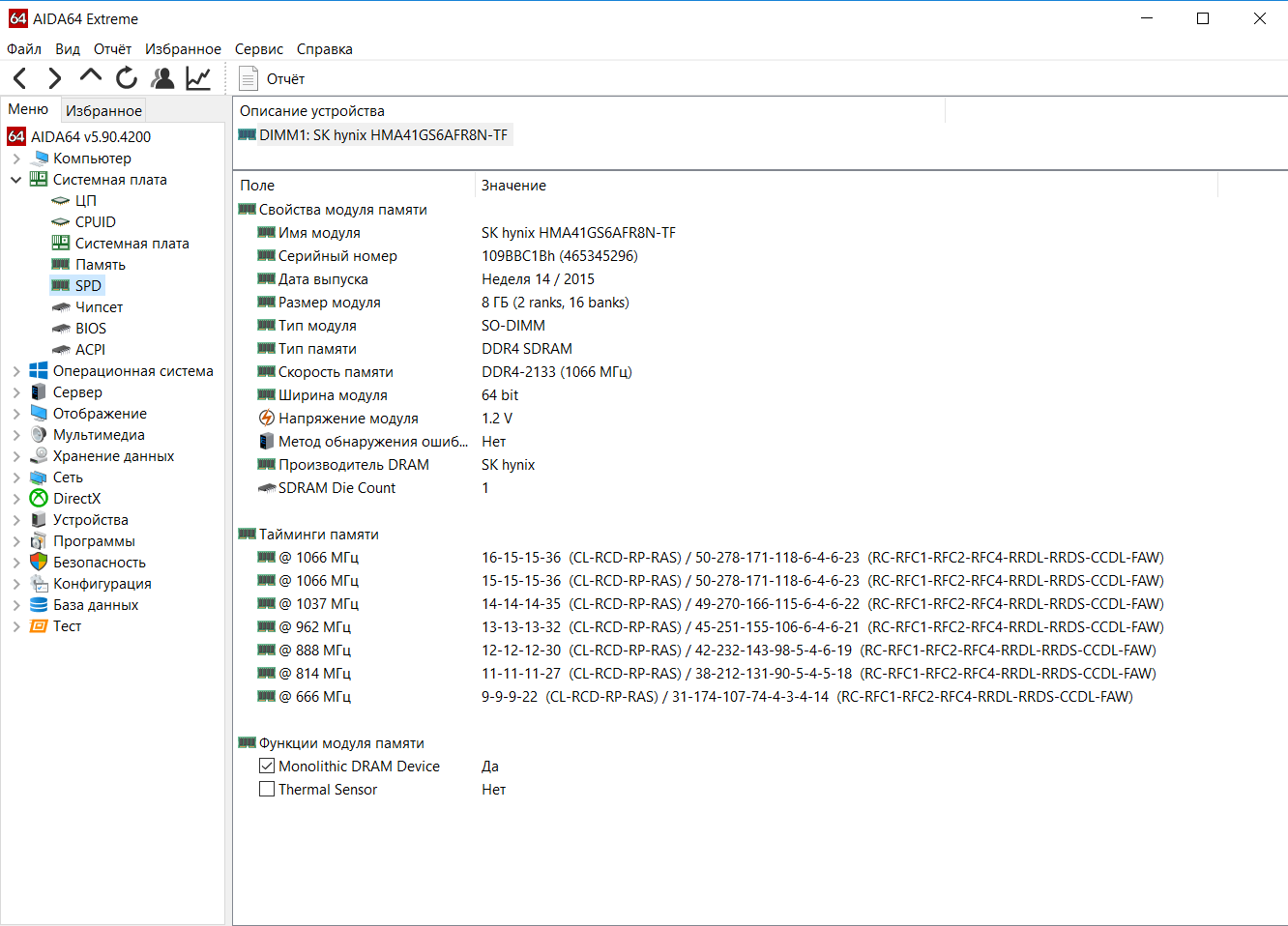
Запись / Чтение / Копирование / Задержка / Кэш
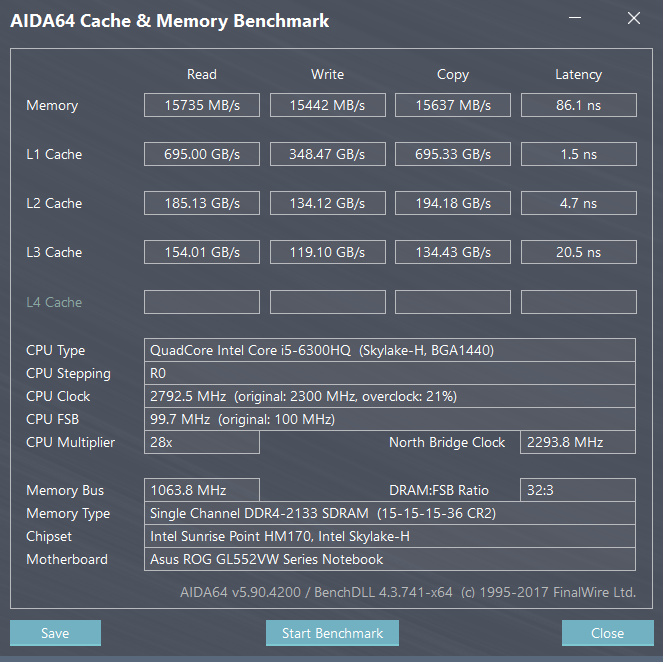
HyperX Impact 8 GB
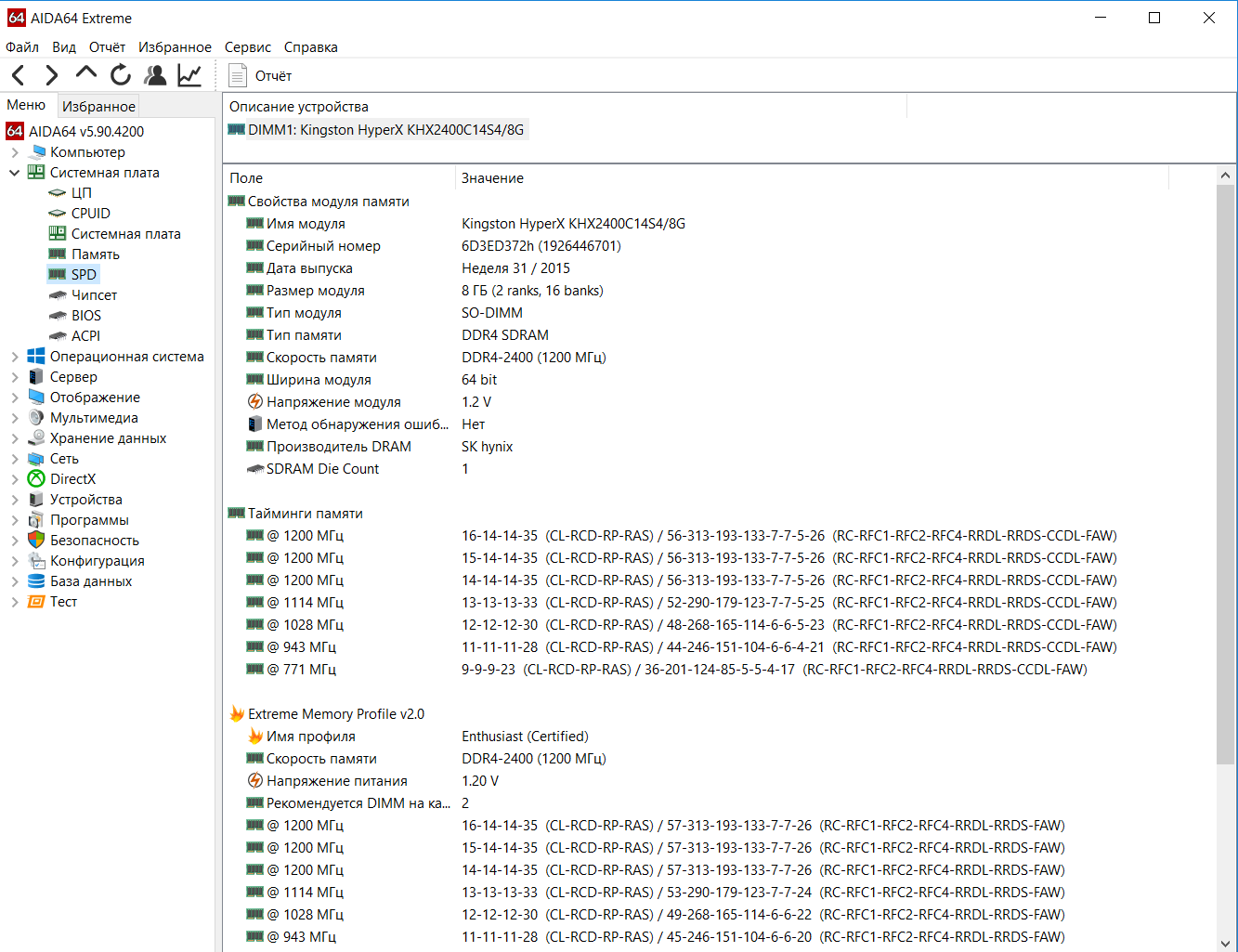
Запись / Чтение / Копирование / Задержка / Кэш
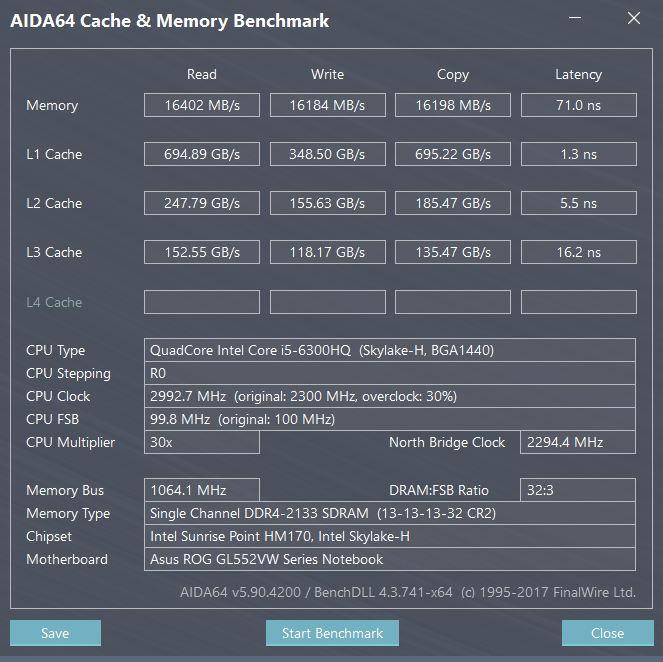
HyperX Impact 16 GB
Запись / Чтение / Копирование / Задержка / Кэш
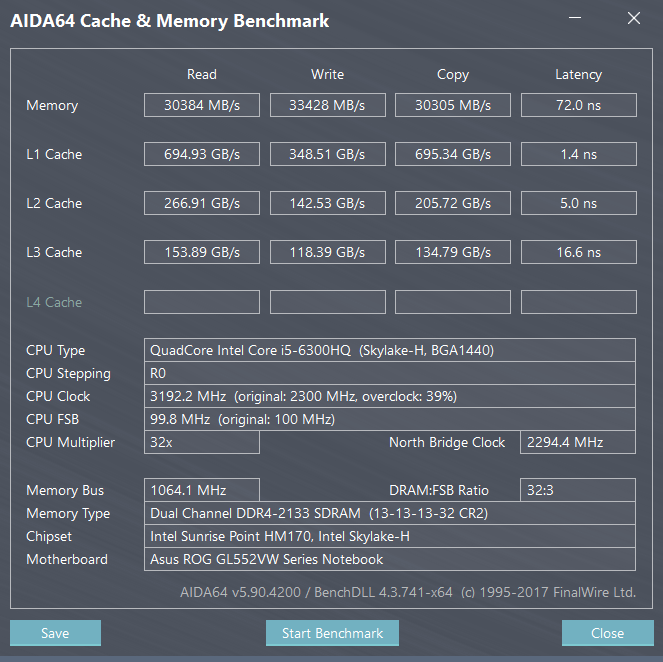
Сводная таблица по характеристикам памяти
| Память | Чтение, MB/s | Запись, MB/s | Копирование, MB/s | Задержка, ns |
| stock | 15735 | 15442 | 15637 | 86.1 |
| HyperX Impact 8 GB | 16402 | 16184 | 16198 | 71.0 |
| HyperX Impact 16 GB | 30384 | 33428 | 30305 | 72.0 |
World Of Tanks

Арт — сайт WoT
Параметры тестирования: качество графики – «Максимальное», разрешение экрана 1920*1080, клиент – HD.
Стоковая комплектация (8 Gb) — в зависимости от интенсивности происходящего на экране среднее значение FPS – от 60 до 68.
8 Gb Hyper X — 59-72 FPS.
16 Gb Hyper X — 60-74 FPS.
GTA V

Арт — сайт rockstargames.com
Параметры графики выставляются с помощью настроек игры с привязкой к объему памяти видеокарты. Включение или повышение качества отображение дополнительных эффектов заполняет шкалу доступной памяти. Итого с 2 гигабайтами GeForce GTX 960M все настройки удается выставить на «Высоко», треть из их затем повысить до «Очень высоко».
Среднее значение FPS на стоковых настройках – 59.
8 Gb Hyper X — 60 FPS.
16 Gb Hyper X — 60 FPS.
Mafia III

Арт — сайт mafiagame.com
Со стоковой комплектацией на максимальных настройках игра выдает 29-30 кадров, иногда проседая до 27.
8 Gb Hyper X — 29 FPS.
16 Gb Hyper X — 30 FPS.
Battlefield 1

Обложка — википедия
Настройки — «Ультра», среднее значение FPS на стоковой памяти — 31.
8 Gb Hyper X — 32 FPS.
16 Gb Hyper X — 32 FPS.
Сводная таблица FPS
| Память | WoT, HD, Максимальное, FPS | GTA V, максимально доступное качество / FPS | Mafia III, максимально доступное качество / FPS | Battlefield 1, Ultra, FPS |
| Стоковый (hdd + 8 gb) | 60-68 | 59 | 29-30 | 31 |
| HDD + 8 Gb Hyper X | 59-72 | 60 | 29 | 32 |
| HDD + 16 Gb Hyper X | 60-74 | 60 | 30 | 32 |
3D Mark, набор тестов Time Spy
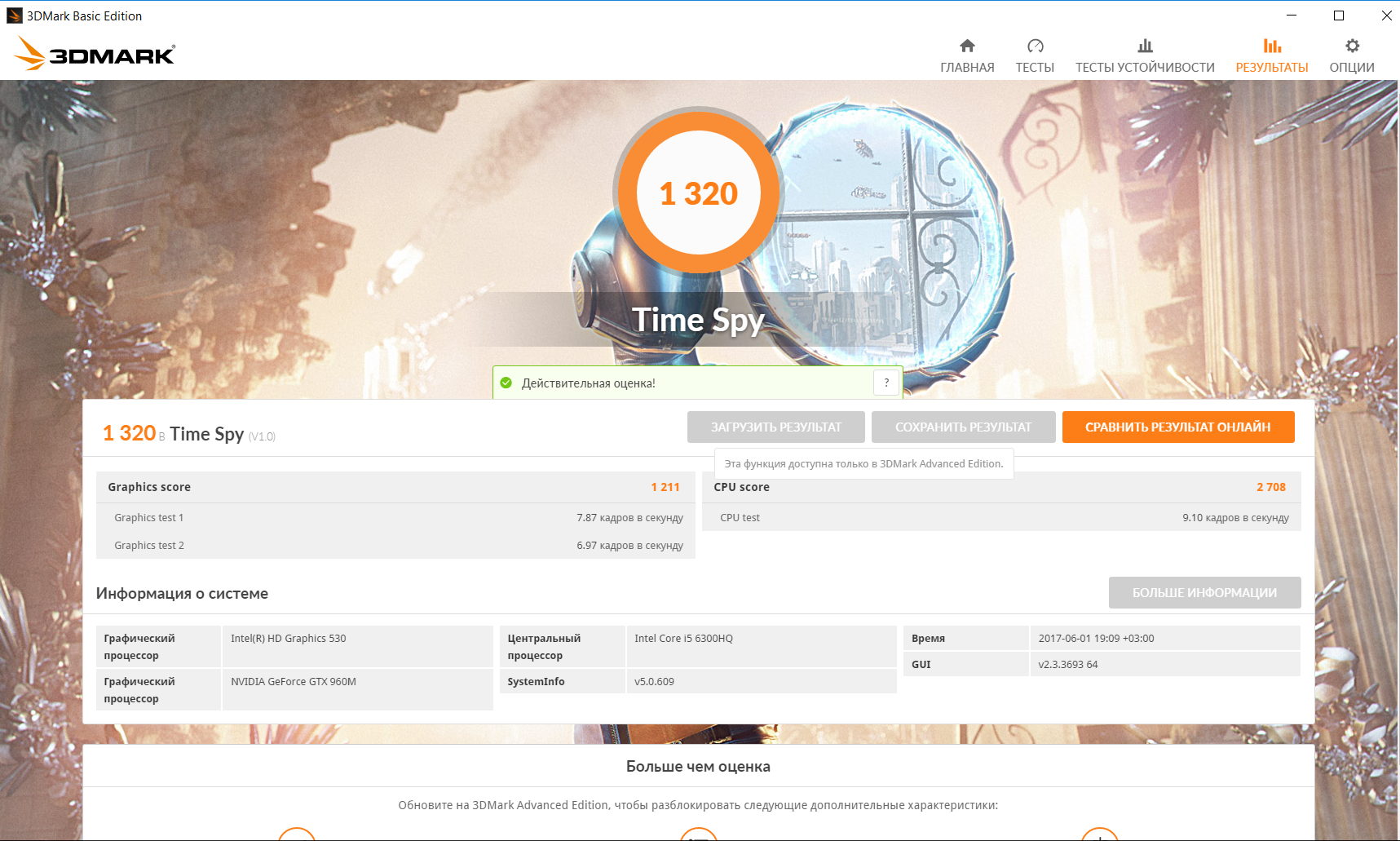
После прохождения всех тестов набор (graphic, CPU, etc) средний балл на стоковой памяти – 1320.
8 Gb Hyper X — 1321.
16 Gb Hyper X — 1327
Сводная таблица результатов 3D Mark Time Spy
| Комплектация | 3D Mark Time Spy |
| Стоковая память | 1320 |
| 8GB HyperX Impact | 1321 |
| 16 GB HyperX Impact | 1327 |
Сухой остаток
Как сумел заметить внимательный читатель, разница между попытками нарастить FPS с помощью новой памяти и желанием играть на стоковом железе довольно невелика. В случае с FPS ее в принципе нет. Дело в том, что у видеокарты своя память, и она использует для работы только ее. Наращивание оперативной же памяти до любых объемов не улучшит FPS в играх, если дискретное видео не будет использовать оперативную память.
Но замена HDD на SSD сильно влияет на общую производительность ПК (подробнее об этом мы уже писали тут) и неплохо сказывается на стабильности работы. Если на FPS подобные манипуляции не производят никакого эффекта, то на работе ПК, на котором одновременно запущены стандартные приложения и какая-то требовательная игра, разница уже присутствует.
Вот как мы проводили тесты.
- Windows 10 Pro со всеми обновлениями ОС, доступными на день написания текста.
- Google Chrome с 15 открытыми вкладками (Gmail, YouTube, Facebook, Google, главная Яндекса, несколько сайтов популярных новостных агентств).
- Десктопный клиент Skype.
- Десктопный клиент Telegram.
- Десктопный клиент WhatsApp.
- Десктопный клиент Slack.
- Каждая из игр из нашего списка.
И здесь уже в дело вступает оперативная память. World of Tanks, Mafia III, GTA V реагировали на такое довольно предсказуемо, а именно:
Стоковая память — все сворачивается и адекватно разворачивается.
HyperX Impact 8 GB — все сворачивается и адекватно разворачивается.
HyperX Impact 16 GB — все сворачивается и адекватно разворачивается субъективно в пару раз быстрее, чем на 8.
А вот Battlefield 1 повела себя немного категорично.
8 гигабайт памяти гарантировали, что игра успешно свернется до состояния черного экрана, и 50/50 повесит систему до состояния «Теперь питание компьютера можно отключить».
16 гигабайт памяти позволяли свернуть игру, стоящую на паузе, ответить на звонок по скайпу, развернуть игру и продолжить игровой процесс.
В случае с игровыми ноутбуками апгрейд памяти поможет только для общей работы ПК и выполнения ресурсоемких операций – для любителей рендеринга видео, моделирования, фанатов новых вкладок в Хроме по каждому клику. Тогда да, чем больше памяти – тем задорнее все работает. Ведь не стоит забывать, что для используемых в тесте игр 8 гигабайт оперативки — это лишь минимальное системное требование. А кроме игры компьютеру в любом случае придется держать еще и работу ОС и приложений.
Тесты PC Mark 8 Home
Этот набор тестов призван оценить быстродействие компьютера при использовании стандартных домашних задач — веб-серфинг, работа с фототекой, просмотр фильмов, потоковое видео, видеоконференции и прочее.
По клику на каждый скриншот — онлайн-сравнение результатов с похожими по характеристиками ПК.
Что дает увеличение оперативной памяти ноутбука
Приветствую всех и каждого, случайные посетители и завсегдатаи блога! Сегодня хочу поднять такую острую тему, как сокращение времени ожидания отклика любых программ. Сразу отмечу, что за это ответственна оперативная память (ОЗУ — оперативное запоминающее устройство), но знаете ли вы, в какой степени?

И вообще, что дает увеличение оперативной памяти компьютера, когда оно оправдано и как правильно нужно увеличивать? Если нет, устраивайтесь поудобнее, сейчас все-все расскажу.
Знакомый всем пользователям значок песочных часов или бесконечно крутящегося шара при загрузке программы, игры, видео начинает нервировать уже с 10-й секунды ожидания. И чем дольше он «висит» на рабочем столе, тем больше шанс того, что запущенная утилита попросту не откроется, а компьютер зависнет. Сталкивались? Я тоже когда-то давно.
Все это происходит от того, что для компьютера мало оперативной памяти. Каждая программа потребляет определенный объем, чем мощнее утилита, тем больше, соответственно, ей нужно памяти. А если таких приложений запущено много, то нагрузка возрастает многократно.
Что же в целом делает оперативная память? Это небольшое устройство, которое вставляется в специальный слот на материнской плате, является своеобразным посредником между жестким диском и вами, пользователем. Все загружаемые вами программы работают с жесткого диска, но для более комфортного контакта с ними их часть подгружается в оперативную память. Это позволяет намного ускорить процесс загрузки определенных компонентов утилит.
Так, например, различные видеоредакторы очень требовательны к ресурсам оперативки. Если на компьютере установлен малый объем этого вида памяти, то все не поместившиеся в него элементы будут грузиться напрямую с винчестера. Этот процесс, честно говоря, долгий, даже для мощного компьютера он может занимать до 1-2 минут.
Точно также дело обстоит с современными играми. Геймеры со слабыми ПК или ноутбуками знают, насколько важен объем оперативки. Чем его будет больше, тем более плавно,»мягко» и интересно будет проходить игровой процесс. Мне сейчас сложно сказать, сколько нужно оперативной памяти для комфортной игры, ведь каждое из творений предъявляет свои собственные требования. Узнать все о них можно на коробке с игрой или в инструкции при скачивании.
Колеблетесь, нужно ли увеличивать ОЗУ? И если да, то как узнать, сколько стоит сейчас на вашем компьютере? Разберем по порядку.
Если любая, даже самая простенькая программка (не говоря уж о мощных) начинает «тормозить» при загрузке, то ответ прост — увеличивать стоит. Правда, тут есть один нюанс, но о нем чуть позже. Для того чтобы узнать объем нынешней памяти и прикинуть, сколько нужно еще, вам необходимо сделать следующее:
- отыскать на рабочем столе ярлык «Мой компьютер»;
- нажать по нему правой кнопкой мыши, открыв контекстное меню;
- выбрать подменю «Свойства».

В открывшемся окошке вы сразу увидите строчку, где будет показан текущий объем и прочие характеристики. Запомните — он всегда измеряется в гигабайтах! Ранее еще могли встречаться мегабайты, но, я думаю, таких раритетов уже практически нигде не найти. И уж тем более для ноутбука.
А теперь о нюансе: если у вас 32-разрядная система (посмотреть разрядность можно в этом же самом окошке) и откровенно слабый процессор, то увеличение памяти никакого толку не принесет. Дело в том, что такие системы рассчитаны лишь на определенный объем (в подавляющем большинстве случаев это 4 Гб), поэтому производительность у вас не вырастет.
Всем остальным можно смело рекомендовать: увеличивайте. На сколько и какую выбрать — это зависит от ваших нужд. Также стоит обратить внимание на то, сколько слотов для этого предусмотрено на материнской плате. И как подключить тоже желательно знать, хотя это вовсе не сложно. Просто вставить устройство и надавить до легких щелчков фиксаторов по краям.
Прежде чем соберетесь купить еще памяти в свой компьютер, загляните внутрь системника или ноутбука, чтобы записать параметры уже установленных модулей и убедиться в наличии свободных слотов.
Покупать следует именно тот тип памяти, который установлен в вашем ПК. Иначе, новая память просто не подойдет.
В целом же для комфортной работы вполне хватит 8 Гб, но при желании можно поставить и намного больше. Геймеры, например, радуются жизни при ОЗУ от 16 Гб и выше. Тут уж дело вкуса. Посмотрите это видео с советами, на что обратить внимание перед покупкой дополнительной памяти.

Значок песочных часов, пожалуй, является самым ненавистным из всех символов, что появляются на экране монитора компьютера. Увеличение объема оперативной памяти сокращает ожидания и улучшает производительность компьютера, но не во всех случаях это так. Давайте посмотрим, в каких ситуациях целесообразно увеличить объем оперативной памяти для повышения производительности компьютера.
Многозадачный режим
Если Вы запустите несколько ресурсоемких программ одновременно то, вероятно, заметите, как снизится общая производительность компьютера, возможно, что компьютер даже начнет притормаживать. Увеличение объема оперативной памяти успешно решает эту проблему. В этом случае, наращивание дополнительного объема оперативной памяти является правильным решением.
Видеомонтаж и другие ресурсоемкие задачи
Увеличение оперативной памяти оправданно и в случае, когда вы используете компьютер для видеомонтажа. Видео файлы съедают довольно много памяти. Хороший процессор и достаточное количество оперативной памяти, залог быстрого запуска Photoshop и других ресурсоемких программ. Создание мультимедийных презентаций станет гораздо более приятным занятием, с достаточным объемом ОЗУ. Практически все программы, работающие с графикой и мультимедиа требовательны к объему оперативной памяти.
Если к вашему компьютеру подсоединен принтер, то недостаток памяти будет негативно сказываться на скорости его работы, а если быть точнее, то на скорости выполнения задач программного обеспечения принтера. Достаточное количество оперативной памяти позволит графике или документу быстро загрузиться. В противном случае вам придется томиться в ожидании длительной загрузки в буфер, а при недостатке оперативной памяти еще и ждать пока система скинет часть данных в файл подкачки.
Может ли оперативной памяти быть слишком много?
С точки зрения продвинутого пользователя, да, может. Если вы хорошо разбираетесь в компьютере и программах, то можете примерно представлять, какой объем памяти вам необходим.
- Большой объем оперативной памяти увеличивает общую производительность компьютера. Пользователю, запускающему программы, которые используют небольшой объем памяти, возможно, не потребуется большой объем ОЗУ. Например, Вы запускаете программу, использующую 200 Мб, этот показатель может казаться несущественным, но допустим, что вы запустили несколько программ подобного объема и, увы, объем ОЗУ заканчивается. Процессор начинает скидывать часть данных на винчестер в виртуальную память. Как результат, компьютер начинает притормаживать.
- Если вы не игроман, для которого и 8 Гб не предел, то воспользуйтесь следующим рецептом. Когда на вашем компьютере запущенны основные, используемые вами программы, запустите «Диспетчер задач», для этого нажмите комбинацию клавиш CTRL+Shift+Esc. Обратите внимание, какое количество памяти в настоящий момент использует ваш компьютер и какой объем свободен. Это даст вам представление о том, настал ли момент для увеличения оперативной памяти в вашей системе.
- Поможет ли увеличение объема ОЗУ при «подтормаживании» в компьютерных играх? Эта ситуация несколько сложнее предыдущих. К сожалению, объем оперативной памяти не является определяющим в производительности системы во всех случаях. В случае с компьютерными играми большую роль играет видеокарта. Некоторые современные игры предъявляют очень высокие требования к характеристикам видеокарты. Поэтому, в первую очередь изучите спецификацию конкретной компьютерной игры и технические параметры видеокарты, установленной в вашей системе.
- Вы может установить 8 Гб оперативной памяти и потом окажется, что ваше программное обеспечение его даже не определило. Причиной этому является то, что 32-разрядные версии некоторых программ не могут использовать оперативную память объемом свыше 4 Гб. Таким образом, если вы считаете оправданным использование памяти объемом 8 Гб, то убедитесь, что у вас есть 64-битная версия программного обеспечения.
Покупая тот или иной модуль оперативной памяти, не забудьте проверить совместимость стандарта модуля памяти и материнской платы.
Подводя итог, заметим, что чем больше оперативной памяти установлено в вашей системе, тем быстрее она будет работать. Это неоспоримый факт. В настоящее время, модули памяти новейшего стандарта DDR3 достаточно дешевы. И установка дополнительного модуля памяти может решить многие проблемы связанные с «подвисаниями» компьютера.
Как увеличить объем оперативной памяти на ноутбуки?

Чем кардинально отличается настольный компьютер от ноутбука? Да практически всем. А главное – возможностями апгрейда. Если в ПК можно открыть боковую крышку системного блока, все осмотреть и решить, что выбросить, а что приобрести новое и более мощное, то у ноутбука заменить можно только жесткий диск, планки оперативной памяти, реже процессор. Поскольку на скорость работы системы влияет объем ОЗУ, то в данной теме предлагаем рассмотреть способы, как увеличить объем оперативной памяти на ноутбуке ASUS, HP, Samsung и других.
Перед покупкой и установкой модулей ОЗУ нужно определить их объем, тип памяти, стандарт и проверить, сколько всего слотов под планки оперативной памяти имеется на ноутбуке. Для этого можно снять заднюю крышку ноутбука, получив доступ к материнской плате. Или же программным способом определить вышеуказанные параметры.
ВАЖНО! Разборка ноутбука – дело опасное, так как, не имея опыта, можно повредить монтажные отверстия, счесать резьбу (подобрав неправильную отвертку), и хуже – поломать материнскую плату. Поэтому пользуйтесь инструкциями от производителей, посмотрите видео-разборку модели своего ноутбука на YouTube, доверьте это профессионалам.
Программным способом узнать параметры оперативной памяти можно быстро, а главное – безопасно. Для этого потребуется бесплатная утилита CPU-Z.
- Запускаем утилиту. Принимаем условия лицензионного соглашения.
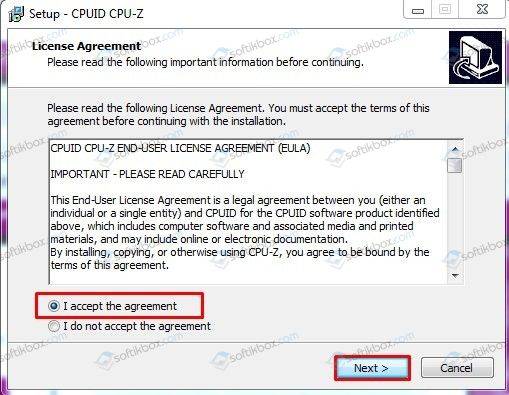
- Указываем папку для распаковки файлов программы.
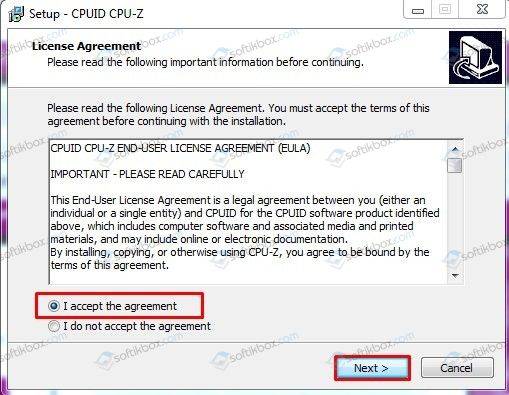
- Запустится установка утилиты.
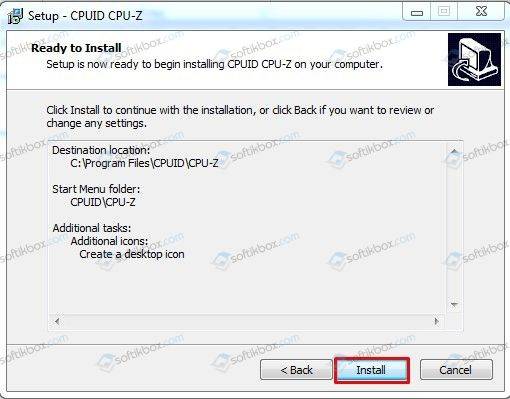
- Теперь запускаем анализ компонентов системы. Переходим во вкладку «Memory». Здесь смотрим данные об оперативной памяти, которая в данный момент используется.
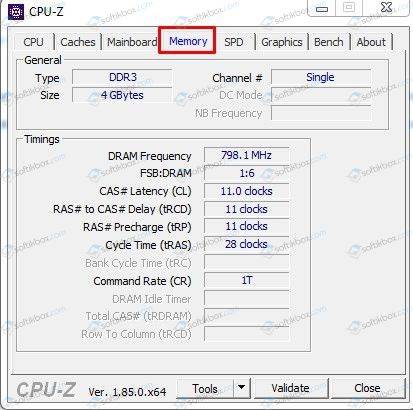
- Для того, чтобы определить, сколько слотов использовано, стоит перейти во вкладку «SPD». Далее, во выпадающем пункте, смотрим слоты.
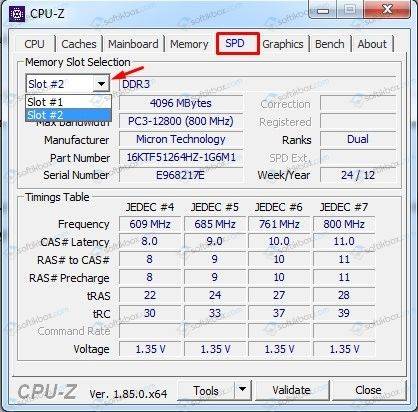
- Как видим, у нас имеется 2 слота. Только в первом установлена планка ОЗУ. Здесь смотрим такие данные: рабочую частоту, напряжение, объем, тайминги.
- Во вкладке Mainboard можно узнать подробную информацию о материнской плате и точно узнать, какая память и в каких объемах поддерживается.
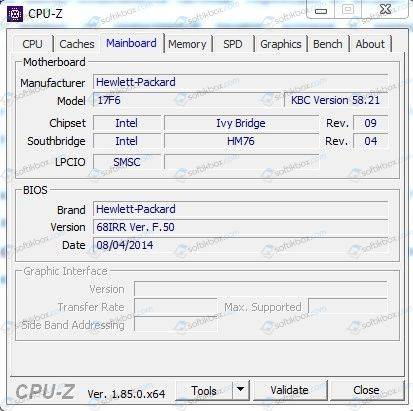
Теперь приведем пример, какую память мы может подобрать для ноутбука HP. У нас есть два слота. В одном установлена планка DDR3 PS3-12800 объемом в 4 Гб. Во вкладке Mainboard мы узнали о чипсете – это HM76. Он поддерживает максимальный объем ОЗУ 8 Гб. Поэтому мы можем проапгрейдить ноутбук, купив еще одну планку на 4 Гб.
ВАЖНО! Если вы не умеете читать спецификации чипсета, то можно зайти на официальный сайт производителя вашего ноутбука и посмотреть максимально допустимый объем оперативной памяти.
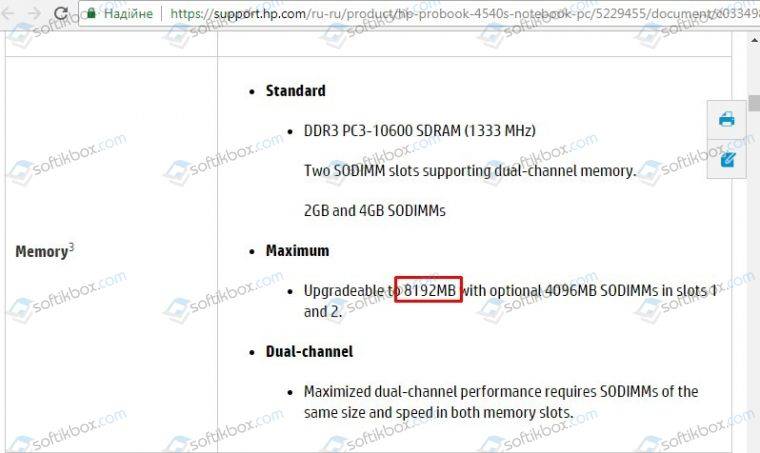
Также важно учесть, что если указан максимальный объем оперативной памяти 8 Гб, то это значит, что он разделяется на все слоты. То есть, в первый слот вы ставите 4 Гб + 4 Гб во второй слот, а не 8 Гб в первый и 8 Гб во второй.
Для того, чтобы установить модули ОЗУ в ноутбук, нужно открыть заднюю нижнюю крышку ноутбука. У некоторых моделях HP, ASUS она открывается с помощью защелки. У некоторых ноутбуках Samsung придется выкрутить винтики.

ВАЖНО! В случае, если вы не знаете, как добраться к памяти ноутбука, рекомендуем зайти на YouTube и поискать по ключевой фразе «модель_ноутбука ram upgrade». Даже если выдача будет на английском, вам нужно будет смотреть, как человек разбирает ноутбук. На видео будет все указано пошагово.
- Далее выключаем ноутбук из розетки. Отсоединяем аккумулятор.
- Нажимаем на кнопку питания несколько раз, чтобы снять заряд с материнской платы.
- Добравшись до модулей оперативной памяти, осторожно извлекаем установленную планку. Она фиксируется сбоку металлической защелкой.

- Когда вставляете память, то нужно делать это плотно, до того момента, когда защелкнутся защелки (на большинстве моделей).
Важно отметить, что поставив назад планки ОЗУ, стоит закрутить все винтики, закрыть крышку, поставить аккумулятор и включить ноутбук. После проверяем, отображаются ли модули ОЗУ в BIOSe. Если да, то можно спокойно использовать ноутбук дальше. Если же возникли проблемы, стоит переставить модули местами (можно несколько раз).
Во всех этих частях я рекомендую обновить существующий компьютер, а не покупать новый. Это проще, удобнее и не создаст нагрузку на ваш кошелек. Но, как часто бывает, экономия денег может потребовать немного знаний.
Вы сузили источник медлительности вашего ПК в оперативную память, но что вы будете с этим делать? Увеличивать объем оперативной памяти или вам будет лучше с более быстрой оперативной памятью? Этот вопрос не так прост, как кажется.
Для чего вам нужна оперативная память
Вы должны быть уверены, что у вас достаточно оперативной памяти, чтобы удовлетворить ваши общие потребности. Если Вы не знаете, что такое ОЗУ, не волнуйтесь, мы Вам поможем.
Короче говоря, подумайте о RAM как о кратковременной памяти, которую ваш компьютерный процессор использует для хранения файлов, к которым он должен быстро и часто обращаться. Использование этого пространства позволяет вашей машине реагировать мгновенно, а не через несколько секунд. Это может звучать не так много, но зачастую ожидание всего лишь нескольких секунд, заставляет чувствовать, что ваш компьютер старый и недостаточно быстрый.
Когда ваш компьютер пытается открыть программу, которую вы хотите запустить, ему вероятно, может потребоваться больше оперативной памяти чем есть. Замедление происходит потому что вашему ПК требуется разгрузить задачу от быстрой оперативной памяти на жесткий диск (файл подкачки оперативной памяти). Эта общая область хранения имеет много места, но ее скорость намного медленнее.
Возможно, у вас низкий объем оперативной памяти, если вы используете старый компьютер, который имел достаточный объемом памяти несколько лет назад, но уже не отвечает требованиям сегодняшнего дня. Вероятно, у вас также будет нехватка оперативной памяти, если вы купите дешевый ноутбук, который поставляется с низким объемом памяти. На начальном этапе эти устройства бывают быстрыми, но по мере того, как изменения в программном обеспечении и программах увеличивают объем памяти, не остается места для будущего роста.
Разница между производительностью и скоростью
Вы можете измерять объем ОЗУ в мегабайтах (МБ), гигабайтах (ГБ) или терабайтах (ТБ). Увеличение размера вашей оперативной памяти уменьшает вероятность того, что вам понадобится использовать ваш жесткий диск для этих временных файлов. Но когда у вас есть достаточно памяти, чтобы удовлетворить ваши потребности, Вы достигаете точки, где добавлять больше не может быть лучшим способом, чтобы получить скорость, которую вы ищете. Вы можете получить больше выгоды от покупки оперативной памяти, которая быстрее, чем оперативная память, которая у вас уже есть.
Есть несколько показателей, которые определяют скорость вашей RAM. Частота влияет на максимальную пропускную способность, а именно на то, сколько данных может перемещаться в и из вашей карты памяти одновременно. Задержка влияет на скорость, с которой RAM может ответить на запрос.
Частота измеряется в мегагерцах (МГц), и вам нужно большее число. Задержка отображается в виде ряда чисел (например, 5-5-5-12), и вам нужно, чтобы они были ниже.
Как только ваши потребности в емкости будут удовлетворены, увеличение частоты и сокращение времени ожидания могут дать вам более заметный результат, чем упаковка в большем объеме ОЗУ.
Сколько (и насколько быстрой) RAM вам нужно?
Наличие большего объема ОЗУ полезно, если вы занимаетесь профессиональным редактированием видео или аудио. Но даже тогда 8-16 ГБ оперативной памяти должно быть достаточно для одновременной работы нескольких профессиональных приложений. Вероятно, вам не придется думать о модернизации в течение нескольких лет, если это так.
Если вы геймер, вы можете получить некоторые преимущества, имея 16 ГБ, но большинство игр могут обрабатывать и 8 ГБ. Увеличивать объем памяти до 32 ГБ в настоящее время не нужно. В этот момент вы, возможно, захотите более быструю память.
Независимо от того, как вы используете свой компьютер, скорость не имеет значения, если ваша материнская плата не так быстра, как ваша оперативная память. Системная плата 1333 МГц ограничит вашу RAM с частотой 2000 МГц до 1333 МГц.
Бывают ситуации, когда требуется больше ОЗУ, но вы, скорее всего, столкнетесь с ними, если будете управлять серверами. Требования запуска приложений, игр и веб-сайтов просто не настолько высоки, чтобы гарантировать упаковку рабочего стола всей оперативной памятью, которую вы можете собрать.
Как покупать или обновлять оперативную память?
Вы пытаетесь обновить или начать с нуля? Первый вариант поставляется с большим количеством ограничений.
Для начала, сколько слотов памяти у вашей машины? Это может определить, сколько оперативной памяти вы можете иметь. DDR2 позволяет установить ячейку памяти максимум на 4 ГБ. Ячейки DDR3 могут доходить до 8 ГБ. Если вы хотите 16 ГБ оперативной памяти, вам понадобятся две DDR3 RAM-карты. Если ваша машина может обрабатывать DDR4, то вы можете установить 16 ГБ памяти одной картой.
Поэтому, когда в компьютере установлена только одна RAM-карта, но есть достаточное количество слотов на двоих, попробуйте добавить вторую карту вместо замены существующей. Двухканальные платформы могут обладать некоторыми преимуществами в зависимости от типа напряжения, в котором находится ваш компьютер.
Тем не менее, если вы начинаете с нуля и обсуждаете между одной картой 8 ГБ и двумя картами по 4 ГБ, выбирайте первую. Это оставляет вам возможность добавить вторую карту, чтобы достичь 16 ГБ в будущем, вместо того, чтобы заменить те, которые у вас есть. Разница между одной и двумя картами не настолько велика, что вы, вероятно, пожалеете (или даже заметите).
Если вы хотите обновить оперативную память, но все ваши слоты уже на максимальной мощности, тогда ваш единственный выбор — покупать более быстрые карты.
Ноутбуки снискали большую популярность у пользователей благодаря компактности и мобильности. Однако, эти преимущества имеют обратную сторону. Производитель часто выпускает на рынок не самую сбалансированную конфигурацию, нередко экономя в первую очередь на оперативной памяти. Увеличить ее объем можно самостоятельно, если знать, как правильно это сделать.

Что нужно знать при увеличении памяти на ноутбуке
Прежде, чем увеличить объем памяти, необходимо выяснить, возможно ли это сделать вообще. Например, некоторые новые модели ноутбуков бюджетных серий выпускаются с материнской платой, которая имеет только один слот под оперативную память. Соответственно, объем ОЗУ нельзя увеличить, просто добавив еще одну планку памяти. Можно только заменить уже установленный модуль на другой, большего объема.
В большинстве случаев, в ноутбуке два слота под оперативную память. Причем производитель может комплектовать изделие двумя одинаковыми модулями памяти, установленными в оба разъема. В этом случае, придется пожертвовать одной из планок памяти, чтобы вместе нее установить другую, большего объема.

Также следует принять во внимание разрядность операционной системы. 32-х разрядная Windows не определяет объем памяти более 3,5 Гб. Еще одна проблема может возникнуть, если владелец захочет расширить память на ноутбуке, который еще находится на гарантийном обслуживании. Так как для увеличения объема памяти ноутбук нужно вскрывать, это может повлечь отказ в гарантийном обслуживании. Поэтому в этом случае лучше обратиться в авторизованный сервисный центр производителя для решения этого вопроса.

Нужно иметь в виду, что современные модели ноутбуком зачастую требуют практически полного разбора, чтобы получить доступ к слотам оперативной памяти. Также следует иметь в виду, что бывает, что материнская плата ноутбука поддерживает только память, работающую при пониженном напряжении питания. Она маркируется буквой L в названии. Может обозначаться, например DDR3L.
Перед покупкой модуля памяти, сначала нужно выяснить, какой тип используется в вашем ноутбуке. Самые распространенные типы:
- DDR2, рабочие частоты 133, 166 и 200МГц;
- DDR3, рабочие частоты от 400 до 1066 МГц;
- DDR4, рабочие частоты от 1600 до 3200Мг.

На заметку! Модуль DDR уже практически вышли из употребления и их можно встретить в совсем древних ноутбуках. Новых планок такого типа уже давно не выпускается, поэтому, если требуется память именно DDR, придется покупать такие детали с рук, через объявления и интернет-барахолки.
Другим важным параметром являются тайминги, которые следует учитывать при выборе модуля. Не следует забывать, что формат памяти для ноутбуков имеет индекс SO. То есть, в интернет-магазинах нужно искать изделия с маркировкой SO-DIMM.
Как определить тип памяти, установленной в ноутбуке
Чтобы узнать, какая точно память используется в аппарате можно использовать несколько способов.
Самый простой и надежный способ – разобрать ноутбук, вытащить установленный модуль памяти и прочитать маркировку, которая имеется на нем. С одной стороны, придется разбирать ноутбук, с другой – все равно рано или поздно это придется делать, чтобы установить дополнительный модуль.

Такой способ также точно дают информацию о количестве слотов под «оперативку», которые имеются на материнской плате.
Программные средства операционной системы
В операционных системах Windows 8 и 10 можно получить основную информацию о конфигурации оборудования через «Диспетчер задач».
В нем нужно выбрать вкладку «Производительность» и далее параметр «Память». Отобразится следующая информация:
- Общий объем памяти, установленной в ноутбуке.
- Тип памяти — DDR2, DDR3 или DDR4.
- Частота.
- Объем, который используется системой в настоящий момент.
- Количество слотов и их использование.
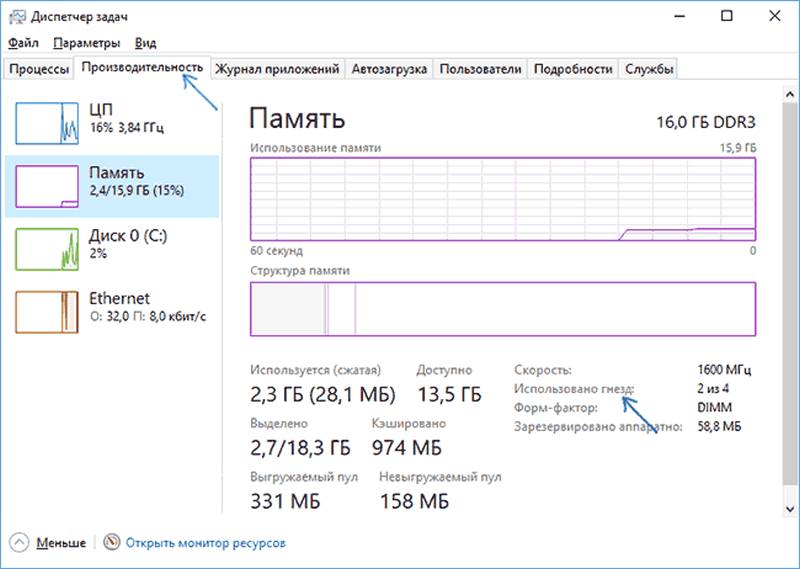
Наиболее полную информацию можно получить с помощью специальных диагностических и тестовых утилит, которые дают пользователю самую полную информацию об установленном оборудовании. Среди таких программ обычно используют:
Рассмотрим подробно работу с программой CPU-Z.
Использование CPU-Z
Эту удобную утилиту можно скачать с официального сайта разработчика. Программа полностью бесплатна. После установки запускаем программу с правами администратора.
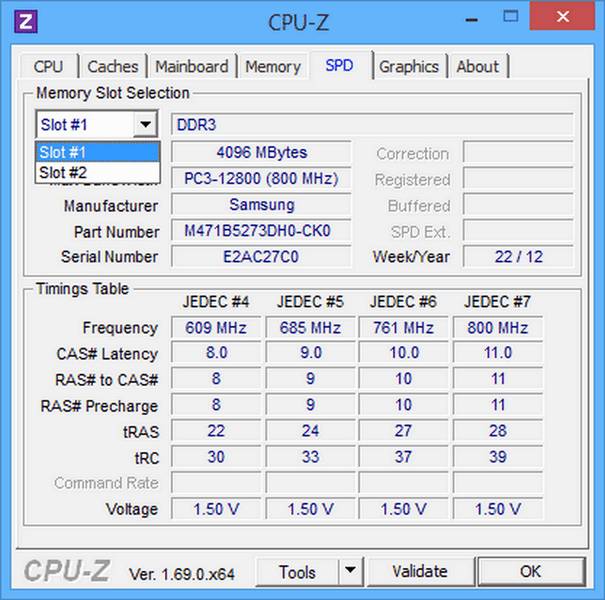
Отображается основное рабочее окно. В нем нужно выбрать вкладку SPD. Здесь отображается самая полная информацию об оперативной памяти – ее тип, объем, частота, тайминги и другие параметры. Эти данные предоставляются отдельно для каждого модуля ОЗУ, который установлен. Вкладка «Slot» позволяет выбирать модули памяти, установленные в конкретный разъем на плате ноутбука и отображать информацию по каждому из них. Полезной может оказаться вкладка «Mainboard». Здесь отображается информация о материнской плате, чипсете. На основе этой информации можно в дальнейшем определить, память какого максимального объема и частоты поддерживает ваш ноутбук.
Как установить модуль памяти в ноутбук
Чтобы правильно выполнить процедуры установки памяти в ваше устройство следует придерживаться следующего алгоритма:
- Завершить работу ноутбука и отключить его от адаптера питания, достать аккумулятор.
- Аккуратно открутить винты от крышки отсека, где установлена оперативная память, вскрыть крышку.
- Установить модуль памяти в свободные слот, при этом он должен полностью войти в разъем, до фиксации его защелками.
- Поставить на место заднюю крышку.
- Включить ноутбук и проверить объем оперативной памяти сначала в BIOS, затем в операционной системе.

Если все сделано правильно, пользователь увидит новый, увеличенный объем ОЗУ. Зачастую результат такого апгрейда можно будет увидеть, запустив новую игрушку или ресурсоемкую программу.
Увеличение объема оперативной памяти ноутбука зачастую ведет к значительному приросту производительности системы. Однако перед проведением такой модернизации следует правильно выбрать тип памяти. Также нужно иметь в виду, что предстоят операции по разборке ноутбука. Такие действия неопытным пользователям лучше доверять специалистам или посмотреть несколько обучающих роликов.
Видео — Как увеличить оперативную память при помощи флешки
Ноутбуки давно имеют значительно большую популярность, чем стационарные компьютеры. Они более мобильны, занимают гораздо меньше места и проще в эксплуатации.
Ноутбук с легкостью может проработать несколько лет практически без сбоев, но его главный минус — практически полное отсутствие возможности повысить производительность. Однако один из параметров портативного компьютера, который можно изменить относительно просто, это количество оперативной памяти. Но перед этим я рекомендую вам попробовать очистить оперативную память от мусора.
Любой пользователь может без труда увеличить оперативную память ноутбука, и в рамках данного выпуска мы рассмотрим, как это сделать.
Вы можете посмотреть Видео о том как увеличить оперативную память на ноутбуке или же изучить статью ниже.
Когда имеет смысл увеличивать оперативную память
Оперативная память — один из важных параметров любого компьютера. В настоящее время стандартные программы тратят гораздо больше оперативной памяти, чем несколько лет назад. Связано это с тем, что она стала гораздо более доступной, и на большинстве компьютеров сейчас устанавливается “из коробки” 8, 16, 32 или 64 Гб RAM.

Если ноутбук достаточно старый, но при этом он обновился до более требовательной операционной системы Windows 10, либо на нем используются требовательные к ресурсам приложения, может иметь смысл увеличить количество оперативной памяти в нем.
Это целесообразно, когда в портативном компьютере установлены хорошие процессор и видеокарта, а возникающие проблемы с производительностью связаны именно с недостатком RAM.
Можно выделить несколько “симптомов”, которые указывают, что компьютеру недостаточно оперативной памяти для выполнения поставленных задач:
- Если после очередного обновления операционной системы компьютер начал значительно медленнее справляться с поставленными задачами, это говорит о том, что стандартные приложения серьезно потребляют оперативную память, и ее не хватает;
- Также если при работе компьютера появляется сообщение о нехватке памяти;
- Когда ряд программ или игр просто не запускаются, при этом по остальным характеристикам компьютер для них подходит.
Важно: Помните, что, если на ноутбуке установлена 32-битная операционная система, она может работать не более чем с 4 Гб оперативной памяти.
КАК УЗНАТЬ ОПЕРАТИВНУЮ ПАМЯТЬ НА НОУТБУКЕ
Перед тем как приступать к замене оперативной памяти, нужно определиться с тем, какие в ноутбуке порты для ее установки, а также сколько их всего.
Обратите внимание: Далеко не всегда все слоты для оперативной памяти заняты в ноутбуке. Зачастую есть несколько свободных слотов, соответственно, новую оперативную память можно добавить к уже имеющейся.
В операционной системе Windows 10 появился удобный инструмент прямо в “Диспетчере задач”, который позволяет посмотреть, что именно за оперативная память используется в ноутбуке, а также сколько слотов занято.
Чтобы это сделать, нажмите Ctrl+Alt+Del и перейдите в “Диспетчер задач”, после чего выберите сверху вкладку “Производительность” и переключитесь в левом столбце на колонку “Память”.
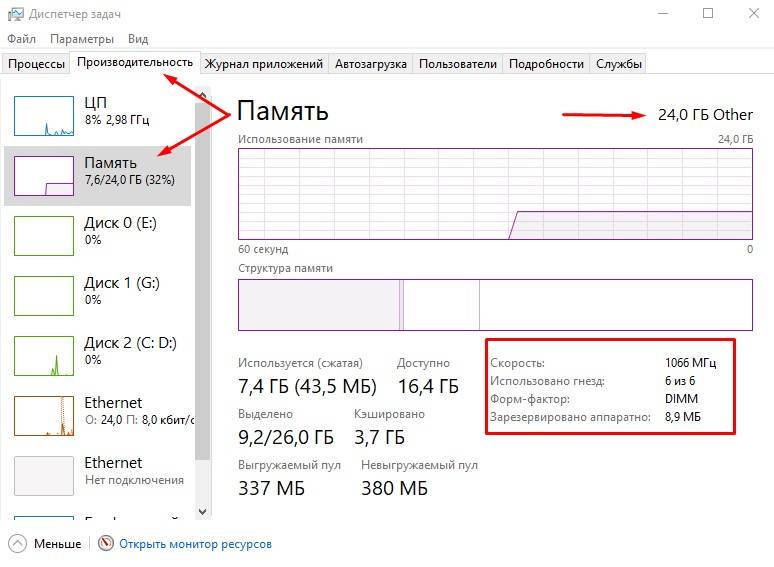
После этого станет понятно, как много оперативной памяти сейчас в ноутбуке, какая это память, сколько всего слотов под память, а также на какой скорости она работает. Если ваш компьютер не обновлен до Windows 10, есть и другие способы, как узнать информацию об оперативной памяти без разбора корпуса устройства.
Самый простой из вариантов — использовать одно из сторонних приложений, например, программу CPU-Z.
Она позволяет узнать данные о компьютере, в том числе об оперативной памяти. Сведения об оперативной памяти указаны на вкладке SPD.
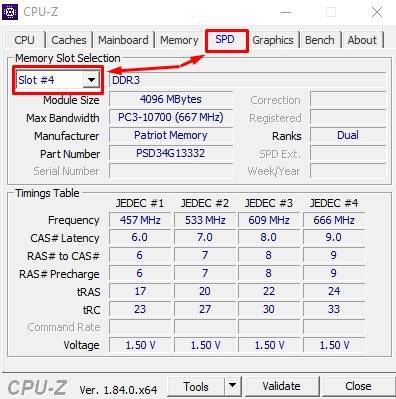
По выпадающему списку можно определить, сколько всего слотов для оперативной памяти в компьютере. Если после переключения на один из слотов, в нем не содержится информация об оперативной памяти, это говорит о том, что данный слот пустой.
Тип оперативной памяти можно узнать на вкладке, которая содержит модуль памяти, он указан в самом начале информации об установленном модуле. Там же можно посмотреть размер данного модуля памяти и производителя.
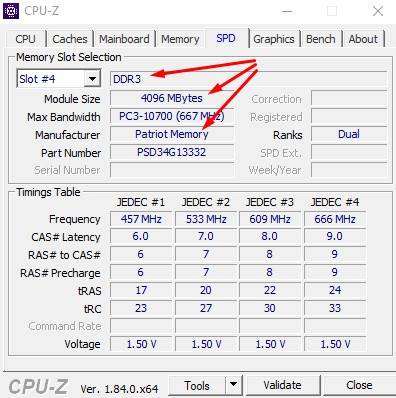
Если нужно узнать общее количество памяти на ноутбуке, сделать это можно на вкладке Memory.
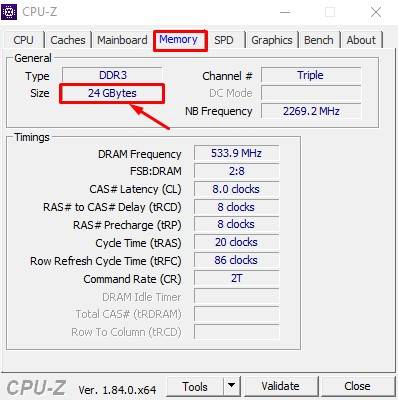
Подобным образом можно определить, сколько всего свободных слотов под оперативную память имеется в ноутбуке. А также какие модули нужно приобрести, чтобы не возникло проблем с совместимостью.
Важно: Если вы планируете приобретать в ноутбук дополнительную память, лучше, чтобы модули RAM были одинаковыми (как минимум, по объему). Это требуется, чтобы компьютер мог работать в двухканальном режиме.
КАК УСТАНОВИТЬ ОПЕРАТИВНУЮ ПАМЯТЬ В НОУТБУК
Ситуация от компьютера к компьютеру может отличаться. Обычно производители ноутбуков предусматривают возможность, что пользователь захочет заменить оперативную память. Поэтому делают доступ к ней максимально простой.
Чаще всего не требуется разбирать весь компьютер. Чтобы добраться до слотов памяти, достаточно снять отдельную крышку.
Важно понимать, что если ноутбук еще на гарантии, то при замене оперативной памяти в нем гарантия спадет.
Чтобы заменить оперативную память в ноутбуке потребуется:

- Выключить компьютер полностью. Затем снимите с него аккумулятор (если это возможно без вмешательства в корпус устройства);
- Далее при помощи отвертки снимите крышку, под которой располагаются разъемы оперативной памяти. Если трудно определить, где находится оперативная память, или не понятно как снять крышку, рекомендуем обратиться к Youtube. Для этого введите соответствующий запрос по вашей модели ноутбука. Вероятнее всего, на видеохостинге вы обнаружите необходимую инструкцию;
- Далее снимите модули памяти, либо установите дополнительные. Чтобы снять модули, обычно, достаточно отщелкнуть защелки, расположенные по бокам;
- При установке новых модулей памяти вставляйте их плотно, чтобы они не “болтались” после фиксации защелками. После установки новых модулей оперативной памяти, закройте крышку и включите ноутбук. После этого рекомендуется проверить указанными выше способами, определяется ли компьютером новая оперативная память.
Совет 1: Как увеличить производительность оперативной памяти

- Как увеличить производительность оперативной памяти
- Как уменьшить загрузку оперативной памяти
- Как изменить частоту оперативной памяти
Совет 2: Как увеличить объем оперативной памяти на компьютере

Зачем может понадобится увеличить объем оперативной памяти на компьютере?
К сожалению, многие разработчики операционных систем и программного обеспечения (программ для работы и игр), совершенно не задумываются об оптимизации, не вспоминают о том, что у многих пользователей нет возможности постоянно покупать самое современное «железо», поэтому их творения могут «тормозить». Для частичного решения этой проблемы может понадобится увеличить количество оперативной памяти на компьютере.
Как купить подходящую планку оперативной памяти?
При приобретении планки оперативной памяти надо помнить, что разные типы ОЗУ подходят не для каждой материнской платы. Чтобы выбрать правильную планку памяти, надо в документации посмотреть точное название модели установленной материнской платы. Посмотрите описание этой модели материнской платы на сайте производителя, в котором должно быть указано какой тип памяти подходит для работы, а также максимально возможный объем памяти, который «видит» данная материнская плата. Также из описания можно узнать количество разъемов для установки ОЗУ.
Определите имеющийся на компьютере объем ОЗУ. Для этого включите компьютер, щелкните на значке «Мой компьютер» правой кнопкой мыши, далее выберите пункт «Свойства», во вкладке «Общие» и можно найти общий объем установленной оперативной памяти.
Из полученных данных ваша задача вычислить объем планки, которую вы будете приобретать (если хотя бы один слот под ОЗУ на материнской плате свободен, то просто надо вычесть из максимально возможного объема ОЗУ объем установленной ОЗУ, в противном случае надо будет вытащить одну из планок, поменьше объемом, а на ее место установить новую планку, объем которой вычисляется также).
После приобретения новой планки памяти снимите крышку корпуса (в зависимости от модели корпуса она может сниматься целиком или есть возможность снять только крышку сбоку). Внимательно посмотрите как установлена имеющаяся планка (планки) памяти. Параллельно им расположите новую планку и вставьте ее в свободный слот. Планка памяти должна войти в разъем плотно, чтобы не были видны контакты и обязательно должна сработать защелка, которая дополнительно удерживает планку в разъеме.
На схеме ниже показан пример смены планки памяти DDR2, но совершенно не обязательно, что у вас также будет этот тип памяти, однако внешний вид разъемов под ОЗУ и самих планок памяти похож и также надо учитывать расположение выемок на платах.
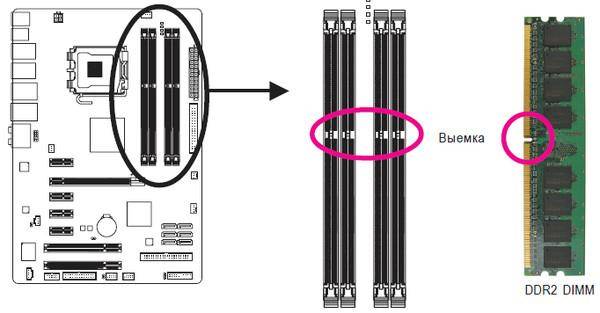
Если все сделано правильно, в вышеупомянутой вкладке будет отображаться больший объем памяти, нежели раньше.
Увеличение оперативки на ноутбуке. Увеличение оперативной памяти на ноутбуке. Увеличение памяти с помощью флешки.
Те, кто в силу профессиональной деятельности или личных побуждений, достаточно часто работают на ноутбуке, полностью понимают, что от размера оперативной памяти в полной степени зависит быстродействие выполнения множества программ. Именно по этой причине многие владельцы ПК активно интересуются, как увеличить оперативную память на ноутбуке.
Твердотельные накопители работают намного быстрее и менее подвержены разрушению, поскольку они не имеют механических частей.
Настольные компьютеры могут работать дольше, чем ноутбуки
Добавление «оперативки» в ноутбук не займет много времени, зато сэкономит ожидание загрузки программ.
Технические параметры различных ноутбуков существенно отличаются, поэтому ориентироваться и приобретать оперативную память, которую приобретал кто-то из знакомых, категорически нельзя. В связи с этим возникает первое правило, которое обязательно должен учесть владелец при возникновении желания увеличить ОЗУ. Оно заключается в том, что предварительно важно определить тип уже установленного модуля оперативной памяти, его объём, а также частоту шины.
«Убийца номер один на рабочем столе или ноутбуке — это пыль или мусор внутри системы», — говорит Сильверман. Это может разрушить различные компоненты, перегрев системы и поглаживание деталей. Очистите свой мусор, получив сжатый воздух, чтобы утонуть в отверстиях для ноутбука, или отвинтите и откройте настольную башню, чтобы сделать то же самое.
Каждые несколько месяцев пусть батарея опускается до 0%, а затем заряжает ее до 100%. Старайтесь не оставлять его подключенным к зарядному устройству все время. «Когда вы наберете батарею, как это, она будет истощаться с течением времени», — говорит Сильверман.
Определение параметров ОЗУ путём визуального осмотра
Существует два варианта действий, позволяющих получить нужные сведения, после которых можно будет уверенно ответить на возникший вопрос, можно ли добавить оперативную память на ноутбук. Без проведения такой предварительной работы ответ может сопровождаться ошибками, что, безусловно, нежелательно.
С другой стороны, установка обновлений для программ и драйверов для вашего оборудования, включая внутренние компоненты, а также периферийные аксессуары, такие как принтеры, помогает держать его все тикающим. Начните с опорожнения мусора и удаления программ, которые вы больше не используете.
Сильверман говорит, что жесткие диски начинают проваливаться через три года. Если это основной диск, вам придется запланировать проверку диска в следующий раз при перезагрузке. Это можно подумать через несколько лет, если ваша система значительно замедлится, говорит Сильверман, и если вы поехали вниз по трассе весенней уборки безрезультатно.
Первый вариант предполагает частичный разбор ноутбука, после которого пользователь сможет воочию убедиться в количестве уже установленных слотов памяти, а также в наличии пустого пространства, в которое ещё можно добавить дополнительный слот. К сожалению, если место для добавления нового слота отсутствует, то пользователю придётся выбирать между полным отказом от задуманных планов, связанных с увеличением оперативной памяти, либо заменой одного слота на другой, имеющий больший объём.
На вашем рабочем столе должно быть место для нескольких дисков. Легкая, легкая система, которая чувствует половину своего возраста. Но все это связано с накладными расходами, которые могут привести к поражению производительностью на чем-то меньшем, чем суперкомпьютер высшего уровня. Вот некоторые из шагов, которые вы можете предпринять. Два концерта еще лучше, и если вы включите все графические функции и сохраните много открытых программ, особенно тех, которые используют большую память, четыре концерта не переполнены.
Далее очень важно определить тип модуля, который сможет успешно «принять» ноутбук. Эту информацию можно получить либо на самом модуле ОЗУ, либо в технической документации, которая была дана владельцу в магазине, во время приобретения ноутбука.
Возможно, у вас есть ноутбук, у которого уже установлен максимальный объем памяти. Остальное можно использовать для хранения данных. Некоторые из них вы можете захотеть, например, антивирусные или антишпионские программы, но многие из них вы, вероятно, не используете или используете только изредка и не хотите постоянно работать.
Тем не менее, они все загружают в память и потребляют ваши системные ресурсы — и, таким образом, замедляют работу вашего компьютера по мере их запуска в фоновом режиме. Некоторые программы можно предотвратить автоматически, удалив их из папки «Автозагрузка». Другие настроены в реестре для запуска при запуске.
Также очень важно знать максимальную частоту, поддерживаемую материнской платой. Эту информацию тоже можно отыскать в технической документации или на просторах интернета.
Несмотря на то, что разбирать ноутбук не приходится полностью, многие пользователи отказываются лишний раз проделывать такие действия. Программисты, идя им навстречу, разработали специальное программное обеспечение, позволяющее получить ответы на все вышеуказанные вопросы без необходимости проведения разборки.
Диалоговое окно «Параметры производительности» можно получить через ссылку «Настроить визуальные эффекты» на левой панели апплета «Сведения об эффективности и средствах». На вкладке «Визуальные эффекты» вы можете индивидуально настроить эти параметры, отключив те, которые вам не нужны, чтобы ускорить работу.
Однако, когда процесс индексирования работает, он может немного замедлить другие программы, которые вы пытаясь работать одновременно. Вы можете выбрать места, которые хотите индексировать; меньшее количество мест приведет к меньшему индексированию и, следовательно, к повышению общей производительности. С другой стороны, вы улучшаете эффективность поиска, индексируя все местоположения. Вы не можете полностью отключить функцию индексирования, но вы можете настроить индексированные местоположения, выбрав «Параметры индексации» на левой панели апплета «Информация и инструменты».
Достаточно полезной программой является CPU-Z, она является весьма популярной среди большинства пользователей, поскольку предоставляет возможность без труда определить всю необходимую информацию относительно материнской платы, оперативной памяти и процессора.
Программу CPU-Z можно скачать с различных ресурсов, но предпочтение следует отдавать только тем, которые уже проверенны и им можно доверять. После скачивания осуществляется инсталляция программного продукта, далее, нужно кликнуть по ярлыку — CPU-Z запустится и на экране появится диалоговое окно программы.
Фрагментированные файлы или много ненужных дополнительных файлов на диске могут замедлить производительность. Укажите диск, который вы хотите очистить, и инструмент оценит объем пространства, которое вы можете восстановить, запустив процесс очистки. С помощью встроенного дефрагментатора диска можно получить доступ в меню «Служебные программы». Сам процесс дефрагментации может замедлить работу вашего компьютера, поэтому вы можете планировать его запуск в то время, когда вы не используете компьютер.
Изучив информацию на двух вкладках этого программного приложения, пользователь сможет узнать, можно ли увеличить оперативную память на данном ноутбуке.
Первоначально следует перейти на вкладку «Memory». В верхней её части имеются три ключевых параметра, на которые важно обратить внимание.
Также доступны сторонние утилиты дефрагментации. Если вы не используете больше энергии, вы можете повысить производительность, установив свои настройки мощности в режим высокой производительности. Тем не менее, вы можете значительно улучшить отзывчивость нетбука с некоторой целевой настройкой. Несмотря на то, что эти конкретные настройки работают для меня, они, возможно, не подходят для использования вашего нетбука и вашей среды. Используйте эти советы на свой страх и риск.
Тем не менее, он, возможно, предлагает наибольшую прибыль.
- Введите систему в поле поиска.
- Запустите раздел Система в разделе «Система», найдите «Установленная память».
Для этой информации вы также можете положиться на экспертов по памяти. Список совместимых частей также указан. Для установки обновления памяти доступны многочисленные руководства.
Первый «Type» указывает на то, какой тип оперативной памяти уже установлен и можно ли добавить дополнительно еще на конкретном ноутбуке.
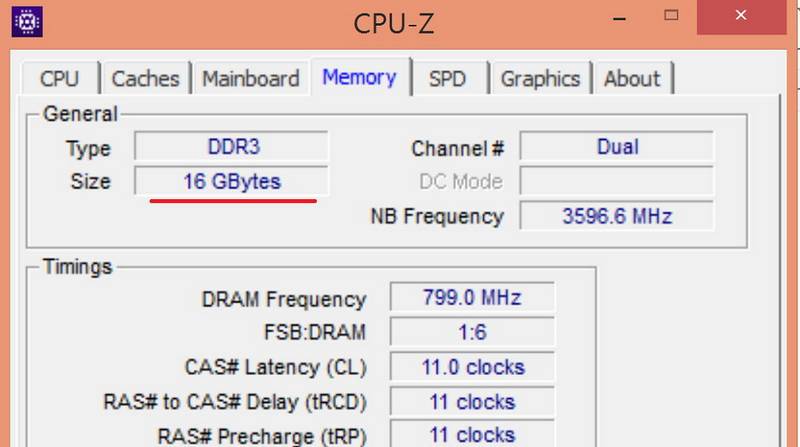
Второй «Size» демонстрирует объём установленного ОЗУ. Ознакомившись с этим параметром, пользователь должен для себя окончательно уточнить, следует ли дальше что-либо предпринимать. Проблема в том, что 32-разрядные операционные системы могут принимать и использовать только до 3 Гб оперативной памяти. Желая увеличить объём более, чем на 3 Гб, у пользователя возникает необходимость первоначально переустановить систему, отдав предпочтение 64-битной.
Отключить параметры производительности и внешнего вида
Установка ненужных служб для запуска В ручном режиме определенно освободят ресурсы, ранее используемые этими службами. Антивирусные программы необходимы во многих средах для обеспечения безопасного использования компьютеров. Если антивирусные программы сохранили ваш компьютер больше раз, чем вы можете вспомнить, не принимайте мои советы. Однако, если вы не можете вспомнить последний раз, когда антивирус сделал что-то для вас, кроме замедления вашей системы, вы не одиноки.
Мотивировка заключается в том, что вы можете иногда запускать антивирус, и этот подход позволит вам запустить его, когда возникнет такая необходимость. Следуйте инструкциям для деталей. Если вам нравятся звуковые схемы, обязательно сохраните их. Если это не имеет значения для вас, отключите их, чтобы еще одно занятие занимало системные ресурсы. Конечно, восстановление системы имеет свои преимущества. Когда вы абсолютно должны отказываться от некоторых системных изменений, возможность восстановить прежнюю рабочую точку — это потрясающая система безопасности.
Строка «Dram Freguency» указывает на частоту шины памяти.
Далее следует перейти на вкладку SPD, на которой можно получить ответ на вопрос: «Существует ли возможность добавить дополнительные модули и имеются ли в наличии свободные слоты?». В раскрывающемся списочном меню следует по очереди выбирать указанные слоты. Если слот свободен, то при его выборе напротив будет расположено пустующее окно.
Поскольку мой нетбук не является моим основным компьютером, восстановление системы — это дополнительное приложение, которое берет ресурсы для периодических снимков моей системы. Кроме того, для этого требуется относительно большая часть дискового пространства.
Надеюсь, они приведут к вам аналогичный результат. Возвратите отчет в любое время, если вы недовольны своей покупкой для полного возмещения 100%. Важно, чтобы использовались правильные модули памяти. Если данные верны, достаточно установить защелки памяти правильно.
В окне «Основная информация» вы узнаете, сколько памяти установлено в области «Система». Затем иногда помогает изменять модули памяти в банках памяти или запускать их шаг за шагом. Наши спецификации для максимального обновления системы часто не соответствуют значениям, данным производителем системы. Откройте для себя наш успех. Наиболее примечательные среди наших клиентов рады отметить, что наши спецификации для максимального обновления их системы не соответствуют значениям, указанным производителем системы.
Для определения последнего важного параметра придётся воспользоваться интернет-ресурсами. Первоначально на вкладке «Mainbord» в поле «Manufacturer и Model» модель материнской платы, а также производителя, затем найти соответствующие характеристики уже в интернете.
После того, как была успешно собрана вся важная техническая информация о ноутбуке, был правильно приобретён дополнительный модуль оперативной памяти, пользователь должен ознакомиться с тем, как добавить оперативной памяти в ноутбук.
Разве мы не ошибались? Мы сознательно и сознательно исправляем ценность — и явно вверх. В этой статье вы узнаете, что стоит за ней. В нем содержатся подробные технические данные о доступных устройствах. Это позволяет нам с уверенностью определить, даже через несколько лет, какие модули памяти подходят для интеграции в соответствующую систему.
Тот факт, что гораздо более высокая модернизация целевой системы обычно возможна, чем тот, который предоставляется производителем, обусловлен, в частности, следующими факторами. Сегодня имеются возможности хранения, которые были бы немыслимы или недоступны еще до сравнительно короткого времени. Данные изготовителя не всегда относятся к таким будущим модулям памяти с высокой плотностью. Фактически адаптируются к изменениям отдельных компонентов системы, чтобы надежно их обслуживать как центр коммутации системы. Большинство поставщиков систем не поддерживают ретроспективно данные старых проданных систем.
Первоначально следует полностью обесточить ноутбук. С этой целью его полностью отключают, отсоединяют зарядное устройство, вынимают батарею. Далее очень важно вновь нажать на кнопку отключения питания, не обращая внимания на то, что ноутбук уже отключён. Такое повторное нажатие позволяет окончательно снять статическое электричество.
Таким образом, претензии изготовителя на возможность модернизации часто соответствуют уровню техники во время появления соответствующей системы. Вот впечатляющие результаты наших измерений — и какие рекомендации по модернизации могут быть получены для разных групп пользователей. Эффективный удар при работе.
Увеличение объема памяти избавит вас от производительности многих параллельных приложений.
Статическое электричество следует снять и с того, кто приступил к замене слота оперативной памяти на ноутбуке. Прежде всего следует исключить шёлковую одежду, далее прикоснуться одной рукой к радиатору отопления, а другой к неокрашенной части ноутбука.

Если вы нажмете на стрелку рядом с слотом №1, появится список всех доступных слотов памяти, которые вы можете открыть один за другим, щелкнув. Если все слоты заняты, существующие модули могут быть обменены только на более крупные. Наш гид рассказывает вам, как недорого обновить ноутбук.
Многие покупатели ноутбуков хотели бы наслаждаться одной из лучших версий ноутбука. Однако они не только дорого стоят, но, как правило, непропорционально дороги в отношении предлагаемого оборудования. В конфигурации ноутбука изменится только тип массового хранилища, его размер и рабочая память. Процессор, чипсет и графическая карта часто одинаковы. Однако этот потенциал экономии доступен только в том случае, если вы хотите, чтобы в любом случае был лучший ноутбук. То есть производитель обычно проектировал материнскую плату специально для этого типа ноутбука.
На обратной стороне корпуса в центре имеется крышка, которую нужно отвинтить, поскольку именно за ней располагаются слоты памяти. Если главной целью стоит задача узнать, как увеличить объем оперативной памяти на ноутбуке, то добавляя дополнительный слот пользователю остаётся только заполнить пустующее пространство новым модулем, тем самым позволяя увеличить общий объём памяти.
При установке двух одинаковых модулей одного и того же производителя можно практически в два раза увеличить скорость ноутбука, активировав двухканальный режим работы.
Если же свободное пространство для установки нового модуля отсутствует, то пользователю сначала предстоит вынуть старый модуль, отогнув зажимы, а после этого установить новый. При правильной установке зажимы должны захлопнуться, сопровождаясь характерным щелчком.
В завершении остаётся вновь установить защитную крышку и прочно завинтить её.
В некоторых моделях ноутбуков слоты памяти устанавливаются не с обратной стороны корпуса под отдельной крышкой, а под клавиатурой, поэтому желая увеличить ОЗУ, придётся осуществлять процесс разборки, сопровождаемый большей ответственностью и внимательностью. Первоначально снимается клавиатура, после чего откручиваются защитные металлические панели, затем устанавливается новый слот памяти и осуществляется сборка ноутбука.
При возникновении каких-либо нестандартных ситуаций новичку будет сложно решить их, поэтому лучше всего обратиться за помощью к квалифицированному мастеру, который сможет быстро добавить новый модуль, при этом увеличить общий объём оперативной памяти.
Итак, увеличить оперативную память на ноутбуке сможет каждый пользователь, если предварительно изучит всю важную информацию и будет следовать инструкции. Дополнительная память значительно улучшит работу ноутбука и пользователь достойно оценит проделанную работу.
В зависимости от модели ноутбука, оперативная память размещена в различных местах устройства. В одних моделях — это в специальном отсеке под нижней панелью, в других — под клавиатурой или материнской платой.
Принципиальные особенности установки и увеличения «оперативки» вы узнаете, прочитав статью далее.
Типы и объемы оперативной памяти ноутбуков Asus
- В ноутбуках Asus до 2004 года устанавливалась память SO DIMM SDRAM, работающая на частотах 100 или133 МГц.
- В моделях 2005-2008 года использовался тип SO DIMM DDR с тактовыми частотами 266, 333 или 400 МГц.
- В моделях 2006-2008 годов установлена память SO DIMM DDR2, с частотами 533, 667 или 800 МГц.
- В моделях с 2009 года установлена память SO DIMM DDR3, работающая на частоте 800, 1066, 1333 или 1600 МГц. В некоторых новых моделях – Micro DIMM DDR2.
Прежде чем приобрести дополнительную оперативную память для ноутбука, необходимо:
1. Определить, какой тип памяти уже установлен. Увеличение объема оперативной памяти платами разных типов и характеристик – недопустимо.
Добавляемая память, по всем параметрам должна совпадать с имеющейся. Если установлена устаревшая модель, которой нет в продаже, необходимо также заменить существующую планку новым, устанавливаемым типом. При этом следует проверить, поддерживает ли материнская плата устанавливаемый тип.
2. Каждая модель ноутбука поддерживает определенный объем ОЗУ, поэтому необходимо проверить текущие характеристики через Bios или, непосредственно, в ОС Windows в “Свойствах компьютера”. Можно также зайти на официальный сайт Asus и там ознакомиться с характеристиками модели. Как правило, в спецификации, указывается, какой максимальный объем памяти поддерживается устройством.
Пошаговая инструкция по увеличению объема оперативной памяти в ноутбуке Asus
пример с установленной ОЗУ в отсеке под нижней панелью
1. Перед установкой дополнительной памяти отключите ноутбук от сети и аккумулятора.
2. Открутите винты на задней панели ноутбука и снимите крышку.
Для справки . В некоторых моделях предусмотрена дополнительная установка планок памяти. На рис. 1 виден свободный слот. Если дополнительные разъемы не предусмотрены, необходимо заменить существующую планку памяти другой, большего объема.
3. Установите планку памяти в слот под углом 45 градусов, относительно материнской платы, и защелкните в посадочном месте, рис. 2
пример с установленной ОЗУ под клавиатурой
1. Для доступа к памяти необходимо аккуратно снять клавиатуру. С этой целью открутите винты или отпустите защелки, которые ее фиксируют.

2. Затем аккуратно поднимите клавиатуру. Если далее работать неудобно, можно отсоединить шлейф от материнской платы и снять клавиатуру полностью.
3. На пластине, закрывающей ОЗУ, необходимо открутить винты, приподнять и аккуратно вытянуть из слота планку памяти.
4. В освободившийся слот, установите другую планку большего объема.
5. Соберите все в обратном порядке.
Если ОЗУ расположено под материнской платой
1. Необходимо первоначально снять отсек с накопителем – HDD или SSD диском , открутить материнскую плату и отключить от нее все разъемы.
2. На обратной стороне, под защитной пленкой, находится слот с памятью.
3. Приподнимите пленку и осуществите замену планки памяти вышеуказанным способом.
Источник https://fps-up.ru/computer/na-chto-vliyaet-operativnaya-pamyat-v-igrah-fps
Источник https://habr.com/ru/company/kingston_technology/blog/404183/
Источник https://i-fix-it.ru/chto-daet-uvelichenie-operativnoj-pamyati-noutbuka/



