Подключение кнопки запуска компьютера к «материнке»
Самостоятельная сборка своего персонального компьютера иногда может затянуться на весьма длительное время. Если с подключением основных устройств к ПК все достаточно просто и понятно, то подключение материнской платы и кнопок или индикации может показаться весьма сложным процессом. Ниже мы рассмотрим все основные нюансы подключения данного узла к материнской плате.
Подготовка к подключению
Предлагаем Вам ознакомиться с перечнем основных подготовительных этапов, которые значительно упростят процедуру подсоединения клавиш запуска и перезагрузки компьютера к его основной плате:
- ознакомление с инструкцией к материнской плате (если у Вас нет печатного варианта документации, то ее можно скачать в электронном формате на официальном сайте производителя);
- необходимо найти провода, которые подключены к коннекторам (эти провода помещены в переднем отсеке системного блока, а на их концах находятся черные пластмассовые соединители);


Надписи, которые присутствуют на основной плате и коннекторах, помогут Вам сориентироваться при поиске нужных элементов. Например, возле порта, отвечающего за клавиши включения и перезагрузки, будет написано либо «F_PANEL», либо «PANEL1».
Подключение интерфейса передней панели
Если Вы внимательно изучили компоновку материнской платы своего компьютера, а также нашли все необходимые соединители и порты, то настало время сопоставить их между собой. Начать эту процедуру следует с коннекторов, которые отвечают за включение и перезагрузку системы. На их корпусах нанесены надписи «POWERSW» и «RESTARTSW» соответственно. Соединяем данные коннекторы со штырьками, возле которых присутствуют следующие обозначения: «PWRBTN»и «RESET».
Далее подключаем индикаторы работы компьютера. Необходимо найти соединитель «PLED –» и воткнуть его в соответствующий пин на плате. Коннектор, который подписан как «PLED +», подключаем рядом с предыдущим.
Индикатор, отображающий работу HDD, имеет разъем с подписью «HDDLED». Его необходимо воткнуть в штепсель «HDLED –».
Если Вы случайно перепутаете полярность индикаторов, то никаких фатальных последствий не произойдет. Чтобы решить эту проблему, Вам понадобится подключить коннектор другой стороной.
Особенности подключения на платах Asus и Gigabyte (видео)
В предоставленном видеоролике очень наглядно показан процесс подключения к материнской плате кнопок питания и перезагрузки системы (на примере плат от таких производителей, как ASUS и GIGABYTE).
Нет ничего сложного в подключении передней панели к основной плате ПК. Самое главное – это детально ознакомиться с документацией и внимательно осмотреть все надписи на материнской плате. Также не забывайте соблюдать полярность при подключении коннекторов к пинам порта, иначе светодиодные сигнализаторы работать не будут.
Как подключить кнопку питания к материнской плате
При сборке ПК одной из самых важных составляющих является подключение корпуса к материнской (или системной) плате. Важным оно является потому, что, каков бы ни был мощный и дорогой ПК, он останется просто предметом интерьера, если его не смогут включить.
Именно на корпусе располагаются все жизненно важные органы управления и индикаторы работоспособности ПК. Правильное подключение кнопок и индикаторов позволит пользователю управлять работой ПК и получать хоть и простое, но надежное подтверждение её корректности.
Из располагающихся на корпусе органов управления, одним из самых важных является кнопка включения компьютера, или устройство включения электропитания.
Часто расположения мест присоединения тех или иных переключателей и средств индикации могут отличаться в зависимости от выбранных компьютерных комплектующих. Причем, это может зависеть не только от производителя, но и от конкретной модели того или иного блока в составе ПК.
Данная статья подскажет, как подключить кнопку питания к материнке.
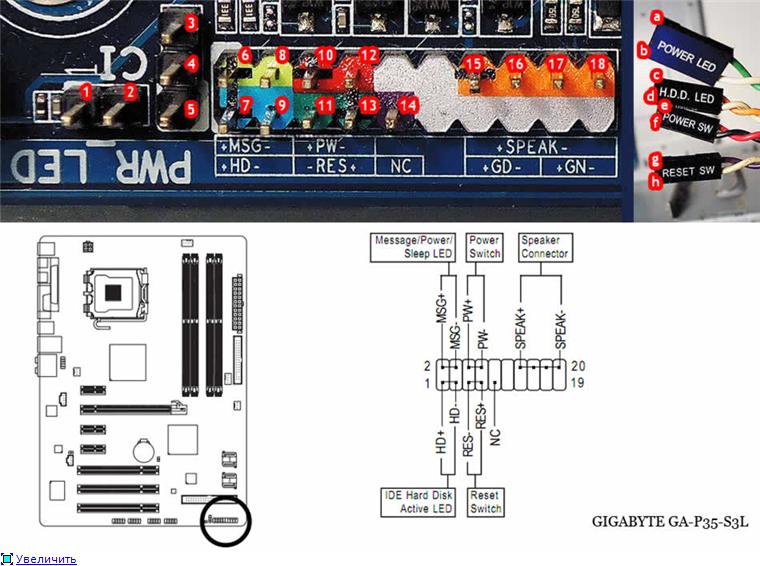
Подготовка к подключению
Чтобы выполнить правильно подключение кнопки включения к материнской плате, следует провести ряд подготовительных работ, а также подготовить необходимые инструменты.
Важно! Последнее обстоятельство не стоит игнорировать, поскольку конструктивные особенности некоторых системных плат не позволяют провести соединение, пользуясь только пальцами.
Подготовительные работы заключаются в ознакомлении с инструкцией к материнке. Если инструкция не шла в комплекте с ней, зная модель устройства (а она всегда написана на нём, чаще всего возле края или посредине, между слотами расширения), в Сети можно найти её электронный вариант. Инструкция укажет месторасположения мини-разъёма передней панели и покажет разводку его выводов в случае отсутствия надписей на материнке.
Из инструментов понадобятся:
- небольшой пинцет (для удержания коннектора от системного блока при его монтаже);
- отвертка с битой PH1 (для того, чтобы обеспечить доступ к передней панели корпуса, если возникнет такая необходимость).
Как подключить кнопку питания к материнской плате поэтапно
Инструкция по подключению схемы управления электропитанием выглядит следующим образом:
- На материнке следует найти системный мини-разъём, как правило, представляющий собой два ряда штырей, по 10-12 в каждом, с характерными надписями. Чаще всего этот разъём располагается в нижнем правом углу платы.
- На разъёме следует найти расположение переключателя питания.
- В корпусе (часто возле передней панели) следует найти провода с коннекторами для соединения индикаторов и различных переключателей и выбрать среди них разъём включения питания.
- Присоединить коннектор включения питания от корпуса ПК к контактам мини-разъёма на материнке.
Для того, чтобы не ошибиться с обозначением «ножек» разъёмов, рассмотрим типичные способы их обозначения на современных комплектующих.
Условные обозначения разъемов кнопок и индикаторов
Непосредственно возле каждой группы контактов мини-разъёма (т.н. «пинов» от английского «pin»), выполняющих определенную функцию, приведено описание их назначения. Делается это для того, чтобы сборщики ПК не ошиблись, поскольку единого стандарта на расположение контактов мини-разъёма не существует.
Внимание! Часто функциональное назначение не только описывается, но и дублируется цветом пластмассовой части разъёма. Для устройств индикации также указывается полярность.
Употребляются следующие обозначения:
- POWERSW, POWER SWITCH, PSW, PSWITCH – пины разъёма кнопки включения;
- RESET, RESETSW, RST, RESTART – пины для перезагрузки компьютера;
- POWERLED, PWLED, PLED, POWERON, PON – выводы для индикации наличия электрического питания (работоспособности или включения ПК) на системной плате;
- HDDLED, HDLED, HLED – выводы индикации обращения к жестким дискам;
- SPEAKER, SPK, SPEAK – выводы для присоединения системного динамика.
На материнской плате существуют и другие контакты для подключения, но они, как правило, находятся отдельно от выше описанных.
Как подключить кнопку включения к материнской плате?
Подключение кнопки питания к материнской плате или куда вставлять power sw?
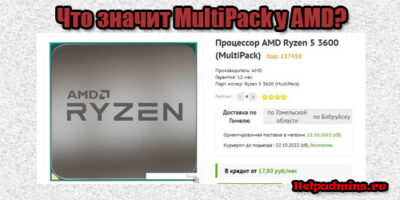
Multipack у AMD что это?

Dram_led горит красным и нет изображения

После установки оперативной памяти компьютер не включается
Правильное подключение кнопки питания компьютера
Если у вас возникла необходимость в подключении кнопки питания компьютера, то в данной статье этот вопрос будет рассмотрен довольно подробно.
Итак, для того, чтобы правильно подключить кнопку включения компьютера на системном блоке к материнской плате необходимо выполнить 3 действия:
- Найти штекер кнопки в общем жгуте проводов корпуса по маркировке;
- Найти контакты для кнопки включения на материнской плате;
- Вставить штекер кнопки питания на соответствующие контакты материнской платы.
Находим в корпусе жгут проводов, идущий от передней панели или сверху корпуса. Выглядит он примерно вот так:

Контакты кнопки включения компьютера
Как видите каждая пара проводов оконечена двух контактным разъемом, который подписан.
Нас интересует разъем с надписью “Power SW”. Также может иметь названия “Power BTN”, “Power Switch”, “PW”.
Теперь, когда фишка кнопки включения найдена, нужно найти куда ее вставлять на материнской плате.
Для этого внимательно осматриваем материнскую плату, а точнее ее правый нижний угол, так как в 90% случаев именно справа внизу и находятся контакты кнопки включения, кнопки перезагрузки, а также световой индикации.
На заметку! Компьютер можно включить и без кнопки включения. Для этого достаточно замкнуть отверткой контакты кнопки “Power SW”.
Выглядят они вот так:

Контакты кнопки включения на материнской плате с подписями

Контакты кнопки включения на материнской плате без подписей
На первом фото видно, что каждая пара контактов подписана и вы, наверное, догадались, что нашу фишку кнопки включения с подписью “Power SW” (“Power BTN”, “Power Switch”, “PW”) нужно как бы надеть на соответствующие “ножки”, которые также подписаны.

Так выглядит подключенная кнопка включения
В большинстве случаев на материнской плате все контакты подписаны, как на первом фото, но бывают случаи, как на втором фото, кто этих самых надписей нет. Что делать в этом случае?
Сперва определяем модель материнской платы. Далее вбиваем в гугл ее полное название и переходим на официальный сайт производителя платы (почти всегда будет на первом месте в выдаче).
Находим инструкцию к плате и смотрим в ней схему подключения всех кнопок корпуса системного блока.
Источник https://masterservis24.ru/257-kak-podklyuchit-k-materinskoj-plate-knopku-vklyucheniya.html
Источник https://wi-tech.ru/materinskie-platy/podklyuchenie-knopki-vklyucheniya-k/
Источник https://helpadmins.ru/kak-podklyuchit-knopku-vklyucheniya/




