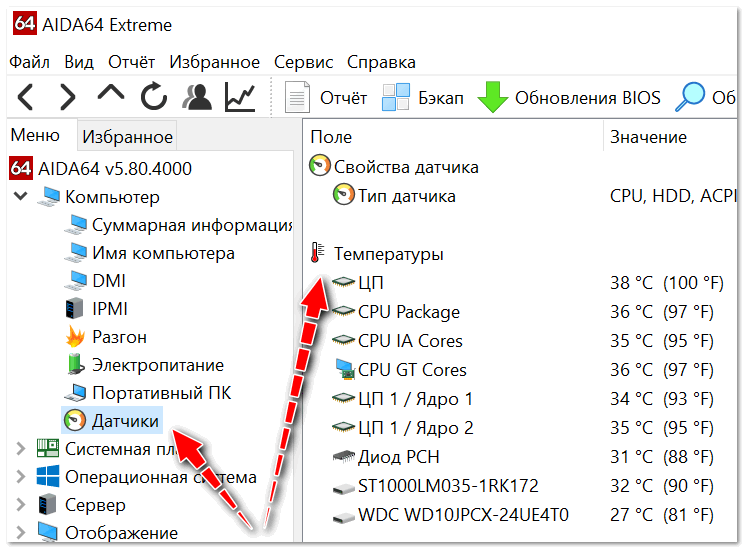Какая температура ноутбука считается нормальной

Пользователи нередко интересуются, какая температура ноутбука должна считаться нормальной. Увы, ответ на этот вопрос можно дать лишь весьма приблизительный, поскольку само понятие нормальной рабочей температуры лэптопа является весьма условным. К тому же говорить о температуре ноутбука не совсем правильно, так как греется не сам портативный компьютер, а отдельные его компоненты, которые в зависимости от модели могут иметь разный температурный порог.
Программы для определения температуры
Прежде чем перейти к нормам температурных показателей, напомним, что для определения уровня нагрева аппаратных компонентов ноутбуков и компьютеров могут использоваться следующие программы:
- AIDA64. Самая известная и мощная программа для получения сведений о железе компьютеров. Возможности приложения включают регистрацию показателей температурных датчиков. Чтобы получить нужные сведения, выберите в левой колонке «Компьютер» → «Датчики».

Читайте также: Как пользоваться AIDA64

Читайте также: Как пользоваться SpeedFan
Температура процессора
В целом нормальной температурой CPU без нагрузки можно считать 45-50 °C, при средней нагрузке этот показатель может составлять 55-65 °C, что также укладывается в пределы нормы. Максимальная температура процессора при высокой нагрузке колеблется в пределах 75-85 °C, однако нужно учитывать, что для CPU разных производителей этот показатель может немного отличаться. Например, в силу особенностей архитектуры, процессоры AMD греются сильнее, поэтому средние показатели температурной нормы для них составляет на 5-10 °C меньше, чем для процессоров Intel.
Для сравнения приводим средние показатели нормы для разных процессоров при умеренной нагрузке.
- Intel Celeron: 65-85 °C;
- Intel Core i3 и i5: 50-63 °C;
- Intel Core i7: 50-66 °C;
- AMD A10, Phenom X3 и X4: 50-60 °C;
- Ryzen 5 и 7: 65-78 °C.
Температура материнской платы
Для большинства моделей системных плат, а если точнее, для чипсета системы питания CPU (именно там располагается температурный датчик), нормальной температурой считается 60-65 °C.
Температура видеокарты
В зависимости от модели, рабочие температуры большинства дискретных видеокарт могут колебаться в пределах от 70 до 95 °C. Исключение составляют мощные игровые видеокарты, способные работать в температурном диапазоне от 70 до 105 °C. Нормальными температурными показателями для мобильных видеокарт AMD и NVIDIA считаются:
- 40-50 °C в режиме простоя;
- 75-85 °C при средней нагрузке;
- 85-95 °C при высокой нагрузке.
Температура жесткого диска/SSD
Для жестких дисков оптимальная температура составляет от 25 до 45 градусов по Цельсию. Выходящие за этот диапазон значения вплоть до 60 °C некритичны, а скорее нежелательны для HDD, так как это приводит к более быстрому износу механики накопителя. В отличие от HDD, SSD могут работать даже при морозе, верхняя средняя температура для носителей этого типа составляет 45 °C, а максимальная — 60-70 °C, например для дисков SSD M2.
Температура ОЗУ
В отличие от других греющихся компонентов, оперативная память не имеет термодатчиков, замерить ее нагрев можно только инфракрасным термометром или специальным датчиком, закрепляемым на плашке памяти с помощью термолипучки. Если у вас имеется возможность замерить температуру RAM, то нормой можно будет считать показатель в 50-60 °C.
Какова нормальная температура материнской платы и когда следует беспокоиться

В этой статье я расскажу, как контролировать температуру материнской платы и устранять проблемы с перегревом материнской платы, чтобы вы могли продлить срок службы своего ПК и наслаждаться оптимальной производительностью.
Температура материнской платы часто упускается из виду, потому что она не так важна, как температура процессора или видеокарты. Кроме того, сложнее отслеживать температуру материнской платы, если вы не используете правильные инструменты.
Вместе с тем, материнская плата редко перегревается настолько, чтобы вызвать серьёзные повреждения.
Если не произойдёт сбой датчика температуры, ваш компьютер выключится, если обнаружит необычно высокую температуру на каких-либо критических компонентах материнской платы. Мы говорим о температурах выше 99°C.
Тем не менее, рекомендуется следить за температурой материнской платы, чтобы убедиться, что она работает в безопасном диапазоне.
Вполне нормально, что ваша материнская плата немного нагревается, когда компьютер находится под большой нагрузкой, например, при рендеринге видео с высоким разрешением или работе над сложным проектом 3D-моделирования.
Что такое безопасная температура материнской платы?
Как правило, безопасная рабочая температура материнской платы составляет от 30 до 80 градусов Цельсия (C).
Если температура вашей материнской платы выше 80°C, это должно начать вас немного беспокоить, но не волнуйтесь, она не пересекла опасную территорию.
Большая часть температуры как в режиме ожидания, так и под нагрузкой будет зависеть от таких факторов, как температура окружающей среды в помещении, потока воздуха в вашем корпусе, используемого оборудования, качества вашей материнской платы и так далее.
Большинство производителей материнских плат указывают точный диапазон безопасных температур в технических спецификациях и руководствах по эксплуатации.
Определенные модели рассчитаны на то, чтобы выдерживать до 125 градусов без риска физического повреждения.

С практической точки зрения, пока температура вашей материнской платы не превышает 100°C при длительных нагрузках, с платой всё будет в порядке.
После этого момента функции безопасности, скорее всего, сработают и ограничат мощность, подаваемую на ваше оборудование. Да, это никоим образом не повредит вашему компьютеру, но снизит производительность, которой вы можете наслаждаться.
Как контролировать температуру материнской платы
Не каждая материнская плата имеет точные датчики температуры, а некоторые вообще не имеют датчиков.
Хотя датчики могут иметь одинаковые метки, они часто находятся в совершенно разных местах на разных материнских платах.
Для просмотра температуры вашей материнской платы я рекомендую использовать CPUID HW Monitor или HWInfo. Для этого руководства я буду использовать HWMonitor.
Когда вы запускаете программу, она обычно сначала перечисляет показания вашей материнской платы под названием производителя вашей материнской платы.
Будет серия показаний температуры под разными кодами, начиная с TZ и затем TMPIN. Это датчики, которые программа смогла идентифицировать на вашей материнской плате.
Количество датчиков TMPIN будет зависеть от модели вашей материнской платы, у некоторых их всего четыре, а у других больше восьми.
Показания датчиков температуры материнской платы в HWinfo
На большинстве материнских плат HWinfo перечислит пару типичных показаний датчиков температуры.
У них могут быть неясные названия, такие как TMP0 или TMPIN3, но, скорее всего, некоторые из них будут названы в соответствии с фиксированным расположением на вашей материнской плате. CPU, System, MOS, Chipset, PCIE_2 или M2_1 и многие другие.

Если вам нужна точная схема расположения датчиков TMPINS, вам нужно будет узнать номер модели вашей материнской платы.
Может быть сложно выяснить, где именно эти датчики расположены на вашей материнской плате. В любом случае, наиболее важной частью является фактическая температура любого из этих датчиков.
Все они должны быть ниже 60 градусов по Цельсию, когда компьютер не используется или используется мало.
Если один или несколько из них показывают необычно высокие температуры, это может указывать на реальную проблему.
Проконсультируйтесь с производителем материнской платы
Вы недавно распаковали свою новую материнскую плату и, проверив её датчики температуры, обнаружили небезопасные значения?
Прежде чем брать дело в свои руки, лучше всего обратиться за советом к производителю материнской платы.
Гарантия на большинство материнских плат составляет 3 года и более, и вы можете бесплатно отремонтировать или заменить плату.
Слишком высокая температура TMPIN материнской платы
В некоторых случаях один конкретный датчик на материнской плате, такой как TMPIN4, сообщает о чрезвычайно высоких температурах, таких как 125 по Цельсию или выше.
Не волнуйтесь, на самом деле это обычная проблема с программным обеспечением для мониторинга.
Причина, по которой TMPIN на вашей материнской плате имеет температуру 125 градусов по Цельсию или выше, заключается в том, что программы мониторинга устанавливают показания по умолчанию на 125/126 градусов по Цельсию, когда они не могут обнаружить показания этого датчика.
Другими словами, датчик, скорее всего, неисправен и просто показывает неверные данные.
В большинстве случаев, если эти датчики действительно достигли бы такой температуры, компьютер отключился бы, чтобы предотвратить дальнейшее повреждение.
Если вы подозреваете, что с температурой что-то не так, вы можете попробовать другую программу мониторинга оборудования, например HWINFO64, или программу от производителя вашей материнской платы.
Есть большая вероятность, что другая программа мониторинга оборудования покажет другие данные о температуре материнской платы. Существует множество бесплатных программ, которые вы можете использовать для исследования.
Другая идея состоит в том, чтобы использовать ИК-термометр, направленный в разные места вокруг материнской платы, чтобы видеть температуру в реальном времени. В 9 случаях из 10, когда материнская плата показывает температуру выше 100 градусов по Цельсию, это означает, что датчик неисправен.
Также не помешает обновить биос. Обновления BIOS обычно устраняют ошибки и повышают производительность.
Как исправить перегрев материнской платы
Хотя материнская плата может прекрасно работать при более высоких температурах, вы можете принять некоторые меры, чтобы снизить их до приемлемого уровня.
Ниже я расскажу о наиболее практических шагах по устранению перегрева материнской платы.
Улучшить воздушный поток корпуса
Улучшение воздушного потока в вашем корпусе – один из лучших способов исправить перегрев материнской платы.
Нужно стремиться к тому, чтобы свежий воздух постоянно циркулировал через ваш компьютер, чтобы его внутренние компоненты эффективно охлаждались.
В некоторых случаях простое изменение положения компьютера может значительно улучшить вентиляцию.

В идеале вам нужно достаточное пространство спереди, сзади и под компьютером, чтобы у вашего корпуса и вентиляторов радиатора было достаточно места для отвода горячего воздуха и втягивания холодного воздуха.
Ещё один простой совет – слегка приподнять компьютер над полом. Поднимать компьютер с пола особенно важно, если у вас есть ковер, так как он может заблокировать поток воздуха к блоку питания, что приведёт к его перегреву.
С помощью этих простых советов вы можете снизить температуру материнской платы (и других компонентов) на несколько градусов.
В зависимости от конструкции вашего корпуса вы также можете рассмотреть возможность установки вентиляторов, обеспечивающих более высокую скорость вращения, лучшее статическое давление, или даже добавить в систему больше вентиляторов.
Говоря о вентиляторах, увеличение скорости вращения вентилятора – ещё один хороший способ снизить температуру. Большинство материнских плат предлагают утилиту управления вентилятором в BIOS (убедитесь, что они установлены в правильный режим – PWM или DC).
Увеличение скорости вращения вентилятора направит больше воздуха через вашу систему, хотя это сделает ваш компьютер немного громче.
Чистка внутри корпуса, вентиляторов и пылевых фильтров
Ещё одна изящная маленькая хитрость, позволяющая снизить температуру материнской платы, – очистить внутреннюю часть корпуса, вентиляторы, а также любые пылевые фильтры, которые могут быть у вашего вентилятора или корпуса.
Вы можете использовать лёгкую щетку для удаления пыли с материнской платы и сжатый воздух для труднодоступных мест (радиаторы, вентиляционные отверстия, блок питания и т.д.).
Если вы давно этого не делали, я бы порекомендовал надевать маску (сейчас она есть у всех, верно?) во время этого процесса. Может быть довольно пыльно.
Очистка приточных и вытяжных вентиляторов также важна.
Скорее всего, прямо перед вашими приточными вентиляторами будет пылевой фильтр, который вы можете снять и почистить. Достаточно толстый слой пыли блокирует значительное количество воздуха.
Очистка ПК очень проста, и мы рекомендуем чистить его не реже одного раза в несколько месяцев, чтобы гарантировать стабильную работу.
Отключить разгон компонентов
Как и другое оборудование в вашей системе, материнская плата может значительно нагреваться, когда вы используете разогнанные процессоры (или даже графические процессоры, если воздушный поток особенно слабый).
Я предлагаю отключить любые разгоны, а затем проверить, улучшаются ли температуры вашей материнской платы.
Если температура снижается, когда вы отключаете разгон, вероятно, либо ваш корпус, либо ваша материнская плата (или и то, и другое) изо всех сил стараются не отставать от разгона.
Замените термопрокладки радиатора материнской платы
Прежде чем углубиться в это, я должен предупредить вас: пытайтесь это делать только в том случае, если вы достаточно хорошо разбираетесь в деталях ПК, потому что вам нужно будет полностью извлечь материнскую плату из вашей системы.
По этой причине я рекомендую делать это только в том случае, если вы хорошо знакомы со сборкой ПК и знаете, что делаете, потому что разборка и повторная сборка компьютера может привести к самым разным проблемам.
Если вы не уверены на 100%, я бы обратился к производителю материнской платы за решением, если у вас всё ещё есть гарантия. В противном случае всегда можно обратиться в местный магазин ПК с экспертом за столом.
В любом случае, замена термопрокладок на материнской плате может помочь снизить температуру. Просто обязательно проверьте и убедитесь, что датчики не сообщают о высоких температурах из-за неисправности. Чтобы перепроверить, используйте ИК-термометр.

Современные материнские платы, особенно предназначенные для профессионалов, часто имеют небольшие радиаторы с охлаждающими пластинами для охлаждения определенных областей материнской платы.
Термопрокладки могут изнашиваться после многих лет использования, что делает их менее эффективными при рассеивании тепла.
Вы можете купить листы токопроводящих термопрокладок и обрезать их по размеру радиаторов.
Идея состоит в том, чтобы вынуть радиаторы материнской платы, удалить старую термопрокладку и/или остатки клея, установить новую прокладку, а затем снова прикрепить радиаторы.
Радиаторы обычно крепятся к плате либо небольшими пластиковыми клиньями, либо винтами, расположенными на обратной стороне платы.
Если вы не уверены, какие винты откроют радиатор, посмотрите видеоруководства для вашей модели материнской платы. Однако действуйте осторожно, потому что вы не знаете, понимал ли человек, создавший видео, что делал.
Если термопрокладки вызывали перегрев материнской платы, их замена должна снизить температуру.
Вывод – контроль температур материнской платы
Подводя итог, хотя и редко, материнские платы могут перегреваться и вызывать всевозможные проблемы. Используйте программу, такую как HW Monitor, чтобы проверить температуру вашей материнской платы.
Если вы видите датчики, сообщающие о безумно высоких температурах, таких как 125/126°C, есть большая вероятность, что эти датчики просто сломаны и сообщают неверные данные. Проверьте это с помощью ИК-термометра.
Однако, если температура под нагрузкой постоянно превышает 100°C, попробуйте хотя бы несколько из более простых шагов, описанных выше.
Вы можете попробовать улучшить воздушный поток, почистив корпус ПК, заменив вентиляторы, настроив их на более быстрое вращение или, в крайнем случае, заменив термопрокладки на радиаторах материнской платы.
Я предлагаю обратиться за советом к производителю материнской платы, особенно если у вас есть гарантия.
Температура материнской платы: какая должна быть, как посмотреть — 5 поясняющих разделов
Системная плата — связующее звено между всеми внутренними составляющими ПК. Ее мало что может вывести из строя, но вот перегрев — бич каждого компонента — как раз может. Эта статья подскажет, какая температура считается нормой, как ее проверить и как избежать избыточного нагрева.

Зачем нужно контролировать температуру материнской платы
Нормальные температурные показатели позволяют компьютеру работать в штатном режиме. Если же значения завышены, то возможны зависания, сбои, фризы и многие другие неприятные последствия.
Перегрев, как правило — сигнал о проблеме в аппаратной части. Например, это может быть сломанная система охлаждения. Горячая материнка — еще и возможное свидетельство поломки одного из мостов.
Критическая температура платы может привести к порче всех комплектующих, которые к ней присоединены. Вот почему важно ее контролировать.
От чего зависит температура системной платы
На нее влияет t° других элементов ПК, в особенности — центрального процессора и графического адаптера.
Не меньшее значение имеет состояние системы охлаждения PC и уровень общей нагрузки. Если на протяжении нескольких часов работает современная компьютерная игра или другой требовательный софт, то повышение температуры не только материнки, но и CPU, GPU — нормальное явление.

Причиной изменения температуры может быть плохая вентиляция помещения. Это особенно заметно в жаркие летние дни. Если нет кондиционера, вентилятора поблизости, а установленное в корпус лэптопа, ПК охлаждение не способно справиться с задачей на 100% — перегрева не избежать.
Температурные показатели
У каждой комплектующей сборки есть пороговое температурное значение. У разных моделей оно отличается. Впрочем, есть средний показатель.
Материнская плата
Греется реже, чем другие элементы ПК. Если речь идет о нетребовательных к ресурсам задачах, температура материнки должна быть 35-45°С. Если же говорить о разогнанном ЦП, паре ГПУ и жестких, нормальный показатель может повышаться вплоть до отметки в 55 градусов.
Процессор
Это — один из главных элементов сборки, от которого зависит ее производительность. Он принимает на себя основную нагрузку. В характеристиках ЦПУ производители указывают значение TDP — тепловыделения при работе. Как правило, комплектного кулера хватает, если пользователь не решит разогнать компонент.

Совет: приобрести отдельно более мощную систему охлаждения не помешает, особенно, если в PC стоит мощный процессор уровня i7 или аналогичная по параметрам модель от AMD.
Видеокарта
- Офисные. Их покупают, когда в процессоре нет интегрированного видеоядра, а графическая производительность — не приоритет.
- Игровые — мощные GPU. Также пригодны для графического дизайна, монтажа и рендеринга видео.

Геймерские модели не только быстрее, но и выносливее. Они смогут работать при 70-75 градусов несколько часов кряду, тогда как для простых моделей 65°C — предел.
Жесткий диск
В среднем его рабочая температура равна 30-40 градусам. Если показатели превышают отметку в полсотни, то необходимо посмотреть, все ли в порядке с девайсом.
Примечание: твердотельные диски, в отличие от HDD, не нагреваются, а еще — не шумят.

Блок питания
Многие пользователи при сборке ПК экономят на таком компоненте, что может привести к гибели других комплектующих, а в некоторых случаях — даже к возгоранию. Брать БП впритык по мощности — не вариант. Запас в 20-30% — это минимум, который гарантирует стабильное функционирование компьютера. Это также может избавить от необходимости замены устройства при апгрейде.
Какая должна быть температура у БП? Все по-разному, но обычно нагрев до 80°C — нормально, а вот на десять процентов выше — уже повод для беспокойства. Какое-то время блок может проработать и в жарких условиях, но недолго.
Как узнать t° компонентов
- Через БИОС. В разделе с датчиками найти Health, CPU Information/Temperature или H/W Monitor. Но у этого способа есть два больших минуса. Во-первых, малоопытному юзеру лучше не заглядывать в подсистему, чтобы случайно ничего не испортить. Во-вторых, ОС в это время не будет активна, так что проверить состояние комплектующих под нагрузкой не выйдет.
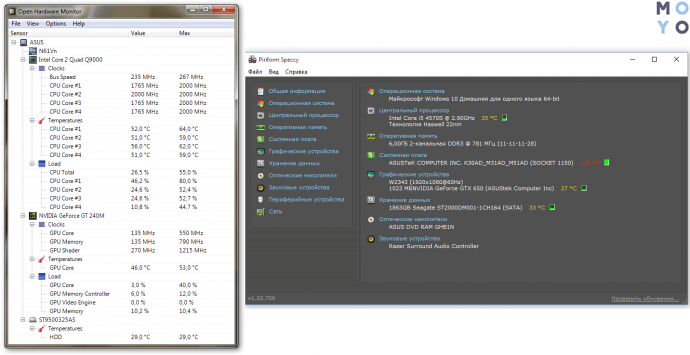
- С помощью сторонней программы. Это могут быть, например, Open Hardware Monitor или Speccy — бесплатные утилиты с простым интерфейсом. Их главный плюс — показывают температуру системной платы, жесткого диска и других элементов. Полный список софта для всесторонней проверки ПК можно найти в интернете.
Причины перегрева компонентов
Факторов, из-за которых может перегреваться компьютерная начинка — много. Вот основные из них:
- некачественная или неисправная система охлаждения;
- высохшая термопаста на процессоре;
- пыль внутри устройства.
В большинстве случаев, если пользователь уверен в своих навыках, все можно решить самостоятельно. Для этого понадобится обесточить ноутбук/компьютер и разобрать корпус. Не помешает надеть электростатический браслет: так ток не повредит компоненты.

Как снизить t°:
- Глянуть, не забиты ли решетки корпуса пылью, нет ли ее на вентиляторах. Если надо — почистить с помощью специального пылесоса, кисточки.
- Проверить термопасту. Если она пересохла, нужно нанести новую: капнуть немного на середину ЦП и аккуратно размазать. В идеале процедуру нужно повторять раз в полгода.
- Посмотреть, все ли в порядке с кулерами CPU, видеоадаптера, БП. Если они не работают — заменить.

Совет: если в помещении слишком жарко, можно снизить температуру ПК, переместив его в более прохладную комнату, докупив охлаждение помощнее. В случае с ноутбуками дополнительной мерой может стать приобретение охлаждающей подставки.
Зная, какая должна быть температура материнки и другой аппаратной начинки ПК, легко проверить, все ли в порядке с девайсом. Для этого есть бесплатные программы. А понимая, что может вызвать перегрев и как все исправить, решить задачу получится без затруднений.
Источник https://lumpics.ru/which-laptop-temperature-is-normal/
Источник https://windows-school.ru/blog/temperatura_materinskoj_platy/2022-06-10-957
Источник https://www.moyo.ua/news/temperatura-materinskoy-platy-kakaya-dolzhna-byt-kak-posmotret-5-poyasnyayushchikh-razdelov.html