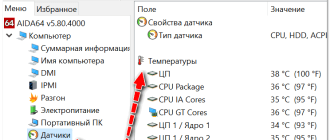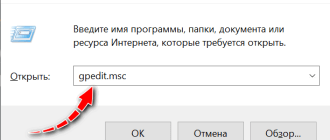Как узнать, DDR3 или DDR4 подойдет ноутбуку? Хочу купить плашку памяти в свободный слот.
Вопрос от пользователя
Здравствуйте.
У меня на ноутбуке всего 4 ГБ памяти. При открытии десятка вкладок в браузере — последние перестают загружаться, появляются ошибки.
По диспетчеру задач вижу, что память занята на 90%! Решил докупить памяти, но не знаю какая у меня стоит — то ли DDR3, то ли DDR4 (суть в том, что в документах на ноутбук стоит DDR3, а расхваленная утилита Everest показывает DDR4).
Может я не там смотрю?! Вообще, большая разница, если я куплю не ту, будет она работать?
Как мне купить плашку памяти для ноутбука, чтобы она точно подошла?
Доброго времени суток!
Вообще, обычно информация должна совпадать: и в документах, и в том, что показывают утилиты для определения характеристик железа (Everest, например).
Вопрос апгрейда ноутбука достаточно популярен (тем более, памяти никогда не бывает много), но здесь есть несколько «подводных» камней. О том, как определить какая память установлена в данный момент (DDR3 или DDR4), и какую можно докупить — и будет сегодняшняя статья.
📌 Кстати!
Приобрести железки с большими скидками можно в китайских онлайн-магазинах (разумеется, там есть и ОЗУ)

Выбор и установка плашки памяти: основные вопросы
Определяем тип памяти, который поддерживает ноутбук
Пожалуй, это первое с чего следует начать.
Наиболее популярны сегодня плашки памяти DDR3 и DDR4 (однако в продаже встречается и DDR2). Сразу отмечу, что DDR4 установить вместо DDR3 — нельзя (равно как и наоборот)! Даже больше скажу, т.к. DDR3 может быть нескольких типов (в зависимости от вольтажа) — то и их между собой нельзя путать (но об этом ниже)!
Есть несколько способов, как можно узнать, какую память поддерживает ваш ноутбук. Рекомендую поэтапно выполнить их все, чтобы знать наверняка!
1) Посмотреть визуально
В большинстве ноутбуков есть небольшая защитная крышка, позволяющая быстро получать доступ к планкам ОЗУ, диску и пр. Это наиболее информативный способ, посмотреть сколько есть слотов под память, какая уже установлена (а узнав какая уже работает, докупить еще одну подобную планку).
В качестве примера, как выглядит планка, и какое на ней обозначение — см. фото ниже.

Как выглядит планка памяти 4GB DDR3L 1600 SODIMM
Расшифрую ключевые параметры:
- 4GB — объем памяти (в принципе, чем больше — тем лучше). Однако, не забывайте, что ваш ноутбук поддерживает определенное максимальное кол-во памяти! Например, максимальный объем может быть ограничен 16 ГБ!
- DDR3L — тип памяти. Обращаю внимание, что буква «L» на конце — стоит не случайно! Она определяет вольтаж памяти (1,35В). Вообще, DDR3 сейчас наиболее популярна и можно встретить следующие типы: DDR3 (классическая, 1,5В) , DDR3L (1,35В) , DDR3U (1,25В) , LPDDR3 (1,2В. Наиболее популярна в планшетах и смартфонах, в небольших ноутбуках. В состоянии покоя потребляет всего лишь десятую часть энергии от состояния активности) .
- 1600 — частота памяти. Обратите внимание, что мат. плата и процессор могут поддерживать лишь планки определенной частоты!
- SODIMM — размер модуля памяти (это обозначение показывает, что память небольшого размера, как раз для ноутбуков).
Кстати, есть определенная путаница с частотой памяти. На некоторых планках указывают ее название, скажем «PC3-12800», на некоторых частоты шины 800 МГц, на других же пишут просто DDR3 1600 (как в моем примере выше).

DDR3 частота памяти
2) В утилитах AIDA64, Spec и пр.
Утилита AIDA64 хороша тем, что помогает быстро получать максимум сведений о вашем железе (будь то это ноутбук или ПК). Что касается того, какую память поддерживает ноутбук, то следует открыть раздел «Системная плата/Чипсет/Северный мост» . Смотреть нужно на две строчки:
- поддерживаемый тип памяти (желательно выбирать наиболее производительный вариант, в моем примере, это DDR4-2133);
- максимальный объем памяти — в примере ниже 32 ГБ.

AIDA64 — поддерживаемый тип памяти (кликабельно)
3) На сайте производителя
Зная модель вашего ноутбука (а также процессора и мат. платы) — на сайте производителя можно посмотреть, какую память поддерживает устройство. Обращаю внимание, что смотреть нужно именно на сайте производителя (на сайтах, продающих технику, могут быть не совсем точные сведения).
Проверяем слоты для установки памяти: рассматриваем возможные варианты
Как советовал выше, прежде всего необходимо узнать сколько слотов под память у вас есть в ноутбуке (иначе есть риск купить память и в пустую потратить деньги).
Сделать это можно только визуально, разобрав (сняв защитную крышку) ноутбук. Т.к. различные утилиты могут показывать наличие слота, а вот физически его может просто не быть (вместо слота, на мат. плате может быть лишь место под него, т.е. фактически его никто не распаял и не установил на плату).
Наиболее вероятны 3 варианта:
- 2 слота : из которых может быть занят как один слот, так и оба. Если занят один — то можно просто докупить планку под второй. Если заняты оба — то есть два варианта: либо менять одну плашку на больший объем, либо менять обе (решайте сами).
- 1 слот : он может быть занят текущей планкой памяти, а может быть свободен (если используемая планка распаяна на мат. плате);
- нет слотов : некоторые современные ноутбуки могут идти вообще без слотов, вся память уже распаяна на мат. плате. В этом случае, увы, но добавить память невозможно (по крайней мере без сервиса, возможно, в некоторых моделях ее можно перепаять. (но я бы не рекомендовал)).

Два слота под ОЗУ (HP Pro Book G4)
А теперь разберу самые популярные вопросы, относительно ОЗУ.
Если у меня уже есть планка памяти, мне покупать такую же, или можно большего объема и большей частоты?
Плашки могут быть разного объема, т.е. одна на 4 ГБ, другая на 8 ГБ — все должно работать.
Что насчет частоты: во-первых, ее должны поддерживать мат. плата и процессор; во-вторых, если у вас будут 2 планки с разной частотой — то ноутбук будет работать на одной частоте с обоими планками (по наиболее меньшей, см. пример ниже).
Можно ли использовать планки памяти с разной частой?
Можно, если обе частоты поддерживает ваше оборудование.
Например, если у вас установлена DDR4-2133, а вы докупите DDR4-2400 — то обе планки будут работать на наименьшей частоте (т.е. на 2133). Если вы хотите задействовать частоту 2400 — вам будет необходимо убрать планку с частотой 2133.
Но вообще, если вы используете 2 и более планок — я бы посоветовал использовать память с одинаковой частотой.
Можно ли использовать планку памяти с частотой выше, чем рекомендовано для мат. платы/процессора?
Я бы не рекомендовал этого делать. Например, если ваш ноутбук поддерживает память DDR4-2133 — то ставить DDR4-2400 крайне нежелательно. Разные устройства могут повести себя по-разному:
- в лучшем случае — память будет работать на частоте 2133;
- в худшем — ноутбук просто не распознает ее и не включится. Либо получите крайне нестабильную работу системы, с частыми перезагрузками и зависаниями.
Можно ли использовать память DDR4 вместо DDR3, или DDR3 вместо DDR3L?
DDR4 нельзя использовать вместо DDR3 или DDR2, да вы просто и не сможете ее вставить в слот из-за разницы ключей (ровно, как и наоборот).
Что насчет DDR3 и DDR3L — то в большинстве случаев ноутбук должен работать и с той, и с этой планками. Однако, отмечу, что некоторые устройства поддерживают лишь конкретный тип памяти. Поэтому, я бы все же рекомендовал придерживаться конкретного типа и не экспериментировать.
Покупка и установка памяти
Перед покупкой памяти вы должны знать несколько параметров (на всякий случай напомню):
- тип памяти (DDR3, DDR3L, DDR4 и пр.). Не перепутайте вольтаж, т.к. не все ноутбуки поддерживают, например, и DDR3, и DDR3L;
- максимальный объем , поддерживаемый вашим ноутбуком (т.е. возможно вам и смысла нет расширять память, т.к. ноутбук просто больше не увидит);
- частоту шины;
- есть ли свободный слот на ноутбуке (или вы хотите заменить текущую планку памяти). Отмечу, что не на всех ноутбуках память можно менять: есть такие устройства, где память просто распаяна на плате и добавить (ил поменять ее) — просто невозможно!
- объем памяти , производитель и пр. характеристики — оставляю без рассмотрения. В принципе, на память дают 3-5 лет гарантии, и проблем, как правило, не возникает с любым из известных производителей.
В общем-то, зная все эти характеристики, вы без труда сможете подобрать себе плашку.

Дополню!
Для тех, кто хочет сэкономить на железе, поглядывайте иногда предложения в китайских-интернет магазинах. Если нарваться на распродажу, да еще задействовать кэшбек, ту же паять можно получить раза в 3-4 дешевле, чем при покупке ее в обычном компьютером магазине.
О том, какие китайские магазины смотреть, и как задействовать кэшбек, см. тут : https://ocomp.info/kitayskie-internet-magazinyi.html
Что насчет установки.
Если ваш ноутбук на гарантии — то разборка и самостоятельная установка планки памяти может быть причиной в отказе от гарантийного обслуживания.
Также порекомендую перед самостоятельной установкой ОЗУ в устройство посмотреть видео разборки точно такой же модели ноутбука (для многих популярных моделей подобные видео присутствуют на youtube.com ).
Примерные действия по порядку.
1) Сначала полностью выключаете ноутбук, отключайте от него все устройства: наушники, мышку, кабель зарядки и т.д.
2) Переворачиваете устройство и вынимаете аккумулятор (если он у вас снимается. В последнее время все чаще производители встраивают аккумулятор в само устройство).

Вынимаем аккумуляторную батарею
Обращаю внимание!
Что перед заменой или добавлением памяти, диска и пр., некоторые ноутбуки (у которых есть крышки для быстрого доступа к памяти, диску, но аккумулятор спрятан внутри устройства) , необходимо перевести в режим сбережения аккумулятора.
Например, HP Pro Book G4 (в примере ниже) нужно выключить, подключить адаптер питания, и нажать одновременно Win+Backspace+Power, после чего отключить адаптер питания. После проделанной операции — ноутбук не запустится до подключения адаптера питания, и можно смело выполнять апгрейд комплектующих.
Этот момент рекомендуется уточнить в инструкции к вашему оборудованию!
*
3) Затем можно снимать защитную крышку для быстрого доступа к комплектующим ноутбука (либо полностью разбирать устройство).
Обращаю внимание, что помимо винтов по контуру устройства (1) могут быть и винты под резиновыми ножками и наклейками (2).

Снимаем крышку — винты крепления
4) Когда снимите крышку, в первую очередь выньте аккумуляторную батарею (если аккумулятор находится внутри устройства). Как правило, он крепится несколькими винтами.

5) После можно вставить в слот плашку памяти. Обращаю внимание, что плашка вставляется под определенным углом (30-45 градусов) легко и свободно, затем вы просто надавливаете на нее (прижимая вниз, к плате) и ждете легкого щелчка крепежных «усиков».

Установка планки ОЗУ в слот
6) После чего, можно собрать устройство в обратном порядке и проверить, определилась ли память (AIDA64 в помощь). Думаю, если вы правильно выбрали планку и с ней все в порядке — никаких проблем возникнуть не должно.
Как проверить совместимость оперативной памяти и материнской платы

Оперативная память (ОЗУ) – один из основных комплектующих любого компьютера. Именно от оперативной памяти зависит, сколько программ вы сможете запустить одновременно, не сталкиваясь с серьезным замедлением работы системы.
Поэтому при апгрейде компьютера очень часто встает вопрос об увеличении объема оперативной памяти.
Но, для того чтобы увеличить объем оперативной памяти ее нужно правильно подобрать. В данной инструкции мы расскажем о том, как проверить совместимость оперативной памяти и материнской платы и узнать какие модули ОЗУ подходят.
Что влияет на совместимость ОЗУ и материнской платы

Модули DDR, DDR2, DDR3 и DDR4
Есть несколько характеристик, которые ограничивают совместимость материнских плат и модулей оперативной памяти. Это очень простые и понятные характеристики, поэтому разобраться в этом не сложно. Ниже мы рассмотрим все эти характеристики и дадим им короткое определение.
- Тип ОЗУ. В современных компьютерах применяется оперативная память типа DDR. Но, с момента появления данного типа было выпущено 4 версии DDR, которые никак не совместимы друг с другом. Это DDR, DDR2, DDR3 и DDR4, а в ближайшие несколько лет появится еще и DDR5. При этом материнские платы могут работать только с каким-то одним типом. Например, если материнская плата рассчитана на работу с DDR2, в нее можно установить только DDR2. Поэтому при проверке совместимости материнской платы и оперативной памяти в первую очередь нужно обращать внимание на тип оперативной памяти и уже после этого рассматривать все остальные характеристики.
- Тактовые частоты. Любая материнская плата рассчитана на использование ОЗУ с определенными частотами. Например, для DDR3 это могут быть частоты 1333/1600/1866/2133 МГц. При проверке совместимости необходимо убедиться, что модули оперативной памяти и материнская плата поддерживают одни и те же частоты, иначе возможны проблемы. Если приобрести модули с более высокими частотами, чем поддерживаемые платой, то в большинстве случаев все будет работать нормально. Оперативная память просто запустится на более низкой частоте, но при покупке более медленных модулей система может не заработать. Поэтому при выборе также нужно обращать внимание и на тактовые частоты.
- Максимальный объем ОЗУ. Еще одно ограничение – это максимальный объем оперативной памяти, который поддерживается материнской платой. Обычно современные мат. платы для настольных компьютеров поддерживают 8, 16, 32 или 64 Гб. Если вы попытаетесь установить больший объем, то система не заработает. При этом не важно, если свободные слоты для установки модулей. Например, если ваша система поддерживает 8 Гб и у вас уже установлено 2 модуля по 4 Гб, то установить еще 2 модуля нельзя, даже если на плате доступно 4 слота под память.
- Количество разъемов под память (DIMM). В современных материнских платах для настольных компьютеров обычно доступно 2 или 4 разъемов под оперативную память. При этом нет никакой возможности установить больше модулей, если доступно 2 разъема, значит только 2 модуля. Здесь никаких вариантов для расширения.
Как проверить совместимость ОЗУ и материнской платы
Фактически есть только один способ проверки совместимости материнской платы и оперативной памяти, это обращение к техническим характеристикам материнской платы на официальном сайте производителя. В технических характеристиках платы всегда будет указано, какой тип ОЗУ поддерживается (DDR, DDR2, DDR3 или DDR4), какие тактовые частоты (например: 1333, 1600, 1866, 2133 МГц), а также количество разъемов. Исключений здесь нет, данная информация всегда доступна. Если вы не можете ее найти, значит вы где-то не там смотрите.
Алгоритм поиска технических характеристик материнской платы очень простой. Для начала вам нужно узнать точное название платы и ее производителя. Если компьютер работает, то можно установить программу CPU-Z. Здесь на вкладке «Mainboard» будет указана вся необходимая вам информация. В строке «Manufacturer» будет указан производитель, а в строке «Model» – модель материнской платы. Если же ваш компьютер не работает, то название материнской платы можно посмотреть непосредственно на самой плате.

После того как вы узнали название производителя и модель, эту информацию нужно вбить в поисковую систему, например, в Google. Дальше просматривает результаты поиска и находим страницу, которая будет вести на официальный сайт производителя. Например, если ваш производитель это ASUS, то вам нужно найти страницу, ведущую на сайт ASUS.COM.

На сайте производителя материнской платы нужно перейти в раздел «Характеристики» или «Specifications» и найти там информацию о совместимости с оперативной памятью.

Здесь будет указанно количество разъемов под память (DIMM), максимальный объем, тип и тактовые частоты. Используя эту информацию, вы сможете без труда подобрать к вашей материнской плате совместимую оперативную память.
Другие возможные проблемы с совместимостью
Также нужно отметить некоторые другие проблемы с совместимостью оперативной памяти, которые могут вам встретиться в некоторых ситуациях.
Подробный гайд по выбору ноутбучной оперативки
Привет, GT! Пагубная тенденция делать ноутбуки всё тоньше и тоньше уже лишила нас апгрейдов и россыпи портов. В лучшем случае производитель даёт заменить накопитель, в худшем — предлагает докупить уродливую и неприлично дорогую док-станцию с дополнительными разъёмами.

К счастью, профессиональные и игровые лэптопы пока остаются верны старой концепции персонального компьютера, в котором вы вольны апгрейдить железо. О апгрейде подсистемы памяти сегодня и поговорим.
Частотный потенциал и память с нестандартными характеристиками
Старушка DDR3 до сих пор активно присутствует на рынке — даже «флагманские» макбуки до сих пор используют её, а не новый стандарт: благо, процессоры Intel Core поколений Skylake и Kaby Lake умеют работать с обоими типами памяти, правда, с некоторыми ограничениями. Так как контроллер памяти у CPU один, а нормальными для «новой» памяти являются напряжения 1.2-1.35 Вольт, то и DDR3 должна быть с припиской L (low voltage) на конце и пониженным до 1.35 рабочим напряжением. Впрочем, в наше время на мобильных платформах только такая память и присутствует, а современные технологии производства позволяют сделать память, работающую как на напряжении 1.35 вольт, так и на 1.5, и любая мобильная DDR3 от Kingston подойдёт как лэптопу, так и компактной системе с «настольным» процессором.
По спецификациям последние два поколения процессоров i3/i5/i7 в ноутбуках поддерживают DDR4-2400 МГц, DDR3L-2133 МГц и DDR3L-1600 МГц: на первый взгляд выбор не велик. Впрочем, те же ограничения формально существуют на десктопных процессорах и успешно обходятся через BIOS материнской платы. В подтверждение вышесказанного можно привести примеры ноутбуков с установленными с завода модулями DDR4-2800 МГц и те же Макбуки с их 2133 МГц DDR3L.
Разгон на ноутбуке
Так как жадные менеджеры Intel заблокировали возможность разгона для простых смертных, требуя доплаты за «теперь-не-такие-уж-и-бесплатные» мегагерцы, разгон оперативки на ноутбуках доступен в двух случаях: у вас флагманская модель и процессор с индексом HK (i7-7820HK, i7-6820HK) или на тематических форумах существуют модифицированные (или «утёкшие» от производителя) BIOS для вашей модели с разблокированной вкладкой продвинутых настроек.
Для обеспечения комфортных условий в монструозном ASUS ROG GX800V используется гибридная система охлаждения + внешний док с «водянкой»
DDR3L
ASUS, MSI и Lenovo ещё в прошлом поколении перевели свои флагманские игровые лэптопы на передовой стандарт памяти, но кто сказал, что ноутбуку с условным i7-4960HQ пора на пенсию? Да, видеокарты трёхлетней давности в современных играх работаю так себе, а уж мобильные видеокарты — и того хуже, ведь производительность графики в «большом брате» и мобильном ПК сравнялась лишь в этом поколении, но на «средних»-то играть можно? А условным фотошопам, иллюстраторам и прочим три-дэ-максам вообще наплевать на модные технологии: OpenGL поддерживается, 1-2 ГБ видеопамяти есть — и хорошо. А остальное и в быструю оперативку можно положить, если что.

Таблица совместимости
Для упрощения апгрейда старых систем мы составили небольшую табличку, которая поможет вам не ошибиться с выбором оперативной памяти для вашего железного друга.
| Core 2000M-series | Core 3000M-series | Core 4000M-series | Core 5000H-series | Core 6000H-series | Core 7000H-series | |
| Макс. объём RAM, общий | 32 Гб | 32 Гб | 32 Гб | 32 Гб | 64 Гб | 64 Гб |
| Макс. ёмкость одного модуля | 8 Гб | 8 Гб | 16 Гб | 16 Гб | 16 Гб | 16 Гб |
| Поддерживаемые напряжение частоты | DDR3 от 1.3 до 1.5 вольт, 1333 и 1600 МГц | DDR3 от 1.3 до 1.5 вольт, 1333 и 1600 МГц | DDR3L до 1.35 вольт, 1333 и 1600 МГц | DDR3L до 1.35 вольт, 1600 и 1866 МГц | DDR3L до 1.35 вольт, 1600 и 1866 МГц | DDR3L до 1.35 вольт, 1600 и 1866 МГц |
| Рекомендуемая модель | KVR1333D3S9/8G | KVR16S11/8 | KVR16LS11/8 | KVR16LS11/8 HX318LS11IB/8 HX318LS11IBK2/16 (парный комплект) |
Если ваш ноутбук работает на встроенной в процессор графике и обходится «медленной» заводской памятью — при апгрейде стоит заменить старый модуль на пару максимально быстрых, подобрав совместимые с вашей системой.
iGPU не имеет собственных запасов памяти (кроме скромных по объёму кеша и кадрового буфера), и эксплуатирует системную оперативку для хранения моделей, текстур и результатов промежуточных вычислений, и медленная подсистема памяти — бутылочное горлышко для сравнительно мощных вариантов IntelHD (530 и выше, и, само собой, неплохая графика класса Iris и IrisPro). Подробности об ускорении работы встроенного в процессор видеоядра заменой оперативки можно почитать в нашей предыдущей статье.
С памятью DDR4 всё несколько проще: её поддерживают только два поколения мобильных систем, на базе Intel Core 5000 и 6000 серий, и в игровых ноутбуках (а также некоторых моноблоках и ультракомпактных ПК) обычно с завода стоит достаточное количество оперативки. Из обоих поколений есть исключения — флагманские i7 «мобильной» серии с поддержкой разгона — их контроллер памяти обеспечивает работу высокоскоростных модулей и поддерживает разгон.

| Core 6000H-series | i7-6820HK | Core 7000H-series | i7-7820HK | |
| Макс. объём RAM, общий | 64 Гб | 64 Гб | 64 Гб | 64 Гб |
| Макс. ёмкость одного модуля | 16 Гб | 16 Гб | 16 Гб | 16 Гб |
| Поддерживаемые напряжение частоты | DDR4 до 1.25 вольт, 2133 МГц | DDR4 до 1.25 вольт, 2666 МГц | DDR4 до 1.25 вольт, 2400 МГц | DDR4 до 1.25 вольт, 2800 МГц |
| Рекомендуемая модель | KVR21S15D8/16 | HX426S15IB2K2/32 (парный комплект) | KVR24S17D8/16 HX424S14IB2/16 HX424S14IBK2/32 (парный комплект) | HX426S15IB2K2/32 (парный комплект) |
К сожалению, широкую поддержку высокоскоростной памяти SO-DIMM DDR4 с частотой 2800 МГц Intel реализовала только в одном процессором на рынке (и тот обитает в неприлично дорогих системах), а AMD до сих пор не показало мобильные Ryzen’ы: Kingston просто не занимался непопулярным направлением, да и в ноутбуках с i7-7820HK крайне редко не установлен максимальный объём (64 Гб) из коробки.
Муки выбора и подводные камни
Для большинства активных пользователей GT апгрейд вряд ли является нештатной ситуацией, и чёткое понимание необходимых объёмов памяти дополнено неплохим знанием железной части, вот только Geektimes стал настолько популярен, что статьи с него регулярно расходятся по соцсетям и бессовестно передираются на другие ресурсы даже без ссылки на первоисточник, поэтому оставить без внимания некоторые очевидные моменты мы не можем.
Как узнать текущий объём памяти и её характеристики?
Легче всего живётся пользователям Windows 10. Открываем диспетчер задач (Shift+CTRL+Esc), в нём вкладку «Производительность» и переходим в раздел памяти:
Где посмотреть конкретную модель процессора?
Всё там же, но в разделе «Центральный процессор»:
Что делать, если у меня Windows 8 / Windows 7?
Можно воспользоваться бесплатной утилитой CPU-Z — она покажет исчерпывающую информацию и о процессоре, и о наборе установленных модулей памяти.
Какие могут быть подводные камни?
В большинстве случаев — никаких, однако некоторые ноутбуки с младшими процессорами intel отказываются воспринимать 16-гиговые модули памяти стандарта DDR3L, для них максимальный объём ограничен 8 Гб на слот, так что единственный доступный вариант — 2 плашки по 8 ГБ. Так как речь идёт о младших процессорах (i3, pentium, celeron) и их «энергосберегающих» версиях — вряд ли найдётся задача, которая поставит ноутбук с такой начинкой в неудобное положение по памяти (при максимальных 16 Гб), а не по вычислительной мощности.
Система говорит, что у меня есть ещё 2 разъёма памяти, я открыл ноутбук — а единственные доступные слоты заняты, что делать?
Тут вариантов не много: либо производитель решил сэкономить пару баксов и не распаял два дополнительных разъёма, а BIOS один на всю линейку ноутбуков, либо они находятся с другой стороны материнской платы.
В первом случае место под слоты оперативной памяти могут быть обнаружены рядом с имеющимися двумя — в каком-нибудь сервисе вполне могут распаять недостающие элементы, но тут стоит десять раз изучить вопрос, посмотреть смежные модели и проштудировать форумы: возможно, не установлены не только контактные площадки, но и их обвязка.
Необычное расположение слотов оперативки на ноутбуке Lenovo ThinkPad.
Во втором же посмотрите гайды по разборке вашего ноутбука в сети — либо под клавиатурой обнаружится лючок с доступом к двум разъёмам, либо придётся снимать саму материнскую плату.
А что с совместимостью уже установленной памяти с новой?
Если вы купили модуль с теми же частотами, что и уже имеющийся — проблем не будет. Оперативка для ноутбуков крайне редко имеет нестандартные тайминги, а прошитые профили JEDEC имеют конкретные значения задержек для каждой рабочей частоты. Работать с «оверклокерской» памятью может только два процессора (те самые 6820 и 7820HK), а в ноутбуках с таким железом обычно из коробки стоит 32 или 64 ГБ — вряд ли вам потребуется апгрейд в ближайшее время.
Всё это слишком сложно, я не запомню
Что ж, в таком случае из DDR3 с крайне высокой долей вероятности подойдёт KVR16LS11/8, а для систем поновее, с DDR4 на борту — KVR21S15D8/16. Для полной уверенности можно воспользоваться нашим мастером по подбору совместимого железа.
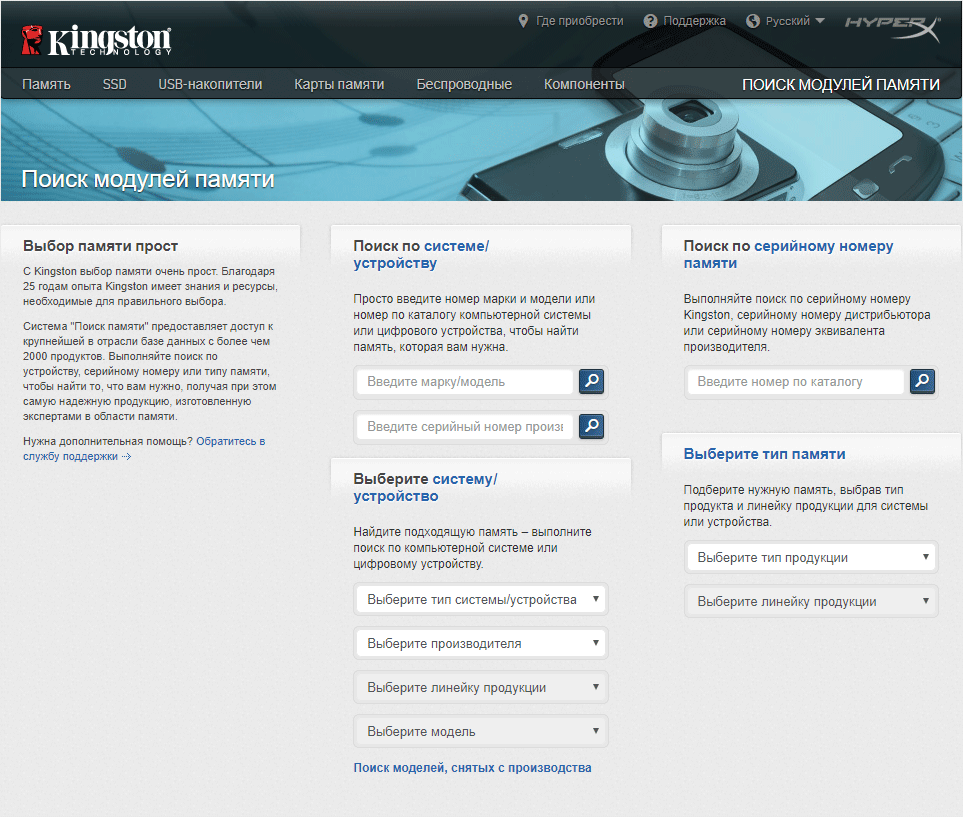
Лето — время для апгрейда
Как обычно, мы дарим нашим читателям промо-коды — и если курс доллара вас не радует, то пусть эта маленькая скидка сделает холодное лето капельку теплее.
Как вы помните, памяти много не бывает, а уж мобильной — тем более. Поэтому, если хотите разжиться Kingston SO-DIMM (а у нас ее много полезной и разной) — это можно сделать здесь.
Кстати, вы наверняка слышали, что у памяти Kingston пожизненная гарантия. Почему это так и как вообще развивалась история памяти нашей компании можете посмотреть в ролике ниже.
В нашем контент-плане наметилось несколько горячих тем, так что подписывайтесь на наш блог и ничего не пропустите.
Источник https://ocomp.info/kak-uznat-ddr3-ili-ddr4.html
Источник https://komza.ru/kompjuter/kak-proverit-sovmestimost-operativnoj-pamjati-i-materinskoj-platy.html
Источник https://habr.com/ru/company/kingston_technology/blog/370561/