Как поставить пароль на компьютер (или ноутбук) Windows при включении?
Привет, друзья! Сегодня мы поговорим об аспектах компьютерной безопасности. Да, да, читатель. Это важно и для нас, рядовых домашних пользователей компьютера. Мы хотя и не олигархи и не носители каких-то важных тайн.. Но все же, не удивляйтесь. Прочитав эту статью, вы узнаете
Как защитить компьютер от несанкционированного доступа паролем (и не только..)
Зачем нам может понадобился пароль, спросите Вы? А вот зачем. Если, к примеру Ваши маленькие дети любят играть за компьютером, или сидеть в интернете — таким способом можно ограничить время игр. Например в Ваше отсутствие. Если Вы работаете дома, в Вашем ноутбуке важная информация, а маленькие дети непременно хотят на нем поиграть, бывает трудно им отказать.
С помощью пароля можно настроить для них отдельный вход, при этом Ваша информация будет для них недоступна. Можно настроить периоды и количество времени проводимого за компьютером, время выключения. Он выключился, и ребенок пошел спать. Проверено!
А разработчики Windows 10 пошли еще дальше — на компьютер родителей периодически приходят отчеты о том, какие сайты и когда посещал Ваш ребенок. Давайте же будем использовать полностью предоставляемые компьютером возможности!

Что нам предлагает Windows 7? Вначале узнаем
Как поставить пароль на компьютер Windows 7
В этой статье рассматривается установка пароля средствами операционной системы Windows. Кроме этих существует и другие способы. В организациях, вынужденных затрачивать большие средства на безопасность используются самые различные способы ограничения доступа. Сегодня мы их рассматривать не будем.
Все как обычно. Заходим Пуск-Панель управления. Всё, всегда -через панель управления:)

Нас интересуют учетные записи пользователей.

Откроем эту оснастку.

Что такое «Учетная запись? Наверняка Вы пользуетесь «В контакте», «Одноклассники», «Фейсбук», «Инстаграмм». Входите Вы в эти социальные сети с помощью логина и пароля. Так вот, в свой компьютер вы давно уже заходите с помощью логина, который является встроенной учетной записью. Можно установить и пароль..
На любом компьютере можно сделать сколько угодно учетных записей с раздельным доступам к файлам, документам и папкам, задать пароль и что немаловажно контролировать пользователей. Например, можно легко сделать так, что Ваш ребенок не сможет поставить самостоятельно какую-либо игру или программу на устройство без Вашего ведома.
Продолжаем по порядку.
Выбираем нужную учетную запись, открываем ее, нажимаем ссылку «Создание пароля»:

Задаем пароль, нажимаем на кнопочку.

А что же с учетными записями? Мы уже видели это окошко:

Теперь можно задать имя учетной записи и полномочия:

Обратите внимание, что учетная запись с полномочиями Администратора может всё. Ей можно делать всё. А вот учетной записи с правами «Обычный пользователь» можно только пользоваться компьютером. Удалить программу, установить программу (игру), настроить компьютер, Вай- Фай, запустить что-либо вносящее малейшее изменение в систему учётка с обычным доступом уже не даст. Что очень бывает хорошо.
Настоятельно рекомендуется завести записную книжку или блокнот, куда нужно записывать имена учетных записей и пароли от них. Особенно это касается учетных записей с правами администратора.
Что там у нас еще осталось на закуску по «семёрке? Сейчас мы разберем возможности, с помощью которых
Родительский контроль в windows 7 позволяет..

…регулировать использование компьютера детьми. Например, можно назначить интервалы времени, в течение которых дети могут пользоваться компьютером, а также определить, какими играми и программами они могут пользоваться.
При блокировании родительским контролем доступа к игре или программе появляется уведомление, что программа была заблокирована. Ребенок может щелкнуть ссылку в уведомлении, чтобы запросить разрешение на доступ к игре или программе. Вы можете разрешить доступ, введя данные своей учетной записи.
Ограничение времени. Можно ограничить время, в течение которого детям разрешен вход в систему. Это не позволит детям входить в систему в течение определенного периода. Можно установить разные разрешенные часы доступа для каждого дня недели. Если в момент окончания разрешенного периода времени дети работают за компьютером, происходит автоматический выход из системы.
Игры. Можно контролировать доступ к играм, выбирать допустимую возрастную категорию, типы содержимого, которые следует блокировать, и разрешать или запрещать доступ к отдельным играм или играм, не имеющим категории.
Однако, эти функции не могут ограничить доступ на нежелательные сайты. Для этих целей дополнительно нужно приобрести платные программы-фильтры. В качестве примера рекомендую приобрести лицензионные, отечественные антивирусы Doctor Web или Касперского, в состав которого входят эти нужные компоненты. Убьете двух зайцев. Эффективность контроля и безопасность значительно возрастут.
Читаем дальше про родительский контроль. Выберите ту учетку какую надо. к. Выбираем учетную запись и…….

…так как это оказалась запись с правами Администратора, то система предложила создать стандартную учетную запись. Права можно изменить (см. выше). Если необходимо -создаем учетную запись.
Теперь, когда мы разобрались c настройками «семерки», переходим к Windows 10. У нее переработан интерфейс, и значительно расширены функции учетной записи. Если до этого учетная запись была «личным делом» компьютера и никого больше не касалась, то теперь можно настроить компьютер с учетной записью Microsoft, и привязать к ней свою локальную учетную запись. За счет этого значительно расширяется функционал, но есть один недостаток- сервера учетных записей находятся под юристдикцией нашего партнера — Соединенных Штатов Америки. Но, не смотря на это — все по прежнему легко, и делается почти так, как в «семерке». Сейчас настало время узнать
Как установить пароль на компьютере при входе в систему (на Windows 10)?
Как обычно — Пуск — Параметры- Учетные записи пользователей.
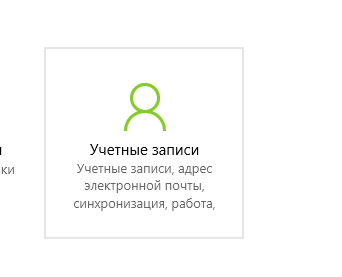
Если хотим добавить нового пользователя идем «Семья и другие люди».


В этот раздел «переехал» родительский контроль.

Но в Windows 10 можно настроить вход не только по паролю, но и другими способами, по пин-коду, с помощью графического пароля и с помощью приложения Windows Hello.
Как войти в windows 10 по пин коду
Почему Пин-код? Пин-код — дополнительный рубеж обороны, это не пароль. Есть учётка, у нее есть пароль. А это Пин-код. Вы его придумываете сами, вводите только при входе. А пароль не вводите, это позволяет сохранить его от перехвата специальными программами. Используется только при входе. Итак,
Нажимаем «Параметры входа», выбираем ПИН-КОД, придумываем комбинацию из четырех цифр и вводим. Тут можно выбрать с помощью чего входить — пароль или Пин.

При входе на экране будет такое приглашение:

Если до сих пор интересно, читаем далее.
Как поставить графический пароль на windows 10?
Так как Windows конкурирует с Android, у которого все основано на прикосновениях к экрану, то и в Microsoft давно создали такую возможность защиты. Подходит только для устройств с сенсорным экраном. Через «Параметры» — «Обновления и безопасность» настраиваем нужный вариант.

А Windows hello — что это такое ? Как правильно настроить его на Windows 10?
Это свежее приложение, которое использует специальное оборудование (сканер отпечатков пальцев) для идентификации и так же умеет узнавать владельца в лицо. По этим параметрам и осуществляется вход в систему. Пока широкого распространения у нас не получил, так как функция новая, соответственно поддерживают ее только новые устройства.
А где же находится родительский контроль в windows 10?
Смотрим на эту тему еще одно видео.
Вот такая на сегодня получилась статья. Настройками локальных учетных записей на компьютере можно и не ограничиваться, а настроить личную учетную запись Microsoft. Но это большая тема другой статьи.
Чек-лист разумной защиты своего ноутбука

Важный компонент защиты от несанкционированного доступа
Каждому разумному человеку есть, что скрывать. Это нормально. Никто не хочет, чтобы утекли его приватные ключи для доступа в репозиторий, важный код или личные фотки в свитере с оленями.
Поэтому, я тут подумал и решил собрать в одном месте некий стандартизированный чек-лист по комплексной защите своего ноутбука. Я намеренно отсекаю станционарные ПК, потому что они меньше подвержены угрозам вида «случайно забыл в баре». С 6 килограммами жестких дисков, тепловых трубок и башенным кулером это сделать куда сложнее.
Я постараюсь пройтись по основным угрозам и методам защиты. Например, люди часто забывают, что вводить пароль под камерой — плохая идея. Буду крайне признателен вашим дополнениям.
Паранойя непродуктивна
Мы можем сколько угодно фантазировать на тему зарядов термита в батарейном отсеке и загрузке с внешнего жесткого диска, замаскированного под кофеварку. Нет, все это реально можно реализовать, но, как показывает практика, это довольно бессмысленно и сильно усложняет жизнь владельцу.

К сожалению, самые изощренные схемы часто разбиваются тем самым гаечным ключом за $5. Поэтому, сразу определим уровень защиты как разумно-сбалансированный, где для включения ноутбука не требуется собирать вшестером ключ из фрагментов Шамира.
Больше всего нас тревожит, что к ноутбуку могут получить физический доступ. Это чревато утечкой содержимого жестких дисков и бонусами в виде руткитов. Особенно это опасно в случае, если вы не заметили, что компьютер побывал в чьих-то руках.
Почувствуй себя волшебной принцессой
Проблема скрытого доступа решается до идиотизма просто. Только для начала надо будет научиться делать покер-фейс в магазине, который продает максимально дешевые накладные ногти, пластмассовые сережки и тому подобные радости для девочек лет 10. Да, нам понадобится лак с блестками. Как ни странно, но практически невозможно замаскировать факт выкручивания винтов корпуса, если на них нанести каплю подобного разноцветного ужаса за 50 рублей. Структура лака будет нарушена и ориентация частиц изменится даже при попытке сгладить все каплей растворителя. Особенно удобно использовать для этого два разных лака с длинными частицами в форме волосков.
Помимо этого можно воспользоваться и штатными вариантами вроде kensington lock. Но это скорее не про защиту от скрытого доступа, а про пристегивание ноутбука к тумбе потяжелее, чтобы не утащили, пока вы отошли за кофе.
Разблокировка
Любая более или менее современная ОС предполагает автоматическую блокировку сеанса пользователя при закрытии крышки ноутбука, ручной блокировке или после некоторого таймаута. К сожалению, любая попытка сделать безопасно приводит к варианту «сделать неудобно». Поэтому есть смысл рассмотреть недостатки удобных и популярных способов упрощенной разблокировки.
Отпечаток пальца, если есть выделенный для этого сенсор ноутбука. Весьма неплох в большинстве ситуаций, но имеет несколько фундаментальных проблем, общих для любой биометрии. Его нельзя заменить, так как количество нескомпрометированных пальцев имеет тенденцию заканчиваться. А еще его очень просто использовать по принуждению. Думаю, что не ошибусь, если предположу, что большинство использует отпечаток указательного пальца правой руки. К тому же стандартные сенсоры потребительского сегмента не контролируют косвенные параметры вроде наличия пульсации капилляров, что позволяет не только приложить палец отдельно от владельца, но и банальную реплику, снятую со стакана в баре.
Разного рода face unlock также стали достаточно популярны вслед за мобильными телефонами, но они в большинстве случаев абсолютно непригодны для контроля доступа. Обычная камера с радостью разблокируется в ответ на фотографию из социальной сети, которую показывают на экране мобильника. Ну и все те же проблемы с недобровольным доступом.
Доверенные устройства вроде фитнесс-браслета уже интереснее. Но у них другая проблема- неконтролируемый радиус действия. Вроде бы отошел от ноутбука за кофе, но связь с браслетом все равно сохраняется. Реально подобный метод подходит для защиты только от кражи компьютера.
Резюме: лучше всего ввод пароля из неизвлекаемого хранилища в сером веществе владельца. Но если очень раздражает, то отпечаток пальца, хотя это и снижает защиту. А еще правда не стоит вводить пароли под камерами наблюдения. Разрешения более чем достаточно для его восстановления.
Шифрование
Это такой пункт, который не особо имеет смысл обсуждать. Шифровать однозначно надо. Да, формально это увеличивает риски необратимой потери данных. Но тут сразу есть два контраргумента:
- Особенно ценные данные лучше безвозвратно похоронить в виде шифрованного фарша, но не отдать в плохие руки
- Жесткий диск и так может отказать в любой момент, потому что звезды не так сошлись. Поэтому шифрование ни в коем случае не отменяет бэкапов.
Помимо этих вариантов я бы хотел еще предложить полнодискового шифрования с SED — Self-encrypting disk. На данный момент существует спецификация TCG OPAL 2.0, которой соответствует большинство современных SSD-дисков. Основной плюс этого подхода — нулевой оверхед на шифрование. CPU даже не пытается занимать этой задачей, а все шифрование абсолютно прозрачно для операционной системы. Всем занимается непосредственно контроллер SSD. Более того, если мы посмотрим спецификацию на распространенные Samsung EVO серии, то будет понятно, что они в принципе из коробки выполняют AES шифрование всех данных зашитым ключом. Просто по умолчанию поверх этого ключа не добавляется еще один пользовательский. Но после активации шифрования диск будет доступен только после ввода пользовательского ключа при загрузке. Есть очень неплохой мануал от Dell на эту тему.
Важно не забывать, что все шифрование бесполезно в тот момент, когда компьютер находится в разблокированном состоянии. Поэтому важно позаботиться об автоматической блокировке через приемлемо короткий промежуток времени. В случае с Self-encrypting disk есть проблема. Сброс ключей происходит в момент полного цикла включения-выключения. Так как процесс шифрования прозрачен для ОС, то обычный deauth не блокирует жесткий диск. Более того, на некоторых моделях ноутбуков не происходит обрыва питания SSD в момент перезагрузки, что потенциально делает всю систему уязвимой. Рекомендую прочитать презентацию с BlackHat на эту тему.
Также не забывайте организовать резервное копирование данных. Обычно оптимальным вариантом будет использование коммерческого облака с выгрузкой данных в шифрованном виде. Или можно поднять свой Nextcloud и организовать реплики данных на доверенных машинах.
Прочие очевидные и не очень пункты
Своевременно обновляйтесь. Я сам иногда сижу подолгу на Ubuntu LTS, который уже ушел в oldstable. Но все-таки не затягивайте до окончания сроков security поддержки вашей ОС и ключевых компонентов. Каждая незакрытая CVE — потенциальный вектор атаки.
Никогда не подключайте неизвестные устройства. Банально, но это типовой вектор получения контроля, особенно, если ОС имеет уязвимости или используется zero-day. Если прям очень надо, то лучше воспользоваться live-cd любого дистрибутива linux.
Следите за софтом, который вы устанавливаете. Сейчас все кому не лень хотят покопаться в ваших файлах. От Microsoft спрятаться сложно, можно только уповать на то, что хоть какие-то галочки они не игнорируют. Ну и на эффективность фильтрации телеметрии на уровне DNS от локального pi-hole. Но помимо системных утилит есть еще сторонние антивирусы, клиенты облачных хранилищ с мутным EULA и правами залить вам «ярлык для приложения видеоконференций» на 101 мегабайт. По возможности предпочтите свободные аналоги программ. Они, как правило, такой дичи не творят.
10 советов по защите компьютера

Те, кто стремится к максимальной безопасности при работе с Windows, не должны ограничиваться одним только антивирусным сканером. Следуя нашим советам, вы защитите свой компьютер даже от хитрых хакерских атак.

Антивирус должен быть установлен на каждом ПК с Windows. Долгое время это считалось золотым правилом, однако сегодня эксперты по IT-безопасности спорят об эффективности защитного ПО. Критики утверждают, что антивирусы не всегда защищают, а иногда даже наоборот — из-за небрежной реализации способны образовать бреши в безопасности системы. Разработчики же таких решений противопоставляют данному мнению впечатляющие цифры заблокированных атак, а отделы маркетинга продолжают уверять во всеобъемлющей защите, которую обеспечивают их продукты.
Истина лежит где-то посередине. Антивирусы работают небезупречно, однако все их повально нельзя назвать бесполезными. Они предупреждают о множестве угроз, но для максимально возможной защиты Windows их недостаточно. Для вас как для пользователя это означает следующее: можно либо выбросить антивирус в мусорную корзину, либо слепо ему довериться. Но так или иначе, он всего лишь один из блоков (пусть и крупный) в стратегии безопасности. Мы снабдим вас еще девятью такими «кирпичиками».
Угроза безопасности: антивирусы
> Что говорят критики Нынешний спор об антивирусных сканерах спровоцировал бывший разработчик Firefox Роберт О’Каллахан. Он утверждает: антивирусы угрожают безопасности Windows и должны быть удалены. Единственное исключение — Защитник Windows от Microsoft.
> Что говорят разработчики Создатели антивирусов, в том числе Kaspersky Lab, в качестве аргумента приводят впечатляющие цифры. Так, в 2016 году ПО из этой лаборатории зарегистрировало и предотвратило около 760 миллионов интернет-атак на компьютеры пользователей.
> Что думает CHIP Антивирусы не должны считаться ни пережитком, ни панацеей. Они всего лишь кирпичик в здании безопасности. Мы рекомендуем использовать компактные антивирусы. Но не стоит сильно заморачиваться: Защитник Windows вполне подойдет. Вы можете использовать даже простые сканеры сторонних разработчиков.
10 советов для большей безопасности
Выбрать правильный антивирус
Мы, как и прежде, убеждены, что Windows немыслима без антивирусной защиты. Вам нужно только выбрать правильный продукт. Для пользователей «десятки» это может быть даже встроенный Защитник Windows. Несмотря на то, что во время наших тестов он показал не самую лучшую степень распознавания, он идеально и, что самое важное, без каких-либо проблем для безопасности встроен в систему. Кроме того, компания Microsoft доработала свой продукт в обновлении Creators Update для Windows 10 и упростила его управление.
У антивирусных пакетов других разработчиков степень распознавания зачастую выше, чем у Защитника. Мы ратуем за компактное решение. Лидером нашего рейтинга на данный момент является Kaspersky Internet Security 2017. Те же, кто может отказаться от таких дополнительных опций, как родительский контроль и менеджер паролей, должны обратить свое внимание на более бюджетный вариант от «Лаборатории Касперского».
Следить за обновлениями

Если для обеспечения безопасности Windows нужно было выбирать лишь одну меру, мы однозначно остановились бы на обновлениях. В данном случае речь, разумеется, идет в первую очередь об апдейтах для Windows, но не только. Установленное ПО, в том числе Office, Firefox и iTunes, также следует регулярно обновлять. В Windows получить системные обновления относительно легко. И в «семерке», и в «десятке» патчи устанавливаются автоматически при настройках по умолчанию.
В случае с программами ситуация затрудняется, поскольку далеко не все из них так же легко обновить, как Firefox и Chrome, в которые встроена функция автоматического апдейта. Утилита SUMo (Software Update Monitor) поддержит вас в решении этой задачи и сообщит о наличии обновлений. Родственная программа DUMo (Driver Update Monitor) выполнит ту же работу для драйверов. Оба бесплатных помощника, однако, лишь информируют вас о новых версиях — загружать их и устанавливать вам придется самостоятельно.
Настроить брандмауэр
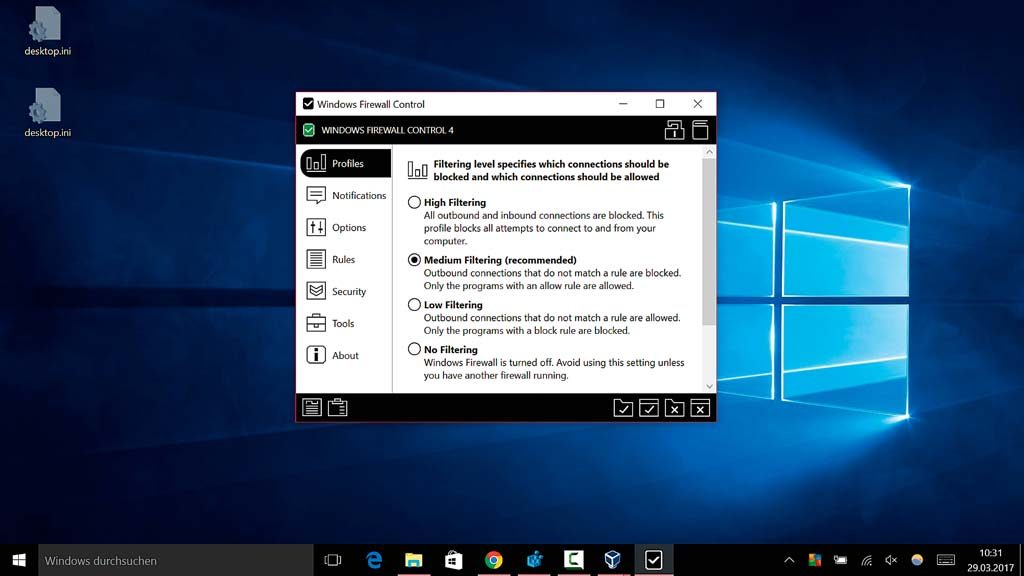
Встроенный в Windows брандмауэр хорошо справляется со своей работой и надежно блокирует все входящие запросы. Однако он способен на большее — его потенциал не исчерпывается конфигурацией по умолчанию: все установленные программы имеют право без спроса открывать порты в брандмауере. Бесплатная утилита Windows Firewall Control даст вам в руки больше функций.
Запустите ее и в меню «Profiles» установите фильтр на «Medium Filtering». Благодаря этому брандмауэр будет контролировать и исходящий трафик по заданному набору правил. Какие меры туда будут входить, устанавливаете вы сами. Для этого в нижнем левом углу экрана программы нажмите на иконку записки. Так вы сможете просмотреть правила и одним кликом выдать разрешение отдельной программе или же ее заблокировать.
Использовать особую защиту
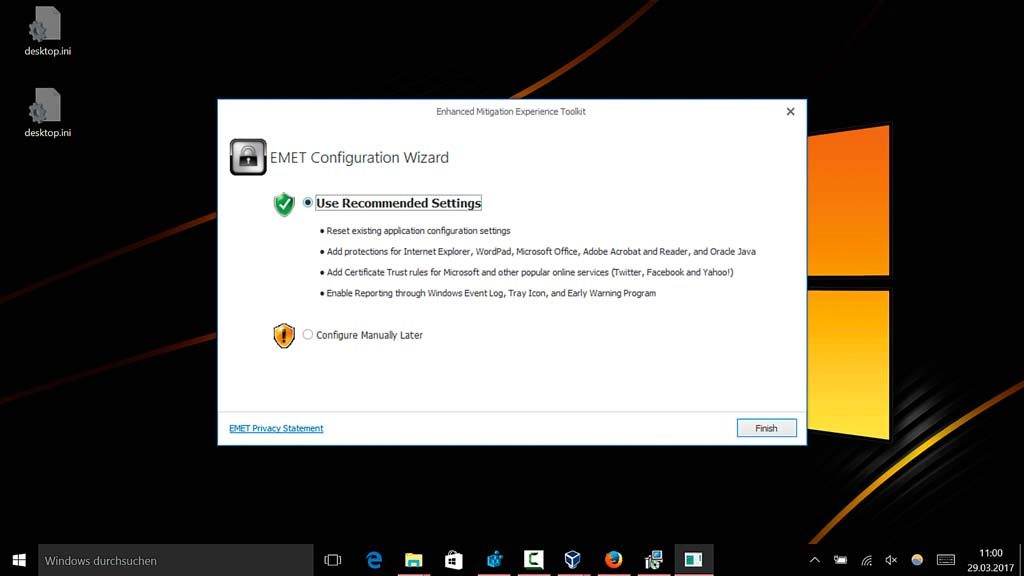
Обновления, антивирус и браундмауэр — об этой великой троице мер безопасности вы уже позаботились. Пришло время тонкой настройки. Проблема дополнительных программ под Windows зачастую состоит в том, что в них не используются все предлагаемые защитные функции системы. Утилита против эксплойтов, такая как EMET (Enhanced Mitigation Experience Toolkit), дополнительно усиливает установленное ПО. Для этого нажмите на «Use Recommended Settings» и позвольте программе работать автоматически.
Укрепить шифрование
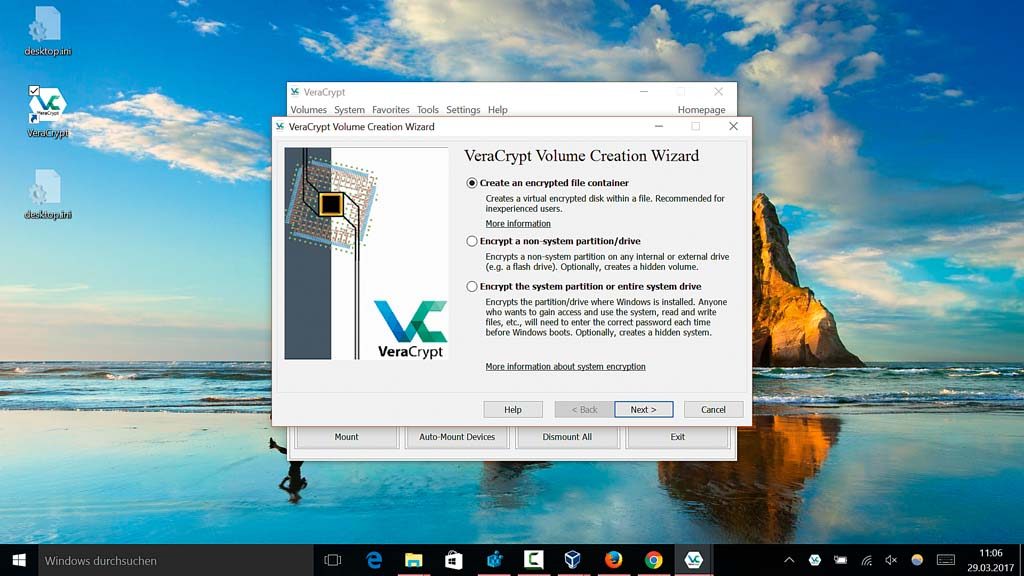
Вы можете существенно усилить защиту персональных данных их шифрованием. Даже если ваша информация попадет в чужие руки, хорошее кодирование хакеру снять не удастся, во всяком случае не сразу. В профессиональных версиях Windows уже предусмотрена утилита BitLocker, настраиваемая через Панель управления.
Альтернативой для всех пользователей станет VeraCrypt. Эта программа с открытым кодом является неофициальным преемником TrueCrypt, поддержка которого прекратилась пару лет назад. Если речь идет лишь о защите личной информации, вы можете создать зашифрованный контейнер через пункт «Create Volume». Выберите опцию «Create an encrypted file container» и следуйте указаниям Мастера. Доступ к готовому сейфу с данными осуществляется через Проводник Windows, как к обычному диску.
Защитить пользовательские аккаунты
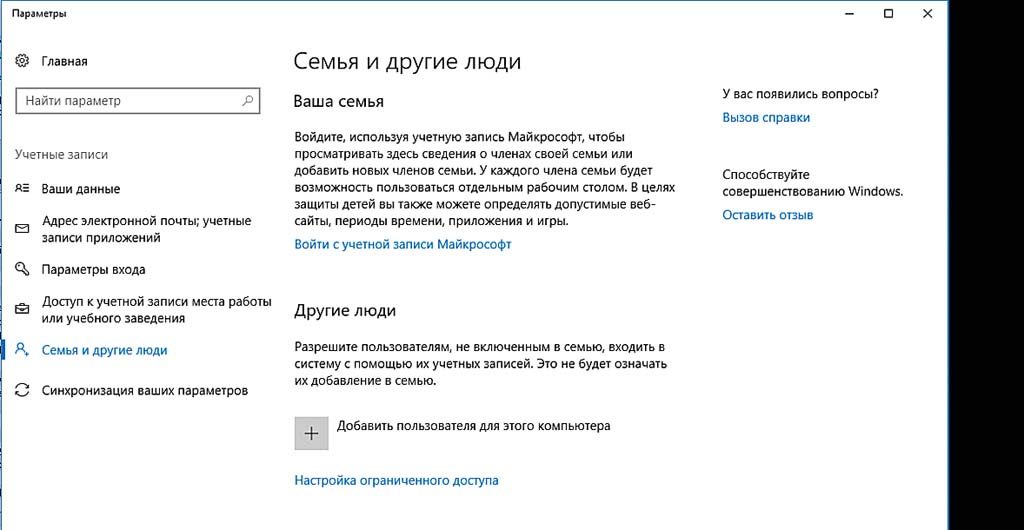
Множество уязвимостей остаются неиспользованными хакерами только потому, что работа на компьютере осуществляется из-под стандартного аккаунта с ограниченными правами. Таким образом, для повседневных задач вам также следует настроить такую учетную запись. В Windows 7 это осуществляется через Панель управления и пункт «Добавление и удаление учетных записей пользователя». В «десятке» щелкните по «Параметрам» и «Учетным записям», а далее выберите пункт «Семья и другие люди».
Активировать VPN вне дома

Дома в беспроводной сети ваш уровень безопасности высок, поскольку только вы контролируете, кто имеет доступ к локальной сети, а также несете ответственность за шифрование и коды доступа. Все иначе в случае с хотспотами, например,
в отелях. Здесь Wi-Fi распределяется между посторонними пользователями, и на безопасность сетевого доступа вы не способны оказать какое-либо воздействие. Для защиты рекомендуем применять VPN (Virtual Private Network). Если вам нужно просто просмотреть сайты через точку доступа, достаточно будет встроенной VPN в последней версии браузера Opera. Установите браузер и в «Настройках» нажмите на «Безопасность». В разделе «VPN» поставьте флажок для «Включить VPN».
Отрезать неиспользуемые беспроводные соединения
Исход ситуации могут решить даже детали. Если вы не пользуетесь такими соединениями, как Wi-Fi и Bluetooth, просто отключите их и тем самым закройте потенциальные лазейки. В Windows 10 проще всего это сделать через Центр уведомлений. «Семерка» предлагает для этой цели на Панели управления раздел «Сетевые подключения».
Управлять паролями
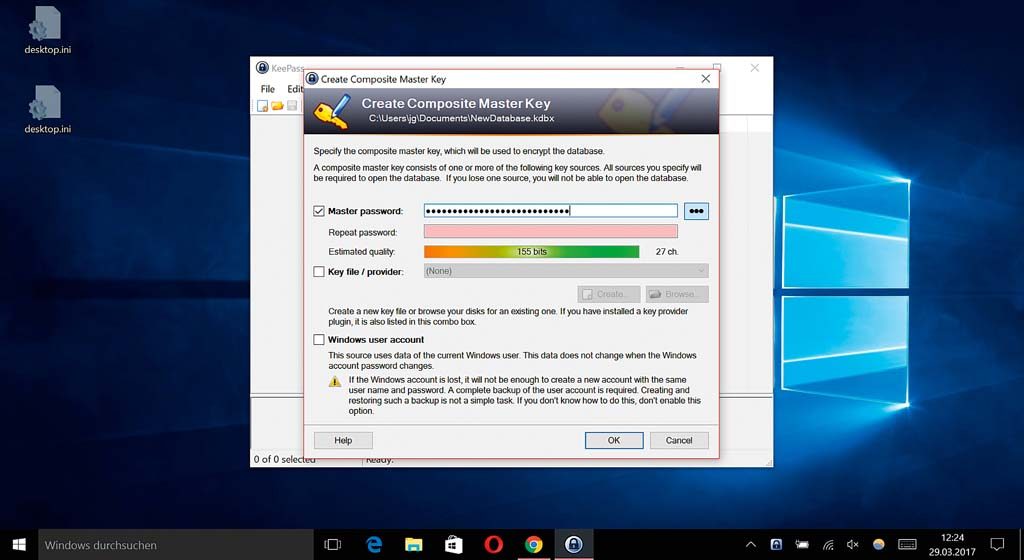
Каждый пароль должен использоваться только один раз, а также содержать специальные знаки, цифры, заглавные и прописные буквы. И еще быть максимально длинным — лучше всего из десяти и более символов. Принцип безопасности, обеспечиваемой паролем, сегодня достиг своих пределов, поскольку пользователям приходится слишком многое помнить. Следовательно, там, где это возможно, следует заменять такую защиту на другие способы. Возьмем, к примеру, вход в Windows: если у вас есть камера с поддержкой технологии Windows Hello, используйте для авторизации метод распознавания лиц. Для остальных кодов рекомендуем обратиться к менеджерам паролей, таким как KeePass, которые следует защитить мощным мастер-паролем.
Обезопасить личную сферу в браузере
Для защиты своей конфиденциальности в Сети существует множество способов. Для Firefox идеально подойдет расширение Privacy Settings. Установите его и настройте на «Full Privacy». После этого браузер не выдаст никакой информации о вашем поведении в Интернете.
Спасательный круг: бэкап
> Бэкапы крайне важны Резервное копирование оправдывает
себя не только после заражения вирусом. Оно отлично зарекомендовало себя и при возникновении проблем с аппаратным обеспечением. Наш совет: единожды сделайте копию всей Windows, а затем дополнительно и регулярно — бэкапы всех важных данных.> Полное архивирование Windows Windows 10 получила в наследство от «семерки» модуль «Архивирование и восстановление». С помощью него вы создадите резервную копию системы. Вы также можете воспользоваться специальными утилитами, например, True Image или Macrium Reflect.
> Защита файлов True Image и платная версия Macrium Reflect способны сделать копии определенных файлов и папок. Бесплатной альтернативой для архивирования важной информации станет программа Personal Backup.
Источник https://fast-wolker.ru/kak-postavit-parol-na-windows7-windows10.html
Источник https://habr.com/ru/company/ruvds/blog/515314/
Источник https://ichip.ru/sovety/10-sovetov-po-zashhite-kompyutera-118014



