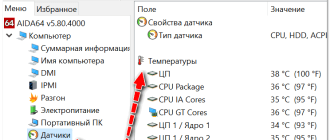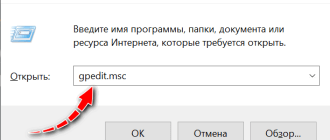Не устанавливается Windows 11/10: типовые причины и решение
Доброго времени!
Да. Со времен ОС Windows 95/98 утекло много воды.
Для установки новомодной ОС Windows 10/11 — Microsoft выложили спец. средство для подготовки загрузочных носителей, есть внушительный раздел справки, имеется возможность просто до-обновить свою ОС. Раньше ни о чем подобном нельзя было и подумать 👀.
Однако, все эти меры не помогают избежать различных проблем и ошибок при попытке установить ОС. Т.к. вопросов этой категории всегда задается много, я решил объединить их и немного структурировать, вынеся всё это в отдельную заметку.
Примечание : разумеется, нижеприведенный материал актуален для тех случаев, когда у вас на экране не появляется какой-то явной проблемы/ошибки (как, например, при том же синим экране . ) , и не совсем понятно из-за чего установка не начинается/продолжается.
📌 В помощь!
1) Как установить Windows 11: пошаговая инструкция — https://ocomp.info/win11-skachat-ustanovit.html
2) Как правильно установить Windows 10 с флешки [инструкция по шагам] — https://ocomp.info/ustanovka-windows-10.html

Основные причины, из-за которых не получается установить Windows 10, 11
BIOS / UEFI не настроен для загрузки с установочного накопителя
Судя по моим наблюдениям (👌), у большинства пользователей возникает проблема запуска установки ОС Windows, после того как они создали 📌загрузочную флешку (т.е. компьютер просто загружает старую ОС, не обращая внимания на подключение установочного накопителя к USB. ).
Происходит это, в большинстве случаев, из-за того, что не настроен правильно BIOS (либо некорректно записана загрузочная флешка). Ну и так как интерфейс BIOS/UEFI сильно отличается от Windows (плюс различные версии прошивок), отсутствие русского языка — во всем этом далеко не так просто сразу сориентироваться.
📌 Вообще, чтобы избежать всей этой путаницы, на мой взгляд, гораздо проще для загрузки с установочной флешки использовать загрузочное меню (Boot Menu).
Чтобы вызвать его — достаточно сразу же после включения ПК/ноутбука нажать спец. клавишу (например, на ноутбуках ASUS — обычно, это кнопка ESC. Также часто встречаются F1, F2, F10).

Пример загрузочного меню / Boot Menu
Загрузочное меню представляет из себя список устройств (накопителей), с которых можно попытаться произвести загрузку (см. фото выше). Если у вас правильно записана флешка — то она будет в списке, и вам останется только выбрать ее и нажать Enter.
Неправильно записан загрузочный носитель (флешка)
Чаще всего при создании установочного носителя (флешки) допускают следующие ошибки:
- выбирают не официальный образ ISO (который в принципе нельзя установить);
- записывают неправильно образ, используя неподходящие для этого инструменты (лучше всего использовать либо средство от самой Microsoft, либо Rufus);
- создают загрузочный носитель для UEFI также как для BIOS ( прим. : на новых ПК вместо BIOS сейчас идет UEFI) .
Чтобы здесь не повторяться, я рекомендую вам 3 следующих инструкции:
- Windows 11: создание загрузочной флешки — https://ocomp.info/zagruzochnuyu-fleshku-skachat-s-win11.html (если появится ошибка о невозможности установки ОС — см. это);
- Windows 10: создание классической загрузочной USB-флешки — https://ocomp.info/sozdanie-zagruzochnoy-usb-fleshki-windows-10.html
- Windows 10: как создать загрузочную UEFI (GPT) флешку для «новых» компьютеров/ноутбуков (Windows 10) — https://ocomp.info/zagruzochnuyu-uefi-gpt-fleshku.html
📌 В помощь! Как отличить BIOS у вас или UEFI — см. внимательно на фото ниже, разница видна невооруженным глазом (как зайти в BIOS/UEFI).

Беспроводная клавиатура не реагирует на нажатия
Если вы не можете вызвать Boot Menu или BIOS (и как следствие, запустить установку с загрузочной флешки) — обратите внимание на клавиатуру. Дело в том, если вы используете Bluetooth, Wi-Fi, и пр. виды беспроводных устройств — то работать большая часть из них начинает уже после загрузки ОС!

Беспроводная клавиатура / в качестве примера
Решить подобную «загвоздку» и войти в BIOS (Boot Menu) можно двумя путями:
- использовать USB-клавиатуру (кстати, обратите внимание к какому USB-порту вы будете ее подключать);
- если у вас на диске уже установлена Windows (и вы задумали ее переустановить) — то зайти в BIOS можно с помощью ее штатных функций. Более подробно: https://ocomp.info/kak-voyti-v-bios-iz-windows.html(правда, если клавиатура не работает на этом этапе, то все равно настроить BIOS должным образом не получится)
Выбран некорректный ISO-образ
Многие пользователи (для создания загрузочных флешек/DVD) скачивают не оригинальные образы ISO с Windows от разработчика, а различные сборки с неофициальных сайтов. Разумеется, нередко среди них попадаются откровенно «битые» варианты, с которых в принципе ничего нельзя установить.
К счастью, если речь идет о современной ОС Windows 10/11 — Microsoft выложили на своем сайте средство, которое позволяет официально загрузить образ ISO с ОС (выбрав при этом разрядность и язык).
Поэтому, если вы столкнулись с ошибками на этапе установки — рекомендую обратить внимание и на это, и, если ваш ISO не официальный — попробуйте заменить его (ссылка ниже расскажет как).

📌 В помощь!
Как скачать ISO-образ с ОС Windows 10/11 [официально и легально] — https://ocomp.info/kak-skachat-win10-legalno.html
Установка ОС происходит заново, после каждой перезагрузки (замкнутое кольцо)
Многие пользователи допускают часто одну «ошибку»: они начинают установку ОС Windows несколько раз (по кругу). Т.е. выбирают диск, запускают копирование файлов, далее компьютер перезагружаются, и они опять выбирают диск и т.д. (после 2-3-й итерации понимают, что делают, что-то не так. ).

Снова окно установки
Чтобы не столкнутся с этим, после того как увидите, что файлы были скопированы, установка компонентов и обновление завершена, и ПК собирается через 10 сек. перезагрузиться — просто отключите флешку от USB-порта (выньте DVD из привода).

Файлы были скопированы на жесткий диск
Таким образом, при следующей загрузки компьютера — установка ОС будет продолжена, а не начата заново (причем, никакие кнопки для вызова Boot Menu или настройки BIOS нажимать уже более не нужно!).
Поврежден (отключен) USB-порт
Если компьютер никак не реагирует на вставленную флешку и в Boot Menu ее не видно, сделайте две вещи:
- проверьте правильность записи загрузочного накопителя;
- работоспособность USB-порта.
Причем, важный момент: для установки ОС крайне не рекомендуется подключать флешку к USB, расположенным на передней стенке системного блока (во-первых, часто эти порты вообще не подключены к материнской плате, во-вторых, часто они начинают работать уже только после загрузки Windows).
USB-порты на передней панели часто вовсе не подключены.
Сюда же стоит отнести и различные USB-переходники, порты на клавиатуре и т.д. Подключать загрузочный накопитель стоит к задней стенке системного блока (если ноутбук — непосредственно к порту на корпусе устройства, без различных «посредников»).

USB-порты на клавиатуре
К компьютеру подключено много периферийного оборудования
Перед установкой ОС Windows рекомендую отключить от ПК/ноутбука все «лишнее»: принтеры, сканеры, доп. мониторы, различные переходники и т.д.
Дело в том, что если у вас будет подключен еще один монитор (например), то в процессе установки ОС может неправильно определить куда выводить изображение, и на определенном этапе вы не увидите ничего, кроме пустого «черного экрана».
Кроме этого, при установке можно столкнутся с отсутствием драйвера на разного рода оборудования (что тоже иногда приводит к ошибкам и невозможности продолжить установку).

Внешний монитор подключен к ноутбуку.
Примечание : разумеется, после отключения доп. устройств, установку ОС рекомендуется начать сначала.
На сим все, удачной работы!
Первая публикация: 13.08.2019
Корректировка заметки: 10.01.2022


Ну вот у меня при установке 10-ки только лейбл мигнет. И все, черный экран, только в верхнем углу полоска, и реакции 0.
Ресет, 7-ка 64-бит встала, пробовал образы с разных источников.
У меня вообще все норм ставится, только в самом конце он почему-то откатывает назад и говорит типа все ок пользуйся своей старой 7.
На моём достаточно стареньком ПК c Bios установлена Windows 10 Домашняя 21H2 64 bit. Решил переустановить её на «чистый» диск, т.к. начала притормаживать.
Для этого скачал с сайта Microsoft утилиту Media Creation Tool 21H2, создал установочную флешку. Попытался переустановить вначале через сам Bios (кн. F10), потом через Boot Menu (кн. F11), но всегда с одним и тем же неудачным результатом.
Переустановка начиналась — вначале на чёрном экране появлялась надпись Start booting from. затем вместо неё в верхнем левом углу экрана — мигающая чёрточка и на системном блоке гас светодиод рядом с кнопкой Reset. На этом всё и кончалось.
Пытался переустановить систему с загрузочного DVD-диска, но с тем же результатом. Единственная разница — светодиод у кнопки Reset не гас, а переставал мигать, и на экране появлялась надпись Press any key. После этого всё та же мигающая чёрточка в левом верхнем углу экрана.
Установочные флешки и DVD-диск создавал разными способами — штатными средствами Windows, с помощью Rufus и UltraISO, но результат всегда один и тот же.
Необходимо отметить, что до этого систему на «чистый» диск переустанавливал много раз, но такой афронт получил впервые. Хотелось бы узнать в чём может быть причина моих неудач и как от неё избавиться. Спасибо!
В большинстве случаев: либо флешка записана некорректно, либо настройки BIOS не были изменены. Но меня смущает, что вы на тормоза еще доп. ссылаетесь.
Я бы посоветовал создать LiveCD загрузочную флешку (на нее можно скопировать нужный ISO с Windows), затем загрузиться с нее и проверить ОЗУ (Memtest на ней вроде бы был). Можно из-под текущей Windows проверить память, кстати.
А потом с этой флешки попробовать установить Windows.
(правда, есть сомнения — получится ли у вас загрузиться с флешки в принципе. )
Что делать, если не устанавливается Windows

Причины, по которым Windows может не устанавливаться, различны. В первую очередь нужно проверить, соответствует ли версия Windows системным требованиям. Поэтому, прежде всего ознакомьтесь с аппаратной частью вашего компьютера. В случае с ноутбуком всё просто – достаточно вбить в интернете модель, и все характеристики будут у вас перед глазами. Также они могут быть написаны на специальных наклейках, которые обычно помещаются на корпусе под клавиатурой, рядом с тачпадом.
Для того, чтобы узнать, какое железо в вашем стационарном компьютере, придётся повозиться побольше – либо найти документы от него, либо, если старая операционная система ещё цела, посмотреть в свойствах компьютера.
На какие характеристики нужно обратить внимание:
- Процессор;
- Оперативная память;
- Память на диске;
- Видеокарта.

Проверьте, верно ли вы настроили приоритет загрузки с флэшки или дисковода. Обратите внимание, что в разных версиях BIOS способ смены приоритета может быть разным. Но, если вы проследите, чтобы в графе «Boot priority», которая обязательно будет, был ваш носитель образа системы. Выглядеть это будет примерно так:
Также может быть повреждён образ системы. Причины, по которым такое могло случиться:
- Изначально непригодный к установке образ. Во избежание этой проблемы сразу стоит посмотреть отзывы к раздаче, если качаете с торрента;
- Повреждённый диск, на который была осуществлена запись, либо неисправная флэш-карта. В данном случае нужно сменить носитель и попробовать заново;
- Повреждённый дисковод или неправильная работа программы, которая осуществляла запись образа на флэш-карту. Если образ нормальный и был проверен не раз, флэшка нормальная, а диск точно не может быть повреждён, все дело в компьютере, через который создавали носитель Windows. В таком случае попробуйте сделать это с другого компьютера.
Проблемы с UEFI, Secure Boot
UEFI – более современный аналог BIOS. Если ваш компьютер новее 2010 года, скорее всего в нём установлен именно он. И настройка UEFI отличается от Биоса.
- Вход в меню настройки аналогичен БИОСу – во время загрузки нужно нажать наF2;
- Переходим в раздел «Дополнительно», затем – «Загрузка», «Поддержка USB». Здесь нужно выбрать «Full initialization»;
- Переходим на «Безопасная загрузка» и выбираем «WindowsUEFImode»;
- Открываем «CSM», затем «запуск CSM», «Enabled»;
- Находим пункт «Загрузка с устройств хранения» и выбираем «UEFIfirst»;
- Теперь последние штрихи – находим «Bootpriority», делаем загрузочным дисковод или нашу флэшку.
Другой проблемой в БИОС может стать функция Secure Boot, которая разрешает или запрещает установку других операционных систем на устройстве. В данный момент эта функция реализована на Windows 8 и блокирует загрузку нелицензированных ОС.

Отключить его просто. Заходим в БИОС, переходим на вкладку BOOT и находим раздел Secure Boot, переключаем на Disabled.
Повреждены комплектующие компьютера
Важную роль играют жёсткий диск и оперативная память. Оперативная память отвечает за программы, используемые в данный момент времени, а жёсткий – за то, что хранится на устройстве всё оставшееся время.
Соответственно, если повреждена оперативная память, не сможет запуститься установщик, а если жёсткий диск – ОС не установится на компьютер.
В первую очередь проверьте, не отошли ли эти комплектующие внутри устройства. Если с этим всё в порядке, лучше всего отнесите в сервис, где вам точно скажут, в чём проблема: в портах на материнской плате или в самих ОЗУ и жестком диске.
Установка по кругу
Установка может идти по кругу, если вы, например, запустили установщик непосредственно из под уже установленной Винды. Также такое может быть из-за неправильно записанного образа. В любом случае эта проблема устранима, если делать всё по инструкции:
Решение проблем с установкой Windows 7 на компьютер

Для того чтобы начать работать на компьютере, нужно сразу установить на него операционную систему. Алгоритм инсталляции современных ОС относительно простой и интуитивно понятный. В то же время это ещё не гарантирует полного отсутствия ситуации, когда по различным причинам не получается успешно завершить процедуру. Давайте разберемся, почему возникают проблемы с установкой Windows 7 на ПК, и какие способы их решения существуют.
Причины проблемы и способы её устранения
Существует несколько групп причин, из-за которых могут возникнуть осложнения с установкой Виндовс 7:
- Проблемы на стороне установщика;
- Аппаратные неполадки компьютера или несовместимость;
- Неправильные настройки BIOS.
Проблемы на стороне установщика могут заключаться либо в неисправности носителя (сломанная флешка или поцарапанный диск), либо в потери целостности (невалидности) дистрибутива. В этом случае нужно просто сменить носитель или дистрибутив на рабочий вариант. Остальные две группы причин мы рассмотрим ниже более подробно.
Причина 1: Неправильные настройки BIOS
Одной из самых распространенных причин, по которой не удается установить Windows 7, является неправильно настроенный BIOS. В частности очень много проблем возникает из-за того, что пользователь не знает, как указать нужное установочное устройство или вообще не понимает необходимость данной процедуры.

- Для того чтобы попасть в БИОС, требуется после включения ПК дождаться характерного сигнала и сразу зажать определенную клавишу. У различных версий данного системного ПО она может отличаться. Чаще всего это кнопки DEL или Esc, но могут быть и другие варианты.
Причина 2: Аппаратные неполадки компьютера или несовместимость
Другая группа причин возникновения проблем с установкой Windows 7 носит аппаратный характер. Например, аппаратные возможности того компьютера, на который вы хотите произвести инсталляцию ОС, возможно, не соответствуют минимальным требованиям данной системы. Поэтому обязательно сверьте информацию от Microsoft по необходимым мощностям с фактическими параметрами ПК. Основные минимальные показатели должны быть такими:
- Частота процессора – 1 ГГЦ;
- Объем оперативной памяти – 1 Гб (для 64-битных систем – 2 Гб);
- Размер свободного места на винчестере – 16 Гб (для 64-битных систем – 20 Гб).
Неудача с установкой иногда связана также с неисправностью комплектующих ПК. Например, может быть нерабочий дисковод или же USB-разъем. В этих случаях невозможно произвести инсталляцию системы соответственно с диска или флешки. Не будет запускаться даже стартовое окошко установщика. Если вы не желаете заморачиваться с решением данной проблемы, то попробуйте просто поменять тип устройства на другой вариант (с компакт-диска на USB-накопитель или наоборот), используя при этом соответствующее установочное устройство. Для тех же пользователей, которые желают решить вопрос кардинально предлагается группа уроков, расположенная в списке ниже.
Если же установочное окошко запускается и вы уверены, что ПК соответствует минимальным требованиям для установки операционной системы, но процедура инсталляции все равно не доходит до конца, есть вероятность неисправности жесткого диска. Тогда имеет смысл выполнить проверку винчестера на ошибки. Это можно произвести непосредственно с помощью установочного диска.

Неудача процедуры установки операционной системы Windows 7 на ПК может быть вызвана различными группами факторов: проблемы с исходным образом ОС, аппаратные неполадки, неправильные настройки BIOS. Главное — правильно определить причину сбоя и уже исходя из этого действовать по тем инструкциям, которые представлены в данной статье.
Источник https://ocomp.info/ne-ustanavlivaetsya-windows-10.html
Источник http://composs.ru/ne-ustanavlivaetsya-windows/
Источник https://lumpics.ru/why-not-windows-7-installed-on-computer/