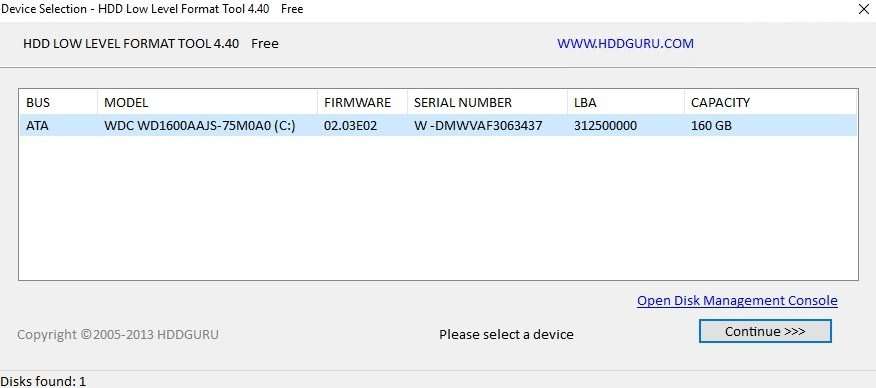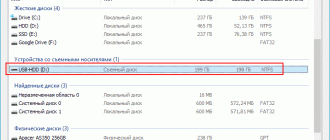Можно ли восстановить файлы после низкоуровневого форматирования. Восстановление данных после форматирования
Довольно часто пользователи ПК сталкиваются с неприятной ситуацией, когда нужно восстановить удаленные файлы с жесткого диска, которые были стерты по ошибке или случайности. Такие данные система отмечает «нулем», после чего на них сверху можно записать другую информацию. При записи других данных, когда пользователь заполняет освободившееся дисковое пространство, первоначальные файлы утратятся навсегда.
Поэтому сегодня мы расскажем как восстановить данные с жесткого диска или флешки и возможно ли не потерять их навсегда!
Что не надо делать, а что лучше предпринять:
- Ни в коем случае не устанавливать программы и не сохранять файлы на диск, на котором находились удаленные файлы – это увеличит шансы на их успешное восстановление.
- Для дальнейшей работы рекомендуется использовать внешний диск.
Можно обратиться к специалистам для извлечения данных, но их работа обычно стоит слишком дорого. Сделать восстановление самому тоже вполне реально. Для того, чтобы не столкнуться с данной проблемой, читайте о том, что может указывать на то, что .
Программы для восстановления удаленных файлов
R.Saver
Есть специальные программы для восстановления удаленных файлов, лучшая из них — R.Saver. В большинстве своем, эти программы подходят не только для работы с дисками компьютера, но и для внешних носителей. Скачать программу для восстановления удаленных файлов можно по кнопке ниже
Есть вероятность, что информация восстановится только частично, но с этим придется уже смириться. Для получения лучшего результата от программы, следует установить ее на внешний диск, запустить ее оттуда и следовать инструкциям.
Бесплатная, но очень эффективная программа R.Saver может:
- восстановить удаленные файлы с флэшки или диска;
- провести реконструкцию поврежденных файловых систем;
- вернуть данные после форматирования;
- восстановить удаленные файлы по сигнатурам.
В конце будет приведен перечень других программ для восстановления удаленных файлов с компьютера.
Мы проверим то, как R.Saver восстанавливает файлы после стандартного удаления с носителя информации. Для этого возьмем обыкновенную USB-флешку с файловой системой NTFS, создадим на ней отдельную папку, сохраним в нее несколько различных документов, а затем удалим их.

В главном окне программы вызываем контекстное меню и выбираем «Искать потерянные данные».

В следующем окне жмем «Нет», поскольку мы удалили данные вручную, а не путем форматирования.

Ждем, пока завершится процесс сканирования.

После сканирования увидим удаленную папку, а внутри нее – наши документы.



Определяем место сохранения, жмем «Выбрать».


Recuva

Один из самых перспективных продуктов. Программа бесплатная, русифицирована и не вызывает сложностей при освоении.
Recuva найдет удаленные файлы с компьютера или на внешних носителях и сразу же их реанимирует. После скачивания и установки ее на компьютер или внешний диск, следует проделать следующие действия:
- После запуска мастера восстановления, отметить все данные, которые следует восстанавливать;
- Отметить раздел или папку, где были утраченные данные;
- После этого начинается сканирование отмеченных папок и поиск удаленных файлов. Более длительной по времени, но показывающей лучшие результаты, будет функция углубленного сканирования;
- Затем Recuva выведет с жесткого диска или внешнего носителя данные, которые были утеряны. Для внешних носителей последовательность действий будет такой же, как и для жесткого диска;
- Программа подсвечивает разными цветами все найденные данные. Зеленым – которые полностью были изъяты, желтым – которые восстановлены частично, красным – которые остались удаленными с потерей всей информации.
На финальном этапе нужно отметить папку, где сохранятся все файлы.
R-Studio

Платная, но профессиональная программа. В демонстрационном режиме позволяет восстанавливать документы размером не более 256 Кб. Вернет все случайно утерянные или пропавшие после форматирования или вирусной атаки данные с винчестера или со съемных носителей. В списке поддерживаемых значатся все популярные версии Windows.
Практичный интерфейс и расширенный функционал с дополнительными возможностями порадуют самых требовательных пользователей. Как восстановить удаленные файлы с помощью R-Studio — алгоритм действий после скачивания будет следующий:
- В главном окне R-Studio необходимо отметить тот диск/раздел, с которого будет производиться восстановление, и нажать «Сканировать».

- После сканирования нужно нажать «Показать содержимое диска», отметить все, что подлежит восстановлению, а затем нажать «Восстановить помеченные…»
Программа сможет вернуть к жизни не только отдельные документы, но и целые разделы на жестком диске.
Starus File Recovery

Программа за короткое время найдет и вернет пропавшие данные на компьютер или внешний носитель. Является условно-бесплатной.
- Перед началом поиска нужно будет установить Starus File Recovery и начать сканирование с места, откуда были удалены данные.
- После восстановления, когда пользователю высветится сообщение об успешной операции, программа предложит функцию предварительного просмотра для сортировки.
- Отметить нужные файлы и место, куда их сохранить. Можно записать данные на диск CD, флешку, на виртуальный образ или (при большом количестве информации) отправить по FTP-соединению.
Отличного Вам дня!
В современном мире практически у каждого человека в доме есть компьютер и, конечно же, с ним могут возникнуть проблемы. Зачастую покупка новой вещи – это дополнительная головная боль. С новым устройством справиться сложно, поэтому у новичков часто возникают проблемы.
Нередко случаются ситуации, когда пользователь случайно удаляет данные с жесткого диска, а восстановить их не получается. В этих случаях люди и сталкиваются с вопросами «что такое форматирование?» и «как восстановить информацию после него?».
Как восстановить данные?
Всего можно отметить пару основных способов восстановления информации – это традиционный и нетрадиционный пути. Первый случай подразумевает под собой восстановление файла из корзины , но такая возможность предоставляется крайне редко. Поэтому следует рассматривать другие методы, которые дают большую надежду на удачное восстановление.
Сам процесс возврата данных достаточно трудоемкий – на быстрый результат надеяться не стоит. Но в том случае, если размер восстанавливаемого файла маленький, то можно не тратить долгое время на выбор программы или поиски другого решения. В этой статье описаны способы, которые помогут вернуть файлы любого размера. Также не имеет значения дата удаления. Каждый из нижеприведенных методов уже проверен несколькими пользователями и рекомендован профессионалами.

Можно ли восстановить данные?
Большинство пользователей могут по нелепой случайности удалить некоторые файлы, которые на самом деле им нужны. Важная информация, которую человек собирал в течение долгого времени, никогда не станет ненужной. Восстановить данные после форматирования, конечно же, можно. Способов существует несколько, но эффективность не у каждого будет нормальная.

Тут следует учитывать размер утерянных файлов , а также и некоторые особенности компьютера. Опытные пользователи (хакеры) смогут без особых усилий провернуть любую операцию, используя свои знания в области программирования. А вот обычные пользователи не всегда могут разобраться с возникшей проблемой. Поэтому специально для таких людей ниже представлены возможные варианты восстановления информации.

Низкоуровневое форматирование
Всего несколько лет назад из-за низкоуровневого форматирования пользователи теряли безвозвратно всю информацию, которая для них была действительно важна. Сейчас же опытные программисты разработали уже несколько способов, которые помогают многим людям. В случае случайного удаления информации с жесткого диска или же из-за атаки вредоносных вирусов восстановить данные можно даже после низкоуровневого форматирования.

Можно попробовать сделать восстановление всей информации таким же способом, как и при быстром форматировании. В некоторых случаях у пользователей получалось добиться нужного результата, но все же следует также рассмотреть и запасной вариант. Наиболее популярные и действующие программы для восстановления данных описаны ниже.

Быстрое форматирование
При быстром форматировании унывать не стоит. Ведь на самом деле форматирование жесткого диска вовсе не является уничтожением всех присутствующих на нем файлов. После того, как операция форматирования произошла, на винчестере создаются новые адресные страницы. Каждый пользователь должен знать, что существуют специальные утилиты, которые помогают восстановить данные.

Для того, чтобы вернуть информацию, нужно просто установить на компьютер самую простую программу или же найти ее в списке стандартных – Data Recovery Wizard . Она автоматически выдаст список файлов, которые подлежат восстановлению. Достаточно лишь один раз кликнуть на любой из них и файл появится в том месте, откуда был удален посредством форматирования.

Программы для восстановления
Различные компьютерные программы в любое время помогали пользователям избавиться от каких-либо проблем и значительно облегчали им работу. И в случае с форматированием жесткого диска программисты также разработали специализированные программы. Зачастую, уже столкнувшиеся не раз с этим пользователи, для восстановления важной информации используют исключительно платные версии программ. Ведь процент успешного восстановления с их помощью значительно больше. Другую же информацию, которая не представляет особой важности для человека, можно попробовать вернуть и при использовании бесплатного программного обеспечения.

В число наиболее популярных и действующих программ входят:
- FreeUndelete (после недавнего обновления теперь поддерживает системы NTFS и работает в таких операционных системах, как Windows XP, 2003 Server, а также Vista. Единственным минусом является повреждение удаленных файлов при установке самой программы);
- PC Inspector Smart Recovery (восстанавливает все файлы с первой же попытки. Поддерживает системы FAT и NTFS, прекрасно работает на всех операционных системах Windows);
- SoftPerfect File Recovery (имеет множество положительных отзывов от пользователей, которые пользуются ей уже долгое время. А основным преимуществом является то, что программа не нуждается в инсталляции. Системы FAT и NTFS также поддерживает);
- Pandora Recovery (входит в список наилучших программ, использующихся в нескольких странах. Благодаря ей можно просматривать и восстановить все необходимые удаленные файлы с NTFS и FAT);
- Undelete Plus (имеет довольно понятный интерфейс, что позволяет облегчить работу пользователю. Поддержка русского языка отсутствует, но сама программа поддерживается на всех операционных системах).

Друг от друга все эти программы отличаются собственными возможностями, а также размером и профессиональной проработанностью. Установив себе на компьютер или ноутбук любую из вышеперечисленных программ, можно уже быть уверенным в восстановлении хотя бы половины данных. Каждый пользователь выбирает для себя программное обеспечение по нескольким критериям, поэтому для определения наиболее подходящего варианта следует опробовать несколько. От двух-трех установленных программ хуже не станет, зато эффект будет значительно лучше.
Восстановление данных — процесс поиска и возврата (реанимации) найденных файлов.
Восстановление данных Андроид
Потеряли ценные файлы на телефоне? Давайте разберемся с проблемой и восстановим данные через картридер на sd-карте или найдем контакты, фото и видео во внутренней памяти мобильного устройства.
В этом разделе мы поговорим о восстановлении файлов (оценим шансы, можно ли восстановить их вообще) и выберем подходящую recovery-программу для поиска потерянных данных. Данные, казалось бы, удалены безвозвратно? Однако существуют такие инструменты — платные и бесплатные программы — которые позволяют вернуть данные к жизни, выполнить их реконструкцию, реанимирование после сканирования и анализа жесткого диска или другого источника хранения.
Что такое восстановление файлов?
Восстановление файлов — не всегда предсказуемая процедура при сканировании файлов и последующей реконструкции. Успех восстановления будет зависеть от состояния блоков данных удаленных файлов — другими словами, степени повреждения.

Hetman Partition Recovery — одна из лучших программ для восстановления файлов
Зачастую информация, находящаяся в недрах вашего компьютера, может стоить в десятки раз больше, чем сам ПК или HDD. Никому ведь не улыбается в одночасье потерять накопленное годами: просто ценный файл, гигабайты музыки и фильмов, электронную корреспонденцию, подборки статей или новостей на какую-либо тему или архив семейных фотографий. Конечно, никому такого не пожелаешь. Но если уж что-либо из вышеперечисленного кошмара произошло, отчаиваться все же не следует. Удаленные файлы и даже информацию с отформатированного жесткого диска можно восстановить. Данные утеряны не безвозвратно.
Дело в том, что при удалении файл не исчезает навсегда, а лишь помечаются как «доступные для перезаписи». Поэтому желательно вообще не обращаться к диску, где были стерта информация, приступая к непростому процессу восстановления.
Такие файловые системы, как FAT, NTFS (то есть, windows-like), хранят файлы в специальных блоках данных. Эти блоки называются кластерами. Размер кластера, или блока, зависит от постоянного числа секторов, определенных при форматировании. В целом, большинство ОС (включая Windows, Linux, Mac OS) хранят информацию, оптимально полезную для произведения фрагментации. Время, которое уходит на запись и считывание файлов, чрезвычайно важно, поэтому желательно фрагментировать жесткий диск на минимальном уровне, чтобы восстановление файлов было максимально эффективным впоследствии.
Поиск одного или нескольких файлов различных типов на HDD займет некоторое время. После этого, как правило, его имя может не совпадать с удаленным. Более того, часть файла может и вовсе отсутствовать (например, если поверх его была записана какая-то информация). Нюансов много, способов решений — также немало. Поэтому советуем вам изучить этот раздел очень внимательно и подобрать программы на свое усмотрение.
Если сравнивать, скажем, методы восстановления файлов с жесткого диска и его данных после поломки и просто восстановление информации с диска или флешки, ситуация не столь плачевна: мы, все-таки, имеем возможность вернуть потерянные данные, хотя бы их часть. Тем более что существует немало специализированных программ, которые упрощают задачу и берут на себя все обязанности по возврату.
Если информация, которую вы хотите восстановить, находится на компакт-диске, то до начала процедуры стоило бы проверить, насколько он поврежден. Никакой практической пользы от этого вы не получите, но хотя бы узнаете, насколько «запущена» физическая поверхность диска и каковы шансы вернуть файл, потерянные данные, гарантии восстановления.
Важно: вы можете значительно увеличить шансы на восстановление файлов, сводя к минимуму использование компьютера и чтение данных. Таким образом, вы уменьшите риск того, что файл будет перезаписан. См. мое для получения дополнительной информации, а также ответов на часто задаваемые вопросы по теме «восстановление».
Ответы на вопросы читателей
Такая ситуация, ноутбук старый, после обновления затупил и не показывал диск С, на котором были все фото. Муж отнес «специалистам», которые ничего не смогли сделать, отформатировали ноутбук и установили Виндоус 7, больше с ноутбуком ничего не делали. Скажите, можно ли восстановить файлы после форматирования? Мне ведь даже все фото не нужны, только детей. У вас статья на сайте есть, там написано, что вроде как восстановить реально. Очень жду ответа!
Ответ . Если те самые специалисты переустанавливали операционную систему и, что еще хуже, отформатировали диск, где хранились фото, то шансы на восстановление после форматирования существенно уменьшились. Тем не менее, дадим несколько советов, которые, возможно, помогут вам решить проблему.
Если вы сбрасывали фотографии с определенного источника (например, с телефона, фотоаппарата, карты памяти и проч.), есть смысл поискать их там. Если их там уже нет, попытайтесь восстанавливать файлы именно на источнике.
Второй совет – несмотря на усугубившееся положение с удаленными файлами, попробуйте использовать различный софт для восстановления фотографий – например, PhotoRec или Recuva.
Хотите узнать как стабильно зарабатывать в Интернете от 500 рублей в день?
Скачайте мою бесплатную книгу
=>>
Чистка и форматирование жесткого диска ПК, достаточно полезная вещь. Особенно если требуется удалить все или некоторые разделы данных хранящихся на нём.
Однако нередко случаются такие ситуации, когда форматирование было неумышленным и как результат вся необходимая информация с ПК удаляется. Естественно появляется вопрос о возможности восстановления потерянных файлов.
Сразу хочу сказать, что это возможно, но лишь при условии, что была произведена быстрая очистка, при полноценном форматировании уже ничем помочь нельзя. Объясню в чём разница между этими двумя вариантами удаления файлов.
При быстрой очистке происходит запись информации, таким образом, что система будет считать, будто бы диск пуст, но на самом деле, вся исходная информация будет оставаться невредимой.
То есть происходит изменение в названии файлов так, что они не видны ОС или пользователю. Однако, как уже и говорилось ранее, восстановить их можно.
При использовании полного форматирования, файлы удаляются полностью и безвозвратно. Здесь даже никакие программы не помогут.
В данной статье речь пойдёт о том, как восстановить файлы после форматирования жесткого диска, в результате применения быстрой очистки, при помощи использования специально предназначенных для этих целей программ.
Какие программы можно использовать?
Как уже и говорилось ранее, восстановить удалённые файлы при быстрой очистке возможно. Для этого можно использовать различные программы. К ним относятся:
- Recuva.
- Pandora Recovery.
- Undelete Plus.
- PC Inspector File Recovery.
- Free Undelete.
- Diskintemals Uneraser.
- Easy Recovery.
- R-Studio и др.
Думаю, стоит подробней разобрать работу наиболее популярных программ, а также их преимущества и недостатки.
Некоторые нюансы перед началом работы с утилитами
При использовании любой из программ, чтобы восстановить утраченные данные, требуется сделать кое-какую подготовку. Также не стоит использовать логический диск или раздел, в том числе USB-накопитель.
Появляется вопрос почему? Если файл, претерпевший переименование всё также находится на диске, то тогда он подлежит восстановлению. Однако при перезаписи информации, восстановить ничего не получится, даже при использовании специальных программ.
Также стоит сделать проверку диска на наличие ошибок на диске. Для этих целей могут быть использованы встроенные в ОС средства или специальные утилиты. Например, Victoria или HDD Regenerator. Всё зависит от степени повреждений.
Как работать с R-Studio?
Если интересует, как восстановить файлы после форматирования жесткого диска, тогда стоит рассмотреть такую утилиту как R-Studio. После скачивания и установки, перед вами появится окно, в котором вся информация будет указана на английском.
В нём потребуется выбрать то, что требуется просканировать и выбрать «SCAN». Далее утилита проведёт сканирование и через некоторое время перед вами должно появиться новое окно. Здесь нужно найти строку «EXTRA FOUND FILES» и кликнуть по ней левой кнопкой мыши 2 раза.
Это делается для перехода в следующее окно. Оно будет разделено на два раздела. С левой стороны можно выполнить полное или частичное восстановление данных. Справа будут предоставлены сведения обо всех файлах, которые были найдены R-Studio.
Если требуется частичное восстановление, то нужно нажать на «RECOVER», если нужно выбрать всё, то нажимаете на «RECOVER ALL». После выбора действия одного из действий, выбираете место, куда всё это должно быть внесено.

Однако есть один момент место, куда должны быть перенесены все данные, должно быть по объёму памяти в 2 раза больше, чем общий вес самих файлов. Но если места катастрофически не хватает, то лучше делать частичное восстановление. Например, «jpeg image» иначе говоря, картинки, а «microsoft word» это текстовые документы и так далее. После этого всё восстановиться.
Минусами R-Studio является, то, что она предоставлена для пользователей лишь на английском языке. К плюсам относится то, что она бесплатна и достаточно проста в использовании.
Recuva
Решая вопрос, как восстановить файлы после форматирования жесткого диска можно использовать утилиту под названием Recuva. При запуске утилиты появиться окно, с указанием типов файлов для восстановления.
В случае если вы не помните, где они ранее располагались, то это не страшно, в таком случае используется строка «месторасположения неизвестно».
После проведения сканирования появится список того, что удалось восстановить, но из них будут доступны только те, где будет указано состояние «Хорошее».
Утилиту Recuva лучше всего хранить на флешке. Что касается плюсов, то она позволяет предварительно просматривать искомое, а также утилита может восстанавливать иногда даже сильно повреждённые файлы.
К минусам относится то, что за раз, имеется возможность выбрать для восстановления не более одной категории.
На что способна программа Diskintemals Uneraser?
Такое приложение как Diskintemals Uneraser, является достаточно мощным, поскольку способно восстанавливать даже сильно повреждённый жёсткий диск.
Кроме этого им очень просто пользоваться. Ещё одним из преимуществ Diskintemals Uneraser является возможность работы с большим количеством файлов.
Но как бы всё хорошо не было, у этой утилиты имеется один большой минус. Она не работает ни с одной из ОС выше Windows XP.
Easy Recovery
После установки Easy Recovery нужно сделать перезагрузку ПК и только после этого можно приступать к работе с ней. После запуска Easy Recovery нужно выбрать «Восстановление данных».
Если произошла очистка целого раздела жесткого диска, то требуется выбрать «Восстановление после форматирования» и отмечаете пункт «Глубокое сканирование».
Затем левой клавишей мышки потребуется выбрать локальный диск, для проведения анализа удалённого раздела и нажимаете на «Далее».
Обязательно требуется указать параметры локального диска до форматирования, если с этим имеются какие-то проблемы, то обязательно укажите данный факт. Затем нажмите «Сканирование».

Такая операция займёт некоторое время. После предоставления сведений о найденных файлах нужно отметить те, которые требуется восстановить. Затем нажмите на кнопку «Сохранить» и на «Далее».
Как только информация обработается, запускаете «Реконструкцию файлов». Особенно удобна данная функция в ситуациях, когда происходит повреждение удалённых файловых документов.
Как восстановить файлы после форматирования жесткого диска, итог
Как можно увидеть, решая вопрос, как восстановить файлы после форматирования жёсткого диска, при соблюдении всех условий и использовании определённых программ, утраченные данные всё же можно вернуть к исходному состоянию.
Конечно, лучше всего использовать профессиональные утилиты, однако, что именно будет использовано для этих целей, зависит от ваших предпочтений и требований.
Если потребуется, обратитесь к специалистам. Однако ни одна программа или специалист не даёт 100-% гарантии, восстановления всех утраченных данных.
Это обязательно нужно учитывать и помнить. Надеюсь, статья вам понравилась и поможет в решении вашего вопроса.
Полезные статьи ждут вас:
P.S. Прикладываю скриншот моих заработков в партнёрских программах. И напоминаю, что может каждый, даже новичок! Главное — правильно это делать, а значит, научиться у тех, кто уже зарабатывает, то есть, у профессионалов Интернет бизнеса.
Заберите список проверенных Партнёрских Программ 2017 года, которые платят деньги!
Скачайте чек-лист и ценные бонусы бесплатно
=>>
Случайное или намеренное удаление файлов еще не означает, что вы больше не сможете их вернуть. Почему-то пользователи компьютеров и мобильных устройств уверены, что, удаляя файлы или форматируя жесткий диск, они навсегда избавляются от информации. На самом деле это не так. С помощью специального программного обеспечения можно сделать восстановление файлов после форматирования, то есть вернуть удаленные фотографии, видео, аудио, документы и любые другие типы файлов.
Как восстановить данные с отформатированного жесткого диска
Если вы выполнили форматирование жесткого диска по ошибке и хотите вернуть удаленные файлы на компьютере, без специального софта здесь не обойтись. Самый верный способ – использовать программу Tenorshare Any Data Recovery . Она максимально проста в использовании, плюс есть бесплатная пробная версия. К другим ее преимуществам можно отнести расширенный список файлов, поддерживаемых для восстановления: фото, видео, документы, аудио, электронная почта, архивы и т.д.
Для Мас OS X 10.9-10.14
Программа для восстановления файлов после форматирования
С помощью Any Data Recovery можно восстановить отформатированные данные жесткого диска, USB-флешки, цифрового фотоаппарата или видеокамеры, мобильного телефона, медиаплеера, а также с любой карты памяти. Таким образом, спектр использования этой программы довольно широк.
Также Any Data Recovery позволяет восстановить файлы не только после форматирования, но и после поражения их вирусом; в случае, если жесткий диск не читается или вы по незнанию очистили корзину на ПК. В любом случае у вас всегда есть возможность вернуть удаленные с компьютера файлы.
Восстановление удаленных файлов с жесткого диска и флешки
Программа Any Data Recovery – это простой и безопасный способ восстановления удаленных или поврежденных файлов с флешки или жесткого диска. Процесс сам по себе недолгий и предполагает возможность предварительного просмотра файлов перед тем, как они будут восстановлены.
1. Скачайте программу Any Data Recovery, установите ее на компьютер и запустите.
2. Отметьте нужный формат файлов, которые вы хотите восстановить, например, только фото. Или и фото, и документы и т.д. Нажмите «Next».
3. Теперь вы должны указать, где именно вы потеряли файлы – на жестком диске, в корзине, на съёмном носителе и т.д. Выбираем жесткий диск. И нажимаем «Next».


5. Когда сканирование закончится, вы увидите список файлов, которые были удалены. Отметьте те файлы, которые нужно восстановить. При необходимости выделите все. Также вам доступна функция предварительного просмотра. Нажмите кнопку «Recover».
HDD Low Level Format: программа для форматирования дисков на низком уровне
Форматирование жесткого диска — очень простая и распространенная задача. С его помощью мы можем быстро стереть все данные на жестком диске, чтобы у нас снова было все доступное пространство. Кроме того, во время процесса мы даже можем изменить файловую систему. Однако в дополнение к обычному форматированию, которое мы можем легко сделать из Windows, существует новый уровень форматирования, который позволяет нам выполнять гораздо более полное и исчерпывающее стирание жесткого диска. Это так называемый формат низкого уровня или низкоуровневое форматирование .
Как мы уже знаем, форматирование жесткого диска не стирает данные, хранящиеся на диске, а скорее удаляет файловую систему и помечает все ее пространство как «доступное», ожидая, пока другие данные займут его место. Таким образом, используя специальное программное обеспечение, эти данные могут быть восстановлены с относительной легкостью.
Что такое низкоуровневое форматирование
В отличие от обычного форматирования, которое стирает только файловую систему, низкоуровневое форматирование делает то, что стирает каждый из секторов поверхности жесткого диска. Таким образом, данные, которые были сохранены на жестком диске, не могут быть восстановлены, так как все сектора диска опустошены во время процесса заполняет все сектора диска «0».
Кроме того, этот тип форматирования не только стирает данные и делает невозможным (или очень сложным) восстановление, но также может помочь нам решить проблемы на жестком диске, например сектора, которые были повреждены или повреждены.
Низкоуровневое форматирование в прошлом было эквивалентно оставляя жесткий диск свежим с завода , Однако эту технику могут выполнять только самые продвинутые производители или техники. Пользователь не может LLF жесткий диск, как это только потому, что. Но есть методы, эквивалентные низкоуровневому форматированию, которые позволят нам заполнить все сектора жесткого диска «0» и стереть данные, чтобы оставить диск как свежий с завода.
И самая популярная программа для него — HDD Low Level Format.
Особенности формата низкого уровня жесткого диска
Формат низкого уровня жесткого диска это бесплатная программа (хотя и с ограничениями), которая позволит нам очистить все сектора жесткого диска и заполнить его информацию «0» и другими случайными данными. Таким образом, благодаря очень простому интерфейсу и процессу, свободному от рисков и сложностей, мы сможем оставить наш жесткий диск таким же, как он только что покинул завод.
Эта программа является совместим практически со всеми жесткими дисками что мы можем найти на рынке. Помимо бесперебойной работы со всеми брендами, он поддерживает все типы подключений, такие как IDE, SATA, SAS, SCSI и M.2. Он работает с обычными жесткими дисками и твердотельными накопителями (SSD), хотя из-за большого количества операций записи, которые эта программа выполняет на накопитель, использовать ее на последнем не рекомендуется. Его можно использовать на внутренних и внешних жестких дисках, а также на USB-накопителях и SD-картах.
Эта программа может быть использована для бесплатно, хотя с ограничением скорости 50 МБ / с (что эквивалентно форматированию 180 ГБ каждый час). Если мы заплатим 3.30 доллара, мы сможем снять это ограничение скорости и отформатировать диски на полной скорости.
Как отформатировать жесткий диск с помощью HDD Low Level Format
При открытии программы первое, что мы увидим, будет окно, подобное следующему.
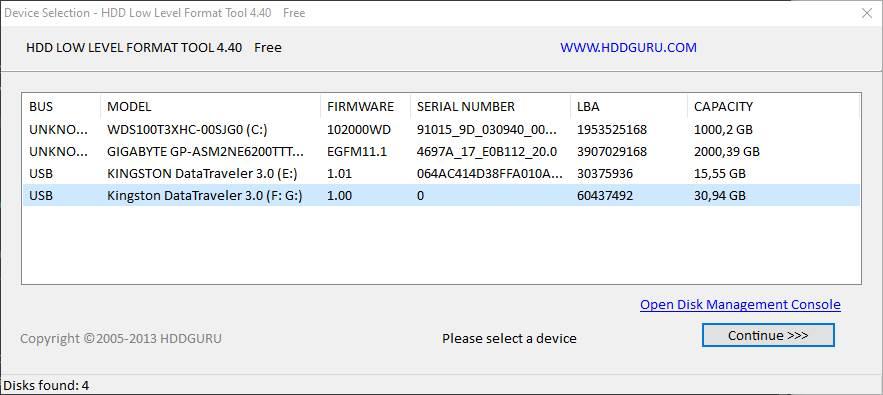
В нем, как мы увидим, появятся все жесткие диски и все устройства хранения, которые мы подключили к компьютеру. Таким образом, нам остается только выбрать диск, который мы хотим отформатировать. Надо обязательно выбрать соответствующий диск и не ошибиться. Если мы допустим ошибку при выборе диска, мы потеряем все данные.
Когда мы выбрали единицу, мы можем увидеть новое окно с 3 вкладками, как показано ниже. На первой вкладке мы сможем увидеть сводка технических данных единицы. Полезно, чтобы убедиться, что мы выбрали правильный блок.
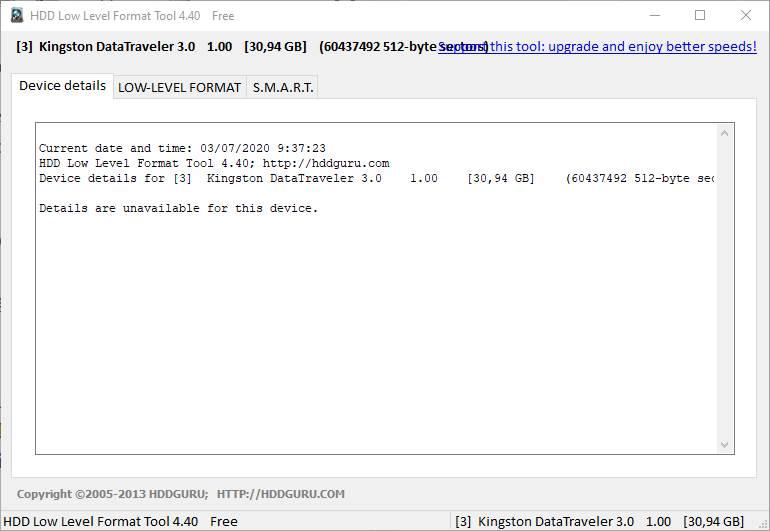
Компания «SMART» Вкладка позволяет нам получать SMART-данные с нашего жесткого диска, что позволяет нам узнать, среди прочего, о его состоянии. Если мы выбираем USB-накопитель или SD-карты, поскольку у нас нет SMART, мы не сможем узнать о вашем состоянии здоровья.
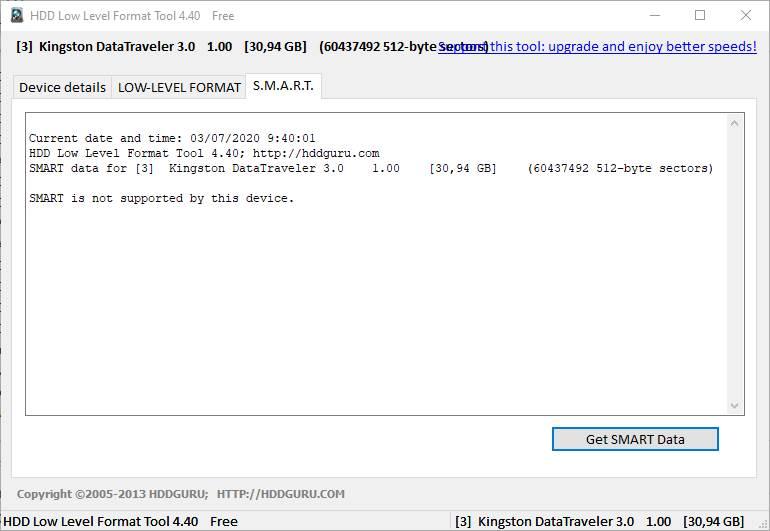
И в-третьих, интересующая нас вкладка: Формат низкого уровня , Здесь мы собираемся запустить процесс форматирования. Единственное, что мы можем выделить в этом окне, это поле «быстрой очистки», которое позволяет нам быстро форматировать жесткий диск, удаляя только MBR, но не перезаписывая данные. Если мы оставим этот флажок непроверенным, тогда мы будем выполнять низкоуровневое форматирование.
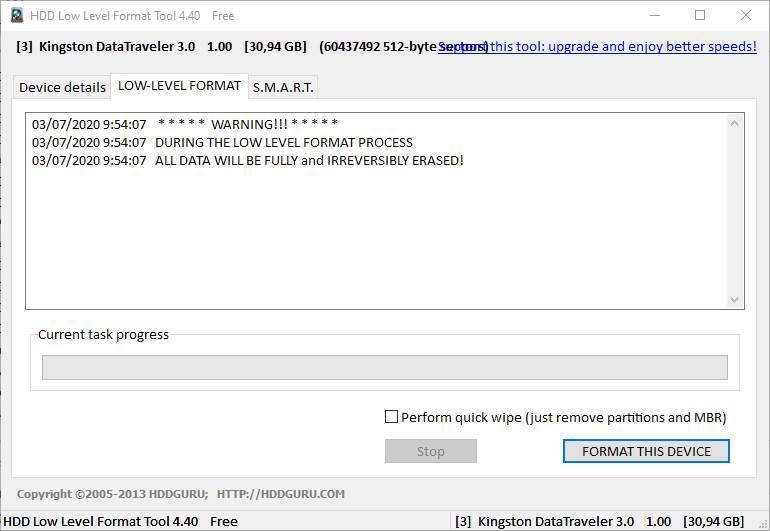
Мы нажимаем Форматировать это устройство », И процесс форматирования начнется. Этот процесс может занять много времени. Даже несколько часов. Это зависит от общего размера жесткого диска и скорости. В ходе процесса все разделы будут удалены, а данные, хранящиеся на жестком диске, будут уничтожены.
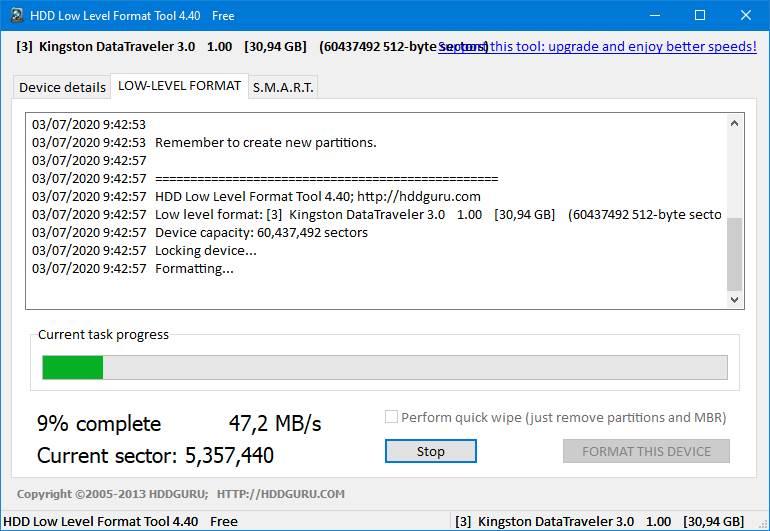
Мы ждем, пока процесс закончится и готов. Когда он достигнет 100%, мы уже отформатируем наш жесткий диск. Конечно, мы помним, что в ходе процесса выполняется полное удаление всего диска, включая таблицу разделов. Поэтому, прежде чем мы сможем снова использовать этот диск, нам нужно будет создать новую таблицу разделов (MBR или GPT) и отформатировать хотя бы один полный или частичный раздел.
Что делать после низкоуровневого форматирования
Как только процесс форматирования закончен, прежде чем мы сможем использовать жесткий диск, мы должны отформатировать его. Мы можем сделать это из самой Windows, поскольку при подключении устройства будет отображаться сообщение, подобное следующему, которое позволит нам полностью отформатировать устройство.

Кроме того, мы также можем прибегнуть к другим программам, таким как Мастер разделов MiniTool , что позволит нам легко отформатировать диск, который мы только что сделали LLF.
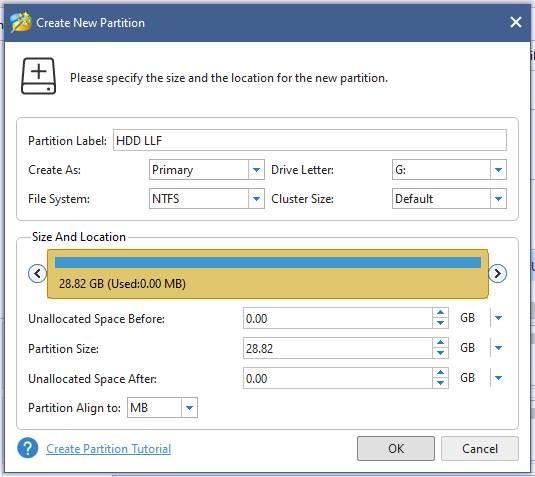
Дело в том, чтобы отформатировать диск, который мы только что отформатировали. После этого у нас уже будет все доступное пространство, и мы сможем начать сохранять в нем наши данные без проблем.
Скачать
Мы можем скачать эту программу бесплатно с Следующая ссылка , Мы можем выбрать, хотим ли мы загрузить устанавливаемую версию программы или предпочитаем переносную версию. Эту секунду мы можем использовать без установки и всегда носить с собой на USB-накопитель.

report this ad
Восстановление данных после низкоуровневого форматирования
Можно ли восстановить информацию после форматирования?
Можно ли восстановить информацию после форматирования?
Восстановление информации после низкоуровневого форматирования
Восстановление данных после низкоуровневого форматирования
Можно ли восстановить данные после полного форматирования? По неосторожности запустив программный процесс разметки и потеряв важную информацию, следует обратиться в профессиональную лабораторию – специалисты компании Storelab проведут бесплатную диагностику, что позволит определить перспективность дальнейших действий.
Можно ли восстановить информацию после форматирования?
Почему в большинстве случаев восстановление данных после полного форматирования жесткого диска оказывается неэффективным? Объясняется это особенностью процесса. При быстром форматировании пространству присваивается статус свободного, но фактически информация хранится на накопителе еще некоторое время и перезаписывается лишь при появлении необходимости. Если отформатированный таким образом носитель не будет использоваться до процесса восстановления данных, то шансы вернуть их близки к 100%.
При низкоуровневом форматировании жесткого диска:
- логическое пространство заполняется «нулями», благодаря чему с накопителя удаляется вся имеющаяся информация, за исключением служебной;
- выявляются адреса поврежденных секторов и формируется дефект-лист – bad блоки исключаются из операций записи/чтения и заменяются «здоровыми» (задействуется резервная область).
Такую процедуру обычно применяют при:
- подготовке компьютера к продаже;
- «лечении» жесткого диска после появления битых секторов.
При осознанных действиях пользователи сохраняют информацию на другой носитель, но если процесс был запущен случайно, то она исчезает. Можно ли восстановить данные после полного форматирования ?
Диагностика носителя
Перед тем как заняться восстановлением информации после полного форматирования, следует убедиться в том, что это возможно. Поможет в этом диагностика. В домашних условиях осуществить ее можно с помощью hex-редактора WinHEX. Он работает как с HDD, так и с DVD, CD-ROM и другими носителями. Для диагностики достаточно демонстрационного режима. Необходимо:
- открыть диск, подвергшийся низкоуровневому форматированию;
- ползунком прокрутить поле;
- если на носителе только нули – запустить поиск HEX-значений (требуется уточнить критерий, задав !00).
Если в результате таких действий обнаружатся шестнадцатеричные коды, то хотя бы частично информацию можно восстановить.
Восстановление информации после низкоуровневого форматирования
Если первый этап принес положительный результат, то можно воспользоваться специальными утилитами. Но стоит помнить, что после низкоуровневого форматирования восстановить данные в полном объеме вряд ли удастся.
Оптимальный вариант для домашнего использования – утилита EasyRecovery. Ее нужно скачать и установить на компьютер. Free-версия не обеспечит необходимого результата, целесообразно использовать EasyRecovery Professional (это платная версия программы, но на протяжении 30 дней можно тестировать ее в trial-режиме). Сканирование стоит выполнять в режиме Deep Scan – поиск осуществляется по сигнатурам (опция Quick Recovery не позволит найти частично удаленные и сильно поврежденные данные). Алгоритм действий:
- выбор проблемного диска (можно проверить его полностью или указать конкретный файловый том);
- определение сценария (подойдет Formatted Media Recovery);
- настройка параметров (можно уточнить файловую систему, задать поиск по сигнатурам);
- запуск сканирования;
- сохранение результатов (рекомендуется сохранить все найденное и затем в спокойной обстановке оценить качество и удалить лишнее).
Услуги Storelab
Восстановление данных после низкоуровневого форматирования жесткого диска или другого носителя стоит доверить профессионалам – только в условиях лаборатории можно рассчитывать на положительный результат. На первом этапе проблемный носитель будет подвергнут диагностике – если шансы на извлечение информации есть, то она будет сохранена и передана заказчику. Мы гарантируем соблюдение конфиденциальности. При отсутствии свободного времени можно заказать доставку по Москве и Подмосковью – курьер оформит акт приема-передачи, отвезет накопитель в лабораторию и обратно.

Как производится восстановление данных с жесткого диска
Восстановление в день обращения

Замена магнитных пластин
Чистая комната (ISO 14644-1)
Замена механики в чистой комнате
Замена блока магнитных головок
Комплексы PC-3000 Express
Все запчасти в наличии

Лучшие специалисты по восстановлению данных в Москве











Мы и наши работы на YouTube

Истории успеха восстановления данных









Нам доверяют восстановление данных

«Альфа-Банк» выражает признательность и благодарность сотрудникам лаборатории Сторлаб за отличные результаты, достигнутые в процессе сотрудничества. Все работы были выполнены в строго оговоренные сроки с надлежащим качеством.


«Детский мир» выражает благодарность центру восстановления информации STORELAB и, в частности, сотрудникам Вашей компании за профессионализм в работе и оперативность в исполнении заказываемых работ.


Уважаемый Николай Алексеевич! Настоящим, Банк «Ренессанс Кредит» выражает компании «Сторлаб» благодарность за качественную и оперативную работу по восстановлению данных с жестких дисков.


«Комус» выражает благодарность за выполненные в полном объеме, в установленные сроки с надлежащим качеством работы по восстановлению данных. Надеемся на дальнейшее плодотворное сотрудничество.


Филиал ОАО «РЖД» Трансэнерго Московская дирекция по энергообеспечению выражает благодарность коллективу компании «СторЛаб» за оперативное и качественное выполнение работы по восстановлению данных с RAID массива.


Страховая компания «Согласие» выражает благодарность всему коллективу компании «Сторлаб» за оперативное и качественное выполнение работы по восстановлению данных с жесткого диска.


Закажите восстановление данных прямо сейчас

Закажите бесплатную доставку на диагностику по Москве и ближайшему Подмосковью. Позвоните по телефону: +7 (495) 215-00-24 или оформите заявку на сайте и наш штатный курьер доставит жесткий диск в лабораторию на диагностику. Поскольку у нас работают только штатные курьеры, мы бесплатно доставляем оборудование обратно, после восстановления данных. Бережное отношение к вашей технике. Перевозка осуществляется в специальной сумке, предназначенной для безопасной транспортировки жестких дисков.

Почему для восстановления данных выбирают нас
Storelab — это крупнейшая лаборатория в Москве. Вас обслуживают инженеры, которые знают и любят свою работу. Мы работаем без предоплат. В любое время с радостью ответим на все ваши вопросы. Звоните круглосуточно: +7 (495) 215-00-24.
Как проводится диагностика
Диагностика бесплатная, занимает примерно 10 — 15 минут. Далее специалист расскажет вам неисправность, стоимость и сроки работ по восстановлению данных. Если у вас нет возможности приехать к нам — Закажите бесплатную доставку.
Как к нам проехать
Работаем ежедневно, находимся в минуте ходьбы от метро Китай-город
по адресу Лубянский проезд 15/2, подъезд 4, офис 213 [ Схема проезда ]
Время работы: по будням с 9:00 до 21:00 в выходные с 9:00 до 19:00. Если вы на машине у нас есть бесплатная парковка.
Источник https://leally.ru/excel/mozhno-li-vosstanovit-faily-posle-nizkourovnevogo/
Источник https://itigic.com/ru/hdd-low-level-format-format-disks-at-low-level/
Источник https://storelab-rc.ru/vosstanovlenie-dannyh-posle-nizkourovnevogo-formatirovaniya.html