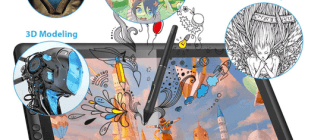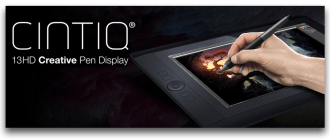Настройка планшета wacom
Графический планшет — настройки подключения и работы
Графический планшет позволяет быстрее и проще работать с компьютерной графикой. Однако для достижения максимальной производительности планшет, как и любое сложное оборудование, требует тщательной настройки, и наша статья поможет вам узнать, как самостоятельно настроить графический планшет и перо.
Для человека, не знакомого с Photoshop и установкой необходимых драйверов, разобраться во всем этом самостоятельно будет довольно проблематично. Итак, давайте узнаем, с чего начать, и рассмотрим каждый шаг настройки вашего устройства. В качестве примера возьмем графический планшет Wacom.
Как подключить графический планшет Wacom
Обычно не возникает вопроса «как подключить планшет Wacom к компьютеру?». Он быстро и легко подключается к ноутбуку или ПК через любой доступный порт USB.
Гаджет потребляет очень мало электроэнергии, даже меньше, чем оптическая мышь, поэтому для его работы требуется только питание от интерфейсного кабеля компьютера. Стилус не требует зарядки, так как питается от электромагнитного излучения гаджета или от мини-аккумулятора (батареи).
Установка необходимого ПО
Первое, с чего следует начать, — это подключить устройство к компьютеру с помощью кабеля из коробки. Следует отметить, что без драйверов (в Windwos 10 это происходит автоматически) планшет не будет работать должным образом или не будет работать вообще. Независимо от операционной системы вашего компьютера (Windows, mac OS), установка драйверов происходит автоматически при запуске соответствующей программы. Установка может быть выполнена с помощью диска, который поставляется в коробке с планшетом (если у вас его нет, перейдите к следующему параграфу). Вставьте диск и запустите программу обновления программного обеспечения. Следуйте простым инструкциям, после чего ваше устройство будет готово к использованию. Другой способ установить или обновить драйверы для вашего гаджета — загрузить их с сайта производителя графического планшета. Это делается по двум причинам:
- Первая — это отсутствие дисковода в компьютере или ноутбуке.
- вторая причина заключается в том, что последние версии драйверов находятся на сайте производителя
Новые версии программного обеспечения могут содержать исправления ошибок, добавлять новые функции, исправлять или добавлять локализацию. Драйверы для устройств Wacom можно найти на их официальном сайте, нажав здесь.
После установки и обновления программного обеспечения необходимо правильно настроить графический планшет для корректной работы. Давайте настроим чувствительность пера в SAI или PS для давления пера. Запустите соответствующую программу и откройте панель управления планшетом (в данном случае это «Wacom Tablet»). Создайте новый рисунок и выберите в качестве инструмента самую обычную кисть с большим размером (в Photoshop достаточно диаметра около 50).
Проведите несколько линий, используя стилус и изменяя силу нажима. Продолжайте рисовать линии, изменив настройку «Чувствительность» в планшете Wacom Tablet в настройках планшета (Wacom Tablet), пока вы не научитесь изменять толщину кисти с помощью давления стилуса. В некоторых более дорогих моделях есть возможность сохранить одинаковые настройки для нескольких программ отдельно (например, одна настройка для SAI, а другая для Photoshop). Это иногда очень полезно при работе с графическим планшетом.
Выбираем и настраиваем кисти
Теперь давайте настроим кисти, которые вы будете использовать в Photoshop. Нажмите F5 или щелкните мышью на кнопке Brushes (Кисти), выберите Brush Tip Shape (Форма кончика кисти).
- Давайте начнем с формы кисти. Вы можете создать вытянутую или перекошенную кисть, изменяя параметры Угол и Округлость или просто визуально изменяя форму кисти, как показано справа.
- Второй элемент, который мы будем регулировать, — это Spacing. Это влияет на «гладкость» кисти. Все внесенные изменения показаны на рисунке ниже.
- Третий пункт — динамика формы. Здесь задаются следующие параметры: Нажатие пера, наклон пера, колесико стилуса, вращение. Очень удобно менять размер кисти, просто нажимая на перо с разной интенсивностью, особенно если вам часто приходится менять диаметр используемого инструмента. Стоит отметить, что в самых дорогих моделях поддерживается только функция Pen Tilt. Размер и поворот используемого инструмента можно быстро отрегулировать с помощью колеса прокрутки.
- И, наконец, четвертый пункт — Прочая динамика. Здесь можно настроить зависимость прозрачности кисти от нажима пера.
Я также рекомендую попробовать кисти Erodious, которые по принципу действия похожи на кисти из щетины: они меняют размер, форму и текстуру по мере рисования.
Настройка дополнительных клавиш
Некоторые модели планшетов оснащены дополнительными клавишами. Расположенные по бокам или сверху рабочей области гаджета, они облегчают и ускоряют использование планшета. Их функции заданы по умолчанию, но вы можете настроить каждую клавишу индивидуально.
Если вы используете профессиональные планшеты, вы устанавливаете, настраиваете и сохраняете одну ключевую функцию сразу для нескольких программ.
Основные принципы
Каждый графический планшет состоит из так называемого пера, которое представляет собой разновидность карандаша или ручки, и рабочей поверхности, которая, как нетрудно догадаться, и будет холстом художника. Ручки даже имеют максимально одинаковый вес, что, очевидно, сделано для удобства использования, а холсты различаются по размеру и форме.
В любом случае, все эти изменения влияют только на удобство рисования, а не на то, как вы используете графический планшет. Любой планшет прилипает к монитору целиком, поэтому с помощью пера можно дотянуться до каждого уголка интерфейса программы для рисования. Перо работает как обычная компьютерная мышь, но с большей точностью, поскольку рисование в формате, подобном тому, который предлагает планшет, гораздо удобнее для человека.

Как пользоваться графическим планшетом: инструкция и характеристики
Кто никогда не пробовал рисовать? Таких людей, вероятно, вообще не существует. Рисование обычно начинается в раннем возрасте, потому что это такое увлекательное занятие. Вы просто берете что-то, что имеет цвет, и начинаете раскрашивать вокруг него. Современные технологии, несмотря на свою сложность, значительно упростили этот процесс, подключив художников к компьютеру с графическим планшетом.
В настоящее время на рынке представлено множество различных моделей устройств этого типа от совершенно разных компаний, поэтому описывать каждую из них по отдельности практически бессмысленно.
Как пользоваться графическим планшетом? Давайте попробуем разобраться в основных принципах работы с ним, а в качестве примера возьмем наиболее популярные на сегодняшний день модели.
Планшет Wacom
Как пользоваться графическим планшетом Wacom? Все очень просто. Сначала подключите планшет к компьютеру, позвольте ему установить все необходимое для работы. Затем определитесь с программой, в которой вы собираетесь работать. После запуска программы и успешного подключения планшета вам останется только понять его функции и позволить своему внутреннему Пикассо раскрыться!
Стоит отметить, что все модели Wacom включают такие функции, как:

Планшет Wacom Intuos
Теперь поговорим о том, как пользоваться графическим планшетом Wacom Intuos. Мы остановимся на этом немного подробнее, поскольку уже рассказывали о том, как использовать графический планшет в самых разных целях. Линейка планшетов Intuos от Wacom делится на два типа: Intuos и Intuos Pro. Каждая из них подразделяется еще на четыре модели, которые отличаются в основном размерами. Первый раскрывает такие полезные функции, как:
Во втором вы найдете почти то же самое, только поверх всего остального:
Wacom Intuos идеально подходит для тех, кто хочет рисовать, иллюстрировать, делать наброски, проектировать, редактировать фотографии, заниматься анимацией, раскадровкой, 2d, 3d-скульптурой и т.д.

Планшет Bamboo
Давайте немного поговорим о том, как использовать графический планшет Bamboo от Wacom. Устройство имеет очень полезную функцию, которая позволяет управлять пальцами: просто нажмите один палец — это как нажатие левой кнопки мыши, нажмите два — как нажатие правой, разведите большой и указательный пальцы — увеличивайте изображение, поворачивайте изображение — и оно будет вращаться так, как вы хотите.
Главное отличие планшетов Bamboo заключается в их названии. В качестве примера можно привести Bamboo Touch, Bamboo Pen, Bamboo Pen&Touch и Bamboo Fun Pen&Touch.
Выбор графического планшета – на что обратить внимание начинающему и опытному художнику
Графический планшет – периферийное устройство, которое позволяет художественной душе найти общий язык с компьютером. Может иметь множество применений, как в компьютерной графике, так в фотографии или дизайне.
Что такое графический планшет и для чего нужен
Графический планшет является очень универсальным устройством. Может использоваться для рисования, дизайна, проектирования или пост-продакшн в фотографии. Графический планшет подключается к компьютеру как проводное устройство, с помощью кабеля USB или по беспроводной сети.

Некоторые модели выглядят как мультимедийные планшеты: имеют экран, на котором можно рисовать. Другие планшеты имеют рабочую поверхность, на которой вы работаете, а результат ваших действий вы увидите на экране компьютера.
Для рисования надо использовать перья, оснащенные сменными картриджами, похожие немного на обычные карандаши или ручки.
Это устройство для тех, кому рисовать мышью очень сложно, или если вы просто хотите расширить свои навыки в области компьютерной графики. Также подходит для облегчения обработки фотографий. Удобно выделять пером небольшие предметы неправильной формы. Если Вы часто меняете, например, фон вокруг предметов, графический планшет может значительно ускорить вашу работу и облегчить её.
Графический планшет в дуэте с соответствующим программным обеспечением с успехом заменит художественную мастерскую – бумагу, карандаши, краски, фломастеры, резинки для стирания.
Большим облегчением является то, что в случае рисования с помощью графического планшета Вам не нужно беспокоиться о смешении цветов – определить яркость элементов и бликов можно даже в конце – и всё еще будет иметь те цвета, которые имели вначале.

Типы графических планшетов
Бренд Wacom – ведущий производитель графических планшетов. В своем предложении имеет два вида устройств:
Традиционный графический планшет
Это модели, которые обычно состоят из двух частей: рабочей поверхности и пера (стилуса), похожего на шариковую ручку.
Рабочую поверхность подключают к компьютеру. Поверхности имеют различную величину, в зависимости от области применения. Многое зависит от ваших предпочтений и того, что вы хотите делать с помощью планшета.
Хорошо, однако, если они отражает размер монитора, точнее его пропорции. Благодаря этому работа с планшетом будет значительно проще.
Традиционные планшеты доступны в версии Pen, которой можно управлять только пером и Pen&Touch с функцией реакции на касания.
Графический планшет с ЖК-дисплеем
Эта модель имеет экран на поверхности которого можно рисовать с помощью стилуса. Работа на ЖК-модели ещё больше похожа на рисование на листе бумаги. Главная разница, однако, заключается в том, что планшет дает почти бесконечную возможность внесения исправлений и редактирования вашего произведения.
Более продвинутые графические планшеты оснащены встроенными система и встроенным программным обеспечением. Это более самостоятельные и мобильные устройства, не требующие подключения к компьютеру.
Стилус для графического планшета выглядит так же, как и ручка. В графических планшетах Wacom применяется перо, не требующее батареек, благодаря своей запатентованной технологии магнитного резонанса.
Некоторые модели стилусов с одной стороны имеют конец, который похож на гриф карандаша, а с другой – программируемую кнопку. Вы можете назначить различные функции, наиболее предпочтительным, однако, является функция ластика для стирания.
Программное обеспечение графических планшетов
Это очень важный вопрос, особенно, если вы используете традиционный графический планшет. Вам потребуется приложение на компьютере, которое будет реагировать на силу нажима пера и «переводить» его в байты, чтобы результат ваших действий был виден на экране компьютера.
Если вам интересно, какой графический планшет стоит выбрать, подумайте о модели с входящим в комплект стартовым программным обеспечением. Отличным выбором будет один из планшетов Wacom, к которым добавляются необходимые приложения. Все программы представляют значительную ценность – это профессиональные платные программы, которые вместе с планшетом Вы получаете бесплатно. Конечно, планшеты будут работать также с другими графическими программами.
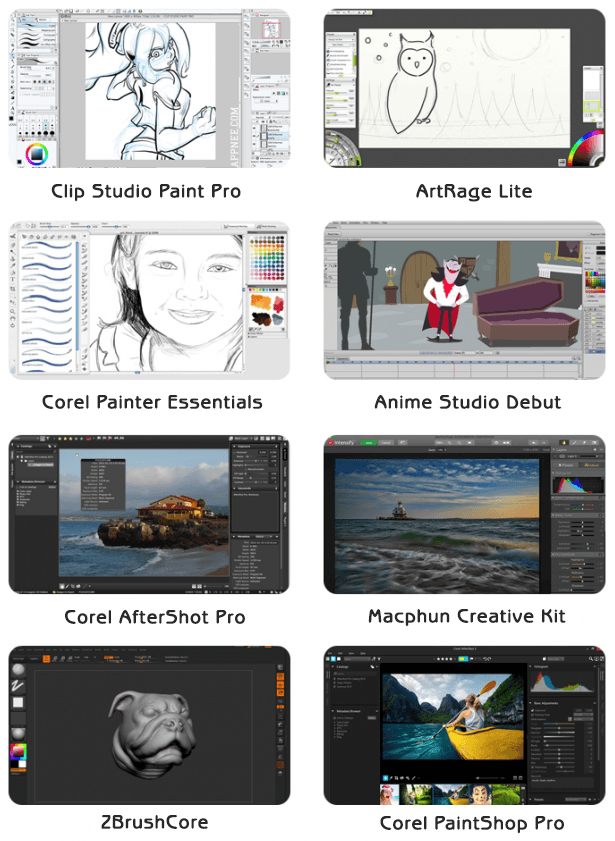
Приложение ArtRage Lite
Программа позволяет рисовать и писать на компьютере. Среди доступных инструментов у Вас есть в распоряжении отличные цифровые аналоги разных типов кистей, красок или маркеров – точно такие же, которые есть в полной версии – ArtRage 4.
Программа является легкой и быстрой, несмотря на свою квалификацию. Позволяет создавать красивые изображения и графики.
Благодаря сотрудничеству с Wacom, который добавляет эту программу к своим графическим планшетам серии Wacom Draw, появились также обучающие видео, которые помогут начинающим художникам в понимании работы программы, а также узнать базовые правила создания композиций изображения.
Приложение Clip Studio Paint Pro
Одно из лучших приложений, с помощью которой вы создадите мангу, комиксы и иллюстрации. Вы можете рисовать от руки с помощью стилуса или создавая векторные изображения в векторных слоях.
На выбор у вас также есть широкий выбор разнообразных конструкций и моделей для использования – это линии, звезды, ленты.
Приложение Anime Studio Debut
Программа для создания 2D анимации. Просто импортируйте изображения из других программ или создайте самостоятельно.
Вы также можете обогатить фильмы звуком. Готовые фильмы можно сохранять и экспортировать во многих популярных форматах, и даже делиться ими на YouTube.
Приложение Corel Painter Essentials
Очень интересный вариант программы Corel Painter, которая, как и оригинал, используется, прежде всего, для создания живописи. Поэтому она оснащена богатым набором цифровых кистей и других инструментов, а также интересными текстурами, выглядящими, как различные виды бумаги.
Кроме того, с помощью этой программы можно обработать фотографию или рисунок, чтобы они выглядели как нарисованные.
Приложение Macphun Creative Kit
Набор из 4 фото приложений для операционной системы macOS: Tonality Pro, Intensify Pro, Snapheal Pro и Noiseless Pro.
Воспользуйтесь 500 необычными инструментами и совершенно новым способом редактирования фотографий. С помощью этих приложений вы можете усилить насыщенность цветов, придать тональность всей фотографии, стереть нежелательные объекты или оттачивать изображения и удалять шум.
Приложение Corel AfterShot Pro
Продвинутая графическая программа для редактирования изображений. Позволяет выполнять точную обработку фотографий и их каталогизации.
Вы можете вносить изменения очень свободным, нелинейным способом, а благодаря использованию слоев – легко отменять. Программа мультиплатформенная: работает с Windows, macOS и Linux.
Приложение Corel PaintShop Pro
Программа для обработки, каталогизации и обмена фотографиями в Интернете.
Усовершенствованная обработка, точное удаление выбранных объектов из кадра, а также быстрая обработка масс-функций в Express Lab – все это только часть возможностей Corel Paintshop. С его помощью вы создадите профессиональный фотоальбом и впечатляющие слайд-шоу.
Приложение ZBrushCore
Используется профессиональными кинематографистами и дизайнерами игр совместно с 3D программой для цифровой скульптуры и живописи. Создание цифровой 3D-печати и анимация героев. ZBrushCore работает как на компьютерах с Windows, так и macOS.
Популярные модели графических планшетов
Выбрав одну из перечисленных ниже моделей Wacom, Вы сможете насладиться бесконечной свободой творчества.
Wacom Intuos Draw
Отличный графический планшет для начинающих. Вы можете легко найти свой стиль, имея в распоряжении широкий спектр инструментов. Программное обеспечение доступное для скачивания после регистрации планшета: ArtRage Lite.
Wacom Intuos Comic
Графический планшет для рисования комиксов, манги, а также для живописи или дизайна. Как следует из названия, чрезвычайно интуитивно понятный и простой в использовании.
Благодаря функции мультитача, можно легко увеличивать и уменьшать изображение. Программное обеспечение доступное для скачивания после регистрации планшета: Clip Studio Paint Pro и Anime Studio Debut.
Wacom Intuos Art
Точный планшет с поддержкой мультисенсорной технологии. Перо ведет себя так, как традиционные инструменты – карандаши, кисти, маркеры. Доступен в двух размерах: S и M. Программное обеспечение доступное для скачивания после регистрации планшета: Corel Painter Essentials.
Wacom Intuos Photo
С помощью этого планшета ваши фотографии станут необычными. Вы легко проведете ретуширование, улучшите и обогатите композицию. Функция мультитач позволяет удобно приближать и отдалять интересующие детали. Программное обеспечение доступное для скачивания после регистрации планшета:
- для операционной системы macOS – Macphun Creative Kit (Tonality Pro, Intensify Pro, Snapheal Pro, Noiseless Pro) и Corel AfterShot Pro
- для Windows – Corel PaintShop Pro и Corel AfterShot Pro.
Wacom Intuos 3D
Создавайте в трёх измерениях. С помощью этого планшета можно лепить и конструировать 3D-объекты, которые затем печать на принтере или использовать для анимации. Оснащен функцией мультитач. Программное обеспечение доступное для скачивания после регистрации планшета: ZBrushCore.
Ваш графический планшет уже ждет Вас. Стоит его получить, потому что это устройство дает намного больше возможностей, чем лист бумаги. Что Вы выбираете? Что вы собираетесь создавать с его помощью? Расскажите нам об этом в комментариях.
Графические планшеты Wacom
Графический планшет создавался как средство простого переноса японских иероглифов на компьютер, позднее данная идея пришлась по вкусу компьютерным художникам. Техническая новинка открыла множество возможностей в создании изображений, анимации и обработке фотографии.

Фирменный логотип кампании Wacom
Кампания Wacom, занимает ключевую роль в производстве графических планшетов разных величин и характеристик. https://www.wacom.com.
Как настраивать и работать с графическим планшетом wacom
На первый взгляд, графический планшет для рисования wacom кажется сложным. Непривычно водить пером по чёрному экрану и смотреть при этом в монитор компьютера. На практике оказывается, что ловкое управление приходит с опытом, постепенно мозг адаптируется к такому виду работы и рука привыкает, рисунки получаются точные, яркие и реалистичные. В программах достаточно инструментов и цветов, повторяющих свойства инвентаря для рисования в реальном мире. Для того чтобы создать изображение, понадобится эскиз в карандаше, который потом осветляется на компьютере и далее идёт интересная работа с цветом, фактурой и техниками. Ошибки в работе случаются со всеми, чтобы убрать неудачный штрих, нужно просто перевернуть перо для рисования обратной стороной и провести по поверхности гаджета. Графические рисование — это современный подход к искусству, фотографии, иллюстрации, когда совсем иначе организуется рабочее место художника и возможность применения таланта расширяется.
Что такое графический планшет wacom?
По форме графические планшеты напоминают обычные устройства для выхода в интернет и игр, но разница между этими гаджетами огромная. Графический планшет заменяет компьютерную мышь, его функции напоминают сенсорную панель на ноутбуке.
В комплекте с планшетом идёт перо для работы, называется оно «Стилус». Стилусы продаются в комплекте с устройствами, для пера есть специальный плотный держатель на планшете, чтобы оно не терялось. Чувствительность пера зависит от модели, в моделях для профессионалов перо имеет большие возможности. Толщина линии зависит от степени нажатия на стилус, чем сильнее нажатие, тем шире линия.

Стилусы для графических планшетов
Более ранние модели перьев имеют чувствительность 1024 уровней, в комплекте с пером идут сменные стержни, в некоторых моделях стержни хранятся внутри самого пера. Цены на аксессуар разнятся в зависимости от технических характеристик.
Сетчатая поверхность планшета чувствительна к прикосновению, как пером, так и просто пальцем. За это отвечает функция Multi touch, но возможность управлять планшетом с помощью прикосновений руки устраивает далеко не всех пользователей. Панель, реагирующая на каждое касание, передаёт много ненужной информации на компьютер. Поэтому данную функцию новички отключают и оставляют только чувствительность к нажатию пера.

Управление multi touch
С помощью прикосновений пальцами, возможно, увеличить и приблизить картинку, а также развернуть в удобную сторону.
Настольный графический планшет имеет сетчатую рабочую поверхность. Границы рабочей области иногда отмечены уголками, за границами рабочей поверхности датчик не реагирует на перо.
Технические характеристики моделей и цели
Графические планшеты различаются по способу передачи информации как настольные и интерактивные. Для работы с настольным планшетом, нужен экран компьютера, на котором можно видеть совершаемую работу. Рисунок на экране интерактивного планшета виден сразу как на альбомном листе. Такое рисование для человека более привычно и естественно. Самыми удобными и дорогими моделями на сегодняшний день считаются интерактивные графические планшеты.

Интерактивный графический планшет
Подключение планшета к компьютеру возможно как беспроводное, так и через USB. Однако беспроводной модуль не идёт в комплекте с устройством, его необходимо приобретать отдельно.

Bluetooth для передачи данных
Стоимость модуля Bluetooth практически равна цене самого планшета и колеблется в районе 5000 рублей с доставкой, поэтому многие любители графического рисунка отказываются от его приобретения.
Беспроводное подключение графического планшета выгодно не только исходя из удобства и экономии места, но и для продления срока службы самого планшета.

Графический планшет заменяет мышь
Планшеты отвечают различным потребностям и возможностям покупателей. Являясь лидером на рынке графических планшетов, wacom представляет несколько вариаций своих моделей:

Графический планшет Bamboo
Настольные wacom доступные по цене и рекомендуются в основном для развлечения, учёбы и хобби. Новичкам и любителям подойдёт Wacom Bamboo.
Выбирать следует более крупный формат планшета, с большей рабочей поверхностью. Формат А4 или А3 удобнее, но данные модели продаются чаще в форматах А5 и А6. Wacom Bamboo не годится для серьёзной работы, но может стать отличным подарком ребёнку на день рождения.

Следующая модель wacom Intuos, подходит для занятий фотографиями, комиксами, для рисования и черчения. Данное чудо техники хорошо поможет начинающему художнику. Все, что нужно для творчества — это загрузить программное обеспечение. И совершить установку драйвера. Планшеты продаются в белом, чёрном, голубом цветах и четырёх форматах:
- Small
- Medium
- Large
- Special edition.
В настоящее время на сайте кампании Wacom появились новинки планшетов, в которых даже для планшетов из начальной линейки фирмы, чувствительность к нажатию равна 2048.

Графический планшет One by Wacom
Популярная модель для начального уровня пользования One by Wacom выполнена с учётом всех пожеланий художников любителей. Такой для многих не удобной функции как multi-touch нет, размер активной поверхности не большого формата А6 и А5. Вес устройства 447 грамм, а чувствительность пера высокая, как на профессиональных моделях 2048. В дизайне модели отсутствуют кнопки на верхней панели, можно так настроить перо, что кнопки на нём вверх и вниз будут выполнять функции ввода или масштабирования. Стильная красная поверхность тыльной части выглядит бодряще и свежо. Цена 6999 рублей.
Intuos модели из пользовательского ряда представлены в четырёх эпостасиях:
Во всех четырёх планшетах стилус чувствителен к 2048 уровням нажатия. Чувствительность к наклону пера отсутствует, но можно настроить работу для левшей или правшей. Рабочая поверхность 2540 линий на дюйм. Специальные клавиши по две в левом и правом углах панели, можно настроить на выполнение команд, которые чаще всего используются.

Wacom Intuos Draw
Цена 6999 рублей.
Модель в белом и фисташковом цвете Draw придётся по душе начинающим любителям рисования, которые оценят возможность создавать прекрасные шедевры, не пачкая руки краской. Поверхность панели не сенсорная.

Wacom Intuos Art
Цена 7999 рублей.
Модель Art для пользователей с хорошими навыками в изобразительном искусстве. В планшете есть все необходимые функции для работы с дизайнерскими редакторами. Сенсорная панель, беспроводное использование до 30 часов, цвета фисташковый или чёрный, размеры S,M.

Wacom Intuos Photo
Цена 7999 рублей.
Модель Photo позволяет делать качественную обработку фото при помощи программ Photoshop и Adobe Illustrator. Размер планшета 210 x 169 x 11 мм, цвет чёрный.

Wacom Intuos Comic
Цена 8000 рублей.
Модель Comic делает работу по рисованию комиксов увлекательной, продуктивной и качественной. Представлен планшет в чёрном и фисташковом цветах, размеры: S 210 x 169 x 11 мм, M 275 x 217 x 11 мм.
Установка планшета
Подключить графический планшет для рисования wacom к windows 10 обычно происходит автоматически. Планшет подсоединяется к компьютеру при помощи кабеля USB. В комплектации к устройству идут диски с драйверами. Можно установить драйвера с этих дисков, но дело в том, что система постоянно обновляется и ко времени покупки информация на дисках может быть устаревшей.

Скачать новую версию драйверов
Обновлённый вариант драйверов можно найти на сайте производителя в интернете и скачать. У производителя есть сайт www.wacom.com, на котором необходимо найти кнопку поддержки. Сразу под строкой поиска, на странице с навигационной панелью, имеется ряд окошек, первое из которых называется драйверы. Заходим в окошко драйверов, где можно найти не только обновления нового 2023 года, но и драйверы для более ранних моделей. Затем нужно выбрать свою операционную систему и модель устройства, которая загружается нажатием кнопки закачать, таким образом, на устройство загрузятся обновлённые драйвера, которые устанавливаются далее согласно инструкции.
Устаревшие программы стоит удалить перед загрузкой более нового программного обеспечения, если установка прошла успешно в панели пуск можно найти папу wacom, с помощью которой можно далее управлять настройками устройства.
Порой приходится разбираться, почему компьютер либо ноутбук не видит графический планшет wacom. Если обновления операционной системы происходят автоматически, а на wacom драйвера не обновлялись, компьютер может не увидеть подключенное устройство, его необходимо обновить.
Также нужно отключить конфликтующую с графическими устройствами опцию «использовать рукописный ввод windows», такое решение поможет справиться с проблемами, когда планшет не видит стилус, неровные линии при рисовании, неправильная работа функции коррекции фото и так далее.

Обратная сторона стилуса стирает ошибки
Стилусы для рисования бывают с разным уровнем чувствительности. Перо более простое различает только разные степени нажатия, дорогие аксессуары лучше чувствуют, могут передавать наклон и поворот, передавать натуральный эффект кистей для рисования. Такие сложные перья стоят дороже. Обратная сторона пера имеет кнопку, которая работает как ластик. Важно помнить, что для того чтобы переместить перо на другой участок рисунка, нельзя водить пером не отрываясь от экрана, так штрихи будут получаться на одном и том же месте. Для того чтобы получилось перемещение, должно быть расстояние, но не более 16 мм.
В 2023 году самым лучшим и соответственно, дорогим, можно назвать модель WACOM CINTIQ, стоимостью 150 000 РУБ. Этот интерактивный гаджет создан для профессиональных дизайнеров.
WACOM INTUOS PRO 2 M, стоимостью 25 880 РУБ также относится к профессиональным графическим устройствам.
Источник https://pro-gadzhet.ru/tsifrovaya-tehnika/planshet/nastrojka-plansheta-wacom
Источник https://webznam.ru/blog/vybor_graficheskogo_plansheta/2017-12-26-508
Источник https://technosova.ru/cifrovaja-tehnika/planshety/graficheskie-planshety-wacom/