Почему телевизор не видит жесткий диск
Многие современные модели ТВ позволяют подсоединять внешние портативные запоминающие устройства, поэтому у пользователей все чаще возникает вопрос, как подключить жесткий диск к телевизору. Казалось бы, сделать это достаточно просто: подсоединить накопитель с информацией к телевизору через стандартный USB-кабель. Но, используя такой вид подключения, не всегда информация, имеющаяся на HDD, корректно воспроизводится на экране ТВ. Рассмотрим альтернативные варианты подсоединения.
Преимущества подключения жесткого диска к TV
Современные ТВ все чаще выступают в роли мультимедийных центров, что, как правило, связано с хранением больших объемов информации. Это могут быть не только фильмы и передачи, но также игры и прочий медиа-контент. Если вы не пользуетесь внешним накопителем для вашего ТВ, то ниже приведены 3 причины приобрести его.
- Не нужно хранить большое количество коробок с DVD-дисками. Всю цифровую информацию можно записывать и хранить на внешнем накопителе. В любой момент просмотр ее доступен на большом экране ТВ.
- Жесткий диск для телевизора – незаменимая вещь при записи видео с эфирных каналов. Встроенной памяти ТВ часто не хватает для сохранения большого объема информации, да и размера USB флешки, которую тоже можно подключить к телевизору, не всегда достаточно. Современные HDD обладают большими возможностями относительно размеров доступной памяти.
- В некоторых случаях внешний жесткий диск – это единственный способ просмотра медиаконтента на большом экране. Не все устройства имеют подходящий разъем для HDMI кабеля, да и в наличие он есть не всегда, тогда как USB-шнур идет в комплекте с портативным запоминающим прибором такого типа.
Телевизор видит жесткий диск а компьютер нет
В этой статье попробую разобраться, (или хотя бы немного прояснить) проблему которая возникает после подключения и форматирования внешнего жесткого диска, или флешки на телевизоре.
Проблема в том, что после того, как телевизор инициализировал Ваш HDD накопитель, или флешку, то в итоге, компьютер такой накопитель просто не определяет.
Такая проблема действительно есть, к одной из статьей на сайте, появился вот такой комментарий:
Телевизор отформатировал накопитель и компьютер его не видит. Почему?
Давайте сначала постараемся разобраться, почему так происходит.
Стоит начать с того, что если Вы просто подключите внешний HDD, или USB накопитель к телевизору, что бы посмотреть фильм, фото и т. д. то ничего страшного не случится.
А проблема вот в чем: на новых телевизорах, практически всех фирм (LG, Sony, Samsung, Toshiba) , есть функция записи ТВ-передач на внешний накопитель (HDD REC) . Мы не буде разбираться в моментах записи, это уже отдельная статья. Скажу только, что запись доступа на накопитель начиная от определенного объема и только цифрового телевидения.
Все бы хорошо, но для того, что бы телевизор смог записать программы на Ваш накопитель, ему необходимо этот накопитель подготовить, отформатировать (инициализировать) “под себя”. В процессе этого форматирования, он изменяет файловую систему накопителя, которую наш компьютер просто не распознает (скорее всего это: ext3, Exfat, или еще какие-то) . Вот в этом и вся проблема. Телевизор полностью переделывает нашу флешку, или жесткий диск.
Зачем он это делает? А для того, что бы мы не распространяли программы, которые запишем на этот накопитель. Посмотреть их можно будет только на телевизоре.
Конечно же, перед форматированием (инициализацией) , телевизор предупреждает, о том, что он собирается сделать. Он так и пишет, что накопитель будет форматирован в другую файловую систему. Но, многие соглашаются и не думают о последствиях и о файлах, которые уже есть на диске.
Мы берем этот накопитель, подключаем его к компьютеру, он как бы подключился, на панели уведомлений есть значок, который даже позволяет извлечь его. Но в проводнике его не видно, зайти на него мы не можем.
Любой ли HDD можно подключить к ТВ
На сегодняшний день существует два вида таких накопителей.
- Внешний. Это автономный прибор, которому не требуется дополнительного питания, он будет получать энергию в процессе работы от ТВ. В их комплект уже входит USB-кабель, через который и происходит подключение диска к телевизору.
Читайте также: Пульт универсальный к DVB-T2+3 VER.2020 для приставок цифровых/ресиверов и телевизоров
Если телевизор распознает не все разделы
Если телевизор читает жесткий диск, но распознает не все разделы, это говорит о том, что используется внутренний винчестер, предназначенный для ноутбуков или ПК, но помещенный в специальный бокс. Такие накопители могут беспроблемно подключаться, но полностью распознать его со всеми разделами и файлами смогут немногие модели телеприемников.
На заметку! Если на внутреннем жестком диске ПК находится установленная операционная система, телевизор не определит разделы с файлами, необходимыми для ее загрузки, функционирования и восстановления.
Итак, существует множество причин, по которым жесткий диск не определяется телевизором. Чтобы устранить проблему, нужно пошагово продиагностировать устройства, как описывалось в материале выше. Но если винчестер по-прежнему остается невидимым для телеприемника, вызвать это могла поломка одного из устройств. В этом случае необходимо обратиться к специалистам в сервисный центр, так как квалифицированно помочь могут только они.
Подключение через USB
Любой современный телевизор имеет в своем арсенале многочисленные разъемы, включая USB. Самый простой способ подключить HDD накопитель – использовать USB кабель. Это универсальный способ для любого внешнего накопителя.
Инструкция по подключению:
- Кабель из комплектации накопителя вставляется в соответствующий разъем диска.
- Сзади ТВ необходимо найти USB разъем. В зависимости от модели они могут быть разного типа, поэтому лучше использовать USB 3.0. Он обозначается соответствующей надписью и имеет синий «язычок» внутри.
- Как правило, после подключения на экране появится уведомление о новом устройстве с предложением переключиться на него. Если этого не произошло, то с помощью пульта необходимо выбрать источник сигнала – USB разъем.
- После выбора источника сигнала откроется корневая папка накопителя, остается лишь с помощью пульта найти нужный файл и запустить его для просмотра.
Стоит учитывать, что встроенные плееры ТВ не всегда понимают все современные форматы, поэтому некоторые песни или видео могут не запускаться.
Подключение через переходник
Если к ТВ подключать внутренний жесткий диск с SATA разъемом, то потребуется специальный переходник: SATA-USB. Он может быть выполнен просто в формате кабеля или в виде внешнего корпуса. Второй вариант предпочтительнее, так как внутренний накопитель становится внешним – с внешним боксом его удобно носить и хранить.
Особенности подключения внешнего HDD.
- Для подключения внешнего HDD объемом более 2 ТБ следует использовать кабель с дополнительным питанием (2 USB штекера) или бокс с внешним питанием (USB кабель + блок питания).
- Независимо от используемого варианта подключения (кабель с переходником или корпус), дальнейшие действия аналогичны тому, как подключается внешний HDD:шнур вставляется в USB разъем ТВ.
- ТВ автоматически обнаружит подключенное устройство и уведомит от этом, или же потребуется указать источник сигнала кнопкой на пульте.
- Так как внешний жесткий диск зачастую подключается к ТВ после использования в ПК, то устройство может не сразу его распознать. В этой ситуации стоит провести его форматирование, но при этом все данные удалятся – их предварительно следует сохранить.
Как подключить жесткий диск
Любой внешний жесткий диск для подключения использует USB кабель. Но в качестве носителя информации пользователь может использовать и внутренний HDD от ПК, а значит, способы подключения могут быть иные.
Внешний жесткий диск подключается через USB разъем ТВ. У него есть специальный кабель в комплекте. Если ТВ достаточно старый и оснащен USB 2.0, то может потребоваться дополнительное питание. Для этого нужен кабель с двумя штекерами USB – подключить к ТВ следует оба.
Внешний бокс
Если накопитель изъят из ПК или ноутбука, то есть два пути: использовать переходник с Sata на USB, но удобнее купить внешний бокс с учетом размера HDD (2,5 дюйма для ноутбучного и 3,5 дюйма для ПК). В случае накопителя 3,5 дюйма стоит подбирать бокс с внешним питанием от розетки. Это не слишком удобно, но следует учесть, что такой диск требует больше питания, и USB разъем не всегда его выдает.
Приставка
Если в ТВ нет USB разъема, или он занят/сломан, то используют промежуточное устройство. Это может быть смарт приставка, игровая консоль, ноутбук. Подключение осуществляется посредством тюльпанов или HDMI, на ТВ нужно указать источник сигнала, а запуск файлов с HDD осуществляется непосредственно с выбранного девайса
Роутер
Накопитель подключается и в роутер – для этого у телевизора должна быть поддержка DLNA и Smart функций. Через специальное приложение пользователь сможет увидеть все устройства в локальной сети, включая HDD.
При подключении в USB разъем на экране появится окно с предложением переключиться на внешний накопитель. Откроется стандартное окно с папками, нужно лишь найти необходимый контент. Если автоматически HDD не определился, то нужно открыть источники сигнала и выбрать USB.
Подключение через сторонние устройства
В некоторых ситуациях подключение через USB разъем телевизора невозможно – он сломан, или все порты заняты. В такой ситуации можно использовать другие устройства: ПК, игровую консоль, DVD проигрыватель, смарт приставку или ресивер.
В зависимости от типа устройства выбирается оптимальный вариант соединения с телевизором. В идеале это HDMI, но можно остановиться на тюльпанах. На телевизоре необходимо указать соответствующий источник сигнала. Накопитель подключается к выбранному девайсу через USB разъем – управление файлами осуществляется через это устройство.
Что делать, если телевизор не видит внешний HDD
Не всегда коммутация двух устройств проходит успешно. В случае, когда накопитель подцеплен к TV, но на экране не появляется окно синхронизации или при попытке открыть его выходит сообщение, что подключенных устройств нет, следует провести такие действия.
- Использовать дополнительный USB-штекер (как правило, он красного цвета), если таковой имеется. Возможно, прибору не хватает питания.
- Проверить правильность подключения накопителя.
- Проверить работоспособность оборудования. В этом случае можно подключить внешний жесткий диск к компьютеру, а в USB-разъем на телевизоре вставить любой другой прибор с содержащейся на нем информацией (флешка, смартфон, планшет).
- Отформатировать HDD в системах FAT32 или NTFS (в этом случае, вся содержащаяся на нем информация будет удалена).
Неважно какое устройство подключается к телевизору, внешний жесткий диск или внутренний, схема соединения кабелей, синхронизация и открытие – одна и та же. Смотреть ваши любимые фильмы, хранящиеся на HDD, будет приятнее с хорошим звуком. Для реализации этого нюанса можно подключить к телевизору различные акустические системы. Так, можно выбрать саундбар, подключить домашний кинотеатр или даже простые колонки от музыкального центра. Здесь все зависит от вашего бюджета и того, насколько качественный звук вам необходим.
Телевизор не видит флешку через USB хаб или переходник для дисков
Также проблема, когда ТВ не определяет флеш-карту или жесткий диск, может возникать, если вы вставляете накопитель не напрямую в USB разъем телевизора или приставки, а через хаб (разветвитель). В этом случае мощности питания может не хватать на все одновременно подключенные устройства для корректной работы.
Это основные и самые распространенные причины, по которым телевизор может не видеть вашу флешку в USB разъеме. Если вы сталкивались с другими, то делитесь их решением в комментариях!
Телевизор отформатировал (инициализировал) жесткий диск (флешку), и компьютер его не определяет. Что делать?
В этой статье попробую разобраться, (или хотя бы немного прояснить) проблему которая возникает после подключения и форматирования внешнего жесткого диска, или флешки на телевизоре.
Проблема в том, что после того, как телевизор инициализировал Ваш HDD накопитель, или флешку, то в итоге, компьютер такой накопитель просто не определяет.
[NEW] Рейтинги F1 на начало 2019 года:
ноутбуки, роутеры для дома, МФУ, Power bank, SSD, Smart TV приставки с поддержкой 4K UHD, игровые видеокарты, процессоры для ПК, усилители Wi-Fi, смартфоны до 10000 рублей, планшеты для интернет-серфинга, антивирусы
Такая проблема действительно есть, к одной из статьей на сайте, появился вот такой комментарий:

А на форуме появилась вот такая тема http://forum.f1comp.ru/topic246-posle-podklyucheniya-zhestkogo-diska-k-televizoru-kompyuter-ego-ne-vidit-sos.html.
Телевизор отформатировал накопитель и компьютер его не видит. Почему?
Давайте сначала постараемся разобраться, почему так происходит.
Стоит начать с того, что если Вы просто подключите внешний HDD, или USB накопитель к телевизору, что бы посмотреть фильм, фото и т. д. то ничего страшного не случится.
А проблема вот в чем: на новых телевизорах, практически всех фирм (LG, Sony, Samsung, Toshiba), есть функция записи ТВ-передач на внешний накопитель (HDD REC). Мы не буде разбираться в моментах записи, это уже отдельная статья. Скажу только, что запись доступа на накопитель начиная от определенного объема и только цифрового телевидения.
Все бы хорошо, но для того, что бы телевизор смог записать программы на Ваш накопитель, ему необходимо этот накопитель подготовить, отформатировать (инициализировать) под себя. В процессе этого форматирования, он изменяет файловую систему накопителя, которую наш компьютер просто не распознает (скорее всего это: ext3, Exfat, или еще какие-то). Вот в этом и вся проблема. Телевизор полностью переделывает нашу флешку, или жесткий диск.
Зачем он это делает? А для того, что бы мы не распространяли программы, которые запишем на этот накопитель. Посмотреть их можно будет только на телевизоре.
Конечно же, перед форматированием (инициализацией), телевизор предупреждает, о том, что он собирается сделать. Он так и пишет, что накопитель будет форматирован в другую файловую систему. Но, многие соглашаются и не думают о последствиях и о файлах, которые уже есть на диске.
Мы берем этот накопитель, подключаем его к компьютеру, он как бы подключился, на панели уведомлений есть значок, который даже позволяет извлечь его. Но в проводнике его не видно, зайти на него мы не можем.
Как исправить HDD (флешку) после форматирования на телевизоре?
Многих наверное в первую очередь интересует вопрос: Что с информацией которая была на диске, ее можно спасти?
Скорее всего нет. Но, можно попробовать восстановить ее, например с помощью программы Recuva. Об этом я писал в отдельной статье https://goldserfer.ru/zhelezo/vosstanavlivaem-informaciyu-s-vneshnego-zhestkogo-diska-fleshki-lokalnogo-razdela-s-pomoshhyu-programmy-recuva/.
Попробуйте ее до того, как будете заново форматировать диск (когда в проводнике его не видно), возможно программа его увидит. Если нет, то можно попробовать еще после восстановления накопителя.
Я очень хотел разобраться в этой проблеме на реальном примере, но к сожалению, у меня не получилось.
По двум причинам:
- К телевизору LG (который имеет функцию записи) не подключено цифровое телевидение. ТВ смотрю через спутниковый ресивер. А запись при таком подключении, невозможна.
- У меня жесткий диск забит нужной информацией, которой очень не хотелось бы рисковать. Есть правда флешка на 16 Гб, но для записи передач, этого наверное мало (но из-за первого пункта, это уже не важно).
Я перечитал много информации на разных форумах и сделал определенные выводы.
Для того, что бы накопитель, который был инициализирован на телевизоре, снова начал отображаться на компьютере, его нужно отформатировать обратно в файловую систему NTFS, или FAT32 (это логично).
Да, диск/флешка не отображается в проводнике (в Мой компьютер), но как оказалось, в Управление дисками, накопитель отображается, правда как Неизвестный раздел.
Зайдите в Пуск и нажмите правой кнопкой мыши на Мой компьютер. Выберите Управление.
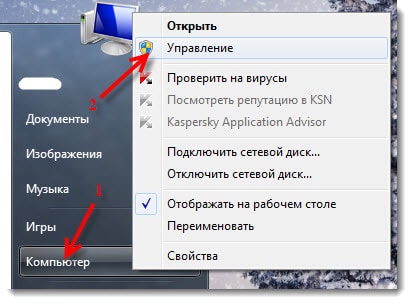
Слева выберите пункт Управление дисками.

Вы увидите примерно такую картину (скриншот не мой, нашел в интернете):
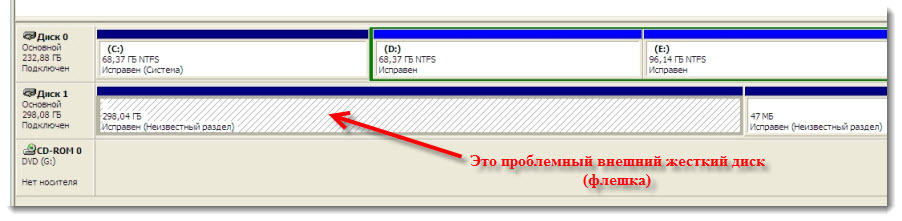
Вот с этим неизвестным разделом, нам нужно что то сделать. Если нажать на него правой кнопкой мыши то откроется окно, в котором должны быть варианты. Жаль, я не могу это проверить.
Возможно там будет активным пункт Форматировать, который позволит нам сменить файловую систему. Но скорее всего, там будет активный только пункт Удалить раздел. После удаления которого, скорее всего появится раздел со статусом Не распределен. Нажав на который можно будет выбрать Создать простой том и следуя инструкции мастера, вернуть наш накопитель к жизни, как в этой статье https://goldserfer.ru/zhelezo/vneshnij-zhestkij-disk-opredelyaetsya-no-ne-otkryvaetsya-ne-otobrazhaetsya-v-provodnike/.
Понимаю, ничего конкретного не написал, но как я уже писал выше, у меня нет возможности проверить это на реальном примере.
Просьба к Вам
Возможно, я что-то написал не так, или у Вас уже есть опыт по решению этой проблемы, прошу поделится информацией в комментариях.
Может Вы знаете другие способы как спасти информацию с жесткого диска/флешки, после форматирования их на телевизоре, или у Вас есть возможность скинуть мне скриншоты, которые касаются этой проблемы – буду очень благодарен (и не только я 🙂 ).
Компьютер с Windows не видит внешний жесткий диск
Компьютер с Windows 10 не видит внешний накопитель или отказывается с ним работать? ПК не работает с отформатированной телевизором флешкой? Решение этих проблем можно найти в этой статье.

Содержание
Внешние жесткие диски являются надежными и простыми в использовании устройствами, которые редко дают сбои. Любые ошибки, связанные с портативными накопителями можно разделить на две части: программные и физические.
Программные ошибки возникают из-за конфликта программных компонентов подключаемых устройств. Физические проблемы с носителем случаются из-за повреждения самого тела накопителя, проводов подключения или выработки ресурса диска. Ниже будет представлен комплексный метод устранения проблем с подключением внешнего жесткого диска к компьютеру.
Исключаем физические проблемы с внешним диском
На первом этапе исправления ошибок с подключением внешнего жесткого диска следует уделить внимание целостности корпуса и кабеля подключения накопителя.
Нередко на внешних HDD присутствуют кнопки питания, которые необходимо переключить во включенный режим. После внешнего осмотра, следует уделить внимание целостности USB-портов, а также попробовать подключить устройство к другому разъему, чтобы исключить поломку самого порта.
Зачастую проблемы с подключением внешнего накопителя могут происходить из-за сломанных USB-хабов – специальных устройств, позволяющий расширить количество портов. Также следует подключить некорректно работающее устройство к другому компьютеру. Это поможет выявить в чем заключается проблема. Если диск будет нормально работать на другом компьютере, дело кроется в программных ошибках. Если накопитель будет невиден и на другом компьютере, существует большая вероятность того, что он вышел их строя.
Исключив все вышеперечисленные проблемы, можно переходить к решению программных ошибок.
Исправление программных ошибок с внешним жестким диском
Проблемы с подключением и определением жесткого диска могут возникать по многим причинам, связанным с конфликтом программного обеспечения. В первую очередь следует проверить работу накопителя во встроенной утилите «Управление дисками». Даже если исправный диск не отображается в каталоге «Этот компьютер», такой накопитель будет виден меню управления.
Открываем утилиту «Управление дисками», нажав правой кнопкой мыши по кнопке «Пуск» и выбрав соответствующий пункт. Также открыть утилиту можно, нажав ПКМ по «Пуск», выбрав пункт «Выполнить» и введя команду diskmgmt.msc.
В открывшемся окне находим необходимый диск. Если диск не отображается в данном окне, это может свидетельствовать о проблемах с драйверами устройства или USB-портов. Также не отображающийся диск является главным симптомом физического повреждения накопителя.
Если диск присутствует в «Управлении дисками», но не отображается в проводнике, возможно данный накопитель требует форматирования и разметки.
Для выполнения данных действий необходимо проследовать следующий шагам:
Шаг 1. Выбрать проблемный накопитель в меню «Управление дисками», кликнуть по нему ПКМ и выбрать пункт «Создать простой том».
Шаг 2. На первом открывшемся окне нажимаем кнопку «Далее» и попадаем в настройки размера будущего диска. По умолчанию выбирается максимально возможный объем. Выбираем нужный размер диска и нажимаем «Далее».
Шаг 3. Следующим этапом создания диска будет присвоение буквы. Выбираем букву и нажимаем «Далее».
Шаг 4. В следующем окне необходимо выбрать файловую систему, в которой будет отформатирован внешний жесткий диск. В данный момент самой популярной файловой системой является NTFS, в то время как exFAT используется для решения узкоспециализированных задач. Выбираем нужную систему и продолжаем кнопкой «Далее».
На последнем окне достаточно нажать кнопку «Готово», чтобы запустить процесс создания нового диска. Стоит отметить, что носитель будет отформатирован, поэтому настоятельно рекомендуем позаботиться о сохранности всех важных данных и файлов с диска.
Решение проблем с драйверами
В некоторых ситуациях, причиной неправильной работы внешнего жесткого диска является конфликт драйверов устройств. Для исправления данной проблемы следует прибегнуть к обновлению USB-драйвера, который может сбоить и не отображать накопитель в системе.
Чтобы сделать это, необходимо:
Шаг 1. Перейти в каталог «Этот компьютер», нажать на галочку в правом верхнем углу и выбрать пункт «Управление».
Шаг 2. В открывшемся окне необходимо перейти по пути: «Служебные программы», «Диспетчер устройств» и найти графу «Контролеры USB» в центральном окне.
Шаг 3. Устройства с устаревшими драйверами будут иметь иконку желтого восклицательного знака. Кликаем по нужному устройству ПКМ и выбираем пункт «Обновить драйвер».
Шаг 4. В открывшемся окне следует выбрать первую графу «Автоматический поиск обновленных драйверов».
После этого драйвера будут обновлены, и проблема с подключением внешнего жесткого диска исчезнет.
Телевизор отформатировал (инициализировал) жесткий диск (флешку), и компьютер его не определяет. Что делать?
Многие современные телевизоры имеют возможность записи прямого эфира передачи на подключаемый носитель. Данная функция крайне удобная, поскольку можно записать любимую передачу, а затем посмотреть её еще раз в удобное время. Для процесса записи прямого эфира, телевизору необходимо перестроить накопитель под собственную файловую систему, которая не читается компьютером. Именно поэтому флешка не будет видна в проводнике. Чтобы вернуть работоспособность флешки, её необходимо отформатировать в понятной для Windows файловой системе.
Это можно легко сделать, зайдя в «Управление дисками» и применив форматирование к соответствующему диску, который носит обозначение «Нераспределенное пространство» или «Неизвестный раздел».
Для решения проблемы, необходимо кликнуть ПКМ по проблемному диску, выбрать пункт «Форматировать».
После чего, в открывшемся окне, выбрать файловую систему и подтвердить форматирование. Важно! Форматирование полностью уничтожит все данные с накопителя.
Часто задаваемые вопросы
Почему операционная система Windows не видит мой внешний жесткий диск? Проверьте достаточно ли питания получает накопитель, корректно ли установлены драйвера устройства, не поврежден ли кабель соединения, в какой файловой системе отформатирован накопитель. Если все параметры правильные – вы можете подключить внешний накопитель к другому USB-порту. Если и это не помогло – попробуйте подключить ваш накопитель к другому компьютеру чтобы исключить возможность физической поломки диска. Как обновить драйвер внешнего жесткого диска? Чтобы обновить драйвер устройства откройте диспетчер устройств Windows, найдите нужный диск, щелкните правой кнопкой мыши на нем и выберите «Обновить драйвер». После этого следуйте указаниям мастера обновления драйверов. Я подключил свой внешний жесткий диск к Windows компьютеру, но все данные с моего диска исчезли. Как мне восстановить важную информацию? Скачайте и установите программу RS Partition Recovery. Она поможет вам вернуть утерянные данные независимо от причины исчезновения файла. RS Partition Recovery проста в использовании и позволяет восстанавливать утерянные данные после случайного удаления, форматирования дисков, повреждений файловой системы накопителя и во многих других случаях. Как мне проверить мой внешний жесткий диск на наличие программных ошибок? Вы можете воспользоваться сторонними программами для проверки диска (например Victoria), или же использовать для этого командную строку Windows. Более детально читайте на нашем сайте. Почему флэшка от телевизора не отображается в Windows? Телевизоры используют собственные файловые системы для записи данных на съемных носителях. Если на накопителе есть важные данные – лучше всего воспользоваться RS Partition Recovery для просмотра или копирования информации. Если важных данных нету – просто отформатируйте вашу флэшку в Windows.
Комментарии к Компьютер с Windows не видит внешний жесткий диск
Здравствуйте. У меня следующая проблема. Есть внешний SSD диск, через порт usb 2.0 распознается ноутбуком отлично — виден в управлении дисками, а вот порт usb 3.0 — его не видит и в управлении дисками — его тоже нет. При этом порт usb 3.0 — видит все флешки, и по скорости передачи данных соответствует — usb 3.0. Почему ноутбук не видит внешний диск именно через порт usb 3.0? (Пробовал на другой машине подключить этот же SSD диск через usb 3.0 — все работает). Заранее спасибо.
Источник https://telcode.su/televizor/pochemu-ne-vidit-zhestkij-disk.html
Источник https://goldserfer.ru/pomosch/televizor-otformatiroval-initsializiroval-zhestkiy-disk-fleshku-i-kompyuter-ego-ne-opredelyaet-chto-delat.html
Источник https://recovery-software.ru/blog/windows-not-recognizing-external-disk.html





