Как сбросить BIOS на материнской плате Gigabyte
BIOS материнской платы — системное программное обеспечение, связывающее аппаратуру компьютера и подключённые к нему устройства посредством API. Именно через BIOS операторы ПК проводят первичные настройки, готовят «железо» к установке операционных систем, осуществляют разгон компонентов для повышения производительности. В этой статье мы рассмотрим как сбросить BIOS на материнской плате Gigabyte.
Дизайн ранних версий BIOS выглядит просто: синий экран с серым рабочим окном и чёрными пунктами меню или тот же синий экран с жёлтыми меню. Такие версии были и остаются неудобными для пользователей, заставляя их тратить много времени на поиск нужных настроек. Вид современных вариантов BIOS материнских плат полностью зависит от производителей и может включать в себя иконки и другие элементы графического интерфейса.
Как сбросить BIOS на материнской плате Gigabyte
Существует два наиболее распространённых метода решения этой задачи. Рассмотрим их более подробно.
1. В интерфейсе BIOS
Покажем, как сбросить БИОС через интерфейс материнской платы Gigabyte 970-A-DS3P rev. 2.1. Для его активации после включения компьютера необходимо нажать F8.
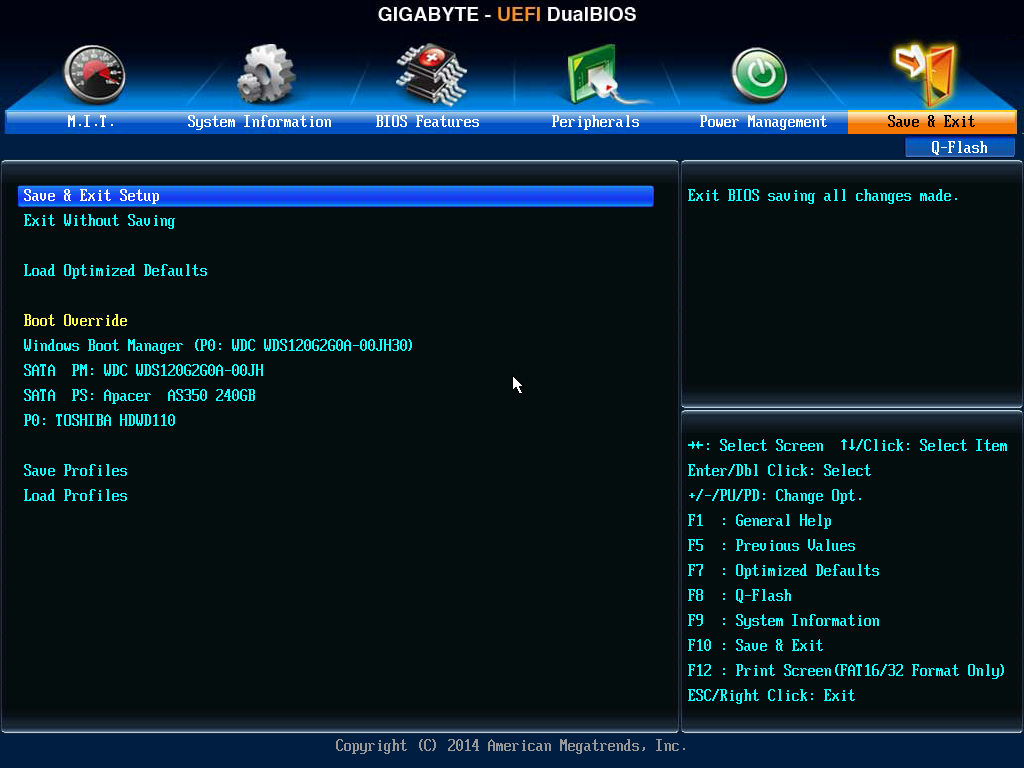
Первый способ. Нажмите клавишу F7 Optimized Defaults, отвечающую за функцию отката к заводским настройкам. Подтвердите изменение, нажав на Enter, и перезагрузите компьютер.
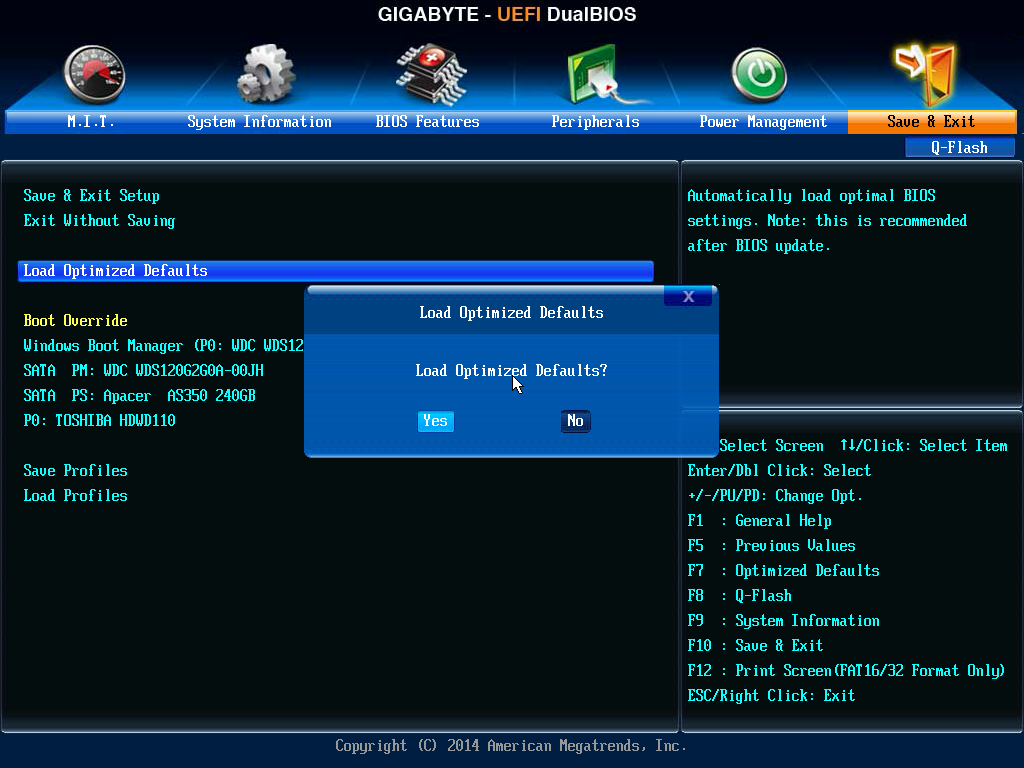
Второй способ. Со стартовой вкладки M.I.T. переключитесь на Save & Exit и найдите меню Load Optimized Defaults. Оно также отвечает за сброс всех настроек и откат BIOS. Подтвердите изменение и выполните перезагрузку.
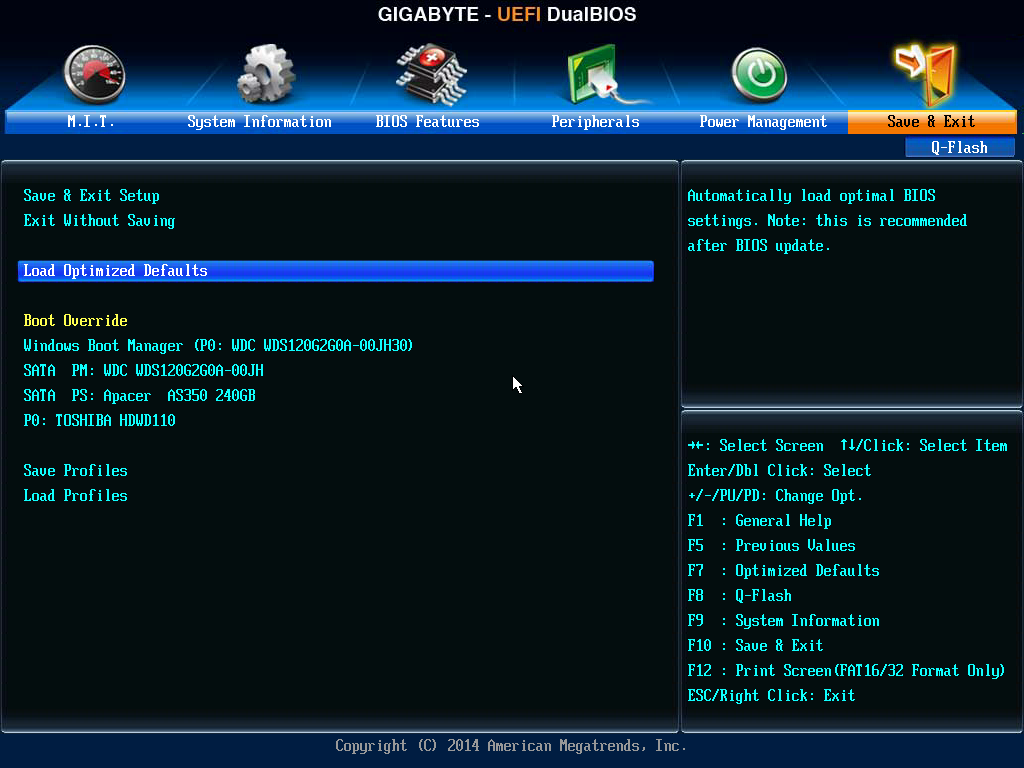
Теперь вы знаете как сбросить биос на заводские настройки Gigabyte в интерфейсе.
2. С помощью батарейки
К такому способу рекомендуется прибегать только опытным пользователям и специалистам. Нередки случаи, когда после сброса компьютер начинает выдавать ошибки и отказывается загружаться. Перед началом работ отключите питание компьютера от сети, переведите выключатель блока питания в позицию 0. Через 15–20 секунд отсоедините все периферийные устройства и внутренние комплектующие системного блока от материнской платы.
Найдите батарею — она располагается между слотами PCI Express в виде металлической таблетки. Аккуратно пинцетом извлеките батарею из посадочной области. Не нужно делать это руками — элемент питания может выскользнуть, упасть и деформироваться.

Если на большинстве материнских плат парные контакты для сброса настроек расположены рядом с батареей, то в нашем варианте они перемещены в правый нижний край текстолита. Их можно найти над секцией для подключения передней панели компьютера. Рядом будет размещена надпись CLR_CMOS — очистка BIOS. Замкните контакты при помощи перемычки (при наличии), пинцетом или ножницами и удерживайте в течение 10–20 секунд. Затем 10 минут ожидайте, пока сбросятся настройки, и установите батарею на место. Подключите все внутренние комплектующие, переднюю панель корпуса и периферийные устройства.
Выводы
Таким образом, вы узнали, как сбросить биос на материнской плате Gigabyte несколькими способами. Необходимо отметить, что в более ранней ревизии 1.0 этой платы BIOS может отличаться и иметь другой вид. После завершения всех описанных манипуляций рекомендуется сразу же проверить, сброшены ли настройки. В противном случае обратитесь в сервисный центр.
Как попасть в БИОС gigabyte

Чтобы зайти в расширенные настройки UEFI BIOS, Вам надо кликнуть по кнопке Advanced Mode. А вот тут мы уже видим параметры старого доброго BIOS . В расширенном режиме обязательно будет в наличии раздел, отвечающий за разгон и режимы работы процессора, памяти и системы управления питанием.
Самой популярным способом для входа в БИОС является клавиша «Del», на некоторых моделях материнских плат, иногда используется клавиша «F2». При появлении логотипа материнской платы нужно быстро щелкнуть несколько раз по соответствующей клавише на клавиатуре.
Как зайти в Boot Menu Gigabyte?
- Моноблоки и ноутбуки HP — клавиша F9 или Esc, а затем — F9.
- Ноутбуки Dell — F12.
- Ноутбуки Samsung — Esc.
- Ноутбуки Toshiba — F12.
- Материнские платы Gigabyte — F12.
- Материнские платы Intel — Esc.
- Материнские платы Asus — F8.
- Материнские платы MSI — F11.
Как изменить приоритет загрузки в BIOS Gigabyte?
Перейдите в «Advanced BIOS Features» для дальнейшей настройки приоритета запуска. Перемещение снова выполняйте стрелочками и выберите пункт «Hard Disk Boot Priority». С помощью соответствующих кнопок выставьте подключенную флешку в самый верх списка.
Старые компьютеры
В старых компьютерах вы можете увидеть надпись: Press TAB to show POST screen, DEL to enter SETUP. Это говорит о том, что нужно нажать DEL или Tab, чтобы зайти в BIOS.
Еще в очень редких случаях требуется нажать клавишу F1
Что такое загрузочное меню F12?
Перезагрузите компьютер, и вы можете увидеть экран с надписью «Нажмите F12 Boot для загрузки меню» или «Нажмите Del для настройки». После входа в меню загрузки вы можете использовать стрелки вверх и вниз для выбора устройства, с которого хотите загрузиться.
Как получить доступ к BIOS Windows 10
- Открыть настройки. «Вы найдете« Настройки »в меню« Пуск »Windows в нижнем левом углу.
- Выберите «Обновление и безопасность». ‘…
- На вкладке «Восстановление» выберите «Перезагрузить сейчас». ‘…
- Выберите «Устранение неполадок. ‘…
- Щелкните «Дополнительные параметры».
- Выберите «Настройки прошивки UEFI». ‘
Зачем открывать БИОС
В базовой системе ввода вывода есть множество настроек, с помощью которых можно контролировать работу компьютера. Вот перечень самых распространенных опций, которые меняются в BIOS:
Настройка BIOS на материнских платах Gigabyte

Многие пользователи, которые самостоятельно собирают себе компьютер, часто выбирают в качестве материнской платы продукцию компании Gigabyte. После сборки компьютера необходимо соответствующим образом настроить BIOS, и сегодня мы хотим познакомить вас с этой процедурой для рассматриваемых «материнок».
Видео инструкция
Настраиваем БИОС Гигабайт
Первое, с чего стоит начать процесс настройки – вход в режим низкоуровневого управления платой. На современных «материнках» указанного производителя за вход в БИОС отвечает клавиша Del. Её следует нажимать в момент после включения компьютера и появления заставки.

После загрузки в BIOS вы можете наблюдать следующую картину.
Как видите, производитель использует UEFI, как более безопасный и удобный для пользователя вариант. Вся инструкция далее будет ориентирована именно на UEFI-вариант.
Настройки RAM
Первое, что нужно сконфигурировать в параметрах БИОСа – тайминги оперативной памяти. Из-за неправильно установленных настроек компьютер может работать некорректно поэтому внимательно следуйте инструкции далее:
Параметры GPU

Через UEFI BIOS плат Gigabyte можно настроить работу компьютера с видеоадаптерами. Для этого перейдите на вкладку «Peripherals».

- Самой важной опцией здесь является «Initial Display Output», позволяющая установить основной используемый графический процессор. Если на компьютере на момент настройки нет выделенного GPU, следует выбрать вариант «IGFX». Для выбора дискретной видеокарты установите «PCIe 1 Slot» или «PCIe 2 Slot», зависит от порта, к которому подключен внешний графический адаптер.
Настройка вращения кулеров
Оповещения о перегреве
Также в платы рассматриваемого производителя встроено средство защиты компонентов компьютера от перегрева: при достижении порогового значения температуры пользователь получит оповещение о необходимости выключения машины. Настроить отображение этих уведомлений можно в разделе «Smart Fan 5», упомянутом на предыдущем этапе.

Настройки загрузки
Последние важные параметры, которые следует настроить – приоритет загрузки и включение режима AHCI.
Сохранение настроек
Таким образом мы закончили настройку основных параметров BIOS на материнской плате Gigabyte.

Мы рады, что смогли помочь Вам в решении проблемы.
Помимо этой статьи, на сайте еще 13439 полезных инструкций.
Добавьте сайт Lumpics.ru в закладки (CTRL+D) и мы точно еще пригодимся вам.

Опишите, что у вас не получилось. Наши специалисты постараются ответить максимально быстро.
Источник https://te4h.ru/kak-sbrosit-bios-na-materinskoj-plate-gigabyte
Источник https://fobosworld.ru/kak-popast-v-bios-gigabyte/
Источник https://lumpics.ru/gigabyte-bios-configuration/
