Оперативная память:
замена и установка новой
Оперативная память – нехитрый компонент компьютера. У нее есть не так много параметров:
- главные – объем, частота и тайминги;
- на втором месте технологии и системы автоматизации, среди которых XPM 2.0;
- последний критерий выбора памяти – эстетика и наличие радиаторов. Если раньше компьютеры редко собирались «на показ», то сейчас огромные стеклянные крышки корпуса просто обязывают делать все красиво.
Какой нужен объем памяти?
Если не вдаваться в подробности, то можно сказать, что в 2021 году после выхода консолей нового поколения минимальное количество памяти в игровом ПК увеличилось с рекомендованных 8 Gb до 16 Gb минимум. Чтобы понять причину такого резкого увеличения игровых требований, нужно понимать, как разрабатываются игры.
Мы не берем во внимание ламповые игрушки для души, игровые компы покупают под ААА-проекты. А их делают, чтобы заработать деньги. И современная целевая аудитория, как ни странно, – это консольщики: PlayStation 4 и PlayStation 5, а также их прямые конкуренты Xbox One и S/X.
Казалось бы, компьютер есть у каждого, аудитория шире быть не может. Но компьютер компьютеру рознь, игровые ПК достаточно дорогие, самая простая сборка игрового ПК стоит в районе 1500$, если уж совсем на всем экономить, то 1000-1200$. И вам еще нужно купить монитор, а также всю периферию вроде мышки, клавиатуры, колонок и т.д. При этом вы получите компьютер, который потянет игры в FullHD при максимальных настройках графики, но без RTX и DLSS 2.0 – это удел топовых решений.
Приставка на сегодняшний день гораздо дешевле. При этом вы получаете самое топовое прогрессивное железо, которое тянет 4К разрешение. А компьютер, который потянет 4К игры в максимальных настройках, обойдется пользователю в 3-4 тыс. долларов. Поэтому, как ни крути, игры в ближайшем будущем будут разрабатываться под консоли. По этой причине владельцам компьютеров нужно подстраиваться под тенденции игровых разработок. А они таковы – топовые консоли имеют в запасе 16 Gb памяти, а значит в любом игровом ПК должно быть не меньше.
Сколько нужно оперативной памяти топовым играм
Тут собран список самых требовательных ААА-игр последних лет с крутой графикой. Чтобы лучше понять, сколько вам нужно памяти, сравните потребление эталонных пожирателей оперативки. Результаты показаны для 4К, настройки графики максимальные, где возможно – включены Vulkan и RTX.
| Нужно оперативки, если не хватает памяти видеокарты | Нужно оперативки, если видеопамяти достаточно | |
|---|---|---|
| Red Dead Redemption 2 | 10 Gb | 8,4 Gb |
| Metro Exodus: Sam’s Story | 8,2 Gb | 6,5 Gb |
| Call of Duty: Modern Warfare | 11,7 Gb | 8 Gb |
| CoD MW 2 Remastered | 9,9 Gb | 9,5 Gb |
| Star Wars Jedi: Fallen Order | 6,9 Gb | 6,6 Gb |
| Borderlands 3 | 10,7 Gb | 8 Gb |
| Detroit Become Human | 9,7 Gb | 8 Gb |
| Ghost Recon Breakpoint | 15,3 Gb | 8,5 Gb |
| Need for Speed Heat | 10 Gb | 7,4 Gb |
| Total War THREE KINGDOMS | 8,7 Gb | 6,7 Gb |
| Microsoft Flight Simulator | 14 Gb | 10,9 Gb |
| Watch Dogs Legion | 13,2 Gb | 9,1-10 Gb |
| Cyberpunk 2077 | 13,3 Gb | 8,1 Gb |
| HITMAN 3 | 9,7 Gb | 7,4 Gb |
| Assassin’s Creed Valhalla | 13,3 Gb | 9,6 Gb |
| Anno 1800 | 11 Gb | 10,3 Gb |
| Aquanox Deep Descent | 10,4 Gb | 8 Gb |
| Star Citizen | 15,9 Gb | 14,6 Gb |
Как вы могли заметить, компьютер использует больше оперативной памяти, когда ему не хватает возможностей видеокарты. К примеру, тот же Watch Dogs Legion потребляет 14,5 Gb, только если в системе установлена RTX 2060, которая имеет запас видеопамяти 6 Gb, а если тест проводить на RTX 2080 Ti с 11 GB, то потребление резко падает до 9 GB.
Но даже с нехваткой видеопамяти игры вполне вмещаются в 16 Gb оперативной памяти, так что новый стандарт можно лицезреть в действии уже сегодня. Если же вы рассчитываете сборку на 2К или FullHD, то потребление оперативной памяти играми на таких разрешениях всего на 3-5% ниже, чем на 4К. Разрешение монитора – это не тот параметр, который сильно влияет на количество оперативки. Это влияет скорее на количество предметов, которые попадают в кадр при прохождении игр, и разница в количестве объектов всего лишь 3-5%.
Сколько нужно памяти для видеомонтажа и стримов
Если говорить о геймерских компьютерах, то нельзя упускать тему блоггинга. Для обработки видео в 4К оптимальный объем памяти – 32 Gb, в крайнем случае можно использовать 16 Gb, но комфорт при этом явно ниже, все фоновые процессы приложения придется закрыть.
Поддержка потоковой передачи видео (стриминг) не требует каких-то особых объемов памяти, обычно она выполняется аппаратными средствами видеокарты, такой подход реализован в последних линейках NVIDIA и ATI Radeon. Так что для стриминга в 2021 году нужно минимум 16 Gb, лучше – 32 Gb.
Частота и тайминги
Само понятие RAM (Random Access Memory) – означает, что это память с возможностью доступа к любому блоку в тот момент, когда это нужно. Информация в оперативной памяти сохраняется только пока на нее подается напряжение, как только вы выключили компьютер, она сразу же пропадает. Именно поэтому нужно время, чтобы компьютер выключился, он должен сохранить необходимые данные в долгосрочную память. Такая технология позволяет очень быстро записывать и считывать данные.
Частота – это количество тактов, то есть количество допустимых обращений в секунду к конкретной ячейке памяти, а значит, циклов перезаписи. 2800 МГц равно 2,8 млрд циклов в секунду. Понятно, что чем больше таких циклов, тем быстрее память, но тут есть одно «но» – тайминги.
Тайминг памяти или CAS-тайминги – это задержка, с которой ячейка реагирует на запрос, они обычно записываются в виде четырех цифр с дефисом между ними. Чем выше тайминг, тем дольше ячейка реагирует на конкретный запрос. С повышением частоты растут и тайминги, так что при некачественном разгоне мы ничего не выигрываем, частота становится больше, а задержка – дольше.
Принцип, который лежит в основе выбора оперативной памяти, – это то, почему бренд оперативки решает гораздо больше, чем тот же самый лейбл на материнской плате или видеокарте. Это если по-простому. А если углубляться, то скорость перезаписи зависит от баланса между тремя показателями – напряжение, частота и тайминги. Завышенная частота при испорченных таймингах не даст никакого прироста по мощности.
Можно разбираться с таймингами, пытаться разогнать неразгоняемое, подбирая значения задержек и вольтажа, а можно довериться бренду. На данный момент рынок захватила HyperX, подразделение компании Kingston Technology, которое ориентирует свою продукцию на геймеров. Среди достойных конкурентов можно выделить Corsair, G. Skill, Samsung, но пока они позади.
HyperX представлен на рынке тремя линейками оперативной памяти:
- Fury – стандартная линейка памяти с радиаторами и без, в зависимости от модели. Поддерживает технологию XPM, полностью совместима с последней серией Ryzen и новыми моделями Intel i5, i7 и i9 11-го поколения.
- Predator – профильная игровая память с топовыми показателями частоты до 4600 МГц, именно такая память используется почти во всех компьютерах HYPERPC. При таких высоких частотах тайминги сохраняются на достаточно низком уровне, CL15 – CL19. Конечно, во время работы и разгона они могут поменяться, но есть платы с уже высокими частотами и такими же таймингами «с завода». Если подобрать штатную частоту уже под свой процессор с материнской платой, то можно добиться хороших результатов.
- Impact – компактная память для ноутбуков и мини-компьютеров. Она не оснащена радиаторами за ненадобностью, но также поддерживает XPM и совместима с последними моделями процессоров от обоих производителей.
Что такое технология XPM
Технология XPM позволяет вам вообще не лезть в настройки BIOS после установки планок памяти. Какими бы ни были показатели плашек изначально, они подгонят свою частоту под максимально возможную, основываясь на данных с того же BIOS, в котором прописан верхний допустимый порог частоты памяти на процессоре и материнской плате.
Сегодня это кажется обыденным, никого не удивишь принципом Plug-and-Play, но без этой технологии вам пришлось бы лезть в BIOS и настраивать частоты, а потом подбирать нужный вольтаж и тайминги для стабильной работы памяти. И после нескольких часов ковыряния настроек, вы могли бы зайти в систему, запустить игру игру, платы немного нагрелись бы и выдали синий экран смерти (BSOD), так как настроено все не верно. Муки выбора подходящей конфигурации для своих плашек памяти – это не то, чем вам захотелось бы заниматься ближайшие несколько дней после покупки новой памяти.
Охлаждение
Еще года 3-4 назад можно было сказать, что любой радиатор на планке памяти – это просто декорация, охлаждение ей не нужно. Сейчас, когда все активно используют DDR4 на высоких частотах, становится понятно, что на больших нагрузках перегрев чипов может быть критичным. Напомним, что процессор имеет критическую температуру перегрева в районе 92-100 °C, для видеокарт критичными является такой же диапазон температур. Память же не выдерживает больше 70 °C.
Пластиковый корпус чипов, в отличие от процессора и видеокарты, не обеспечивает должный отвод тепла внутри. Перегрев не страшен в играх, так как игры обычно не перегоняют гигабайты данных через память на протяжении долгого времени. А вот если вы запустили рендер, то тут вашей памяти придется попотеть.
Рендеринг каждый раз испытывает ваш компьютер на прочность. Данные загружаются и выгружаются гигабайтами, особенно если процессор или видеокарта мощные. Хотя многое зависит от того, на чем вы проводите этот самый рендер – на GPU или на CPU. Если вы используете для рендеринга GPU, можете выдохнуть с облегчением – в этом процессе используется видеопамять, которая в разы быстрее обычной оперативки.
Эстетика
Большой красивый корпус со стеклянной крышкой и игровое железо с мигающими лампочками делают из вашего компьютера настоящего красавца. Пусть это и не та вещь, которую кто-то увидит (или увидит, если вы стример), но вам-то будет приятно каждый раз подходить к нему с ощущением, что в нем все идеально. Подсветка оперативной памяти дополняет подсветку других модулей. Технология Infrared Sync поможет вам в синхронизации светодиодов памяти с другими светодиодами на материнской плате, корпусе и т.д.
Большие алюминиевые радиаторы, несмотря на свою полезность при охлаждении, в этом случае выполняют по большей части декоративную функцию. Важный момент – оперативная плата часто располагается близко к процессору. Слишком высокие радиаторы оперативки могут помешать установить большие двухкулерные радиаторы воздушного охлаждения на процессор. Примеряйтесь и уточняйте размеры комплектующих.
Не все платки обладают независимой RGB подсветкой. Чтобы удешевить свой товар, производители иногда устанавливают диоды одного или нескольких цветов и используют светодиодные модули без драйвера, то есть не управляемые. Если повезет, в них будет регулироваться яркость. Такие платы можно использовать, но помните, что вы не сможете поменять цвет подсветки, убедитесь, что она подходит по стилю к другим модулям системы.
Технология Infrared Sync от HyperX
Она позволяет синхронизировать свечение светодиодной подсветки без подключения лишних проводов. У плашек с RGB подсветкой все диоды независимы, и у них есть множество режимов подсветки – от классической одноцветной до умопомрачительных эффектов. Светодиоды и сама подсветка стоит на мощных алюминиевых радиаторах, которые обеспечивают эффективный отвод тепла.

Каналы и версия памяти
Версия памяти – DDR3 или DDR4 – частично относится к частоте. DDR3 поддерживает частоты до 2133 МГц, а DDR4 до 3200 МГц и даже до 4600 МГц, но только в теории – еще нет оборудования, которое поддерживало бы такую частоту. Пока современные десктопные решения уперлись в границу 3200 МГц, что в общем неплохо.
Теперь нужно упомянуть форм-фактор и совместимость. DDR3 и DDR4 несовместимы, вы даже физически не сможете вставить чужую плату в гнездо. Там предусмотрена «защита от дурака», технологическая перемычка не даст вам перепутать платы. Конструктивно они отличаются только перемычкой и количеством контактов, у DDR3 – 240 Pin, у DDR4 288 Pin.
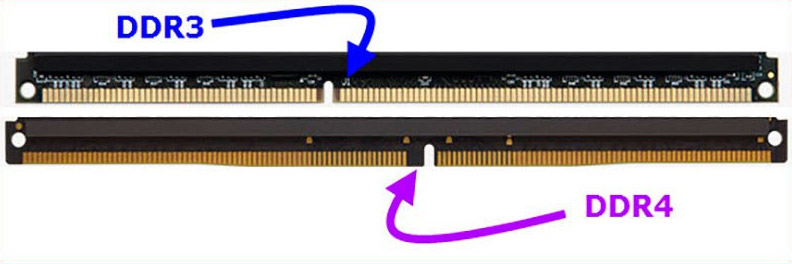
Стоит также сказать, что материнская плата, как правило, поддерживает только один тип памяти, как и процессор. И если у вас не допотопная модель ЦП, то вы скорее всего используете DDR4 прямо сейчас.
Что касается каналов, то большинство процессоров работают с памятью в двухканальном режиме. То есть существует два канала, две шины, по которым процессор обменивается данными с оперативной памятью. Если поставить все плашки на один канал, вы потеряете в производительности, так как скорость доступа будет ровно в два раза ниже, чем если бы вы раскинули плашки памяти по разным каналам.
Поэтому лучше использовать планки меньшим объемом, но в большем количестве. Единственным исключение из этого правила является запас для апгрейда. Если вы сейчас хотите поставить 16Gb, чтобы в будущем расширить объем, то лучше купить 2х8Gb, чем 4х4Gb.
Слоты
Обычно у материнской платы 4 слота, исключения бывают, но редко, в игровом компьютере просто не нужно столько оперативки. Слоты маркируются своим цветом в зависимости от канала. Так что вы легко распознаете в них нужный номер канала.
Процессоры топового уровня имеют 4 канала памяти, и на таких материнках уже установлено 8 слотов под оперативную память. К таким процессорам относятся Ryzen Threadripper на сокете xTR4 и последние Intel серии X на сокете 2066. Использование большего количества памяти на большем числе каналов – это возможность установить очень много оперативной памяти и заставить ее работать быстро.

В ноутбуках слотов памяти меньше, в бюджетных моделях он бывает даже один, но чаще всего производители стараются ставить по два разъема памяти, закладывая в будущем возможность под апгрейд. Если у вас один слот в ноутбуке, то вы можете только заменить уже установленную планку памяти на более емкую, если слотов два – можно доставить соответствующую планку.

«Соответствующая» планка – это та, которая подходит по версии, частоте и желательно производителю к той, которая уже стоит. Размеры планок оперативной памяти для ноутбуков меньше, чем для настольных ПК, и в них 204 Pin у DDR3 и 260 Pin у DDR4. Обязательно есть маркировка SODIMM. Также существует два вида планок – стандартные и с пониженным энергопотреблением, они имеют приставку «L» в конце.
Вы можете устанавливать низковольтную планку в любой ноутбук, теоретически они совместимы с любым оборудованием, лишь бы версия совпадала. Но на всякий случай проверьте совместимость на сайте производителя планки памяти или самого ноутбука. В крайнем случае позвоните в сервисный центр и уточните эту информацию у них.
Замена оперативной памяти
Теперь, когда мы разобрались с любыми возможными несовместимостями, можно перейти к самой замене планок. Вам понадобятся руки и отвертка. Обязательно выключите компьютер!
Снять крышку
Крышка прикручена сзади двумя винтами и сдвигается в сторону задней части корпуса.

Если у вас корпус со стеклом на боку, то, скорее всего, оно прикручено четырьмя винтами. У них бывают самые разные шлицы – под крестовую отвертку, плоскую, шестигранник и т.д. Это зависит от стиля самого корпуса. Также бывают накатки для откручивания пальцами без инструментов. Будьте осторожны со стеклом: хотя чаще всего используются каленые стекла, они более устойчивы к нагрузкам, ронять его все же не стоит.
Снять старые плашки
Теперь вам нужно отогнуть пластиковые крепления вверху и внизу планок, при открытии зажимы вытолкнут платки из своих слотов.

Поставить новую оперативную память
Достаточно легко вставить плашки в слоты, зажимы защелкнутся. Все готово!
Замена оперативки на ноутбуке
Чтобы заменить планки памяти на ноутбуке или добавить в свободный слот еще один модуль, вам нужно открутить снизу ноутбука крышку быстрого доступа, обычно она держится на одном или паре винтиков. Каких-то более конкретных рекомендаций дать невозможно, каждая модель ноутбука имеет конструктивные особенности.
Плохо, если в вашем ноуте не предусмотрена крышка быстрого доступа заменяемым модулям, тогда придется разбирать его полностью. Чтобы сделать это безопасно, найдите видео разборки в интернете, сервисы публикуют такой контент достаточно часто, скорее всего кто-то в сети уже потрошил похожую на вашу модель ноутбука.

Когда вы добрались до разъемов, вам нужно отогнуть металлические держатели по бокам платы, чтобы достать старый модуль. Если вы хотите установить платку в пустой слот, то разместите ее под углом, как показано на картинке, и прижмите к корпусу, ножки-держатели защелкнутся и надежно закрепят новую планку на своем месте.


После этих манипуляций можете смело вешать обратно крышку и запускать ноутбук, больше ничего делать не нужно.
Частые вопросы по замене или добавлению оперативной памяти
Где находятся слоты для оперативной памяти?
Слоты оперативки находятся справа от процессора и расположены вертикально, их сложно с чем-то перепутать. Обычно там находится 4 разъема, которые имеют разные цвета по парам, это обозначение канала.

В каком порядке устанавливать оперативную память?
Это не имеет значения, просто поставьте все платки на свои места и закрепите их зажимами.
Как правильно установить двухканальную оперативную память?
Неверный вопрос, нет такого понятия как «двухканальная оперативная память». Бывает двухканальный режим работы памяти, это когда две или более плашек устанавливаются на разные каналы в материнской плате для увеличения скорости работы. Обычно разъемы на одном канале имеют одинаковый цвет. Второй канал промаркирован уже другим цветом.
Можно ли устанавливать оперативную память разного объема?
Можно ставить планки памяти разной частоты, объема и производителя, главное, соблюдать версию. При установке планок разного объема лучше распределить их по каналам более-менее равномерно и соблюдать максимально допустимый объем оперативной памяти.
Что делать после установки дополнительной оперативной памяти?
Ничего делать не нужно, убедитесь, что планки закреплены надежно в корпусе, включайте компьютер и наслаждайтесь приростом ваших возможностей. На оперативную память не нужны драйвера, а любая система спокойно реагирует на увеличение объема.
Единственный нюанс – если у вас установлена система х32, она же х86, то вам нужно ее переустановить и заменить на х64. Дело в том, что х32/х86 поддерживает только 3,6 Gb оперативной памяти, больше она просто не увидит. В х64 такой проблемы нет.
Устанавливаем модули оперативной памяти

Оперативная память компьютера предназначена для временного хранения данных, которые должны быть обработаны центральным процессором. Модули ОЗУ представляют собой небольшие платы с распаянными на них чипами и набором контактов и устанавливаются в соответствующие слоты на материнской плате. О том, как это сделать, мы и поговорим в сегодняшней статье.
Установка модулей ОЗУ
При самостоятельной установке или замене ОЗУ нужно заострить свое внимание на нескольких нюансах. Это тип или стандарт планок, многоканальный режим работы, а непосредственно при монтаже – разновидности замков и расположение ключей. Далее подробнее разберем все рабочие моменты и покажем на практике сам процесс.
Стандарты
Прежде чем устанавливать планки, необходимо убедиться в том, что они соответствуют стандарту имеющихся разъемов. Если на «материнке» распаяны разъемы DDR4, то и модули должны быть того же типа. Выяснить, какую память поддерживает материнская плата, можно посетив сайт производителя или прочитав комплектную инструкцию.
Многоканальный режим
Под многоканальным режимом мы понимаем увеличение пропускной способности памяти за счет параллельной работы нескольких модулей. В потребительских компьютерах чаще всего включены два канала, на серверных платформах или материнских платах «для энтузиастов» имеются четырехканальные контроллеры, а более новые процессоры и чипы уже могут работать и с шестью каналами. Как нетрудно догадаться, пропускная способность возрастает пропорционально количеству каналов.
В большинстве случаев мы пользуемся обычными настольными платформами, умеющими работать в двухканальном режиме. Для того чтобы его включить, необходимо установить четное количество модулей с одинаковой частотой и объемом. Правда, в некоторых случаях разномастные планки запускаются в «двухканале», но такое бывает редко.
Если на материнской плате всего два разъема под «оперативку», то здесь ничего придумывать и выяснять не нужно. Просто устанавливаем две планки, заполнив все имеющиеся слоты. Если же мест больше, например, четыре, то модули следует устанавливать по определенной схеме. Обычно каналы помечаются разноцветными разъемами, что помогает пользователю сделать правильный выбор.

К примеру, у вас две планки, а на «материнке» четыре слота – два черных и два синих. Для того чтобы задействовать двухканальный режим, необходимо установить их в слоты одного цвета.

Некоторые производители не разделяют слоты по цвету. В этом случае придется обратиться к руководству пользователя. Обычно в нем говорится, что разъемы необходимо чередовать, то есть вставлять модули в первый и третий или во второй и четвертый.

Вооружившись информацией, приведенной выше, и необходимым количеством планок, можно приступать к установке.
Монтаж модулей
- Для начала необходимо попасть внутрь системного блока. Для этого нужно снять боковую крышку. Если корпус достаточно просторный, то материнскую плату можно не извлекать. В противном случае ее придется демонтировать и положить на стол для удобства работы.
После установки памяти компьютер можно его собирать, включать и пользоваться.
Установка в ноутбук
Перед заменой памяти в ноутбуке его необходимо разобрать. Как это сделать, читайте в статье, доступной по ссылке ниже.

В лэптопах используются планки типа SODIMM, которые отличаются от десктопных размерами. О возможности использования двухканального режима можно почитать в инструкции или на сайте производителя.
Проверка
Для того чтобы убедиться, что мы все сделали правильно, можно воспользоваться специальным, софтом таким, как CPU-Z. Программу нужно запустить и перейти на вкладку «Память» или, в английской версии, «Memory». Здесь мы увидим, в каком режиме работают планки (Dual – двухканальный), общий объем установленной оперативной памяти и ее частоту.

На вкладке «SPD» можно получить информацию о каждом модуле в отдельности.

Заключение
Как видите, ничего сложного в установке оперативной памяти в компьютер нет. Важно только обратить внимание на тип модулей, ключи и на то, в какие слоты их нужно включать.

Мы рады, что смогли помочь Вам в решении проблемы.
Помимо этой статьи, на сайте еще 13440 полезных инструкций.
Добавьте сайт Lumpics.ru в закладки (CTRL+D) и мы точно еще пригодимся вам.

Опишите, что у вас не получилось. Наши специалисты постараются ответить максимально быстро.
Как установить оперативную память в компьютер
Почему на материнской плате разные цвета слотов памяти?

Установка оперативной памяти – дело пары минут, но перед тем как к ней приступать, необходимо подобрать порты на материнской плате, в которые новые компонент можно вставить. Здесь у многих пользователей компьютеров возникает вопрос, почему слоты для оперативной памяти разного цвета, и имеется ли разница, куда ее устанавливать? Ответ на этот вопрос очень простой – разработчики материнских плат предусмотрели в своей модели возможность работы оперативной памяти в режиме нескольких каналов.
Пример: Вы купили две планки оперативной памяти по 8 Гб и планируете установить их в компьютер. Обе они работают на одинаковой частоте и, желательно, выпущены одной фирмой. В такой ситуации, чтобы компьютер определял модули памяти в качестве единого блока на 16 Гб, их необходимо установить в слоты одного цвета. Если в компьютер устанавливается память разной частоты или с разным объемом, нет никаких отличий, в какие слоты она будет помещена.
Если описывать ситуацию с технической точки зрения, то нужно сказать, что технология, применяемая в материнских платах для ускорения параллельной работы одинаковых планок памяти, называется Dual DDR. В большинстве домашних компьютеров материнская плата способна поддерживать только двухканальный режим работы с памятью, тогда как на рынке присутствуют и более профессиональные решения, рассчитанные на 3 или 4 канала.

Виды оперативной памяти и ее цена
Оперативную память отличается друг от друга по следующим параметрам:

В связи с недавним бумом майнинга возник серьезный дефицит чипов памяти, из-за чего резко возросла их цена. Так, одна планка формата DDR4 объемом 8 Гб с частотой примерно 2 400 Ггц в среднем стоит 5 000 рублей. На DDR3 цены чуть ниже. Планка с аналогичным объемом обойдется где-то в 3 000 рублей.
В целях экономии можно попробовать заказать память в популярных китайских интернет-магазинах. Там можно отыскать планку DDR4 объемом 8 Гб за 3 000 – 3 500. Однако следует помнить, что изготовлена она будет неизвестным китайским производителем и никаких гарантий, что она прослужит столь же долго, как фирменная, вам никто не даст.
Вот примерные цены на память формата DDR4 разных производителей:
| Производитель | Средняя цена в России (в рублях) | ||
| 4 Гб | 8 Гб | 16 Гб | |
| 2 700 | 5 300 | 11 000 | |
| 2 700 | 5 100 | 12 000 | |
| 2 300 | 4 500 | 10 000 | |
| Crusial | 4 500 | 6 000 | 13 500 |
А столько стоит память DDR3:
| Производитель | Средняя цена в России (в рублях) | ||
| 4 Гб | 8 Гб | 16 Гб | |
| 2 400 | 5 000 | 10 000 | |
| 2 300 | 4 500 | 11 000 | |
| 1 500 | 3 100 | 5 500 | |
| Crusial | 2 600 | 5 500 | 10 000 |
В таблицах указаны средние цены на память этих производителей. При желании можно найти как память несколько дешевле, так и намного дороже. Стоимость будет отличаться в зависимости от частоты и дополнительных функций (подсветка, охлаждение).
Могу ли я обновить оперативную память моего ноутбука?
Обновление оперативной памяти в ноутбуках — более сложная задача, чем в настольных компьютерах. Некоторые ноутбуки имеют панель быстрого доступа, которая позволяет легко заменять модули оперативной памяти. У некоторых есть один или два слота для оперативной памяти, доступные через панель быстрого доступа, в то время как другие спрятаны там, где вы не можете добраться до них. Некоторые ноутбуки требуют значительной разборки всего устройства для замены оперативной памяти. А на некоторых ноутбуках вообще нет слотов для оперативной памяти; их память припаяна к материнской плате.
Чтобы выяснить, какая ситуация применима к вам, вам нужно провести небольшое исследование. Проверьте своё руководство пользователя, зайдите на веб-сайт производителя или погуглите — велика вероятность, что уже был дан ответ на вопрос для вашей конкретной модели.
Как обновить память настольного компьютера
Заменить память на настольном компьютере довольно просто. Чтобы открыть корпус, вам понадобится отвёртка с головкой. Обратите внимание, что эти инструкции относятся к стандартному корпусу ATX в стиле башни — если у вас более экзотический дизайн корпуса, вам, возможно, придётся немного потрудиться или расположить компьютер странным образом, чтобы открыть его и получить доступ к его внутренним компонентам.
Отсоедините от компьютера все кабели и внешние аксессуары, затем перенесите его на стол. В идеале вам нужно прохладное и сухое рабочее место без коврового покрытия. Если ваш дом особенно подвержен статическим ударам, вам может потребоваться антистатический браслет.
Выкрутите винты на задней панели, удерживающие съёмную панель на месте. Снимите панель доступа с левой стороны компьютера (если вы смотрите спереди). В некоторых случаях вам нужно будет снять всю крышку. Затем положите корпус на бок, открыв внутренние детали.
Когда снимите крышку, вы увидите материнскую плату. ОЗУ легко обнаружить. Это будут два или более модуля, торчащих из слотов, которые обычно находятся рядом с ЦП, но ближе к передней части компьютера.
Чтобы вынуть имеющуюся оперативную память, найдите пластиковые выступы на концах разъёмов для оперативной памяти. Просто нажмите на эти вкладки (от ОЗУ) до щелчка. Модуль должен немного приподняться, и его можно будет вытащить. Повторите этот шаг со всеми модулями, которые вы хотите вынуть.

Нажмите на эти выступы, чтобы отсоединить модуль RAM.
Затем просто поднимите каждый модуль вверх и извлеките его из гнезда.

Перед тем как подключить новую оперативную память, взгляните на слоты. Помните, как мы говорили, что оперативная память устанавливается парами? Где вы установите это имеет значение. На материнской плате на изображении ниже парные разъёмы имеют разные цвета: чёрный для одной пары и серый для другой. Если вы устанавливаете меньше модулей, чем вмещает материнская плата (или у вас есть две несовпадающие пары, например, два модуля по 8 ГБ и два модуля по 4 ГБ), вам необходимо установить пары в соответствующие слоты.

Примечание. Некоторые материнские платы используют разные индикаторы для пар слотов. Если вы не уверены, проверьте характеристики своей материнской платы.
Чтобы установить новую RAM, совместите электрические контакты со слотом памяти, убедившись, что выемка в разъёме расположена правильно — они могут входить только в одном положении. Затем осторожно надавите на модуль памяти, пока не услышите щелчок пластиковых язычков на обоих концах разъёма, фиксирующие модуль.

Три правильно закреплённых модуля сзади и один модуль памяти в процессе вставки в системную плату на переднем плане.
Зафиксируйте все выступы на соответствующих углублениях модулей ОЗУ, чтобы убедиться, что они полностью вставлены.
Если вы отключили какие-либо шнуры питания или данных на своём компьютере, чтобы получить лучший доступ к слотам ОЗУ, подключите их сейчас обратно.

Все четыре модуля RAM переустановлены, а кабели данных на материнской плате заменены. Можно закрыть корпус.
Установите съёмную панель на место и прикрутите её к задней части машины. Готово! Верните машину на обычное место и снова подключите вс к розетке.
Как обновить память ноутбука
Прежде чем начать, вам нужно определить, где на вашем ноутбуке находятся модули RAM DIMM и как к ним добраться. Чем больше ваш ноутбук, тем больше вероятность того, что вы сможете получить доступ к памяти, не разбирая его полностью. Чем меньше и легче ваш ноутбук, тем больше вероятность того, что память припаяна к материнской плате и её вообще нельзя будет заменить. У сверхлёгких ноутбуков почти никогда не бывает слотов памяти, доступной пользователю.
В большинстве ноутбуков, которые позволяют обновлять доступную для пользователя память, это можно сделать либо через небольшую панель доступа в нижней части корпуса, либо утем выполнения некоторого уровня разборки (иногда путём удаления всей нижней части, иногда путём удаления клавиатуры, иногда требуется всё вместе). Обратитесь к руководству пользователя вашего ноутбука или выполните поиск в Интернете, чтобы найти информацию о вашей модели.

Если вы найдёте такую для своей модели, в руководстве по обслуживанию будет указано, где именно находится оперативная память вашего ноутбука и как её заменить.
Прежде чем начать, выключите ноутбук и отсоедините все кабели, аксессуары и батареи.

Мой ThinkPad T450s здесь довольно посредственный: мне нужно снять аккумулятор, вывернуть восемь разных винтов и оторвать металлическое дно, чтобы получить доступ к оперативной памяти. В других конструкциях требуется только удалить один винт, а затем снять секционную крышку. У меня есть доступ только к одному слоту DIMM, другой припаян к материнской плате.

Чтобы вставить новый модуль DIMM, мне нужно удалить тот, который уже находится в слоте. Для этого я осторожно потянул за две защёлки, фиксирующие модуль DIMM с обеих сторон. RAM DIMM поднимается под диагональным углом.

Раздвиньте эти две защёлки, чтобы освободить модуль RAM. Он встанет под углом.
В этом положении просто осторожно возьмитесь за карту и вытащите её из гнезда. Будьте осторожны, не касайтесь электрических контактов и отложите модуль в сторону.
Чтобы вставить новый модуль, всуньте его под тем же углом. Модуль должен располагаться в гнезде ровно, электрические контакты не должны быть видны. Затем надавите на модуль, пока он не станет параллельным корпусу. Давление должно заставить зажимы автоматически обхватить модуль, фиксируя его на месте. Повторите эти шаги со вторым модулем, если вы устанавливаете более одного модуля за раз.

Вставьте модуль в слот, затем нажмите вниз. Убедитесь, что фиксирующие зажимы находятся на месте.
Затем соберите всё обратно. Установив аккумулятор на место, вы готовы запустить ноутбук и убедиться, что операционная система распознает новую оперативную память.

Как подобрать оперативную память для ноутбука
В ноутбуках оперативка подлежит замене, поэтому производители сделали для нее специальный отсек на корпусе ноутбука для быстрой замены. Хочу сразу предупредить тех, кто решил заменить самостоятельно оперативку в своем ноутбуке и, зайдя в магазин электроники настойчиво требует: «Продайте мне самую крутую память на мой ноутбук». Для начала следует знать, что существует по меньшей мере 4 вида оперативки для ноутбуков:
- Micro DIMM
- SO DIMM DDR
- SO DIMM DDR2
- SO DIMM DDR3.
И еще очень важно знать, что с каждым годом повышаются минимальные требования к железу, и если еще год назад ваш объем оперативки казался огромным, то уже сегодня он не сможет удовлетворять все ваши потребности, как пользователя.
Обязательно выясните какой тип оперативки подходит именно к вашему ноутбуку. Если у вас еще не стерлась наклейка с техническими характеристиками вашего ноута, то на ней и должен быть написан тип оперативной памяти. Если же вы не смогли найти эту наклейку, или на ней плохо видно тип памяти, то можно его узнать с помощью специальных программ, о которых написано тут. Полученной информации должно хватить для покупки памяти.
Есть у другой метод добывания заветных цифр и букв типа памяти. Для этого необходимо иметь руки, которые растут из верхней половины тела, и еще — гарантия на ваш ноутбук должна закончиться. Если у вас все это имеется, то отключите ноутбук, снимите заднюю к%D
Стандарты
Прежде чем устанавливать планки, необходимо убедиться в том, что они соответствуют стандарту имеющихся разъемов. Если на «материнке» распаяны разъемы DDR4, то и модули должны быть того же типа. Выяснить, какую память поддерживает материнская плата, можно посетив сайт производителя или прочитав комплектную инструкцию.
Установка модулей ОЗУ
При самостоятельной установке или замене ОЗУ нужно заострить свое внимание на нескольких нюансах. Это тип или стандарт планок, многоканальный режим работы, а непосредственно при монтаже – разновидности замков и расположение ключей. Далее подробнее разберем все рабочие моменты и покажем на практике сам процесс.
Многоканальный режим
Под многоканальным режимом мы понимаем увеличение пропускной способности памяти за счет параллельной работы нескольких модулей. В потребительских компьютерах чаще всего включены два канала, на серверных платформах или материнских платах «для энтузиастов» имеются четырехканальные контроллеры, а более новые процессоры и чипы уже могут работать и с шестью каналами. Как нетрудно догадаться, пропускная способность возрастает пропорционально количеству каналов.
В большинстве случаев мы пользуемся обычными настольными платформами, умеющими работать в двухканальном режиме. Для того чтобы его включить, необходимо установить четное количество модулей с одинаковой частотой и объемом. Правда, в некоторых случаях разномастные планки запускаются в «двухканале», но такое бывает редко.
Если на материнской плате всего два разъема под «оперативку», то здесь ничего придумывать и выяснять не нужно. Просто устанавливаем две планки, заполнив все имеющиеся слоты. Если же мест больше, например, четыре, то модули следует устанавливать по определенной схеме. Обычно каналы помечаются разноцветными разъемами, что помогает пользователю сделать правильный выбор.

К примеру, у вас две планки, а на «материнке» четыре слота – два черных и два синих. Для того чтобы задействовать двухканальный режим, необходимо установить их в слоты одного цвета.

Некоторые производители не разделяют слоты по цвету. В этом случае придется обратиться к руководству пользователя. Обычно в нем говорится, что разъемы необходимо чередовать, то есть вставлять модули в первый и третий или во второй и четвертый.

Вооружившись информацией, приведенной выше, и необходимым количеством планок, можно приступать к установке.
На что обращать внимание при выборе оперативной памяти
Существуют разные типы памяти. Самые современные компьютеры используют память DDR4, более старые DDR3 или даже DDR2. В следующем году или через два года может быть представлена память DDR5.
Нужно обращать внимание не только на объём памяти, но и на её скорость. Судя по тестам, нет смысла покупать самую быструю память. Не стоит брать память с тактовой частотой 5 ГГц, каким бы красивым не выглядело это значение. Вместо этого лучше поискать оптимальное соотношение цены и производительности. В этом смысле лучшие планки памяти DDR4 обладают частотой в диапазоне 2666-3600 МГц. Выбирайте комплекты памяти с двумя модулями вместо одного, а ещё лучше с четырьмя.
HyperX Fury 32GB DDR4 3200MHz DIMM 288pin CL16 HX432C16FB3/32

Следует обратить внимание на производителя. Существует немало известных брендов, таких как Corsair, G.Skill, Kingston, KLEVV, Patriot, ADATA, Crucial, PNY, Super Talent, Mushkin. Главная разница между ними заключается в дизайне радиаторов охлаждения на модулях. Выбирайте память, где найдено лучшее сочетание внешнего вида и цены.
Споры относительно качества памяти от разных производителей могут вестись бесконечно, но в целом известные компании обычно не выпускают планки памяти низкого качества.









Процесс установки на стационарный компьютер
Первое, что необходимо сделать, это определить, какой именно тип оперативной памяти установлен на компьютер, чтобы установить новую такую же или заменять целиком. Это будет зависеть от типа материнской платы. Чтобы разобраться в этом, можно открыть корпус или взглянуть на приложенную документацию. Если необходимых документов не имеется, следует пройти на сайт производителя.
Существует всего три вида ОЗУ, это DRR, DDR2 и DDR3. В подавляющее большинство современных стационарных компьютеров устанавливается оперативная память двух последних видов. Суть идентификации ОЗУ заключается в скорости её работы и в пропускной способности. Очень важно убедиться в том, что обе характеристики будут полностью соответствовать заводским параметрам материнской платы. Эти параметры по-другому называют идентификаторами. Можно привести следующие примеры определения соответствия. Такой идентификатор, как PC3 12800, означает, что максимальная пропускная способность эквивалентна 12.8 Гб. Другой идентификатор, например, DDR3 1800 говорит нам о том, что скорость равна 1800 МГц.
Как поменять оперативную память на компьютере за 7 шагов

Чтобы ноутбук или десктопный ПК стал быстрее работать, можно поставить RAM большего объема. Статья расскажет, как это сделать самому, проверить все на ошибки и что делать, если что-то вдруг пошло не так.
Слоты
Следующий шаг к тому, чтобы установить память – это определение числа слотов, предназначенных для модулей оперативной памяти. Большинство «материнок» имеют ограничение на объем ОЗУ. И этот показатель не будет зависеть от того, сколько разъемов на ней имеется.
Необходимо также решить, какого производителя ОЗУ выбрать. Дело в том, что компаний, специализирующихся на этом, довольно много. Очень важно обращать внимание на стоимость и качество. Наибольшую популярность за счёт своей превосходной репутации и надежности продукции завоевали такие торговые марки, как Kingston, OCZ, Crucial, Patriot, Corsair, A-Data и некоторые другие. Можно пробежаться по форумам и почитать отзывы пользователей или довериться специалистам из магазинов или Интернет-магазинов.
В любом случае лучшим вариантом будет покупка оперативной памяти SDRAM. Если выбрать RAM, то придётся приобрести два или четыре модуля. Пример: чтобы получить «прибавку» в 8 Гб ОЗУ, нужно взять два модуля по 4 Гб или четыре модуля по 2 Гб. Важно, чтобы все они имели идентичные параметры, о которых мы упоминали выше (речь идёт о скорости и пропускной способности). Если пройти мимо этого вопроса, общая производительность компьютера может существенно уменьшиться, так как система проведет настройку в соответствии с минимальными заводскими значениями, зафиксированными в ПК. Очень важно еще раз проверить возможности материнской платы.
Подготовка
Перед тем, как установить память, необходимо отключить не только компьютер, но и все периферийные устройства – монитор, мышь и клавиатуру. Только после этого можно открыть корпус, а затем поместить его на поверхности стола или пола так, чтобы получить максимальный доступ к материнской плате.
Важно полностью исключить возможное возникновение статических зарядов. Это может привести к повреждениям некоторых комплектующих компьютера. От зарядов можно избавиться двумя способами:
- прикоснуться к корпусу выключенного компьютера, пока тот подключен к сети;
- надеть на руку антистатический браслет.
Также не стоит стоять на поверхности ковра или ковролина, пока идет работа с компонентами системного блока ПК.
Начало установки
Нужно найти разъемы материнских плат. В большинстве случаев таких слотов будет или два, или четыре. Найти их просто. Они размещаются рядом с процессором. Если найти разъемы не получается, можно воспользоваться документами на «материнку». Но проще всего просто посмотреть, где именно расположены старые модули оперативной памяти.
Убираем видеокарту
Существуют некоторые материнские платы, чья конструкция такова, что правильной установке ОЗУ будет существенно мешать видеокарта. Значит, перед тем, как установить память, её необходимо будет снять. К видеокарте могут подключаться один или два шнура питания. Следует обратить внимание на то, что собой представляет схема крепления.
Обычно на шнурах имеются рычажки, после нажатия на которые шнур легко правильно вытащить. Следующий шаг – открутить винты, соединяющие видеокарту с материнской платой. На большинстве устройств имеется задвижка или фиксатор, расположенные на гнезде PCI Express. Именно к этому гнезду крепится видеокарта, и оно служит для того, чтобы карта могла очень плотно соединяться с разъемом. Это необходимо, так как только так можно обеспечить поддержку с лицевой стороны. С обратной стороны роль креплений выполняют винты. Задвижку нужно будет отодвинуть настолько, чтобы можно было беспрепятственно снять видеокарту. Следует помнить, что каждая процедура проводится максимально аккуратно, карта вытягивается, а не вырывается из слота с передней стороны. Силу прикладывать не нужно.
Теперь доступ к оперативной памяти мы получили. Но есть еще один момент. Если компьютер находится в эксплуатации давно, то снятие видеокарты дает нам шанс произвести ее чистку. Использоваться должна только мягкая кисточка. Категорически не нужно разбирать систему охлаждения видеокарты, так как ее конструкция очень хрупка. Можно аккуратно почистить только вентилятор, но и здесь применение силы может привести к поломке.
Установка в ноутбук
Перед заменой памяти в ноутбуке его необходимо разобрать. Как это сделать, читайте в статье, доступной по ссылке ниже.
В лэптопах используются планки типа SODIMM, которые отличаются от десктопных размерами. О возможности использования двухканального режима можно почитать в инструкции или на сайте производителя.

- Аккуратно вставляем память в разъем, так же, как и в случае с компьютером, обращая внимание на ключи.

Далее нажимаем на верхнюю часть, выравнивая модуль по горизонтали, то есть придавливаем его к основанию. Об успешной установке нам скажет щелчок.

Монтаж модулей
- Для начала необходимо попасть внутрь системного блока. Для этого нужно снять боковую крышку. Если корпус достаточно просторный, то материнскую плату можно не извлекать. В противном случае ее придется демонтировать и положить на стол для удобства работы.
Подробнее: Замена материнской платы
Обратите внимание на вид замков на разъемах. Они бывают двух видов. Первый имеет защелки с обеих сторон, а второй – только с одной, при этом выглядеть они могут практически одинаково. Будьте внимательнее и не пытайтесь с усилием открыть замок, если он не поддается – возможно, у вас второй тип.

Для извлечения старых планок достаточно открыть замки и извлечь модуль из разъема.

Далее смотрим на ключи – это такая прорезь на нижней стороне планки. Ее нужно совместить с ключом (выступом) в слоте. Здесь все просто, так как ошибиться невозможно. Модуль просто не войдет в разъем, если вы повернули его не той стороной. Правда, при должном «умении» можно повредить и планку, и разъем, поэтому не слишком усердствуйте.

Теперь вставляем память в слот и аккуратно надавливаем сверху с двух сторон. Замки должны закрыться с характерным щелчком. Если планка входит туго, то, во избежание повреждений, можно сначала надавить на одну сторону (до щелчка), а затем на вторую.
После установки памяти компьютер можно его собирать, включать и пользоваться.
Проверка
Для того чтобы убедиться, что мы все сделали правильно, можно воспользоваться специальным, софтом таким, как CPU-Z. Программу нужно запустить и перейти на вкладку «Память» или, в английской версии, «Memory». Здесь мы увидим, в каком режиме работают планки (Dual – двухканальный), общий объем установленной оперативной памяти и ее частоту.
На вкладке «SPD» можно получить информацию о каждом модуле в отдельности.

Для тех, кто хочет знать больше:
Комментарии:
- Паша в 29 апреля 2019 в 20:38 написал:2019-04-29
Можно ли так устанавливать?
- Андрей Андреев в 29 апреля 2019 в 23:12 написал:2019-04-29
Здравствуйте Павел. Да, вполне можно, тем более подходящего варианта нет.
Здравствуйте, Андрей! Есть вопрос. Мы поменяли 2×2ГБ ОЗУ на 2×4ГБ. Материнка по документации поддерживает до 8ГБ. Слотов только 2. При загрузке Тест показывает 8 ГБ. Программа CPU-Z показывает 8 ГБ и двухканальный режим. Но в свойствах системы мы видим, что используется менее 4-х. Это нормально для двухканального режима?
- Андрей Андреев в 18 июля 2019 в 18:05 написал:2019-07-18
Здравствуйте Олег. Двух канальный режим здесь не причем. Вероятнее всего у вас установлена 32 битная операционная система.
- Валентин в 11 сентября 2019 в 12:46 написал:2019-09-11
Лучше ОЗУ 4:8gb (2113Мгц) или 4:4gb (2113 МГц) . Дешёвый ноутбук поддерживает до 16гб .А процессор поддерживает оперативку частотой 2400 МГц.
- Андрей Андреев в 12 сентября 2019 в 0:09 написал:2019-09-12
Приветствую, Валентин. Если большой объем памяти не требуется, то лучше будет 4:4Gb (только на 2400 МГц).
Здравствуйте! У меня вопрос: На материнской плате всего два слота для оперативной памяти. Поставил 2 планки по 8 ГБ одного производителя, однако компьютер в свойствах прописывает 16 ГБ (8 доступно). Тип системы 64, посредством команды msconfig в дополнительных параметрах максимум памяти выставлял (снимал галочку), планки переставлял, однако так и пишет установлено 16 доступно 8 ГБ
- Андрей Андреев в 8 октября 2019 в 19:25 написал:2019-10-08
Данил, приветствую. Вариантов на самом деле может быть немало, проверьте версию ОС, к примеру: в windows 7 (Home Basic (Домашняя базовая)) — есть ограничения 8Гб.
А можно ли ставить 3 планки,ну допустим 2 планки по 2гб и 1 на 4 гб? Если материка имеет двухканальнаую архитектуру памяти
- Андрей Андреев в 8 октября 2019 в 19:06 написал:2019-10-08
Добрый день. Подскажите, мать Z370 HD3-OP, купил 2ую планку точно такую же как 1ая. Мать не запускается, если они в 1 и 3 слотах, только 2 и 4, по отдельности все слоты работают, в мануале к маме нарисовано, что можно вставлять либо в 1 и 3, либо в 2 и 4 для двух канала…
- Андрей Андреев в 17 октября 2019 в 0:48 написал:2019-10-17
Руслан, приветствую. В вашем случае, посмотрев рекомендации производителя, они якобы пишут о том что нужно ставить в 1 и 2 слот. Попробуйте, и если вам не трудно, отпишитесь о результате.
- Руслан в 17 октября 2019 в 9:29 написал:2019-10-17
Стоп. Да я ошибся (писал по памяти). Посмотрел — не работало как раз в 1 и 2. До этого стояла одна планка в 1. Воткнул 2ую во 2-ой и не завелась. Отдельно 2ой слот работает. Завелась, когда поставил в 3 и 4.
- Андрей Андреев в 17 октября 2019 в 23:02 написал:2019-10-17
Да, тут не трудно запутаться.) Бывают, так называемые «капризные слоты», в этом случае можно посмотреть новые BIOS прошивки. Частенько производители именно этот косяк исправляют в первую очередь.
здравствуйте.такой вопрос.на материнке всего 2 разьёма под оперативку.у меня в первом стоит 4gb 2666 а во втором 8gb 2666 плашки одного производителя и одинаковая частота .если разница в их установке ? и будут ли они в дуал режиме работать?
- Андрей Андреев в 2 ноября 2019 в 23:21 написал:2019-11-02
Александр, приветствую. Разницы в установке точно нет. По поводу режима: производители говорят о том, что работает при любых объемах. Но лучше проверить, как это сделать — посмотрите здесь.
Здравствуйте, материнская плата: Msi X299 SLI Plus. Вставил 2 одинаковые планки озу на 16гб: Goodram Iridium 2400Mhz. В Cpu-z написано, что работают 32гб в dual channel, в Board explorer изображено, что 2 разъёма занято, но общая физическая память что в винде, что в биосе — 16гб, как решить проблему? ОС: Windows 10 Pro x64.
- Андрей Андреев в 30 января 2020 в 8:20 написал:2020-01-30
Игорь, здравствуйте. Причин может быть много, рекомендую начать с правильной установки(в нужные слоты) — это есть в инструкции. Там же найдете отдельные рекомендации для двухканалки.
Следить за комментариями
Отменить ответ Оставить комментарий: Правила комментирования Нажимая на кнопку «Оставить комментарий», я даю согласие на рассылку,
обработку персональных данных и принимаю политику конфиденциальности.Блог в социальных сетяхПро новинки
Источник https://hyperpc.ru/blog/upgrade-pc/ram
Источник https://lumpics.ru/how-to-install-ram-in-a-computer/
Источник https://14bytes.ru/kak-ustanovit-operativnuju-pamjat-v-kompjuter/
