Как восстановить поврежденный внешний жесткий диск без потери данных
Внешний жесткий диск поврежден, поэтому вы не можете получить доступ ко всем сохраненным данным? Расслабьтесь. Эта статья покажет вам, как исправить и восстановить поврежденный жесткий диск без потери данных. Следуйте описанным здесь методам, чтобы восстановить поврежденный внешний жесткий диск, USB-накопитель, SD и т. д. устройства и с легкостью восстановить данные с них.
Вы когда-нибудь задумывались, почему выходят из строя ваши устройства хранения данных, такие как USB-накопители и SD карты? Эта статья рассмотрит полный список технических решений, связанных с повреждениями жесткого диска.
| Рабочее решение | Пошаговое решение проблемы |
|---|---|
| Восстановление данных с внешнего диска | 1. Сменить USB-кабель, изменить букву диска. Пошаговая инструкция 2. Восстановление данных с помощью функции восстановления жесткого диска. Пошаговая инструкция |
| Восстановление поврежденной файловой системы | Открыть Командную строку (Command Prompt) > ввести командуchkdsk g:/f и. Пошаговая инструкция |
| Восстановление поврежденного внешнего диска | 1. Отформатировать поврежденный внешний жесткий диск. Пошаговая инструкция 2. Починить поврежденный диск используя Partition Manager. Пошаговая инструкция |
| Восстановление внешнего диска без форматирования | 1. Восстановить поврежденный диск используя утилиты Windows. Пошаговая инструкция 2. Обновить драйвера внешнего жесткого диска. Пошаговая инструкция 3. Запуск CMD для восстановления внешнего жесткого диска. Пошаговая инструкция |
Используйте соответствующие решения для восстановления внешнего жесткого диска в соответствии с замеченными проблемами. В этом случае, вы будете использовать наиболее эффективные способы для устранения неполадок внутреннего или внешнего жесткого диска, такие как: щелчки,перегрев, не открывается,не отвечаетили не показывается. Поскольку отключенный жесткий диск потенциально может поставить под угрозу данные, вам следует использоватьEaseUS Data Recovery Wizardдля скорейшего спасения данных.
Что вызывает повреждение внешнего жесткого диска
Многие причины вызывают проблемы жестких дисков, препятствуя его нормальной работе. Вот несколько из них:
- Недопустимая операция: извлечение подключенного к компьютеру устройства без безопасного отключения
- Повреждение или заражение вредоносным ПО
- Большое количество битых секторов на диске
- Ошибки файловой системы
- Устаревший/поврежденный драйвер
- Различные сообщения об ошибках указывают на проблему с жестким диском
Технически подкованные люди обычно поддерживают свои устройства хранения данных в хорошем состоянии. Например, они правильно используют устройство, обновляют драйверы один или два раза в месяц и регулярно проверяют наличие вирусов с помощью антивируса.
Но что, если ошибка все же случилась? Как ее восстановить?
Здесь мы покажем вам, как самостоятельно восстановить поврежденный внешний жесткий диск без потери данных. Станьте экспертом сами, внимательно прочитав и восстановив свой внешний жесткий диск.
Как восстановить данные с поврежденного внешнего жесткого диска
Когда ваше устройство хранения данных внезапно вышло из строя, самая важная вещь, пришедшая на ум – как с него восстановить данные и файлы. Ниже вы найдете два метода для решения этой проблемы.
Метод 1. Восстановление данных используя другой USB-кабель или другой компьютер
Если вы ее уверены, есть ли проблема в устройстве, вы можете подключить его к другому USB-порту или другому компьютеру, чтобы проверить, будет оно распознано или нет. Если устройство распознается, то вы сможете использовать свои данные с внешнего жесткого диска.
В случае, если устройство не распознается на другом компьютере, проверьте его состояние используя Windows Disk Management. Далее вы можете сменить букву диска и путь, чтобы оно отображалось.
Шаг 1.Нажмите правой кнопкой мыши на Этот компьютер (This PC) и выберите Управление (Manage). Под пунктом Запоминающие устройства (Storage section) нажмите на Управление дисками (Disk Management).
Или используйте альтернативный метод для открытия Disk Management в Windows 10/8.1/8/7: нажмите клавиши Windows + R, введитеdiskmgmt.mscв поле Выполнить (Run) и нажмите Enter.
Шаг 2.Нажмите правой кнопкой мыши на SSD-раздел и выберите «Изменить букву диска или путь к диску. » («Change Drive Letter and Paths…»).
Шаг 3.Среди опций «Добавить» («Add»), «Изменить» («Change») и «Удалить» («Delete») нажмите кнопку «Изменить» («Change»), а затем выберите букву диска из списка. Нажмите «ОК», чтобы присвоить проблемному жесткому диску новую букву.

Там так же может понравитсяЛучшие программы для восстановления данных в Windows 10.
Метод 2. Восстановление данных используя приложение для восстановления данных
Пока ваш жесткий диск обнаруживается системой управления дисками Windows, будь то RAW, недоступен или с другими странными символами, мощное программное обеспечение для восстановления жесткого диска может помочь вам извлечь из него данные с помощью нескольких щелчков мыши.
Итак, мы можем порекомендовать вам попробовать EaseUSпрограммы для восстановления жесткого диска,которые помогут вам восстановить утерянные данные на всех твердотельных дисках под Windows 10/8/7. Их просто скачать, установить, активизировать, а затем выполнить указанные ниже шаги, чтобы восстановить ценные данные с подключенного внешнего жесткого диска:
Обучающее видео о восстановлении данных с внешнего жесткого диска
Инструкция шаг за шагом:
Шаг 1. Запустите программу восстановления данных с жесткого диска от EaseUS.
Запустите EaseUS Data Recovery Wizard и выберите тот диск, на котором вы потеряли или случайно удалили файлы.
Нажмите «Сканировать», чтобы начать поиск всех потерянных данных и файлов.

Шаг 2. Дождитесь завершения сканирования.
Программа от EaseUS просканирует указанный диск полностью и представит вам всю потерянную информацию (включая скрытые файлы).

Шаг 3. Просмотрите список найденных файлов и восстановите нужные из них.
После предварительного просмотра, выберите нужные вам файлы, которые были потеряны на диске, и нажмите кнопку «»Восстановить»», чтобы сохранить их в безопасном месте на вашем компьютере или другом внешнем запоминающем устройстве.»

После восстановления данных с поврежденного внешнего жесткого диска вы также можете узнать, как восстановить поврежденное устройство. Следуйте инструкциям, чтобы узнать, как это сделать.
Как восстановить поврежденные системные файлы с внешнего жесткого диска
Отсутствующие или поврежденные системные файлы иногда являются причиной необычных симптомов жесткого диска. Обычно это происходит при возникновении проблемы во время процесса сохранения файла. Итак, когда ваш жесткий диск кажется поврежденным и вы не можете его открыть, вам может потребоваться сначала восстановить поврежденные системные файлы.
- Откройте Пуск (Start), введите cmd и нажмите Enter, чтобы открыть окно Консоли (Command Prompt).
- Введитеchkdsk g:/f(если буква внешнего жесткого диска g) и нажмите Enter.
- Введитеsfc /scannowи нажмите Enter.
Когда процесс восстановления будет завершен, вы увидите сообщение “Windows Resource Protection did not find any integrity violations”, если никаких повреждений не обнаружено. В противном случае – он исправит их автоматически.
Как восстановить поврежденный внешний жесткий диск
В этой части мы покажем вам два способа отформатировать поврежденный внешний носитель данных и вернуть его в нормальное состояние. Прежде чем продолжить, необходимо знать, какие проблемы с жестким диском можно решить с помощью метода форматирования диска.
Стоит заметить, что нужно с осторожностью относиться к форматированию диска, поскольку оно стирает данные и удаляет установленные программы. Однако, это чрезвычайно полезно. Форматирование диска — это процесс подготовки носителя данных для первоначальной настройки, поэтому он может решить наиболее распространенные проблемы с жестким диском, такие как «Диск не отформатирован, хотите отформатировать его сейчас?» или жесткий диск не отображается и отображается какRAW. Более того, форматирование может сканировать и восстанавливать поврежденные сектора, а иногда и удалять сложные вирусы.
Метод 1. Быстрое восстановление поврежденного внешнего носителя путем форматирования
Шаг 1.Подключите проблемный жесткий диск к ПК.
Шаг 2.Правой клавишей мыши нажмите на диск и выберите Форматировать (Format).
Шаг 3.Для диска укажите новую файловую систему NTFS или FAT и нажмите «OK» для окончания форматирования.
Метод 2. Восстановления поврежденного внешнего жесткого диска при помощи Partition Manager Software
Другой отличный инструмент для форматирования дисков от сторонней компании. Приложение называетсяEaseUS Partition Master Freeи он выполняет ту же работу, что и проводник Windows, но работает в тех случаях, когда вы не видите буквы жесткого диска. В этой ситуации вы можете загрузить это программное обеспечение для выполнения форматирования.
- Щелкните правой кнопкой мыши на внешний диск или USB-накопитель, который вы хотите отформатировать, и выберите «Format».
- Установите метку раздела, вид файловой системы (NTFS/FAT32/EXT2/EXT3/EXT4), размер кластера и нажмите «OK».
- Нажмите «ОК» для продолжения.
- Нажмите на кнопку «Execute Operation» и затем «Apply» для начала форматирования раздела жесткого диска.
Как починить поврежденный внешний жесткий диск без форматирования
Как восстановить поврежденный внешний жесткий диск без форматирования?
Метод 1. Восстановление поврежденного внешнего носителя данных при помощи Windows Tools (без форматирования)
Доступны инструменты Windows, которые должны вернуть проблемный жесткий диск в нормальное состояние. Стоит попробовать каждую из этих утилит.
- Откройте «Этот компьютер» («This PC»), после нажатия правой клавиши мышки на диск с поврежденными секторами выберите «Свойства» («Properties»).
- Перейдите на вкладку «Сервис» («Tools»).
- Нажмите «Проверить» («Check») для поиска и восстановления поврежденных секторов на вашем диске.

Или вы можете использовать права администратора для постоянного удаления поврежденных секторов с помощью команды chkdsk. Командная строка работает так же, как и инструмент Windows.
Обратите внимание, что команда CHKDSK удалит все данные во время исправления ошибок устройства. Поэтому сначала убедитесь, что вы восстановили данные с помощьюприложений для восстановления данных.
- Одновременно нажмите клавиши Windows + R, введите cmd и нажмите Enter.
- Введите команду:chkdsk E: /f /r /xи нажмите Enter (Заметите E буквой вашего жесткого диска)
В случае, если у вас нет технических знаний и вы хотите минимизировать риски, лучше использовать сторонние программы. Командная строка подходит для компьютерных профессионалов, поскольку неправильные команды могут вызвать серьезные проблемы. Поэтому мы настоятельно рекомендуем вам попробовать альтернативу автоматической командной строки.
EaseUS CleanGenius — безопасное и простое приложение с дружественным интерфейсом для восстановления работоспособности компьютера. Это прекрасная альтернатива команде CHKDSK. Используйте эту утилиту, чтобы ч легкостью исправить поврежденную файловую систему.
EaseUS CleanGenius — это удобный инструмент для ремонта компьютера, который одновременно безопасен и легок. Это прекрасная альтернатива команде CHKDSK. Используйте этот инструмент в один клик, чтобы легко исправить поврежденную файловую систему.
Step 1. СКАЧАТЬ EaseUS CleanGenius на вашем компьютере и завершите установку.
Step 2. Запустите программу. Щелкните «Optimization», а затем выберите «File Showing».

Step 3. Выберите диск с поврежденной файловой системой. Установите флажок «Check and fix file system error» и нажмите «Execute».

Step 4. Подождите, пока инструмент выполнит ремонтную задачу. После этого нажмите кнопку «here», чтобы проверить диск.

Метод 2. Обновление поврежденного/устаревшего драйвера в Диспетчере устройств (Device Manager)
Это обязательный параметр для принудительного отображения внешнего жесткого диска. Иногда проблема с драйвером является основной причиной проблемы с жестким диском, поэтому вы можете попытаться исправить ее, переустановив драйвер.
- Правый клик мыши на «Этот компьютер» («This PC») и выберите «Свойства» («Properties») > «Менеджер устройств» («Devices Manager»).
- Нажмите на «Дисковые устройства» («Disk drives»), щелкните правой кнопкой мыши на жесткий диск, который не отображается в Windows, и выберите «Удалить устройство» («Uninstall device»). (Убедитесь, что вы выбрали правильное USB-устройство).
- В запросе подтверждения удаления нажмите «ОК».
- Перезагрузите ваш компьютер и заново подключите устройство к ПК. После перезагрузки драйвер автоматически установится.

Метод 3. Запустите CMD для восстановления поврежденного внешнего жесткого диска без форматирования.
Команда Diskpart сотрет все данные на вашем поврежденном устройстве. Поэтому сначала восстановите данные с поврежденного внешнего жесткого диска, а затем вы можете запустить CMD для восстановления.
- Нажмите Win+R, введите: cmd и нажмите Enter;
- Введите: diskpart и нажмите Enter;
- Введите: list disk и нажмите Enter;
- Введите: select disk 0 и нажмите Enter; (0 обозначает букву поврежденного внешнего жесткого диска.)
- Введите: clean и нажмите Enter; (Это сотрет все данные с диска.)
- Введите: create partition primary и нажмите Enter;
- Введите: exit и нажмите Enter для окончания процесса.
Как продлить жизнь жесткого диска
На всех компьютерах установлен жесткий диск, который используется для хранения файлов операционной системы, программного обеспечения и данных пользователя. Компьютер не может работать без жесткого диска. Чтобы правильно работать с твердотельным внутренним или внешним диском, вы должны обладать некоторыми необходимыми ноу-хау для поддержания работоспособности запоминающего носителя и, в свою очередь, продления его срока службы.
Поэтому мы считаем, что вам следует добавить в свою жизнь следующие три привычки.
1. Ежедневное создание резервных копий данных
Вы можете создать резервную копию данных всего жесткого диска, определенного раздела, пользовательских архивов или даже операционной системы. Это наиболее гарантированный способ, имеющий больше шансов на восстановление жесткого диска, не беспокоясь о потере данных (например, некоторые исправления на этой странице предназначены для стирания данных, что делает их невосстановимыми). Существуют встроенные инструменты резервного копирования для Windows, а именно Backup and Restore для Windows 7, 8.1 и 10 и File History для Windows 8. Но современные пользователи, как правило, предпочитают сторонниебесплатные программы для создания резервных копий. Им нравятся более интуитивно-понятные, удобные, универсальные и многофункциональные планы резервного копирования, которые заменят скучную и плоскую утилиту Windows. EaseUS Todo Backup Free идеально соответствует повседневным ожиданиям этих пользователей в области резервного копирования, включая резервное копирование жесткого диска, раздела, файлов, папок и т. д.
2. Периодическая очистка диска и оптимизация системы
Удалите ненужные, бесполезные и очень большие файлы, а также файлы кэша системы/браузера, которые занимают драгоценное дисковое пространство, чтобы избежать риска замедления работы компьютера. Используйте простую очистку диска, чтобыповысить производительность жесткого диска.
Кроме того, чем дольше ваше устройство стоит на одном и том же месте, тем больше пыли и мусора в воздухе будет накапливаться, что приведет к перегреву жесткого диска и его неисправности. Вы можете использовать небольшой кусок ватной тряпки и смоченный в спирте, чтобы очистить его самостоятельно, и ватная палочка также является хорошим выбором для внутренних областей.
3. Воспользуйтесь преимуществами режимов энергосбережения и сна
Хотя есть крупные бренды, которые обеспечивают более длительный срок службы, вы должны признать тот факт, что чем меньше времени работает ваш накопитель, тем дольше он прослужит.
Поэтому выключайте жесткий диск, когда вы им не пользуетесь. Точно так же, когда ваш компьютер простаивает, попробуйте использовать режимы энергосбережения и сна, чтобы он не выполнял определенные общие задачи обслуживания, такие как дефрагментация, проверка обновлений Windows, действия сторонних разработчиков и т. д.
Последние статьи — Также в программе EaseUS
Ваш SSD не отображается в Windows 10? Здесь мы покажем, как решить эту проблему .
В этом руководстве показано как удалить вирус с заражённого ноутбука. Вы можете .
Не волнуйтесь, если ваш жесткий диск не отображается на компьютерах с Windows. И.
Внешний жесткий диск отображается как «Только для чтения» на компьютере Mac? Эта.
Восстановление данных на съемном жестком диске

Что делать, если компьютер не опознает съемный (выносной, внешний, переносной) жесткий диск? Такая ситуация случается довольно часто. Съемные накопители просты в использовании и очень популярны, но из-за ненадлежащего использования информация и документы, которые на них хранятся, могут быть утеряны.
Рассмотрим несколько простых способов как восстановить съемный жесткий диск без потери данных, если компьютер не может распознать его и получить к нему доступ.
Операционная система не определяет внешний накопитель
Первое, что нужно сделать, это определить, видят ли съемный жесткий диск другие компьютеры. Если они тоже не обнаруживают устройство, скорее всего, поломка в нем, и оно не подлежит восстановлению. А если накопитель не определяется только одной системой, скорее всего, дело в драйверах или программной несовместимости. Вам может помочь:
- установка необходимых драйверов вручную;
- форматирование съемного диска на другом компьютере, где он определяется;
- переподключение накопителя с перезагрузкой компьютера.
Чтобы определить, установлены ли в системе драйвера, зайдите в «Диспетчер задач» и найдите свой накопитель. Он должен быть в категории «Другие устройства».
Если проблема заключается в установке драйверов, их нужно обновить. Для этого нажмите на свой съемный HDD правой кнопкой мыши и выберите пункт «Обновить драйверы…». Когда процесс завершится успешно, появится оповещение о подключении устройства и вы сможете вернуть доступ к нему.
Ручное форматирование данных
При необходимости вы можете легко отформатировать переносной жесткий диск. Для этого нужно нажать на его значке правой кнопкой мыши и выбрать соответствующую команду «Форматировать…». Главное, заранее убедиться, что вы не стираете важные данные.
Windows предлагает отформатировать съемный накопитель
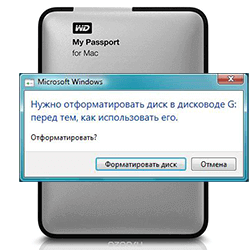
Порой при подключении съемного жесткого диска вместо предоставления доступа операционная система предлагает отформатировать HDD. Но делать это совершенно не обязательно. Самый простой способ восстановить доступ – воспользоваться командой CHKDSK.
Порядок действий такой:
- нажмите Windows+R;
- в открывшемся меню в поле для ввода напишите cmd и нажмите Enter;
- откроется консоль, в которой нужно написать «CHKDSK disk_name: /f». Только вместо disk_name укажите букву диска, который система предлагает отформатировать.
Это команда позволит устранить некоторые несерьезные поломки, связанные с файловой системой. Процедура восстановления займет некоторое время, что зависит от объема съемного жесткого диска и количества неисправностей. Вы можете потерять некоторые данные, но не все, как было бы после форматирования.
Кроме того, существуют специальные приложения, которые помогают восстановить файловую систему и реальный объем внешнего жесткого диска. Одно из самых популярных – GetDataBack.
Как восстановить данные на съемном накопителе после удаления разделов
Потерять доступ к съемному жесткому диску можно из-за различных аппаратных и программных сбоев. Утилита Disk Director Suite поможет вам быстро и без проблем восстановить необходимые разделы. Она имеет множество положительных отзывов и очень проста в использовании.
Порядок действий по восстановлению документов следующий:
- Запустите Disk Director Suite.
- Выберите ручной режим управления.
- Найдите область диска, отмеченную как «незанятая», и нажмите на нее правой клавишей мышки.
- Выберите опцию «Дополнительно».
- Нажмите «Восстановить».
- Кликните по флагу с черными квадратами на панели инструментов, чтобы подтвердить операцию.
Преимущество данной программы заключается в доступном русскоязычном интерфейсе. Кроме того, у нее хорошая справочная поддержка. В большинстве случаев Disk Director Suite сможет успешно восстановить поврежденные разделы винчестера всего за несколько минут.
Если ничего не помогло, а на выносном жестком диске ценная информация, рекомендуем обратиться за восстановлением к специалистам
Часто задаваемые вопросы
Часто задаваемые вопросы
Как восстановить съемный жесткий диск, если компьютер не может опознать его?
Восстановить съемный жесткий диск можно несколькими способами:
- установка необходимых драйверов в ручную;
- форматирование съемного жёсткого диска на другом компьютере, где он определяется;
- переподключение накопителя с перезагрузкой компьютера.
Как восстановить доступ к съемному жесткому диску с помощью команды CHKDSK?
- нажмите Windows+R;
- в открывшемся меню в поле для ввода напишите cmd и нажмите Enter;
- поткроется консоль, в которой нужно написать «CHKDSK disk_name: /f». Только вместо disk_name укажите букву диска, который система предлагает отформатировать.
Как восстановить данные на съемном жесткой диске, после удаления разделов с помощью Disk Director Suite?
Как восстановить данные с внешнего жесткого диска

Восстановление данных с внешнего жесткого диска обычно мало чем отличается от той же процедуры для флешки, карты памяти или обычного HDD компьютера, однако в некоторых случаях возможны нюансы.
В этой инструкции — о том, какие подходы и программы можно использовать, чтобы восстановить данные с внешнего USB жесткого диска в различных ситуациях потери важных файлов. Также может быть полезным: Лучшие бесплатные программы для восстановления данных.
Действия по восстановлению данных в зависимости от того, что именно произошло с внешним HDD
Исходя из того, как именно были потеряны данные, можно подобрать оптимальный подход к их восстановлению: одни методы лучше подойдут для одного случая, другие — для другого.
Наиболее частые ситуации:
- (при этом другие данные на диске остаются и доступны)
А теперь по порядку, каким образом можно поступить в каждой из описанных ситуаций.
Восстановление данных после простого удаления
В случае, если всё, что произошло — это простое удаление важных файлов с диска, которые теперь требуется восстановить (при этом форматирование не производилось, остальная информация на жестком диске лежит нетронутой), обычно в этом случае могут помочь простые бесплатные программы для восстановления данных, при условии, что поверх потерянных файлов не было записано новой информации.
Мои рекомендации на этот случай:
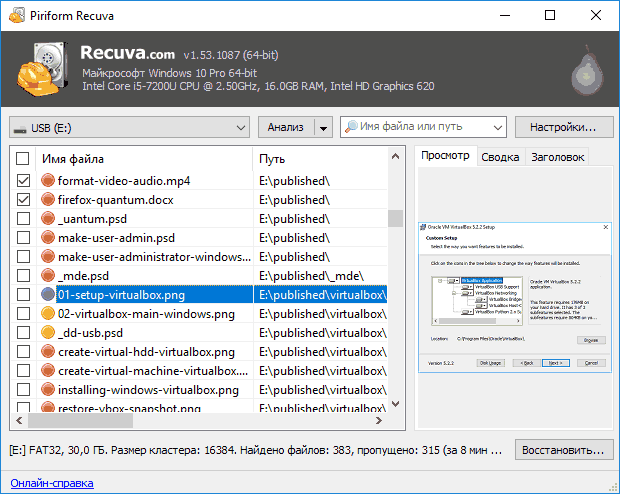
- — простая, на русском, есть в бесплатной версии, с простым удалением обычно справляется. — несколько сложнее, но, по моей оценке, более эффективное решение для случаев удаления файлов. — работает эффективно, но может показаться сложной для начинающих пользователей. Из преимуществ — мультиплатформенность и поддержка самых разнообразных файловых систем, не только Windows.
Как восстановить данные с внешнего жесткого диска после форматирования
В ситуации, когда вы отформатировали внешний жесткий диск в другую файловую систему, могут помочь и программы, указанные выше (кроме первой), однако, если после форматирования с ним не производились дополнительные действия, возможно, более эффективным будут следующие решения (при благоприятном стечении обстоятельств, они могут сразу восстановить весь потерянный раздел со всеми данными):
Если Windows требует отформатировать диск или в «Управлении дисками» он отображается как RAW
Обычно, такая ситуация происходит при внезапных отключения питания, а суть её сводится к повреждению файловой системы на диске, в результате чего Windows не может правильно прочитать его.
Если дело действительно в этом, а не в аппаратных неисправностях, обычно помогает либо простая проверка файловой системы на ошибки с их исправлением, либо восстановление потерянных разделов. Оба варианта описано в инструкции: Как восстановить диск RAW (может работать и в слегка других сценариях, например, когда по мнению системы на диске отсутствуют разделы).
Внешний жесткий диск никак не читается, не виден на компьютере, отказывается включаться
Это, пожалуй, самый сложный вариант, потому как в данном случае начинающему пользователю сложно диагностировать, в чём именно проблема. Можно рекомендовать такой порядок действий:
- Попробовать работу этого же жесткого диска на другом компьютере. Если там диск виден и работает, а на вашем компьютере — нет, можно сделать вывод что с USB HDD всё в порядке и, возможно, тут помогут следующие шаги (несмотря на то, что они описаны для флешки, в случае с внешним жестким диском всё то же самое): Что делать, если компьютер не видит флешку.
- Если на другом компьютере тот же результат, есть вероятность, что дело в кабеле или разъеме (если диск не включается, что обычно бывает слышно или видно по индикатору). В этой ситуации можно вскрыть корпус диска: обычно там находится легко изымаемый обычный жесткий диск, который можно подключить к компьютеру с помощью шлейфа SATA: если аппаратных проблем с HDD нет, он будет виден в системе.
- Если же есть все основания полагать, что имеют место аппаратные неисправности внешнего жесткого диска, в зависимости от важности данных стоит обратиться к специалистам (как правило, работы в этом случае не слишком дешевые). Главная рекомендация: обращайтесь к тем, кто занимается только восстановлением данных (здесь будет заметно выше вероятность натолкнуться именно на специалиста), а не полным набором от установки Windows до лечения вирусов.
Если ни один из советов не подходит к вашему сценарию, попробуйте описать подробно в комментариях, что именно случилось, после каких действий и дать другую полезную информацию, а я, в свою очередь, постараюсь помочь.
А вдруг и это будет интересно:
11.05.2019 в 19:47
Моему внешнему терабайтному WD уже ничего не поможет, при подключении сначала стучат головки, после отключается, причем не определяются разделы, только контроллер. Жалко инфу до слез.
11.05.2019 в 20:12
Если там что-то очень важное и ценное, то в лабораториях могут (не всегда, но шансы есть) восстановить. Но дорого.
11.05.2019 в 20:39
В том-то и дело, что инфа очень ценная, компанию знаю, по работе там приходилось бывать, придется выделять средства в два-три раза дороже стоимости самого диска, но ее нужно достать.
12.05.2019 в 10:33
А я самые важные фото и видео храню на картах памяти, а на диске только то, что в инете можно легко найти. Это очень помогло после недавнего отказа в работе HDD
12.05.2019 в 12:38
Вообще, я бы, пожалуй, так не делал. Карты памяти боятся долгого лежания, статики и просто физических нагрузок, т.е. потеря данных на них в общем-то более частое дело, чем на hdd. Когда-то давно писал на эту тему вот здесь: https://remontka.pro/keep-data/
13.05.2019 в 00:45
Простите конечно, но Вы заблуждаетесь. Никакого «долгого лежания» или попросту хранения заполненной файлами карта памяти не боится. Пользуюсь около 10 лет microSD карточками и ни разу не встречал проблем с потерей, порчей файлов не по моей причине. Что касается физических нагрузок, то уж что-то, а внешний жёсткий диск гораздо к этому чувствителен. Одно падение работающего диска со стола возле телевизора к примеру и поломка обеспечена. Карточку сломать можно разве что специально плоскогубцами)
13.05.2019 в 10:27
В таком случае это не мое заблуждение, а тех кто вопрос исследует на больших объемах разных накопителей и чипов памяти. Частные случаи «ни разу не встречал проблем» и статистика — несколько разные вещи. Причем я не говорю, что и внешние HDD живучие. Но если с карты памяти данные могут (несмотря на то, что вы с этим не сталкивались) пропасть при простом лежании и восстановить их затруднительно, то у внешних HDD обычно проблемы вызваны тем, что их таскают, гремят ими, извлекают не в те моменты и т.п.
Ну а насчет физических воздействий: карты (особенно MicroSD) очень даже ломкие и плоскогубцы там не нужны (конечно, при прямых руках и когда доступ только у вас — навряд ли это грозит, но я их очень много именно переломанных при извлечении и вставке и т.п. встречал).
15.05.2019 в 10:17
Оповещение на e-mail про ответы в комментариях не работает на этом сайте. Это спор ни о чём когда мне в аргументы какую-то там статистику в ответ на мою практику использования пишут. Я в прошлом году с жёстким диском HDD распрощался когда он внезапно приказал долго жить без падения и прочего, и как хранил на карточках и флешках особо важное так и буду делать. А конкретные аргументы про «самоуничтожение» данных на карте памяти вы тут так и не привели. Поэтому считаю это уж простите бредом. Про кривые руки которые не знают как правильно вставлять в слот карту памяти здесь речь не шла. В такие руки нельзя никакое устройство давать.
15.05.2019 в 10:49
Ок. Тогда не спорим. Потому что я, как уже писал, предпочитаю статистику, а не частный практический опыт. Это как в спорах с ремнями безопасности в авто — кто-то может утверждать, что он супер опытен или несколько его знакомых благодаря тому, что не были пристегнуты, отделались легким испугом, но статистика такова, что безопаснее пристегиваться.
А факты и принципы работы Flash-памяти таковы, что:
1. при регулярном использовании (запись-чтение) она изнашивается, быстрее чем hdd обычно (особенно когда речь идет о не столь объемных флешках и картах памяти). Кстати, если есть фотографы у вас профессиональные среди знакомых, спросите у них, как часто карты памяти из строя у них выходили: у них статистика должна собираться. Но собирают её и другие, вот здесь, например: fstoppers.com/poll/how-often-do-sd-cards-really-fail-289251
2. а без использования (если вообще ее не подключать), за несколько лет хранимый заряд может стать таким, что данные в целостности прочитать нельзя. Другое дело, что мало кто с этим действительно столкнется: не используют одни и те же карты памяти по десятку лет.
А если мы говорим о внешних HDD сбои в большинстве своем вызываются механическими повреждениями, к этому они уязвимы. Но когда речь идет о прочих равных (и там и там аккуратно без физ. воздействий, одинаковое количество данных пишется, одинаковое время хранится), то внешний HDD в большинстве случаев проживет дольше.
16.05.2019 в 10:29
Почитайте реальные отзывы пользователей внешними HDD носителями про их полный ресурс работы. Даже не роняя ни разу «вертушка» хорошо если 3-3,5 года прослужит. Но не дай Бог хранить на ней важную информацию до этого срока и не контролировать состояние диска. Что касается удаления файлов при не безопасном извлечением флешки или карточки вы вернитесь к своим же словам в этой статье. Насколько проще самому восстановить данные на одном и на другом носителе. Про ресурс вообще бессмысленно говорить. Карточки годами служат и разве что по объёму памяти устаревают.
26.05.2019 в 13:39
Если под внешним диском понимается цельное устройство, а не отдельно приобретенные бокс и диск, то вскрытие может не оказаться легким процессом и чтобы ничего не отломилось. По-моему в ситуациях с внешниками WD обычно там находится легко изымаемый необычный жесткий диск, который не возможно подключить к компьютеру с помощью шлейфа SATA. Сам никогда не покупал и не буду цельные внешние диски.
Спорить кто, где и как хранит все свое важное бесполезно, у каждого свои тараканы в голове, но лучше не одну копию и на разных носителях, так и пользоваться бывает удобнее.
20.06.2019 в 17:26
Здравствуйте !
Помогите кто может! Дело в следующем: записывал медиофайлы на внешний диск , затем просматривал их на Smart-TV, а после телевизора, хотел отредактировать и добавить файлы, а компьютер пишет НЕТ ДОСТУПА.
Можно ли вернуть доступ к файлам на внешнем HDD после Smart-TV ?
21.06.2019 в 12:08
Здравствуйте. Доступ должен быть. Быть может, просто ТВ все еще использует файл? Можно попробовать извлечь съемный диск, а затем снова его подключить.
22.06.2019 в 15:26
Здравствуйте! Наверно я не так объяснил. Ещё раз: Записываю медиафайлы на компьютере на съёмный HDD. Отключаю от компьютера, подключаю к ТВ и смотрю. Затем отключаю от ТВ и подключаю к компьютеру, вот тут-то он и пишет НЕТ ДОСТУПА. При повторном подключении к ТВ всё прекрасно читается и просматривается. А вот на компьютере уже нет.
В руководстве по ТВ нашел: что записанные телепередачи, можно просматривать только на этом же телевизоре, исключаются другие устройства. Но я ничего не записывал с ТВ, все файлы с компа.
И ещё: те же действия произведенные с USB- флешкой, неприятностей не доставляют. Легко переставляю туда-сюда, всё в доступе.
23.06.2019 в 13:58
Ага.. действительно, неправильно вас понял.
Тогда у меня такая догадка: как-то не так диск извлекается из ТВ (это может не ваша вина быть, а телевизор так делает) из-за чего повреждается что-то в том, как записан файл.
Попробуйте, когда появится такая проблема, прогнать диск с помощью chkdsk на компьютере. Если это поправит ситуацию, то скорее всего именно в этом и дело.
23.06.2019 в 20:22
Попробовал прогнать через chkdsk , получил:
«Невозможно проверить диск, так как диск не доступен.»
24.06.2019 в 11:56
Такой формат команды тоже не срабатывает? — chkdsk E: /f /r /x
(в примере буква диска E, у вас может быть иная).
24.06.2019 в 19:50
Результата нет.
Может попробовать отформатировать, а потом восстановить через DMDE?
24.06.2019 в 20:02
А что происходит при попытках восстановления? DMDE можно и без форматирования попробовать использовать, быть может разделы увидит.
27.06.2019 в 19:03
Попробовал DMDE …
Результат неуд, а именно: открываю восстановленный файл под одним именем, а там совсем другое содержание, далее проигрывается, вдруг распадается на пикселы и начинает воспроизводится другой файл …
Всё смешалось … Хорошо, по вашему совету, не отформатировал диск, по крайней мере хоть по ТВ могу просматривать файлы. Диском пользуюсь лет пять, записываю, стираю, может поэтому такая каша получилась. Восстановились некоторые файлы, удаленные годами ранее.
16.08.2019 в 19:34
Здравствуйте, когда подключаю внешний диск, загораются индикаторы, как при нормальной работе, но мой комп его не видит и другие тоже. Мне сможет помочь какая нибудь прога восстановить данные самостоятельно?
17.08.2019 в 10:59
Здравствуйте.
Ранее работал? Как отображается этот диск в управлении дисками? (Win+R — diskmgmt.msc) Не показывает ли файловую систему RAW? Если да, то: https://remontka.pro/raw-disk-windows/
01.12.2019 в 20:22
У меня полетел жёсткий внешний диск, а там фото и рождение ребёнка, как будто три года отрезали… всё перепробывали информацию так и не достали…
02.12.2019 в 09:18
Можно обратиться в фирму, которая специализируется на восстановлении данных (только именно в такую где только восстановление, а не которые всё подряд с компьютерами делают).
08.01.2020 в 19:38
На днях случайно на внешнем диске нашел файл, который долго искал.
На радостях забыл записать его адрес , а сейчас снова не нахож. В недавних файлах он не обнаруживается. НЕ подскажете, как поступить, Дмитрий?
У меня Windows 7/Файл был записан в программе SONAR
09.01.2020 в 09:06
А поиск в проводнике через окно поиска (вверху справа) по имени или расширению?
26.01.2020 в 13:13
Добрый день. Подскажите, куда, в какую лабораторию можно обратиться,чтобы с внешнего жёсткого диска изъять фотографии? Сдавала в ремонт на диагностику, но сказали, что ремонту не подлежит, восстановить невозможно, если только не купить два таких же жёстких диска и т.д., но это вылетит в копеечку огого… и не факт, что поможет. Может в лаборатории смогут помочь? Знать бы только в какую обратиться… спасибо!
27.01.2020 в 10:03
Здравствуйте.
Лабораторий таких много, из очень известных — rlab, datarc.
Вот только там копеечка будет даже больше, чем стоимость другого жесткого диска, это совсем не дешевая услуга.
26.01.2020 в 22:20
Добрый вечер! Муж на съемный жесткий диск скачал виндоус, на диски были все фото за последние 10 лет. Теперь на диске нет фото и показывает что память диска 40 Гб, была память диска 1 тб, можно ли восстановить фото, если да то какой программой подскажите пожалуйста.
27.01.2020 в 09:44
Здравствуйте.
Все восстановить наверное уже не получится, но многие — скорее всего да. В вашей ситуации рекомендую вот этот метод: https://remontka.pro/dmde-data-recovery/
При этом восстанавливайте на какой-то другой диск, а потом, когда все что нужно извлечете, чтобы вернуть размер диска, используйте вот эти шаги (статья про флешку, но для вашего внешнего диска всё то же самое): https://remontka.pro/revert-bootable-usb-to-normal/
01.02.2020 в 12:01
Здравствуйте. Сделала внешний жесткий диск, как место установки приложений на нетбуке. Через некоторое время диск вытащили без безопасного извлечения. Сейчас данные с него не открываются — диск работает (как обычно гудит, мигает индикатор). В проводнике отображается без указания памяти. В диспетчере устройств -> Дисковые устройства написано «Устройство работает нормально.», а в диспетчере устройств -> переносные устройства «Запуск этого устройства невозможен. (Код 10) Процесс размещения драйвера для этого устройства завершен.»
Автоматическое обновление драйвера говорит «Не нуждается в обновлении».
Безопасное извлечение устройства говорит «не может быть извлечено, так как используется».
Помогите, пожалуйста, что можно сделать? На нем вся очень нужная информация.
Забыла указать, пробовала запустить на другом ноутбуке — ситуация та же
02.02.2020 в 11:48
Здравствуйте.
А отображается ли этот диск каким-либо образом в «управление дисками»? (Win+R — ввести diskmgmt.msc — Enter)?
Если да, то можно скриншот нижней части (где графическое представление) и чтобы диск был виден куда-то выложить, дать ссылку, я посмотрю и возможно будет у меня совет.
А если без совета или ждать долго, но диск все-таки виден, то вот это может сработать: https://remontka.pro/dmde-data-recovery/
02.02.2020 в 18:19
Здравствуйте, отображается вот так в управлении дисками (ссылка)
DMDE попробовала, в результатах сканирования частично все файлы отображаются. Очень долго все восстанавливать так получается.
Можете что-то посоветовать, чтобы просто диск открыть удалось?
03.02.2020 в 09:30
12.11.2021 в 14:06
А есть чтото подобное для macbook? Таже история, диск извлечен неккоректно, система не видит его, в утилите отображается, но ничего с ним сделать нельзя.
13.11.2021 в 09:59
Программа DMDE из той статьи доступна и для Mac, можно попробовать — увидит ли она что-нибудь
21.02.2020 в 20:11
Здравствуйте, муж кинул переносноной жесткий диск транссенд на пол, с тех пор он не читается на компе, не горит кнопка, но пикает, пытается завестись. сдала на диагностику, сказали головки заклинило. И сколько это стоит сделать?подскажите
22.02.2020 в 08:45
Не знаю, но бывает, что дороже стоимости нового диска. Те, кто будут делать, цену озвучат. Так что смотрите в зависимости от ценности данных.
24.02.2020 в 22:59
Доброго времени суток!
Подскажите, пожалуйста, что можно сделать в следующей ситуации. Имею 2 ТБ внешний жесткий USB диск компании A-DATA. Планировал записывать туда видео, которое буду пересматривать и которое не хочется или не можется повторно скачивать из сети. Начал использовать, не посмотрев на тип файловой системы, а оказалась, к моему удивлению, FAT32. Когда столкнулся с невозможностью записать большие файлы, решил переформатировать в NFTS (полное форматирование). Но — не получилось! Форматирование как бы начиналось, но с определенного момента прогресс прекращался, и дело казалось бесконечным. Пробовал разные варианты форматирования (три типа, полное или быстрое), но сработал только один — быстрое форматирование под FAT32. Вынужденно остановился на нем, скопировал данные и перечитал диск — вроде бы все работает (CHECK DISK запускал, ошибок не было). Пополнил файлы. Через некоторое время снова хотел пополнить, но оглавление диска оказалось пустым! ПОЧЕМУ? В корзине диска находится около 162 ГБ, т.е. мои файлы (надеюсь).
Можно ли восстановить данные? Какой программой?
И можно ли все-таки произвести полное форматирование такого диска? Или попытаться отнести продавцам?
Странно то, что диск произведен на Тайване (надежно? уже не уверен!), A-DATA старая компания (по-крайней мере я о ее существовании давно слышал). И тут такое! Если бы не со мной произошло, то и не поверил бы, что такое возможно!
Заранее благодарен за советы!
25.02.2020 в 09:14
Здравствуйте.
Восстановить можно попробовать DMDE, вот так: https://remontka.pro/dmde-data-recovery/
Диск куплен в обычном магазине, не заказан из Китая случайно? А то окажется, что там по факту совсем не 2 Тб, отчего и все проблемы. Но вроде собираетесь отнести к продавцам, значит здесь брали.
Попробуйте еще отформатировать через Diskpart в командной строке, как там он себя поведет.
25.02.2020 в 23:13
Дмитрий, огромное спасибо! Не быстро, но сделаю все согласно вашим рекомендациям. И сообщу о результатах. По крайней мере, теперь виден свет в конце туннеля )
30.05.2020 в 14:36
Здравствуйте. Возникла проблема…После некорректного отключения от нутбука жёсткий диск не читается ни на одном компьютере…даже не виден через раз…личный семейный архив. очень хотелось бы восстановить. помогите если можете…
hetman partition recovery зависает напрочь при подключении этого диска
30.05.2020 в 15:00
01.06.2020 в 15:13
Не помогает… не может обнаружить диск
02.06.2020 в 20:44
Здравствуйте. Столкнулась с проблемой: Windows 10 иногда не определяет внешний HDD. Диск один и тот же, но комп его видит через раз. Первый раз проблема решилась через диспетчер устройств, где запоминающее устройство USB было помечено жёлтым восклицательным знаком. Я удалила это устройство, заодно и все скрытые флешки, когда-либо подключавшиеся к компу, и при следующем подключении диск заработал. Во второй раз жёлтых восклицательных знаков не было, но гугло-поиск привёл меня в Управление дисками, где у моего диска не было буквы. Я ему присвоила букву, и он открылся. И вот недавно случился третий раз. Первый способ уже не помог, я перешла ко второму. Увидела свой диск, как и в прошлый раз, с неизвестной файловой системой RAW и без буквы. Меня, правда, насторожило, что иконка диска ярко-голубая вместо серой. Но я присвоила диску букву — и тут же получила сообщение, что диск зашифрован Bitlocker! Как это убрать теперь? Я его не шифровала никогда и ничем! На диске, как и у всех, очень важная информация, которую никак нельзя форматировать.
03.06.2020 в 13:09
Здравствуйте.
Возможно, какие-то сбои питания, отключение во время работы (т.е. пока он там крутится, провод вытаскивается) привели к проблемам с файловой системой (хотя Bitlocker в общем-то не должен был включаться).
Попробуйте как описано здесь, в частности, chkdsk — https://remontka.pro/raw-disk-windows/
17.02.2021 в 21:59
Здравствуйте! Отсоединил кабель диска при включенном компьютере. При последующим подключении, стала видна только часть папок на диске. В свойствах, объем загруженных файлов показывает в прежнем объеме. Что посоветуете предпринять в этом случае? Спасибо!
18.02.2021 в 15:33
Здравствуйте.
Ну для начала обычную проверку файловой системы на диске, в командной строке:
chkdsk D: /f (где D меняем на свою букву диска).
07.03.2021 в 23:08
Внешний диск фирмы Toshiba 2 TB. Работал прекрасно лет 7-8. Оставлял включеным на весь день, на ночь отключал. Несколько дней назад прихожу домой и замечаю, что отключали ээнергию (мигают эчасы, ПК выключен, внешний диск работает). Включаю ПК — все работает и внешний диск тоже. На следующий день включаю ПК — он работает, а внеш. диск не опознается, т.е. компьютер жесткие диски локальный диск С и больше никаких дисков. В диспетчере устройств он есть и в панели управления его значок имеется. На другом ПК та же история. Менял кабели USB — не помогает. Что можете подсказать. Спасибо !
08.03.2021 в 08:35
Здравствуйте.
В первую очередь зайдите в «Управление дисками» Windows: клавиши Win+R ввести diskmgmt.msc и нажать Enter.
Посмотрите, отображается ли ваш диск там (лучше глянуть в нижней части окна, а заодно и его файловую систему). Если диск виден, попробуйте назначить ему букву (правый клик по разделу и соответствующий пункт в контекстном меню).
Если увидите, что диск есть но файловая система отображается как RAW, используйте следующий подход: https://remontka.pro/raw-disk-windows/
10.03.2021 в 01:40
В «Управление дисками» означенный диск отображается. Написано нет данных,, не проинициализирован. Пытаюсь проинициализировать — выдает сообщение «ошибка в данных CRC».
10.03.2021 в 06:47
Я на эту тему не писал, но поищите в Интернете по сообщению и пройдитесь по предложенным вариантам решения, возможно что-то сработает, хотя гарантий тут никаких нет.
28.05.2021 в 05:36
Приветствую,
Диск HDD определяется как не инициализированный. При подключении SATA комп не грузится, хотя система на другом диске. Подключен через USB.
Victoria 5 его видит как виртуальный, но не сканирует.
Model: VirtualDisk
Size 1 LBAs 1 Sec
CHS: 0/0/0 0
Функции Non ATA, HDD, Виртуальный
Sector 512 Bytes
Media: 12 / 0Ch HDD
Получение паспорта накопителя… OK
Recallibration… Error!
Starting Reading, LBA=0..0, FULL, sequential access, timeout 10000ms
Block start at 0 (0) Read error: ABRT «устройство не готовоt»
Scan results: Warnings — 0, errors — 1. Last block at 0 (0), time < 1 s
Speed: Maximum 4294967 MB/s. Average 2147483 MB/s. Minimum 0 MB/s. 2 points.
Как можно перенести данные?
29.05.2021 в 10:42
Здравствуйте.
Вы пишете, что при подключении к SATA не грузится. На каком этапе сбой? БИОС определяет диск? Если да, то можно при подключении к SATA загрузиться с какого-то LiveCD с утилитами (в том числе и для работы с дисками) и посмотреть, что видно там.
06.08.2021 в 21:13
Дмитрий благодарю за ответ.
БИОС определяет диск как VirtualDisk. Но его не видят программы для работы с диском или не могут с ним ничего сделать…
26.07.2021 в 20:14
Здравствуйте !
У меня внеш.ж.д. Toshiba 2TB
Определяется ОС Win 8 нормально !
Но при работе с ним синхронизация и т п происходят отключения-подключения, может работать 5 минут и отключается-вкл.
Эта модель диска работает до Win 7.
Можно ли совместить на ОС Win 8 этот диск с 7-кой или нужен пакет обновлений Servict —
Все другие в.ж.диски wd , 4-шт. емкостью 50010002000 ГБ работают стабильно , на ура !
27.07.2021 в 11:47
Здравствуйте.
Я бы все-таки не с несовместимостью связал а либо с недостатком питания (попробовать задние разъемы USB на компьютере), либо с проблемами с кабелями.
27.07.2021 в 16:14
Здравствуйте!
Спасибо за ответ!
Разные порта подключал, проблема не решается, другие в.ж.диски работают нормально во всех портах USB!
Вопрос:
Говоря о недостатке питания, вы имели ввиду, что надо подключить кабель с доп.питанием ?
(постркип.: не подумал о кабеле, в.ж.диск новый, попробую заменить!)
27.07.2021 в 16:32
Говоря о недостатке питания мои мысли были даже не о кабеле с доп.питанием (хотя тоже можно попробовать), а скорее о другом:
1. Разные внешние жесткие диски имеют разное пиковое энергопотребление. Там где в комплекте нет отдельных кабелей для питания, как правило должны работать при штатном питании по USB.
2. Но иногда возникает проблема: питание по USB оно как бы стандартизировано, но по факту на разных компьютерах разное — где-то с запасом, а где-то и наоборот (иногда может говорить о проблемах с блоком питания) и случается, что недостаточное для отдельных устройств. И проявление как правило такое: отваливание устройства под нагрузкой.
16.08.2021 в 16:23
Добрый день!
Прошу помощи, если это возможно, пожалуйста.
В гостях решил показать на их ТВ кино с накопителя HDD My Passport. Подключил его к ТВ, нажал на папку «Кино». Но она долго открывалась, и я то ли выключил ТВ и вынул накопитель, то ли просто выдернул его. А в итоге дома ни на домашнем ТВ, ни на компе эта папка «Кино» не открывается. Все остальные папки на этом HDD живы, открываются и на компе, и на ТВ, но когда на ТВ пытаюсь открыть эту папку «Кино», то появляется надпись «No content found» и когда пытаюсь открыть эту папку не компе, то «Нет доступа к папке. Файл или папка повреждены. Чтение невозможно.» И в свойствах этой папки 0 байт, 0 файлов.
Можно ли своими силами восстановить фильмы или нужно идти в сервис?
Заранее спасибо.
16.08.2021 в 16:35
Здравствуйте.
Для начала простую проверку файловой системы выполните:
1. Диск подключаем к компьютеру.
2. На компьютере запускаем командную строку от имени администратора.
3. Вводим команду (заменив букву D на вашу букву диска) chkdsk D: /f и нажимаем Enter. Долго ждём и надеемся на успех.
26.10.2021 в 17:52
Здравствуйте, случилась такая ситуация что сломался ноут совсем, залили полностью. Отдали в ремонт для того что бы из ноута извлекли фотографии. И для извлечения дали съёмный жёсткий диск на котором хранились фото с рождения ребёнка на протяжении уже 10 лет. И нам скинули файлы с ноута, НО пропала вся информация что была на жёстком диске все 10 лет. Уж лучше бы из ноутбука ни чего не доставали, на жёстком диске фото были важнее. Мастер который делал сказал что диск он отформатировал, и потом загрузил инфу из компа на него. Я понимаю что наверно уже ничего не восстановить, но может чудо случается? Мало ли…
27.10.2021 в 13:45
Наталья, здравствуйте.
В вашем случае примерно так: если на диске, скажем, было 100 Гб фото, его отформатировали и записали 10 Гб, то какую-то часть восстановить можно.
Если же картина была такой, что диск 500 Гб, было 400 Гб фото, отформатировали, а потом снова 400 Гб записали — то успех куда менее вероятен. Может, единичные фото восстановятся, но большая часть будут повреждены и не открываться.
Внимание: если далее предложенными рекомендациями решите самостоятельно воспользоваться, настоятельно рекомендую предварительно сохранить куда-то ещё содержимое внешнего диска, с которым мы будем работать.
Мои рекомендации по поводу того, как попробовать всё проделать (во всех случаях восстанавливаемые файлы нельзя сохранять в процессе восстановления на тот же диск, откуда мы их восстанавливаем):
1. https://remontka.pro/dmde-data-recovery/ (у программы есть ограничения в бесплатной версии, но можно, условно говоря, обойти).
2. https://remontka.pro/photorec-7-free-data-recovery/ (здесь полностью бесплатно, но придется скорее всего очень долго ждать, потому если ноутбук — не от батареи).
Во всех случаях будьте готовы к тому, что файлы могут оказаться в разброс (не по папкам) и какая-то (иногда значительная) их часть не открывается — то есть работы много будет, но шансы не потерять всё тоже вполне реалистичные.
11.12.2021 в 23:51
Здравствуйте подскажите у меня терабайтник хард и там было фото и видео файлы со свадьбы но кто то чисто случайно удалил теперь нужно восстановить но после этого несколько раз записывали другие файлы на хард можно ли восстановить?
12.12.2021 в 10:45
Здравствуйте. Пробовать, конечно можно, но далеко не факт, что что-то получится, особенно с файлами видео (фото отдельные скорее всего получится восстановить).
19.01.2022 в 14:57
Добрый день! Не буду вдаваться в подробности и что меня толкнуло так поступить, объяснить я этого не могу и сейчас!!
Вкратце,- необходимо было восстановить информацию на внешнем диске Самсунг, так как при включении всегда был запрос на форматирование, диск был заполнен на 95%! Была скачана программа RecoveryRobot Pro, или ещё название Recovery- suite… В итоге я просканировав диск… но, времени у меня было очень мало (необходимо было улетать), и вот не знаю что меня на это толкнуло, но в итоге я всего что он мне предлагал восстановить, я вырезал( даже не скопировал), а именно вырезал, и перенес на ноутбук… В итоге внешний диск сейчас он не видит, и я не знаю как восстановить всю информацию. Спасибо, если уделите время.
20.01.2022 в 16:41
Здравствуйте. Внешний диск вообще нигде не виден: ни в проводнике ни в управлении дисками ни в программах для восстановления? Если так, то посмотрите, как он отображается (и отображается ли) в диспетчере устройств
29.06.2022 в 17:17
у меня такая ситуация — фотокамера цепляется к ноуту через ЮСБ. Я командой Вырезать скинула фото на комп, а потом перепутала кнопки, нажала на компе ctrl+x а потом поняла, что другую флешку не вставила, куда хотела скинуть эту папку. И нажала ctrl+z, и усе, папка с важными фотками пропала((
скачала несколько программ для восстановления файлов, все они на жестаке нужной папки не нашли (зато нашли кучу барахла аж с 2014 года), а фотокамеру, подсоединенную через ЮСБ, программы восстановления почему-то не видят.
Я бы, конечно, просто вытащила флеху из фотика и воткнула бы ее в ноут, но дело в том, что это compact flash, кардридера у меня на нее нет, а время час ночи(( Я, конечно, завтра с утра попрусь по магазинам искать кардридер на свою древнюю флеху, выбора какбе нет, но мне просто интересно, почему программы восстановления не видят фотик, подключенный через ЮСБ? крик души :,((
29.06.2022 в 18:02
Здравствуйте. Они могут не видеть фотик по причине того, что он подключается не как флешка (USB Mass Storage), а как именно фотоаппарат (протокол PTP) — в проводнике-то вы его видите, но ассортимент доступных операций ограничен. Аналог — современные смартфоны, подключающиеся по MTP (и их тоже программы для восстановления не увидят).
26.07.2022 в 10:06
Переносной жесткий диск не видит ни один компьютер, предлагает его отформатировать. Хотя подключаю его к телевизору и смотрю фильмы. Помимо фильмов на нем есть важные документы которые мне нужны. Что делать в этой ситуации?
27.07.2022 в 09:27
Здравствуйте.
А что в утилите «управление дисками» видно на этом диске? В частности, какая файловая система на нем отображается?
Пробовали ли простую проверку с помощью chkdsk?
Источник https://www.easeus.ru/data-recovery/repair-corrupted-external-hard-drive.html
Источник https://storelab-rc.ru/kak-vosstanovit-semnyy-zhestkiy-disk.html
Источник https://remontka.pro/recover-data-external-usb-hdd/




