Как посмотреть частоту оперативной памяти — 7 способов
Если пользователь задумывается об апгрейде или об увеличении физического объема памяти, ему следует получить ответ на вопрос о том, как узнать частоту оперативной памяти. Это показатель влияет на быстродействие компьютера.
Среди оборудования входящего в аппаратное обеспечение любого компьютера важное место занимает оперативная память, в которой хранятся данные во время работы ПК. Обычно, оперативной памятью называют Оперативное Запоминающее Устройство (ОЗУ), выполняющее функции памяти.
Оперативная память (RAM, Random Access Memory) оказывает заметное влияние на производительность системы. На компьютеры устанавливают физические модули оперативной памяти в виде планок, вставленных в специальные разъемы на материнской плате.
Чтобы система быстро работала, на ПК необходимо иметь достаточный размер объема оперативной памяти. Одним из самых важных показателей ОЗУ является частота, на которой работает это устройство.
Чем выше частота, тем быстрее происходит обработка информации. Поэтому, пользователю важно знать технические характеристики модулей оперативной памяти, чтобы подобрать правильное оборудование в случае апгрейда компьютера или сделать правильный выбор перед вставкой дополнительных модулей RAM.
Перед заменой или установкой дополнительных планок материнской памяти убедитесь, что данный модуль поддерживается техническими характеристиками материнской плата и центрального процессора.
В общем случае, вы можете узнать поддерживаемую частоту по модели модуля RAM, ознакомившись с маркировкой памяти, узнать информацию в Интернете, посмотреть в BIOS или UEFI компьютера с помощью специализированного программного обеспечения.
Стоит обратить внимание на следующие показатели: максимальная номинальная частота и фактическая текущая частота памяти. Как узнать максимальную частоту оперативной памяти?
В технических характеристиках моделей, обычно указывают максимально возможную частоту, на которой может работать данный модуль памяти. Системные средства Windows показывают номинальную частоту памяти. Специализированные программы предоставляют информацию об обоих показателях: номинальную и текущую частоту оперативной памяти.
В этой статье мы рассмотрим, где посмотреть частоту оперативной памяти в работающей операционной системе Windows, а также с помощью специализированного программного обеспечения.
Как узнать частоту оперативной памяти в Windows 10
В операционной системе Windows 10 можно увидеть показатель частоты оперативной памяти с помощью Диспетчера задач, командной строки или в Windows PowerShell. Посмотрим, как это сделать в визуальном режиме для получения необходимой информации.
- Щелкните правой кнопкой мыши по Панели задач.
- В контекстном меню нажмите на пункт «Диспетчер задач».
- Из окна «Диспетчер задач» перейдите во вкладку «Производительность».
- В левой колонке выделите опцию «Память».
- В параметрах оперативной памяти, в показателе «Скорость» указана частота памяти в МГц (мегагерцах).

Как узнать частоту оперативной памяти в Windows с помощью командной строки
Вы можете получить необходимые сведения об оперативной памяти компьютера с помощью встроенного средства — командной строки Windows. Этот способ работает во всех версиях Windows.
Выполните следующие действия:
- на компьютере.
- В окне интерпретатора командной строки введите команду:
- Нажмите на клавишу «Enter».
В окне CMD отобразятся различные сведения об оперативной памяти компьютера, в том числе о частоте в колонке «Speed».

На этом ПК установлено два модуля RAM, работающие в двухканальном режиме, имеющие одинаковую частоту.
Чтобы посмотреть только частоту памяти без других показателей, используйте следующую команду:

Как посмотреть частоту оперативной памяти на Windows в PowerShell
В операционной системе имеется более мощный инструмент, чем командная строка, — Windows PowerShell. С помощью этого системного средства вы можете получить нужную информацию о частоте оперативной памяти данного компьютера в разных версиях Windows.
- Откройте Windows PowerShell на компьютере.
- В окне оболочки введите команду:
- Нажмите на «Enter».
В колонке «Configuredclockspeed» указана частота модулей оперативной памяти на данном компьютере.

Как посмотреть частоту оперативной памяти в CPU-Z
CPU-Z — бесплатная утилита, предназначенная для мониторинга текущих показателей центрального процессора и других важных компонентов аппаратного обеспечения компьютера. При помощи программы можно узнать номинальную и фактическую частоту, на которой работают модули оперативной памяти данного компьютера.
- Скачайте программу CPU-Z с официального сайта разработчика: https://www.cpuid.com/softwares/cpu-z.html .
- Для загрузки на ПК выберите обычную установочную версию и портативную (portable) версию приложения.
- Установите или запустите программу с файла, соответствующего разрядности вашей Windows (32-bit или 64-bit).
- В окне CPU-Z, во вкладке «Memory», в группе «Timings», в опции «DRAM Frequency» отображена частота для данного модуля (канала) оперативной памяти.

- Откройте вкладку «SPD», в разделе открытого слота, в параметре «Max Bandwidth» показана (в скобках) максимальная пропускная способность (фактическая частота оперативной памяти в MHz).

Как узнать на какой частоте работает оперативная память в AIDA64
AIDA64 — мощная программа, предоставляющая сведения об оборудовании компьютера и свойствах системы, а также для выполнения тестирования состояния аппаратной части устройства.
Вам потребуется выполнить следующее:
- После сбора и анализа информации об устройстве на рабочем столе откроется окно программы AIDA
- В древовидной боковой колонке, во вкладке «Меню» откройте раздел «Системная плата», а затем «SPD».
- В окне приложения отобразится информация об выделенном в окне программы модуле оперативной памяти.
- В параметре «Скорость памяти» в скобках отображена фактическая частота в мегагерцах.
Помимо этого, здесь находится много другой информации о данном модуле памяти.

Как посмотреть какая частота на оперативной памяти в Speccy
Speccy — бесплатная программа для получения подробных данных об аппаратном обеспечении ПК. Приложение предоставляет обширную информацию о различных компонентах устройства.
Пройдите несколько шагов:
- Запустите программу Speccy на компьютере.
- В главном окне приложения откройте вкладку «Оперативная память».
- В разделе «Память», в опции «Частота DRAM» показана частота оперативной памяти в МГц.

Чтобы получить дополнительные сведения о характеристиках отдельных модулей RAM, в опции «SPD» нажмите на один из разъемов. Вы увидите в окне приложения подробные данные о конкретном модуле оперативной памяти.
Как узнать поддерживаемую частоту оперативной памяти в SIW
SIW (System Information of Windows) — программа для получения информации о программном и аппаратном обеспечении компьютера. В программе вы найдете большое количество сведений об операционной системе и оборудовании ПК.
- Откройте программу SIW на компьютере.
- В разделе «Оборудование» выберите «Память».
- В центральной части окна программы «Свойства», в опции «Локатор устройства», в параметре «Скорость» указаны номинальная, а в скобках фактическая частота модуля памяти, работающего в двухканальном режиме.

Выводы статьи
Для того, чтобы ускорить работу устройства, пользователи заменяют или устанавливают на компьютер дополнительные модули памяти. Одним из важнейших показателей, влияющих на скорость работы, является частота оперативной памяти. Пользователи могут получить необходимую информацию о частоте памяти на данном компьютере, используя системные средства Windows или специализированные приложения от сторонних производителей.
5 способов, как узнать частоту оперативной памяти (RAM, ОЗУ) и где посмотреть
Зачем нужно смотреть на частоту RAM? Что этот показатель дает, рассказывает руководство. В нем также описывается пять простых методов, которые помогут определить этот параметр на ПК с Windows.

Что такое частота ОЗУ
Double Data Rate — показатель, который определяет быстроту передачи информации. Это число операций, которые проделывает оперативная память по определенному каналу в один миг. Указывается такой параметр в мега трансферах — MT.
Частотное значение указывается в характеристиках ОЗУ всегда. Выглядит это так: DDR3-1333. Четыре цифры после тире и есть параметр скорости.
Что дает частота оперативной памяти
Чем выше значение, тем быстрее ОЗУ передает данные на обработку другими компонентами. Получается, что это оказывает влияние на производительность всей сборки.
Следует знать, что показатель мега трансферов в секунду не является отражением тактовой частоты, поскольку DDR показывает увеличенную в два раза скорость. Количество тактов — это в два раза меньше. Так, DDR3-1333 функционирует на 666 МГц.
Также надо учитывать, что обычно указывают максимальную быстроту. И если поставить в компьютер две планки с разным частотным показателем, то ПК будет работать в соответствии с «потолком» более медленной планки.

Однако такое снижение производительности — одно из самых безопасных последствий. А бывает, что это дает совсем неприятные ошибки работы операционки. Вот почему советуют приобретать равные по параметрам модули.
Совет: При покупке ОЗУ необходимо проверить ее совместимость с платой, а именно максимумы объема и скорости, а также тип.
Как узнать частоту оперативной памяти
Показатель можно посмотреть в Виндовс:
- В поиск системы набрать cmd, чтобы запустить окно команды.
- Ввести wmic memorychip get Speed и подтвердить действие ENTERом.
Если у пользователя в PC установлено несколько модулей, этим способом можно узнать показатель каждого.
Также можно воспользоваться специальными программами.
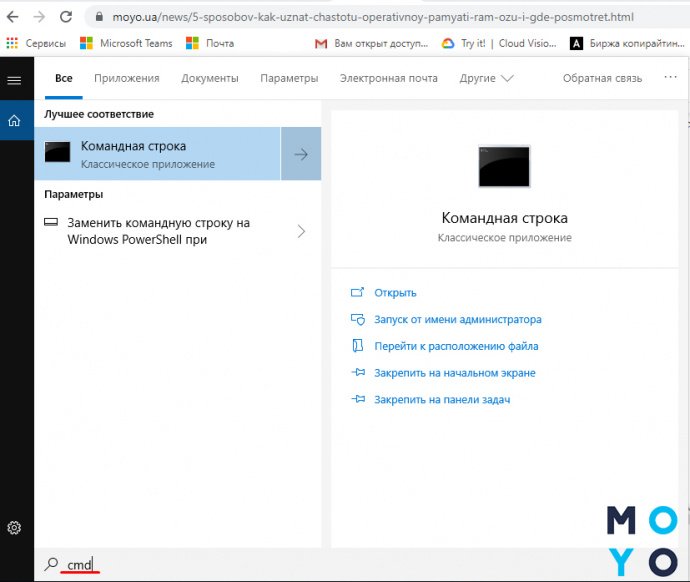
Софт расположен в публичном доступе на официальном сайте. Платить за него не нужно.
Как определить частоту работы оперативы с помощью CPU-Z:
- Запустить программу и на главном экране найти «SPD».
- Отыскать параметр «Max Bandwidth». Он покажет как максимальную скорость, так и фактическую.
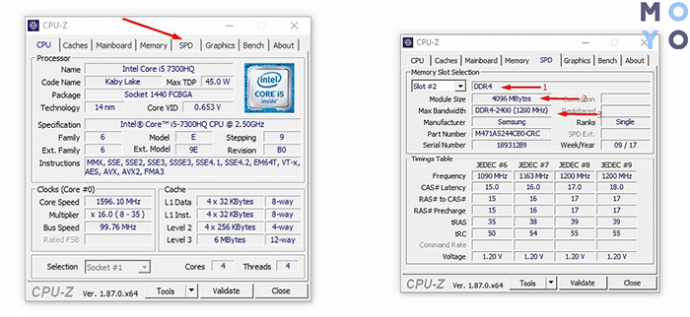
AIDA64
Один из самых эффективных тестировщиков состояния компонентов. Есть бесплатный вариант с меньшим количеством функций, чем в платной версии.
Как узнать частоту ОЗУ с помощью AIDA64:
- Открыть ПО.
- Найти «Системная плата».
- Перейти в «SPD» и отыскать нужную информацию в «Скорости памяти».
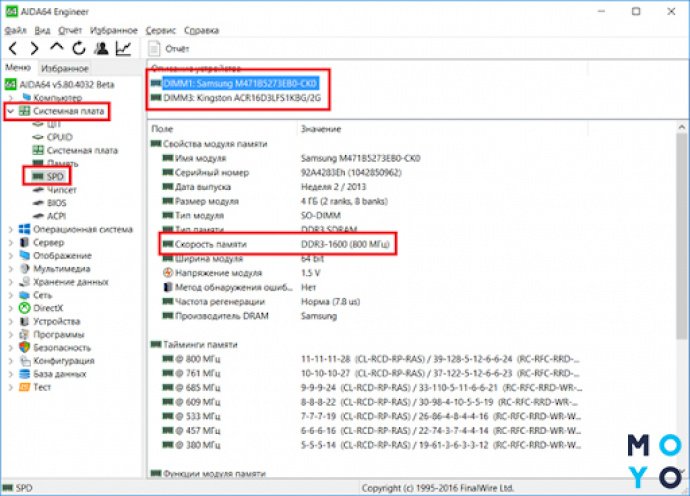
Посмотреть в Биосе
Еще один хороший метод. Но он для продвинутых пользователей. Без знаний в подсистему лучше не заходить, чтобы случайно не ухудшить работу системы.
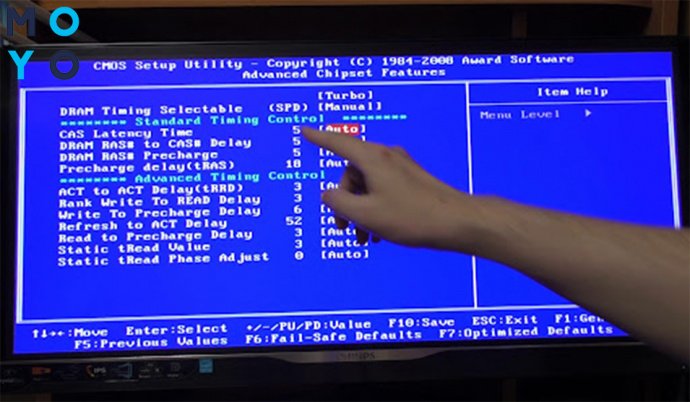
Возможно ли разогнать частоту
Обычно, разгонять оперативную память не нужно, ведь БИОС автоматически определяет необходимую частоту ее работы.
Но когда нужно повысить производительность, ОЗУ можно разогнать. Нужно лишь помнить: частоту следует повышать максимум на полшага за раз. А потом — тестировать RAM. В противном случае можно сильно повредить компоненты.
Примечание: При разгоне оперативы часто требуется настраивать и другие параметры, как тайминги и напряжение.

Как делать:
- Войти в Биос, как описано выше.
- Зайти в расширенные настройки.
- Найти пункт «Memory Frequency». Стоит помнить, что он может называться по-другому. В имени раздела должно быть «Memory», «Mem» или «DRAM».
- Повысить значение частоты на 0,5 шага.
- Сохраниться и перезапустить ПК.
- Протестировать ОЗУ в Виндовс с помощью опции «Проверка памяти». Ее можно найти по поиску в системе или в разделе «Администрирование».
Важно! Завышение частоты ведет к увеличению тепловыделения. Возможно, понадобится дополнительное охлаждение.
На быстродействие PC (personal computer) влияет скорость функционирования оперативы. Определить ее легко как с помощью конкретного софта, так и используя системные средства. RAM также можно разогнать, чтобы ускорить ПК. Однако действовать нужно очень аккуратно, чтобы ничего не повредить.
Как проверить скорость оперативки
Определяем частоту работы оперативной памяти в Windows 10

Каждое комплектующее компьютера или ноутбука имеет собственные технические характеристики, и пользователь должен уметь узнавать эту информацию. Из данной статьи вы узнаете о том, как правильно определить частоту работы оперативной памяти на устройствах под управлением Windows 10.
Методы определения частоты ОЗУ в Windows 10
Существует достаточно много ситуаций, в которых может потребоваться информация о частоте работы оперативной памяти – от банального любопытства до необходимости заменить ОЗУ. Получить нужную информацию можно тремя основными способами. О каждом из них мы и расскажем далее во всех подробностях.
Способ 1: Специализированный софт
В сети можно найти множество программ, которые предоставляют пользователю детальную информацию о каждом комплектующем компьютера. Ознакомиться с перечнем самых популярных приложений такого рода можно по ссылке ниже.
В качестве примера мы покажем, как узнать частоту ОЗУ с помощью программ CPU-Z и AIDA64.
CPU-Z
Несмотря на свое название, данная программа позволяет получить информацию не только о процессоре компьютера, но и о других комплектующих. Распространяется она абсолютно бесплатно.
Для получения информации об ОЗУ с ее помощью нужно сделать следующее:
- Запустите программу CPU-Z. В открывшемся окне перейдите во вкладку «SPD».



AIDA64
Данная программа предоставляет гораздо больше информации, чем CPU-Z. Она платная, но имеет пробный период 30 дней, и этого явно хватит для того, чтобы узнать частоту оперативной памяти.
Для определения скорости передачи данных ОЗУ с помощью AIDA64 нужно сделать следующее:
- Запустите приложение. В левой части открывшегося окна откройте ветку «Системная плата», а затем из выпадающего списка выберите пункт «SPD».



Способ 2: Системная утилита
Если вы относитесь к тем пользователям, которые не любят устанавливать сторонний софт, тогда этот метод для вас. Он позволяет узнать частоту работы оперативной памяти через встроенную утилиту «Командная строка». Сделать это можно следующим образом:
- Нажмите по кнопке «Пуск» правой кнопкой мышки, а затем выберите из контекстного меню пункт «Выполнить».




Способ 3: BIOS
Данный метод подойдет лишь опытным пользователям, так как предполагает под собой использование БИОСа. Узнать частоту работы ОЗУ можно следующим образом:
- При перезагрузке компьютера нажмите специальную кнопку, которая позволит войти в БИОС. Как правило, это «Esc», «F2» или «Del».

Таким образом, использовав любой из описанных методов, вы без труда сможете определить частоту работы оперативной памяти компьютера или ноутбука. Если вы решите обновить ОЗУ, тогда советуем ознакомиться с нашим специальным руководством, которое содержит полезные советы и рекомендации на эту тему.
Мы рады, что смогли помочь Вам в решении проблемы.
Опишите, что у вас не получилось. Наши специалисты постараются ответить максимально быстро.
Как узнать частоту оперативной памяти

Если вам требуется посмотреть активную частоту установленной оперативной памяти, а также поддерживаемые модулями частоты на компьютере или ноутбуке в Windows 10, 8.1 или Windows 7, сделать это можно самыми различными способами: как встроенными средствами системы, так и с помощью сторонних программ, которые позволяют узнать более подробную информацию о RAM.
В этой инструкции подробно о том, как узнать частоту оперативной памяти: сначала способы, доступные в Windows, затем — сторонние инструменты с более подробными сведениями.
Как посмотреть частоту памяти в Windows
В Windows предусмотрено несколько методов, позволяющих определить, на какой частоте работает оперативная память. Если вы пользователь Windows 10, самый простой способ — диспетчер задач: откройте его (можно использовать меню по правому клику на кнопке Пуск), перейдите на вкладку «Производительность» и выберите пункт «Память».

На указанной вкладке, помимо прочей информации, вы увидите пункт «Скорость», где и будет отображаться частота в МГц.
Дополнительно, как в Windows 10, так и в предыдущих версиях системы вы можете посмотреть частоты модулей памяти в командной строке или PowerShell, команды будут следующими (параметры в командах могут варьироваться, в зависимости от того, какие сведения требуется получить):
Примечание: на случай, если у вас есть лишь физический доступ к модулям оперативной памяти, а операционная система не установлена — вы можете поискать технические характеристики модуля RAM по его модели (обычно присутствует на маркировке) в Интернете или, если планки установлены на компьютере, посмотреть, доступны ли сведения о частоте в БИОС/UEFI.
Текущая частота и поддерживаемые частоты в CPU-Z
Чаще всего, при необходимости максимально быстро ознакомиться с характеристиками RAM, в том числе узнать частоту памяти, используют простую бесплатную утилиту CPU-Z и это действительно отличный выбор:

- Скачайте CPU-Z с официального сайта https://www.cpuid.com/softwares/cpu-z.html и запустите программу в нужной версии — 64-бит или 32-бит.
- В программе на вкладке «Memory» вы увидите текущую активную конфигурацию памяти. Верхнее поле — DRAM Frequency — это и есть частота модуля памяти для одного канала. В случае, если в поле Channel указано «Dual», память работает в двухканальном режиме и частоту DRAM Frequency мы умножаем на два.
- Вкладка SPD позволяет получить детальную информацию о каждом установленном модуле оперативной памяти, включая поддерживаемые им частоты и тайминги, производителя, напряжение, ранг и другие параметры.
AIDA64
AIDA64 — более серьёзное ПО для анализа аппаратной конфигурации компьютера, не бесплатное, но даже пробная версия позволяет получить нужные сведения:
- Скачайте AIDA64 с официального сайта https://www.aida64.com/downloads
- После запуска программы получить информацию о поддерживаемых частотах вы можете в разделе «Системная плата» — «SPD».
- Сведения о текущей частоте доступны в нескольких разделах, например, «Компьютер» — «Разгон». Но на мой взгляд, удобнее заглянуть в меню «Сервис» — «AIDA64 CPUID», где в полях Memory Type и Memory Clock мы увидим номинальную и фактическую частоту памяти (во втором поле — для одного канала).
- Дополнительно, в меню «Сервис» — «Тест кэша и памяти» вы можете не только увидеть те же частоты, но и протестировать скорость работы RAM, один из важных пунктов здесь — Latency (меньше — лучше).
Видео
Если предложенные варианты вам по какой-то причине не подошли, помните, что почти любая программа для определения характеристик компьютера позволяет посмотреть в том числе и частоту ОЗУ, разница обычно лишь в детализации и доступных сведениях.
6 способов как определить частоту оперативной памяти компьютера или ноутбука
Здравствуйте. Скорость обмена данных между процессором и оперативной памятью (ОЗУ) зависит от ее частоты.
Чем выше частота оперативной памяти, тем выше происходит обмен данными между процессором и ОЗУ и тем лучше будет производительность компьютера.
Перед заменой или добавлением новой планки оперативной памяти необходимо узнать какая оперативная память установлена сейчас.
Давайте рассмотрим, как проверить частоту оперативной памяти на компьютере стандартными средствами Windows и с помощью дополнительных программ.
Как узнать частоту оперативной памяти в Windows
Сначала покажу, как узнать частоту оперативной памяти средствами Windows 10 и через командную строку.
Способ 1: Диспетчер задач Windows 10
Чтобы определить частоту оперативной памяти в Windows 10, нужно открыть диспетчер задач.
Нажмите одновременно сочетание клавиш Ctrl+Shift+Esc как показано ниже.

Горячие клавиши ctrl+shift+esc
Откройте вкладку производительность — память. В правом нижнем углу будет указана частота ОЗУ — например, скорость 800 Мгц.

Диспетчер задач Windows 10 — частота оперативной памяти 800 Мгц
Вступайте в группу ВК — https://vk.com/ruslankomp Помогу решить проблему с вашим ПК или ноутбуком.

Помогу решить проблему с ПК или ноутбуком. Вступайте в группу VК — ruslankomp
Способ 2: Командная строка CMD
Независимо от версии windows, узнать частоту оперативной памяти можно через командную строку.
Чтобы открыть командную строку нажмите Win+R одновременно.

Горячие клавиши Win+R
Введите cmd и нажмите Enter.

CMD — запуск командной строки
Чтобы показать текущую частоту оперативной памяти наберите команду и нажмите Enter:
- wmic memorychip get speed
Под строкой Speed будет указана частота планок ОЗУ.

Частота оперативной памяти в командной строке
Чтобы узнать расположение планок оперативной памяти по слотам, то введите команду:
- wmic memorychip get devicelocator, speed
и нажмите Enter для применения.
Подсказка! Чтобы не набирать вручную команду, скопируйте команду и вставьте в командную строку, нажав правой кнопкой мыши — вставить. Нажмите Enter.

Копируем команду и вставляем в командную строку правой кнопкой мыши
Таким же образом вы можете узнать другие параметры оперативной памяти, введя следующие команды:
- wmic memorychip get devicelocator, manufacturer — определение производителя ОЗУ;
- wmic memorychip get devicelocator, partnumber — сведения о номере каждого модуля памяти, присвоенный производителем;
- wmic memorychip get devicelocator, serialnumber — проверка серийного номера планки памяти;
- wmic memorychip get devicelocator, capacity — определение емкости каждого из установленного модуля памяти в байтах;
- wmic memorychip list full — отображение всей информации по оперативной памяти.
Как проверить частоту оперативной памяти программой
Для определения частоты оперативной памяти будем использовать следующие программы:
- AIDA64 — программа платная, имеется бесплатный пробный период, при котором ограничений нет. Полностью на русском языке.
- CPU-Z — полностью бесплатная и простая в использовании программа. Имеется как английская, так и русская версия.
Способ 3: AIDA64
Скачиваем AIDA64 по — этой ссылке.
- Заходим в пункт Компьютер — DMI.
- В правом окне откройте ветку Устройства памяти и нажмите интересующую планку.
- Ниже увидите Максимальную и Текущую частоту в МГц.
В AIDA64 частоту ОЗУ можно посмотреть другим способом.
- Откройте Компьютер — Разгон.
- В правом окне смотрите — Свойства набор микросхем.
- Как видно на моем примере одна планка имеет максимальную частоту 1600 Мгц, но так как вторая планка 1333 Мгц, обе работают на меньшей частоте 1333 Мгц.
Если вы разгоняли частоту, то реальную частоту можно посмотреть в тесте Benchmark.
- Нажмите Сервис — Тест кэша и памяти.
- Далее нажмите Start Benchmark.
Реальная частота будет указана в поле Memory Bus — 665,3 MHz. Это значение нужно умножить на 2 для получения корректного результата.

Реальная частота оперативной памяти 665,3*2=1330,6 Мгц
Чтобы посмотреть реальную и эффективную частоту оперативной памяти в AIDA64 нужно перейти.
- Системная плата — системная плата.
- В правом окне будет реальная частота и эффективная.
Способ 4: CPU-Z
Все необходимые параметры оперативки можно узнать с помощью программы CPU-Z — скачать русскую версию.
Распакуйте архив и запустите программу.
Откройте вкладку Память и смотрите:
- Тип оперативной памяти — DDR 2.
- Объем памяти — 4 гб.
- Частота памяти — 400 Мгц умножайте на 2, получится 800 Мгц.
На вкладке SPD можно увидеть:
- сколько слотов памяти используется, в моем случае два;
- объем каждой планки — 2048 Мб (2 Гб);
- тип памяти — DDR 2;
- максимальная пропускная способность 400 Мгц*2 = 800 Мгц;
- производителя модуля памяти — Transcend;
- число каналов — dual, что говорит о двухканальном режиме работы оперативки.
Способ 5: Частота ОЗУ в BIOS или UEFI
Чтобы войти в BIOS компьютера нужно при включении нажимать с быстрым интервалом клавишу — Delete. На ноутбуке жмите — F2.
После того, как откроется BIOS или UEFI в зависимости от материнской платы, ищите пункт со словом Memory.

Частота оперативной памяти в BIOS — 2133 МГц
А вот как посмотреть частоту памяти в материнской плате ASUS с UEFI.

Частота оперативной памяти в UEFI — 1800 МГц
Способ 6: Смотрим на планке ОЗУ
Еще один вариант узнать, что за оперативная память стоит на компьютере, это открыть системный блок и посмотреть на наклейке оперативной памяти.
На самой планке напечатана информация: объем и частота. Например: 2 Гб и 1333 Мгц.

Частота оперативной памяти на наклейке — 1333 МГц
Подведем итоги
- Если у вас Windows 10, самый простой способ, посмотреть частоту ОЗУ — в диспетчере задач.
- Если Windows 7, 8 или 10 используйте — командную строку.
- Более подробную информацию по оперативной памяти можете узнать в программе — Aida64.
- Также всю необходимую информацию по ОЗУ покажет — программа CPU-Z.
- В BIOS или UEFI можно не только узнать частоту оперативки, но и увеличить частоту.
- Ну и самый последний способ посмотреть характеристики — посмотреть на наклейке планки ОЗУ.
Используя данную информацию вы сможете:
- Определить частоту оперативной памяти любого компьютера или ноутбука.
- Правильно подобрать оперативную память для замены или увеличения объема.
Если у вас вылетает синий экран на компьютере, то вам поможет статья — как проверить оперативную память на ошибки.
Вступайте в группу ВК — https://vk.com/ruslankomp Помогу решить проблему с вашим ПК или ноутбуком!

Помогу решить проблему с ПК или ноутбуком. Вступайте в группу VК — ruslankomp
3 комментариев к статье “ 6 способов как определить частоту оперативной памяти компьютера или ноутбука ”
Оказывается все это время у меня оперативка работала на частоте 1333Мгц вместо 1600Мгц. Теперь надо разобраться как в биосе поставить, чтобы оператива заработала на 1600Мгц.
Источник https://vellisa.ru/how-find-out-frequency-ram
Источник https://www.moyo.ua/news/5-sposobov-kak-uznat-chastotu-operativnoy-pamyati-ram-ozu-i-gde-posmotret.html
Источник https://ventureindustries.com.ua/dokument/zvuk/kak-proverit-skorost-operativki



