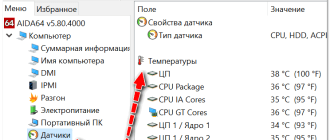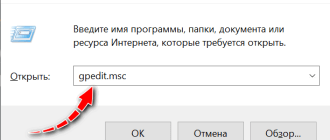Изображения с веб-камеры отображаются в обратном или перевернутом виде в Windows 10
Большинство ноутбуков и компьютеров оснащены веб-камерой, которую можно использовать с приложениями для телеконференций, такими как Zoom и Skype. Конечно, вы можете использовать веб-камеру для других программ. Вы также можете использовать различное программное обеспечение для записи видео с веб-камеры.
Однако возникает проблема, когда изображения с веб-камеры отображаются перевернутыми или перевернутыми. Когда вы находитесь на встрече или снимаете видео, вы замечаете, что ваше изображение зеркально отражается. Некоторые пользователи привыкли принимать зеркальные изображения как обычно. Однако в основном это проблема, вызванная настройками веб-камеры или программным обеспечением.
Перевернутое изображение может быть проблемой в настройках веб-камеры, драйверах или самой программе. Принимая это во внимание, мы собрали лучшие исправления, чтобы выровнять изображение с веб-камеры и обеспечить его правильное отображение.
Изображения с веб-камеры отображаются в перевернутом или перевернутом виде
Если изображения или видео с вашей веб-камеры отображаются в перевернутом или обратном порядке, вам не о чем беспокоиться, потому что вы можете легко это исправить. Прочтите этот раздел, поскольку в нем объясняются следующие решения для устранения проблемы.
- Отключите функцию зеркального отображения или зеркального отображения / поворота.
- Обновите драйвер веб-камеры.
- Откатить драйвера.
Вышеупомянутые решения позволят вашей веб-камере работать правильно. В следующих разделах вы найдете более подробные инструкции по выполнению вышеуказанных процессов.
1]Отключите функцию зеркального отображения или зеркального отображения / поворота.

Многие приложения для телеконференций используют веб-камеру вашего компьютера. Вы могли заметить обратные изображения Zoom, но не в Skype или Meet. Если проблема возникает в определенных приложениях, это может быть связано с настройками в программе.
В области настроек видео найдите изображение зеркальное отображение настройки. Эту функцию также можно назвать Подбросить или же Повернуть в других приложениях. Убедитесь, что этот параметр отключен.
Для Zoom откройте клиент и нажмите на шестеренчатый значок в правом верхнем углу экрана. Нажмите на видео на левой панели и нажмите Повернуть на 90 пока не станет прямо.
В Skype перейдите по ссылке Настройки> Аудио и видео> Настройки веб-камеры. Переключитесь на Управление камерой вкладка и снимите флажок По горизонтали и Вертикальный варианты для Подбросить.
2]Обновите драйвер веб-камеры.

Драйвер вашей веб-камеры может быть устаревшим, если изображения инвертируются в каждой программе. Посетите веб-сайт производителя веб-камеры и загрузите последнюю версию драйверов.
После загрузки обновлений драйвера дважды щелкните по нему и следуйте инструкциям на экране, чтобы завершить установку. Наконец, перезагрузите компьютер, чтобы применить обновление драйвера.
Если вы не можете найти веб-сайт производителя или драйверы, выполните следующие действия, чтобы обновить его через Windows:
Нажмите кнопку Windows и найдите Диспетчер устройств. Откройте его из результатов поиска.
Расширять Камера или же Устройства обработки изображений и щелкните правой кнопкой мыши веб-камеру из списка. Выберите Обновить драйвер вариант и следуйте инструкциям на экране, чтобы выполнить обновление. Когда закончите, перезагрузите компьютер.
3]Откатить эти драйверы

Если вы начали замечать перевернутые или перевернутые изображения после обновления компьютера или драйверов, причиной могут быть обновления. В этом случае откат драйвера к более поздней версии может решить проблему.
Щелкните правой кнопкой мыши меню «Пуск» и выберите Пробег. Тип devmgmt.msc и нажмите ENTER. Щелкните правой кнопкой мыши веб-камеру под Камеры или же Устройства обработки изображений и выберите Характеристики.
Переключитесь на Водитель таб. Теперь нажмите Откат драйвера кнопка. Выберите Предыдущая версия драйвера работала лучше вариант и нажмите да. Нажать на Ok кнопку для завершения, а затем перезагрузите компьютер.
Перевернутое изображение с веб-камеры может быть вызвано проблемами программного или аппаратного обеспечения. В любом случае решения, которые мы рассмотрели в этом руководстве, помогут вам решить проблему перевернутого изображения веб-камеры.
Перевернутое изображение с веб-камеры на ноутбуке ASUS – что делать?
После обновления ОС на некоторых моделях ноутбуков ASUS возникает проблема, когда встроенная веб-камера начинает записывать перевернутое изображение. Такое поведение наблюдается только на компьютерах с Windows 10, которые обновили из предыдущей версии ОС. Узнаем подробнее, как перевернуть камеру на ноутбуке ASUS.
Перевернутый экран часто связан с проблемой совместимости. Несмотря на то, что ASUS и Майкрософт тесно сотрудничают, чтобы устранить несоответствия драйверов в Windows 10, есть некоторые модели ноутбуков, на которых пользователи продолжают сталкиваться с этой проблемой. А именно те модели, которые используют устаревшие драйвера Chicony.
Установка ожидающих обновлений
Майкрософт уже выпустила несколько обновлений, которые устраняют проблему. Для их установки выполните следующие шаги.
Откройте Центр обновления Windows командой ms-settings:windowsupdate из диалогового окна Win + R.

Нажмите на кнопку «Проверка наличия обновлений», чтобы установить все ожидающие пакеты. Если система запросит перезагрузку, выполните ее, но обязательно вернитесь к установке оставшихся пакетов.

Когда Windows будет обновлена, откройте камеру и посмотрите, перевернуто ли изображение.
Обновление драйвера
После перехода на Windows 10, возможно, драйвера по какой-то причине не были обновлены в ходе этого процесса и остаются от предыдущей версии ОС. В результате из-за возникшей проблемы с совместимостью, наблюдаете перевернутое изображение при трансляции с камеры. Чтобы обновить устройство, следуйте инструкции.
Перейдите в «Диспетчер устройств» командой devmgmt.msc из диалогового окна Win + R.

В открывшемся списке разверните вкладку «Устройства обработки изображения» и дважды щелкните на встроенной камере.
На вкладке Сведения кликните на раскрывающийся список свойств и выберите опцию «ИД оборудования». Скопируйте значение, например, в Блокнот.
Затем перейдите на официальную страницу поддержки модели ноутбука ASUS и узнайте имя драйвера камеры. Загрузите драйвер, наиболее близкий к обнаруженному «ИД оборудования».
После загрузки вернитесь в Диспетчера устройств, щелкните правой кнопкой мыши на веб-камере и выберите пункт «Обновить». Затем щелкните на пункт «Выполнить поиск на этом компьютере».

Затем кликните на «Обзор», укажите папку с загруженными файлами и следуйте инструкциям на экране до завершения установки.
Перезагрузите ПК и проверьте, как передается изображение. Возможно, придется попробовать несколько различных драйверов, прежде чем найдете тот, который исправит перевернутое изображение.
Использование стороннего приложения
Если предыдущими способами не удалось исправить перевернутое изображение с передней камеры ASUS, попробуйте это сделать с помощью стороннего приложения. Это решение актуально в тех случаях, когда ASUS прекратила поддержку используемой модели ноутбука. Для этого используем программу ManyCam, которая доступна в бесплатной версии.
Загрузите ее с официального сайта. Запустите загруженный файл и следуйте инструкциям на экране. Откройте программу и дождитесь ее инициализации. Используйте полосу в верхней части экрана, чтобы получить доступ к настройкам камеры (видео).
На вкладке Картинка в секции «Повернуть & Отразить» с помощью кнопок настройте ориентацию устройства.

Единственный недостаток заключается в том, что перед использованием нужно каждый раз запускать приложение, чтобы перевернуть изображение камеры.
Переворот камеры на ноутбуке ASUS

На ноутбуках от компании ASUS довольно часто случается проблема с функционированием веб-камеры. Суть неполадки заключается в том, что изображение получается перевернутым. Вызывает ее лишь некорректная работа драйвера, но вот способов решения имеется три. В этой статье мы рассмотрим все методы. Рекомендуем начать исправление с первого, переходя к следующим вариантам, если он не принесет результата.
Переворачиваем камеру на ноутбуке ASUS
Как уже было сказано выше, проблема появляется из-за неправильного драйвера веб-камеры. Самым логичным вариантом будет его переустановка, однако это не всегда эффективно. Впрочем, давайте разберем все по порядку.
Способ 1: Переустановка драйвера
Некоторые пользователи инсталлируют программное обеспечение для комплектующих с помощью стороннего софта или загружают неподходящие, старые версии, находящиеся на официальном сайте производителя оборудования. Поэтому в первую очередь мы советуем удалить старое ПО и выполнить установку правильных, свежих файлов. Сначала займемся деинсталляцией:
На этом удаление оборудования окончено. Осталось только отыскать программу и инсталлировать ее заново. В этом вам поможет другая наша статья по ссылке ниже. В ней вы найдете детальное описание всех доступных способов нахождения и загрузки ПО к веб-камере лэптопа от ASUS.
Способ 2: Ручное изменение драйвера
Если первый вариант не принес никаких результатов и изображение с камеры до сих пор перевернутое, перед тем, как поставить драйвер, потребуется вручную задать определенные параметры для файлов, чтобы решить эту проблему. Сделать это можно следующим образом:

- Сначала деинсталлируйте старое ПО и загрузите с официального сайта новый архив. Детально все эти действия описаны выше.
- Сейчас нужно понизить уровень безопасности учетных записей, чтобы в дальнейшем не возникло конфликта с драйверов. Откройте «Пуск» и перейдите в «Панель управления».

Завершив редактирование, не забудьте сохранить файл и обновить архив перед закрытием. После этого откройте его заново и произведите инсталляцию.
Способ 3: ManyCam
Единственным решением в случае безрезультативности предыдущих методов является использование стороннего программного обеспечения, которое подходит для Skype и других подобных сервисов общения. Данный софт самостоятельно может перевернуть изображение веб-камеры. Детальные инструкции по работе в нем вы найдете в другой нашей статье по ссылке ниже.

Сегодня мы постарались максимально доступно рассказать об исправлении неполадки с перевернутой камерой на ноутбуке компании ASUS. Надеемся, что этот материал был полезен обладателям вышеупомянутых устройств и сам процесс исправления проблемы прошел успешно.
Источник https://zanz.ru/izobrazheniya-s-veb-kamery-otobrazhayutsya-v-obratnom-ili-perevernutom-vide-v-windows-10/
Источник https://compuals.ru/ustranenie-nepoladok/kak-perevernut-kameru-na-noutbuke-asus
Источник https://lumpics.ru/how-to-flip-webcam-on-asus-laptop/