Диагностика ноутбука — как определить неисправность ноутбука
Приветствую Вас, мои дорогие читатели. В этой статье я решил помочь Вам самостоятельно диагностировать проблему быстродействия или полной неработоспособности Вашего ноутбука. Это первая часть, в ней мы решим проблему медленного запуска Windows и скорости работы операционной системы.
Часто сталкиваюсь с клиентами, которые по телефону или в переписке просто говорят «Не работает, долго включается, долго открываются документы» и так далее.
Всем неисправностям есть логическое объяснение и я научу Вас их диагностировать, в 90% случаев после такой диагностики можно будет выяснить неисправность и двигаться дальше в пути решения проблемы.
Насколько и когда необходима проверка?

Один раз в месяц – минимальная периодичность, с которой организуются проверки в домашних условиях. Вот лишь некоторые действия, с которыми пользователи легко справляются сами:
- Выявление ошибок программного, системного характера.
- Диагностика устройства.
- Определение функциональности жёстких дисков.
- Тестирование работы оперативной памяти в домашних условиях.
У каждого из этих вариантов есть свои способы реализации.
Применение системных средств для проверки
Для решения проблемы разрешается устанавливать дополнительные инструменты самостоятельно, либо использовать то, что в системе уже есть.
Windows Vista, 7 и 8
В систему уже встроена одна из программ, чья функциональность направлена на поиск проблем и их устранение, на производительность.
Пошаговая инструкция для этой ситуации выглядит следующим образом:
- Открывается меню Пуск. В поисковой строчке вводят команду sfc/scannow.
- Нажимают Enter.
- Вызывают панель со Свойствами с помощью правой кнопки мыши. Из доступных функций нужен «Запуск от имени администратора».
- Откроется окно, где подробно описывается диагностика с основным ходом операции.
- Окно не нужно закрывать, пока приложение не завершит работу само полностью.
- Когда диагностика ноутбука на неисправности закончится – программа сообщит о том, какими были результаты.
После изучения полученной информации пользователь принимает то или иное решение.
Windows 8 и 10
Требуется запуск системы под названием DISM, это делают до того, как приступить непосредственно к поискам неисправностей.
- Командную строчку заполняют такими буквами: DISM.exe/Online/Cleanup-image/Restorehealth.
- Нажимают Enter.
- Остаётся подождать, пока диагностика ноутбука на неисправности будет выполнена.
После этого переходят к самой утилите, исправляющей ошибки:
- Открывается командная строка ноутбука при проблеме, с вводом sfc/scannow.
- Нажимают Enter.
- Используют Правую Кнопку мыши, чтобы вызвать окно со Свойствами. Выбирают «Запуск от имени администратора».
- При запросе на ввод пароля его используют, затем соглашаются с дальнейшими вариантами.
- Отобразится окно, детально описывающее ход проверки.
- Окно не надо закрывать до тех пор, пока утилита не перестанет работать.
- Когда процесс завершится, выскакивает сообщение с результатами.
GBSlog – специальный журнал, который станет альтернативой для тех, у кого результаты так и не отобразились. Он важен всем, кого интересует, как проверить ноутбук.
Есть ли универсальный способ для любых ситуаций?
Есть методы, благодаря которым диагностика без проблем выполняется вне зависимости от того, какая версия Windows используется в настоящее время. Здесь будет своя пошаговая инструкция:
- Посещение раздела под названием «Мой Компьютер».
- Выбирают диск ноутбука при появлении проблем, требующий проверки. Входят в его свойства.
- Появится окно, где выбирают вкладку, посвящённую сервису. Далее там есть вкладка, которая и связана с проверками.
- Останется самостоятельно установить галочки в пустых строках, а затем перевести курсор на значок «Запуска».
- Ещё одно окно отобразит информацию по «расписанию проверок». Выбирают пункт «При следующем запуске».
- Компьютер перезагружают.
- При следующем запуске процедура проверки проходит автоматически.
- Система сама расскажет о том, какие были результаты у проверки. И о том, как проверить ноутбук при необходимости.
AIDA64
AIDA64 — полезная утилита для диагностики компьютера. С помощью приложения пользователи могут протестировать работу аппаратных и программных средств, определить оптимальные настройки комплектующих для повышения производительности. Всего программа выдает более 100 страниц подробной информации о системе. Доступны различные инструменты для мониторинга устройств.
Утилита имеет полную совместимость с операционной системой Windows (32/64 бит). Для комфортной работы с программой требуется ОС Windows XP и новее. Доступна полностью русская версия для скачивания. Приложение распространяется по условно-бесплатной модели. Чтобы получить полную версию утилиты для диагностики компьютера AIDA64 Extreme, необходимо приобрести лицензию. Стоимость полной версии составляет 40 долларов для трех ПК.
Для тестирования основных возможностей софта пользователи могут загрузить бесплатную пробную версию. Срок действия ознакомительной версии — 30 дней, по истечении которого нужно активировать ПО. После запуска программы откроется главное окно с основными разделами. Первый доступный раздел — «Компьютер».

Здесь можно посмотреть следующую информацию о ПК:
- Суммарная информация. В этом разделе отображается тип компьютера, версия и редакция операционной системы, DirectX, пакет обновления ОС.
- Имя компьютера. Здесь показано имя NetBIOS, хоста DNS, полное имя DNS и т.д.
- DMI. Раздел, в котором можно посмотреть подробную информацию о комплектующих и программном обеспечении компьютера: система, процессоры, BIOS, устройства памяти, разъемы портов и т.д.
- IPMI. Здесь расположены два параметра: отчет о системных событиях IPMI и датчик IPMI.
- Разгон. Расположена информация о процессоре, которая используется для разгона.
- Датчики. Один из самых полезных разделов программы AIDA64 Extreme. Здесь отображаются показатели температуры комплектующих ПК: процессор, вентиляторы, напряжение. Все данные отслеживаются в режиме реального времени.
Следующий раздел диагностики — «Системная плата». Здесь пользователи могут посмотреть информацию о процессоре, системной плате, оперативной памяти, BIOS и т.д.
«Операционная система» — раздел, который используется для управления операционной системой Windows. Здесь можно посмотреть информацию о системе и системных драйверах, отключить ненужные процессы и службы, получить сведения о времени работы и сертификатах.
Для управления и настройки видеоадаптеров компьютера используется раздел «Отображение». Здесь можно посмотреть информацию о графическом процессоре, OpenGL, GPGPU. Доступна возможность запуска инструментов Vulkan и Mantle. Есть функция изменения системных шрифтов и переключения видеорежимов.

С помощью приложения AIDA64 Extreme можно создать подробный отчет о работе системы. Для этого необходимо воспользоваться специальным инструментом «Отчет» на верхней панели инструментов. Полученный отчет можно сохранить в отдельном файле или отправить на E-mail.
В программе есть функция проверки стабильности системы. Функция проводит стресс-тест процессора, видеокарты, памяти. Итоговый результат тестирования отображается в виде графика.

- простой и удобный интерфейс с поддержкой русского языка;
- наличие инструментов для проведения стресс-тестов комплектующих компьютера;
- более 100 страниц с подробной информацией о системе;
- отслеживание основных показателей в режиме реального времени.
- проблемы со стабильностью работы программы на Windows XP.
По каким причинам ноутбуки выходят из строя?

Программного или аппаратного, смешанного типа – вот какие неисправности у таких персональных компьютеров встречаются чаще всего. Первый случай предполагает, что задействованы программы или программные файлы, сама система. Следующий вариант – затронуто само железо. Наконец, часто попадаются ситуации, когда поломка связана с каждой из присутствующих деталей.
Вот список неисправностей, встречающихся на практике чаще всего:
- Отсутствие нормальной работы у блоков питания.
- Сломанный экран.
- Испорченные микросхемы BGA.
- Вышедшая из строя оперативная память.
- Повреждения жёсткого диска.
- Повреждённые файлы. С этим тоже можно сделать что-то.
- Некорректная установка драйверов.
- Появление системных окон, сообщающих об ошибках и вирусах. Или о том, как проверить ноутбук.
- Бесплатный выезд мастера
- Бесплатная диагностика на дому
- Гарантия на ремонт до 3-х лет
- Предоставляем чек и гарантийный талон
Проверка аппаратных компонентов
Операционная система – это всего лишь программная оболочка, обеспечивающая работу всего железа, установленного в компьютере или ноутбуке. К сожалению, в его работе тоже могут возникать ошибки и сбои. Но к счастью, в большинстве случаев их довольно легко найти и устранить.
Жесткий диск
Ошибки в работе жесткого (HDD) или твердотельного (SSD) диска чреваты не только потерей важной информации. Так, если повреждения накопителя еще не критические (например, есть битые сектора, но их немного), установленная на нем операционная система может и будет работать нестабильно, со сбоями. Первое, что необходимо сделать в таком случае, протестировать устройство хранения данных на предмет наличия ошибок. Второе – устранить их в случае обнаружения, если это возможно. Сделать это вам помогут следующие статьи.

Подробнее: Проверка жесткого диска на битые сектора Проверка SSD на ошибки Программы для проверки дисковых накопителей
Оперативная память
ОЗУ, будучи одним из важнейших аппаратных компонентов любого компьютера или ноутбука, тоже не всегда работает стабильно. К сожалению, не так просто понять, заключается ли та или иная проблема именно в ней, или виновником является другое устройство. Разобраться с этим вы сможете после ознакомления с представленными по ссылке ниже материалами, где рассказывается об использовании как стандартного для ОС средства, так и стороннего программного обеспечения.

Подробнее: Как проверить оперативную память на ошибки Программы для тестирования оперативной памяти
Процессор
Как и ОЗУ, ЦПУ играет довольно важную роль в работе операционной системы и компьютера в целом. Поэтому в обязательном порядке следует исключить возможные ошибки в его работе (например, перегрев или троттлинг), обратившись за помощью к одной из специализированных программ. Какую из них выбрать и как ею воспользоваться, рассказано в следующих статьях.

Подробнее: Проверка работоспособности процессора Тестирование производительности процессора Тест процессора на перегрев
Видеокарта
Графический адаптер, ответственный за вывод изображения на экран компьютера или ноутбука, в некоторых случаях тоже может работать некорректно, а то и вовсе отказываться выполнять свою основную функцию. Одной из наиболее распространенных, но все же не единственной причиной большинства проблем в обработке графики являются устаревшие или неподходящие драйверы. Обнаружить возможные ошибки и исправить их можно как с помощью стороннего программного обеспечения, так и стандартными средствами Windows. Подробно эта тема рассмотрена в отдельном материале.

Подробнее: Как проверить видеокарту на ошибки
Совместимость с играми
Если вы играете в видеоигры и не хотите сталкиваться с ошибками, помимо проверки работоспособности программной составляющей операционной системы и перечисленных выше аппаратных компонентов, нелишним будет убедиться в совместимости компьютера или ноутбука с интересующими вас приложениями. Сделать это поможет наша подробная инструкция.

Подробнее: Проверка компьютера на совместимость с играми
Вирусы
Наверное, самое большое количество возможных ошибок в работе ПК связано с его заражением вредоносным ПО. Именно поэтому так важно уметь своевременно выявлять вирусы, удалять их и устранять последствия негативного воздействия. При этом необходимость действовать постфактум можно исключить, если обеспечить надежную защиту операционной системы с помощью антивируса и не нарушать очевидные правила безопасности. В представленных по ссылкам ниже материалах вый найдете полезные рекомендации на тему того, как обнаружить, устранить и/или предотвратить наиболее распространенные причины возникновения ошибок в работе Windows – заражение вирусами.

Подробнее: Проверка компьютера на вирусы Очистка компьютера от вирусов
Дополнительные рекомендации
Если вы столкнулись с той или иной проблемой, ошибкой в работе ОС Виндовс, и знаете ее название или номер, ознакомиться с возможными вариантами решения и реализовать его на практике вы можете с помощью нашего сайта. Просто воспользуйтесь поиском на главной или любой другой странице, указав ключевые слова в запросе, а затем изучите материал на соответствующую тему и выполните предложенные в нем рекомендации. Любые возникшие вопросы вы можете задать в комментариях.

Выявляем ошибки, организуя диагностику оперативной памяти
Для этого используют приложения, уже имеющиеся у системы, либо другие инструменты. Пример такого – Free memtest86+. Инструкция к программе подскажет, как провести диагностику ноутбука.
Описание первого способа
Следование определённой инструкции помогает получить результат:
- Для запуска утилиты ноутбуков используют один из доступных вариантов.
Сначала можно зайти в меню пуск. Там из следующих пунктов переходят по таким – System and Security, Администрирование, Диагностика памяти. Либо применяют поисковую строку, куда вводят фразу «Средство проверки памяти Windows». Останется только посмотреть, что из результатов больше подходит. Тест почти закончен.
- Появляется окно, предлагающее выбрать один из вариантов для запуска. Нажимают на кнопку ОК. Далее можно будет продиагностировать работоспособность железа.
- Модуль RAM будет протестирован автоматически, когда проверка начнётся.
- Достаточно нажать F1 в ходе проверки, чтобы при необходимости менять параметры.
- Есть три параметры, допускающих корректировку. Среди них количество проходов теста, использование или отсутствие кэша, разновидности проверки.
- Произойдёт автоматическая перезагрузка, когда проверка завершится. Результат диагностики выпадает сразу после загрузки.
Можно использовать раздел с Журналами Системы, чтобы изучить результаты, если они не отображаются сами по себе. Как протестировать ноутбук,разберётся каждый.

Компьютер очень долго загружается, документы очень долго открываются, иногда даже виснет курсор
В такой ситуации, скорее всего, у Вас повреждение жесткого диска. Давайте попробуем это продиагностировать. Для этого нам надо попасть в монитор ресурсов сразу же после загрузки Windows. Чтобы его вызвать, так же как раньше нажимаем Win + R и вводим «perfmon /res» без кавычек и мы попадем в монитор ресурсов.

Длина очереди диска 0.05, это отличный показатель!
Выбираем «Диск» и потом «Запоминающие устройства». Важный для нас параметр это «Длина очереди диска». Нужно понаблюдать за данным параметром при открытии документов, открытии веб-страниц. Если очередь к диску поднимается выше значения 2-3 и ноутбук тормозит — диск скоро может полностью «рассыпаться» и я советую Вам приобрести новый диск, лучше всего взять SSD, что это такое, читайте в ЭТОЙ СТАТЬЕ. После покупки нового диска, сохраните все нужные файлы и данные на флешке или в облаке и установите новый диск в ноутбук. Скорее всего Вам потребуется установка операционной системы и программ, которыми Вы пользовались ранее.
Если у Вас есть знания по клонированию дисков, можете воспользоваться специальной программой, я рекомендую Paragon Hard Disk Manager, и склонировать полностью Вашу существующую систему с Вашими данными на новый диск.
Диагностика жёсткого диска и выявление ошибок

Физические и логические – основные неисправности у жёсткого диска, ставшие самыми распространёнными на практике. В первом случае предполагается, что повреждено тело диска. Во втором неисправной становится файловая система.
Читайте также: ТОП-10 лучших зимних детских санок: рейтинг, какие лучше выбрать, отзывы, характеристики, плюсы и минусы
При сканировании через «Проводник» инструкция будет выглядеть следующим образом:
- Пользователь заходит в «Мой компьютер», чтобы проверить работоспособность.
- Используется Правая кнопка мыши для вызова меню со Свойствами, перехода на вкладку Сервиса.
- Нажимают на кнопку «Выполнения проверки».
- Проставляют галочки в появившемся окне. Нажимают на кнопку, запускающую процесс.
- После окончания процесса появляется сообщение о том, что он был завершён успешно. Если обнаружены ошибки – они подробно описываются. Проверка работоспособности закончена.
Chckdsk – одна из утилит посторонних разработчиков, тоже подходящая для проверки. Но имеющая свою инструкцию.
- Поисковую строку Пуск заполняют такой командой: chkdsk c:/f.
- Раздел проверки обязательно указывают после аббревиатуры самой команды.
- Через дробь идёт необходимый параметр: проверка циклов внутри папок или её отсутствие, строгое изучение индексных элементов; отключение тома перед проверкой; поиск повреждённых секторов и их автоматическое восстановление; вывод полных имён файлов и путей их расположения; выполнение проверки и автоматическое выявление ошибок.
- В следующем окне с запуском команды соглашаются, от имени администратора.
- Уведомление о проделанной работе сообщит о том, что проверка работоспособности завершена.
Допускается применение Журналов, если результаты проверки не отображаются сами.
Speccy
Speccy — утилита для диагностики текущего состояния компьютера. С помощью программы определить температуру комплектующих в режиме реального времени. Есть возможность просмотра информации о системе и технических параметрах установленного «железа».
Приложение полностью совместимо с операционной системой Windows (32/64 бит). Язык интерфейса — английский. Русская версия не поддерживается. Для комфортной установки и работы утилиты требуется ОС Windows XP и новее. Модель распространения программы Speccy — бесплатная.
После запуска утилиты начнется процесс сбора информации о системе. В разделе «Summary» отображается состояние основных компонентов системы.

Здесь показана версия операционной системы, модель процессора, объем оперативной памяти, установленные графические адаптеры, жесткий диск. Также отображается текущий показатель температуры комплектующих. Изменения температуры отслеживаются в режиме реального времени.
В разделе «Operating System» можно посмотреть более детальные сведения об операционной системе Windows: дата установки, тип компьютера, фреймворки, когда выполнялось последнее обновление, серийный номер.

«CPU». Здесь производится диагностика процессора. Для пользователей доступна информация о количестве ядер, кодовом названии ЦП, модели, семействе. Показана стоковая скорость ядер. Отслеживается температура: можно посмотреть температуру и скорость каждого ядра.

Раздел «RAM» используется для диагностики оперативной памяти. Здесь пользователи могут посмотреть тип и объем ОЗУ, частоту.

В строке «Physical Memory» показано сколько памяти используется в текущий момент (в процентах), доступный объем физической и виртуальной памяти. Строка «SPD» показывает количество модулей памяти. Пользователи могут посмотреть подробную информацию о каждом использованном слоте: тип ОЗУ, объем, производитель, показатели частоты в виде таблицы.

«Motherboard» — раздел, который используется для диагностики материнской платы. Здесь можно посмотреть производителя устройство, модель, температуру. Также в разделе «Motherboard» есть информация о BIOS: версия, дата обновления, брэнд.

«Graphics». Здесь отображается информация обо всех установленных графических устройствах компьютера. В списке показана информация о мониторе и видеокарте: модели, ID устройства, версия установленного драйвера.

Полученные отчеты с помощью утилиты Speccy можно сохранить в текстовом файле или формате XML. Для этого нужно перейти в раздел верхнего меню «File» и выбрать тип сохранения информации.
Преимущества программы Speccy:
- удобный интерфейс в стиле «минимализм»;
- отслеживание температуры комплектующих в режиме реального времени;
- возможность сохранения полученных отчетов о диагностике ПК в двух форматах.
- нельзя запустить стресс-тест компьютера.
Устройства ноутбука: как диагностировать
В данном случае незаменимым помощником становится такой стандартный инструмент, как Диспетчер устройств. Его можно найти двумя путями. Первый – когда в поисковой строке Пуска вводят команду mmc devmgmt.msc. Второй – при переходе по вкладкам в таком порядке: Пуск, Панель Управления, Диспетчер устройств. Проверяем дальше.
Появится окно, где пользователь просто изучает все вкладки. Отдельного внимания заслуживают все разделы со значками красного и жёлтого цвета. При обнаружении ошибок допускается действовать самостоятельно, либо обращаться за помощью к сотрудникам сервисного центра.
Ubuntu – ещё один из дистрибутивов для проверки электронных устройств. Сначала создают образ программы на диске, а затем запускают её на компьютере, без полноценной установки. Запуск диагностики предполагает такой путь: Applications/Accessories/Terminal. Программа для проверки начнёт работать.
HWMonitor
HWMonitor — удобная программа для диагностики компьютера. С помощью утилиты можно отследить основные параметры комплектующих системы: скорость вращения вентиляторов, температура, напряжение.
Приложение совместимо с операционной системой Windows (32 и 64 бит). Для работы с ПО требуется Windows XP и новее. Язык интерфейса — английский. Русская версия не поддерживается. Модель распространения программы для диагностики ПК — бесплатная.
Вся основная информация о компьютере отображается в главном окне утилиты HWMonitor.

Все устройства и комплектующие отображаются в формате списка. Среди полезной информации следует выделить следующие показатели: напряжение, скорость вращения вентиляторов, температура, свободное пространство, используемая память. Каждый имеющийся показатель отслеживается в режиме реального времени.
При необходимости пользователи могут сохранить данные о мониторинге системы. Для этого нужно перейти в раздел меню «File» — «Save Monitoring Data» или воспользоваться сочетанием клавиш «Ctrl+S». Сведения о проведенной диагностике сохраняются в текстовом формате.

Преимущества программы HWMonitor:
- удобный интерфейс;
- бесплатная модель распространения;
- отслеживание основных параметров системы в режиме реального времени.
- нет инструментов для проведения стресс-тестов.
Диагностика получения доступа к данным
И здесь снова помогает приложение под названием Ubuntu. Образ дистрибутива для начала записывают на диск, перед началом работы. Затем загружают приложение на компьютере, потом ищут раздел под названием Places. Там же осуществляют переход к пункту Computer. Это стандартная программа для проверки.
Появится окно, где представлены все разделы, входящие в жёсткий диск. Принцип работы с папками – такой же, как у проводника. Нужную информацию легко копировать и переносить с одного раздела на другой. В том числе и на внешние носители.
Один из вариантов – установка вместо Windows операционной системы Linux. И потом смотрят, как она работает. Если всё нормально – значит, ошибки не такие уж серьёзные. Можно приступать к их самостоятельному устранению. Если же и на новом оборудовании появляются проблемы – велика вероятность того, что не обойтись без обращения в сервисный центр. И в этом случае дистрибутив Ubuntu остаётся лучшим решением, доступным для пользователей. Программы для других функций ей уступают.
Читайте также: Как измеряется диагональ телевизора в сантиметрах и дюймах: таблица для перевода. С какой диагональю выбрать ТВ
Ноутбук при включении долго загружается, документы открываются с нормальной скоростью
Проверка автозагрузки
В такой ситуации, чтобы сразу не винить железное составляющее Вашего ноутбука, сначала проверим что творится в Автозагрузке.
Так выглядит окно, которые вызывается сочетанием клавиш Win + R
Для этого нажимаем клавиши Win + R и в открывшемся окне пишем msconfig и далее выбираем «Автозагрузка». В данном окне Вы увидите все программы, которые запускаются вместе с Windows. Возможно, некоторые программы с того списка не нужны Вам. Проверьте что они делают, если они Вам не представляют пользы — снимите галочки с их автозагрузки, примените изменения и проверьте загрузка компьютера снова.
Есть у меня к Вам просьба — поставьте лайк, Вам не сложно, а мне это поможет найти свою аудиторию. Спасибо!
Как проверить подержанный ноутбук перед покупкой
Ноутбук — это удобный и универсальный мобильный компьютер, который позволяет пользователю работать или играть на устройстве без привязки к месту. Популярность переносных компьютеров с каждым годом возрастает, однако вместе с ней растёт и цена. Купить ноутбук достойного качества, который будет справляться со всеми поставленными задачами не каждому человеку по карману, потому всё чаще потенциальные покупатели принимают решение приобрести товар с рук.Покупка подержанного ноутбука, как и любого другого подержанного товара, может нести в себе не только финансовые выгоды, но и риск приобретения некачественного устройства. В этой статье расскажем, как проверить б/у ноутбук перед покупкой и обезопасить себя от приобретения неисправного устройства.

С чего начать проверку
Прежде чем встречаться с продавцом, проверять состояние ноутбука и принимать решение относительно его покупки, проведите несколько простых манипуляций. При этом они могут существенно сэкономить время на бессмысленных встречах, и уберечь от покупки сомнительного устройства.

- Объявление. Сначала взгляните на само объявление. Наверняка поиск ведётся по каким-то конкретным параметрам, которые нужны покупателю. Возьмите для сравнения несколько похожих ноутбуков. Необходимо сопоставить их стоимость с предлагаемыми характеристиками и состоянием. Откровенно дешёвые варианты лучше не рассматривать. Даже когда на фото ноутбук выглядит великолепно. Наверняка за низкой ценой скрывается какая-то серьёзная неисправность, либо это вовсе краденый ноутбук. Отталкивайтесь от среднерыночной стоимости.
- Общение с продавцом. Уже здесь многое можно узнать о состоянии ноутбука и о его истории. Задавайте конкретные вопросы. Уточняйте, вскрывался ли компьютер, был ли он в ремонте, какие действия выполнялись. Конечно, не всегда продавцы говорят правду. Но обычно многочисленные и наводящие вопросы отпугивают тех, кто пытается под видом хорошего ноутбука продать откровенную груду железа, либо ворованную технику.
Если предварительное изучение варианта не показало ничего плохого, можно договариваться о личной встрече.
Запуск ноутбука
Когда в результате визуальной проверки ничего подозрительного обнаружено не было, и продавец ответил на все интересующие вопросы, можно приступать к непосредственному тестированию на работоспособность.
Первое, что нужно сделать, это запустить компьютер. При включении следите за тем, что происходит с экраном. При нажатии кнопки питания изображение должно появляться фактически мгновенно. Если это происходит в течение 5 секунд и более, вероятно наличие аппаратных проблем с устройством. Но иногда они незначительные, и особо на работу не влияют. Хотя встречаются и серьёзные неисправности, указывающие на скорый выход из строя дисплея. Да, его поменять не так дорого, как на MacBook, но всё равно удовольствие далеко не дешёвое. Либо же о своей скорой кончине предупреждает жёсткий диск.

Можно смело утверждать о том, что длительный запуск — это нежелательный симптом. И при наличии такого поведения от покупки лучше отказаться. Либо же можно попросить большую скидку, равнозначную затратам на последующий ремонт.
Загрузка операционной системы
Скорость загрузки операционной системы является скорее вторичным фактором. Некоторые устройства бывают абсолютно исправными, но на загрузку ОС у них уходит много времени. Такое случается, если операционная система переполнена разным мусором, а в автозагрузке установлено множество процессов. Либо так влияет на ОС проникший в систему вирус.
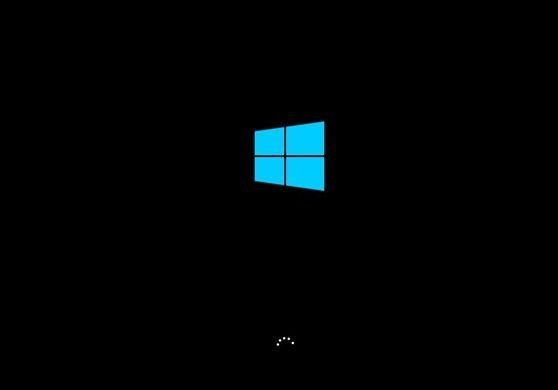
Но важно понимать, что продолжительная загрузка операционной системы также может указывать и на более серьёзные проблемы.
Изучение технических характеристик
Предполагается, что ноутбук загрузился быстро, никаких ошибок при этом не появилось. Всё пока идёт хорошо. Но рано расслабляться.
На следующем этапе следует взглянуть на технические характеристики. Это позволит во многом убедиться в том, что продавец не обманул относительно заявленных параметров. Взгляните на версию ОС, оперативную память и прочие характеристики. Если к ним претензий нет, двигайтесь дальше.
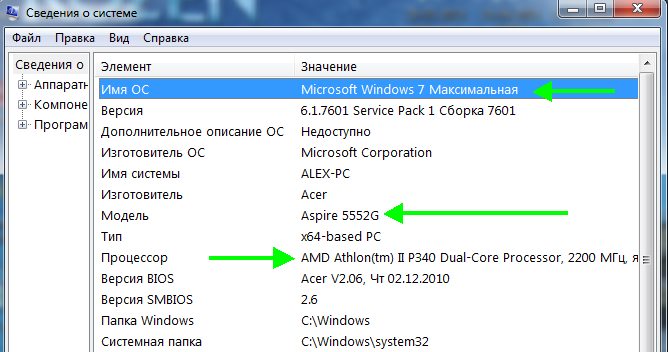
Также не лишним будет открыть Диспетчер устройств. В этом разделе отображается всё оборудование, которое подключено и работает на ноутбуке. Здесь не должно быть никаких устройств, напротив которых красуется вопросительный или восклицательный знак. Ведь это означает, что система это оборудование распознать не может, либо возникла какая-то ошибка.
Отдельно посмотрите на раздел «Видеоадаптеры». Крайне важно, чтобы видеокарта отображалась в виде названия производителя и конкретной модели. Надписи типа «Базовый видеоадаптер» вас не должны устраивать. Потенциально это указывает на выход из строя видеокарты. Узнать это можно лишь путём установки драйвера.
Первоначальная диагностика
Если перспективное устройство найдено, а цена устраивает, ещё до осмотра и диагностики по телефону у продавца можно узнать о его технических характеристиках, главных параметрах, а также состоянии устройства. Если вас всё устраивает, то можно договориться с продавцом о встрече и осмотре ноутбука.

Самый первый этап, который может изменить решение о покупке, — это визуальное или поверхностное его обследование. Для начала необходимо очень внимательно осмотреть поверхность б/у ноутбука. Если переносной компьютер имеет видимые повреждения на корпусе или экране, сколы, трещины на мониторе, это может свидетельствовать о том, что устройство использовали неаккуратно, а может быть и роняли. Если продавец заверяет, что внутри ноутбука ничего не повреждено, ноутбук «работает как часики», лучше воздержаться от приобретения такого товара, так как при падении могли быть повреждены внутренние микросхемы и контакты. Такие дефекты могут в ближайшем времени сказаться на работе.
Проверьте разъёмы для подключения зарядного устройства и внешних модулей, они не должны быть расшатаны. А также не забудьте уточнить, что идёт в комплекте. Иногда блок питания к неизвестным или непопулярным моделям ноутбуков найти не очень просто. Поэтому покупка нового блока питания — это дополнительные расходы для покупателя.
Если видимых наружных дефектов нет, тогда надо приступать к дальнейшей проверке товара. Дальше следует загрузить персональный компьютер для исследования его основных характеристик и функциональности. Иногда нечистые на руку продавцы пытаются продать устройство без установленной на него операционной системы, однако это одно из показателей того, что с товаром что-то не так.
Если операционная система не установлена, дальнейшая проверка невозможна и покупателю придётся приобретать «кота в мешке». Лучше предварительно попросить продавца, чтобы он позаботился об установке системы, или при её отсутствии отказаться от покупки, либо договориться о возврате в случае обнаружения дефектов после установки Windows, лучше взять расписку.
После того как ноутбук загрузился, попробуйте его приподнять, последовательно откройте и закройте в рабочем режиме. Если экран при таких манипуляциях мигает или устройство виснет, значит, имеются внутренние проблемы с микросхемами, от такого товара лучше отказаться. Внимательно изучите экран ноутбука на наличие битых пикселей в рабочем режиме, которые выражаются характерными не засвеченными точками на мониторе. Производители некоторых фирм допускают наличие на мониторе до десяти таких точек. Однако, если вы обнаружили подобные дефекты на экране, вы смело можете или сбить цену, или же отказаться от покупки.
Следующий этап — проверка работы клавиатуры и тачпада. Необходимо открыть текстовый документ и проверить каждую клавишу на клавиатуре, так как работать без неё не комфортно, а её замена стоит приличных денег. Клавиши должны нажиматься легко, реагировать мгновенно на нажатие и не заедать. Тачпад также должен функционировать в полной мере, несмотря на то, что его функциональность можно дублировать с помощью мыши. Иногда подключение дополнительных внешних манипуляторов не является доступной.
На этом этап предварительной проверки можно считать завершённым. Если все проверенные элементы устраивают покупателя, стоит переходить к более важному этапу — диагностике внутренних блоков устройства.
Углублённое тестирование ноутбука
Поверхностная диагностика товара, на самом деле, говорит о многом, отличное наружное состояние — это гарантия того, что к товару относились должным образом. Однако не стоит приобретать б/у ноутбук, не проверив качественно состояние и функционирование внутренних узлов.

Сделать это можно как самостоятельно, так и обратившись в специализированный сервисный центр, где профессионалы смогут ответить практически на все вопросы потенциального покупателя. Услуги специалистов стоят недёшево, поэтому расскажем дальше, как осуществить проверку самому.
Для начала проверяем батарею ноутбука, ведь устройство и покупается в первую очередь с целью работать без привязки к месту. От состояния батареи зависит время, которое пользователь может эксплуатировать ноутбук без подзарядки. Чаще всего проверка персонального устройства занимает не более часа, поэтому диагностировать за это время состояние батареи сложно. Конечно же, можно в дальнейшем купить новый аккумулятор, но это дополнительные расходы для покупателя. Для того чтобы диагностировать состояние батареи ноутбука, можно воспользоваться программой Battery Bar, которую можно скачать по адресу http://batterybarpro.com/basic.php. С помощью этой утилиты можно узнать время работы аккумулятора без подзарядки. Проверить функционирование зарядки можно подключив ноутбук через зарядное устройство к розетке.
Дальше стоит не полениться и с помощью программы Everest — http://www.lavalys.com/support/downloads/ — проверить температуру переносного компьютера, высокий показатель которой может говорить о неисправностях системы охлаждения устройства. Температура процессора в состоянии нагрузки не должны превосходить восемьдесят градусов. Нагрузку ноутбуку можно дать, включив какую-нибудь игру или тест. При проверке ноутбука в режиме нагрузки кулер устройства не должен производить громких неестественных звуков.
Жёсткий диск
Ещё один важный агрегат, который требует обязательной проверки, — это жёсткий диск. Проверить его состояние можно с помощью программы CrystalDiskInfo, которую можно скачать по ссылке https://download-software.ru/crystaldiskinfo.html. Эта программа при запуске проверит состояние диска в реальном времени, сообщит его температуру, срок эксплуатации и реальное техническое состояние. Если имеются проблемы с жёстким диском, то лучше сразу же отказаться от приобретения такого товара или договориться о скидке.

Наверняка вы покупаете себе портативный компьютер с намерением использовать его не просто как печатную машинку, но ещё и открывать веб-браузер, искать информацию в Интернете или даже играть в онлайн игры.
А здесь без рабочего Wi-Fi модуля никак не обойтись.

Для проверки его работоспособности необходимо подключиться к любой доступной сети. Можно даже создать точку доступа с помощью своего телефона. Если с подключением возникают проблемы, появляются какие-то ошибки.
Оптический привод
Да, сейчас диски используются уже не так часто. В основном всё загружается через Интернет, либо используются флешки. Но покупать ноутбук, у которого не работает привод, тоже неправильно.

Для его тестирования лучше всего взять именно DVD RW диск. Дело всё в том, что обычные диски типа CD способны прочитать даже такие приводы, которые находятся на последнем издыхании.
Ещё один хороший способ тестирования, это пробная запись данных с флешки на DVD диск. Это даст наглядно увидеть, в каком состоянии находится оптический привод.
Видеокарта
Покупая ноутбук, оснащённый дискретной видеокартой, а не встроенной в процессор, нужно обязательно её протестировать. Практика показывает, что этот элемент комплектации портативных компьютеров один из самых уязвимых. И одновременно с этим видеокарты ещё и очень дорогие. Брать ноутбук, видеокарта которого вот-вот выйдет из строя, крайне неразумно.

Чтобы убедиться в её исправности наверняка, можно воспользоваться утилитой типа FurMark. Это бесплатная, предельно простая в использовании. Установите её, и включите кнопку «GPU Stress Test». Это позволяет протестировать работу видеочипа под нагрузкой.
Для проверки работоспособности достаточно тестировать видеокарту в течение 3 минут. Если при запуске программы она не включается, тут скорее проблема со стороны драйверов. Но когда в процессе стресс-теста компьютер виснет, перезагружается или включается синий экран, тогда причина уже в самой видеокарте. Она явно практически выработала свой ресурс.
Важно понимать, что стресс-тест в течение более чем 2-3 минут проводить не стоит.
Камера
Дополнительно стоит проверить работу камеры ноутбука. Для её диагностики можно с помощью стандартного Skype осуществить видеозвонок другу или знакомому. Если проблемы с камерой имеются, покупатель сможет увидеть их при осуществлении разговора.

Если все проверенные узлы и модули находятся в норме, значит, можно покупать ноутбук с рук. Кроме предложенных выше программ для проверки внутренних узлов устройства, покупатели часто пользуются утилитами S.M.A.R.T и Prime95, которые функциональны и дают реальные показатели ноутбука. Какой именно утилите отдать предпочтение — решать вам. В этом деле важны не средства, а результат.
Подведение итогов
Покупка техники с рук — это возможность сэкономить деньги, с другой стороны, риск приобрести некачественный товар. Для того чтобы обезопасить себя от проблем в дальнейшем и не «выбросить деньги на ветер», отнеситесь ответственно к тестированию ноутбука.
Не поленитесь, подготовьте предварительно специальные программы, которые помогут вам диагностировать внутреннее содержимое ноутбука. Проверка даст только поверхностный результат, который не может гарантировать работоспособность в длительный период эксплуатации. Только после качественной диагностики есть все шансы, что вы приобретёте надёжный товар и он прослужит вам долгое время.
Проверяем характеристики ноутбука и работоспособность
Ноутбук – сложная техника, требующая правильного использования и ухода. Даже при соблюдении всех правил, машина может неожиданно выйти из строя. Поэтому пользователи должны знать, как самостоятельно можно проверить ноутбук на работоспособность в случае появления неисправности.
Необходимость выполнения проверки
Проводить проверку работоспособности ноутбука в домашних условиях нужно хотя бы один раз в месяц. Самостоятельно можно:
- протестировать работу оперативной памяти;
- определить функциональность жесткого диска;
- произвести диагностику устройств;
- обнаружить программные или системные ошибки.

Проверка работы ноутбука
Проверка средствами системы
Протестировать работоспособность системы, ее компонентов, установленных устройств можно при помощи как встроенных программ, так и установленных самостоятельно.
Windows Vista 7 и 8
В Windows vista 7 и 8 предустановлена утилита, с помощью которой можно определить неисправности системы. Для этого нужно:
- в меню «Пуск» ввести в поисковую строку команду: sfc /scannow;
- нажать Enter;
- ПКМ вызвать Свойства и выбрать «Запуск от имени администратора»;
- в открывшемся окне будет отображаться ход диагностики;
- не стоит закрывать окно до окончания работы утилиты;
- по завершении проверки появится системное сообщение о результатах.

Проверка с помощью встроенной утилиты
Windows 8 и 10
Перед запуском утилиты для поиска неисправностей пользователям систем Windows 8 и 10 нужно запустить систему DISM:
- ввести в командную строку: DISM.exe /Online /Cleanup-image /Restorehealth;
- нажать Enter;
- дождаться выполнения команды.
Далее следует запустить утилиту для обнаружения неисправностей:
- в командную строку ввести: sfc /scannow;
- нажать Enter;
- ПКМ вызвать Свойства и выбрать «Запуск от имени администратора»;
- если система запросит пароль, ввести его и нажать «Разрешить»;
- в появившемся окне будет отображаться ход проверки;
- не стоит закрывать окно до окончания работы утилиты;
- по завершении проверки система выдаст сообщения о результатах;
- если результаты не появились их можно узнать в журнале CBS.Log.
Универсальный способ
Существует способ, позволяющий провести диагностику, независимо от версии Windows. Для проверки нужно:
- войти в «Мой компьютер»;
- выбрать диск для проверки и войти в его свойства;
- в появившемся окне открыть вкладку «Сервис» и нажать «Произвести проверку»;
- установить галочки в пустых ячейках и нажать «Запуск»;
- в появившемся окне нажать на «расписание проверок» и выбрать «При следующем запуске»;
- перезагрузить машину;
- проверка начнется автоматически при запуске;
- по завершении диагностики система выдаст результаты.
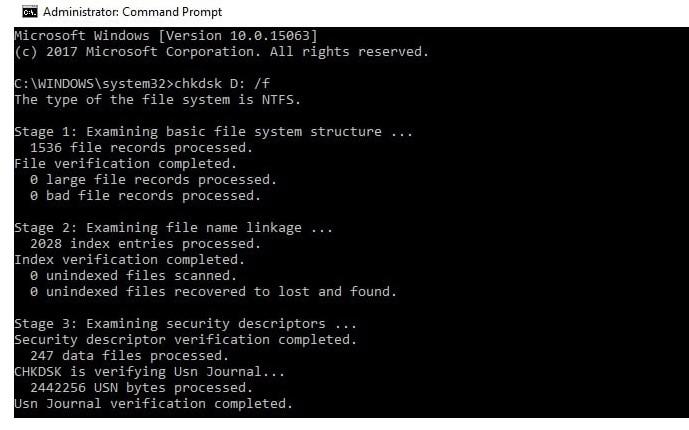
Проверка универсальным способом
Возможные причины неисправности ноутбука
Неисправность ноутбука может быть программная, аппаратная или смешанная. В первом случае возникают проблемы с системой, системными файлами, программами, во втором – с самим железом, в третьем – и с тем, и с другим. Возможные неисправности:
- систематически появляются всплывающие окна с системными ошибками и вирусами;
- некорректно установлены драйвера;
- повреждены файлы;
- поврежден жесткий диск;
- вышла из строя оперативная память;
- испорчены BGA микросхемы;
- сломался экран;
- не работают блоки питания.
Диагностика оперативной памяти и выявление ошибок
Диагностику RAM можно провести при помощи предустановленной утилиты или Free memtest86+.
Способ 1
- Найти запуск утилиты можно двумя способами: через меню «Пуск» или введя название в поисковую строку.
- Заходим в меню «Пуск», выбираем «System and security», выбираем «Администрирование», кликаем на пункт «Диагностика памяти».
- В поисковик вбиваем фразу «Средство проверки памяти Windows», выбираем найденный результат.
- В появившемся окне выбираем предпочтительный вариант запуска проверки, нажимаем «Ок».
- После запуска системы произойдет автоматическое тестирование модуля RAM.
- В ходе проверки можно изменить параметры диагностики посредством нажатия F1.
- Изменить можно три параметра: тип проверки, использовать или нет кэш, число проходов теста.
- По окончании проверки ноутбук должен автоматически перезагрузиться, а после загрузки выдать результат диагностики.
- Если результат проверки не появился, его можно просмотреть в «Журналы Windows» в разделе «Система».
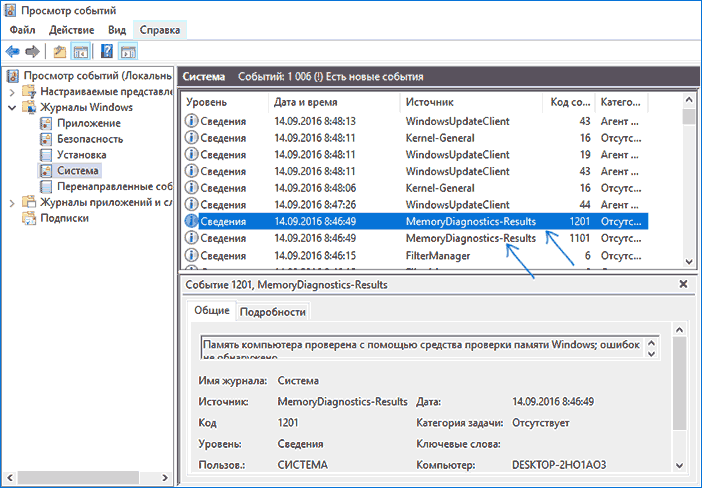
Просмотр ошибки в журнале
Способ 2
Проверить оперативку можно, скачав бесплатную программу memtest86+ с официального сайта. После скачивания нужно создать флэш или CD образ. Затем можно запустить утилиту путем разархивирования данных с образа или непосредственным запуском через BIOS. В ходе выполнения теста на экране будут отображаться:
- информация о процессе;
- максимально возможная скорость модуля RAM и его объем;
- информация об откликах ОЗУ;
- данные чипсета.
В случае отсутствия ошибок по завершении процесса в столбце Pass будет стоять 1 и появится уведомление об окончании проверки и отсутствии ошибок. Если ошибки будут найдены, на экране появится красная таблица с проблемными местами и адресами.
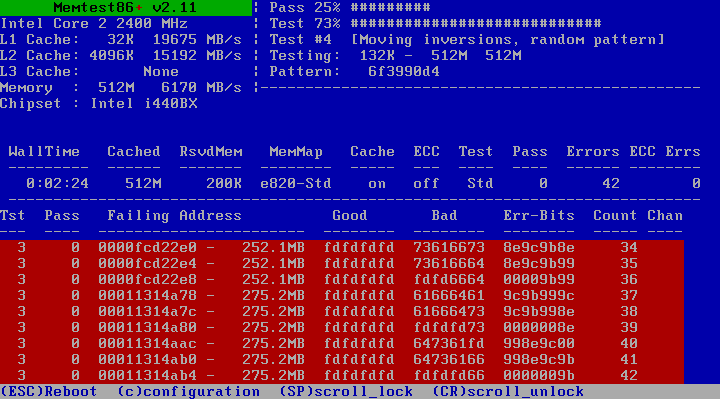
Применение программы memtest86+
В случае обнаружения неисправности можно самостоятельно попробовать вернуть модулям работоспособность. Для этого нужно выключить ноутбук, извлечь планки памяти и аккуратно при помощи ластика очистить контакты. Затем хорошенько продуть места зачистки и вернуть модули на место.
После включения машины можно запустить тестирование еще раз. Если после повторной диагностики ошибки исчезнут, причина неисправности была в засорившихся контактах. Если ошибки останутся, возможно, неисправны сами модули, разъемы или компоненты материнской платы. В этом случае необходимо ноутбук отнести в сервисный или дилерский центр для точной постановки диагноза.
Диагностика жесткого диска и выявление ошибок
Все неисправности HDD подразделяются на две группы: физические и логические. К первым относятся повреждения тела диска, ко вторым – повреждения файловой системы. Проверить работоспособность жесткого диска можно встроенными утилитами или установленными программами.
Сканирование через «Проводник»:
- для запуска диагностики нужно зайти в «Мой компьютер»;
- кликнув ПКМ вызвать «Свойства», перейти во вкладку «Сервис»;
- нажать на кнопку «Выполнить проверку»;
- в появившемся окне проставить галочки и нажать кнопку «Запуск»;
- после окончания диагностики, всплывет уведомление об успешно выполненной проверке, а также ошибки, обнаруженные в процессе.
Диагностика утилитой chkdsk:
- В поисковую строку меню «Пуск» ввести команду chkdsk с: /f.
- После chkdsk указывается раздел проверки.
- Далее через / указываются нужные параметры:
- 1.2.1. – выполнить проверку и автоматически исправить ошибки;
- 1.2.1. – вывести полные имена и пути файлов;
- 1.2.2. – найти поврежденные сектора и автоматически восстановить их;
- 1.2.3. Х — отключить том перед проверкой;
- 1.2.4. – не проверять строго индексные элементы;
- 1.2.5. С – не проверять циклы внутри папок.
- Запустить в появившемся окне команду от имени администратора.
- После завершения диагностики появится уведомление о проделанной работе.
- Если диалоговое окно не появилось, результат проверки можно посмотреть в журналах: Журналы Windows/Приложение/Поиск ввести Chkdsk.
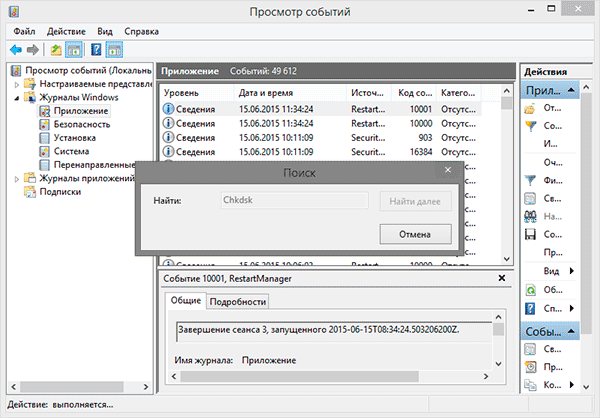
Диагностика утилитой chkdsk
Проверка при помощи сторонних программ:
- Victoria – наилучшая программа для диагностики жесткого диска и устранения ошибок на нем.
- HDD Regenerator – эффективная программа, оценивающая состояние HDD и устраняющая неполадки на нем.
- TestDisk – программа, тестирующая накопители, обнаруживающая битые сектора, исправляющая ошибки.
- Hitachi Drive Fitness Test – универсальная программа, которая предназначена для диагностики всех накопителей, способная найти и исправить неполадки.
- Seagate Seatools for Windows – утилита, которая может исправить неполадки и сбои, найти несовместимое оборудование и ошибки драйверов.
Диагностика устройств ноутбука
Как провести диагностику устройств ноутбука? Очень просто. Достаточно воспользоваться Диспетчером устройств. В «диспетчер устройств» можно добраться двумя путями:
- В поисковую строку меню «Пуск» ввести команду mmc devmgmt.msc и нажать Enter.
- Проделать следующий путь: Пуск/Панель управления/Диспетчер устройств.
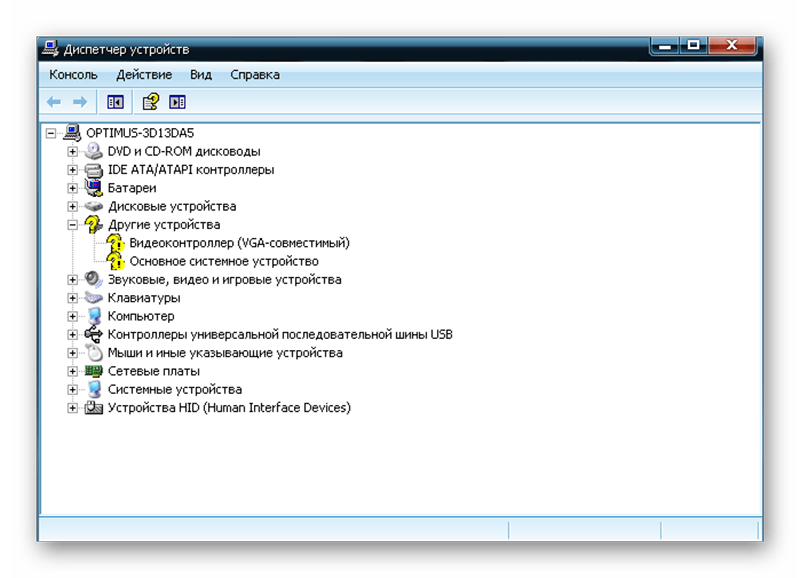
В появившемся окне нужно просмотреть все вкладки на наличие желтых и красных значков. В случае обнаружения подобных значков можно самостоятельно исправить ошибки или обратиться за помощью в сервисный центр.
Для проверки работоспособности устройств можно использовать дистрибутив Ubuntu. Для работы необходимо создать образ программы на диске, а затем загрузить ее без установки на машину. После завершения загрузки необходимо выбрать язык и запустить Ubuntu.
Для запуска диагностики устройств нужно пройти следующий путь: Applications/Accessories/Terminal.

Для отображения в появившемся окне подключенных к USB устройств нужно ввести команду Isusb, а к шине PCI – Ispci. Если отображаются все устройства, вероятнее всего, что они все работают исправно.
Диагностика получения доступа к данным
Для диагностики нужно воспользоваться утилитой Ubuntu. Перед началом проверки необходимо записать образ дистрибутива на диск. Затем загрузить программу с диска без установки на ноутбук. Далее, в открывшемся окне, нужно войти в Places и выбрать Computer.
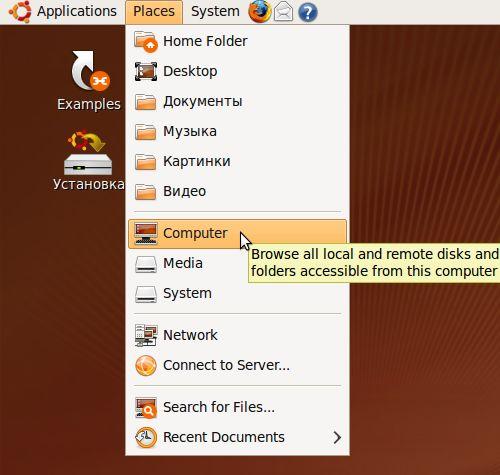
Диагностика с помощью Ubuntu
На экране появится окно со всеми разделами, находящимися на жестком диске. Принцип работы с папками ничем не отличается от работы в «Проводник». Здесь можно скопировать или перенести нужную информацию как в другой раздел или папку, так и на флэшку.
Источник https://dns-magazin.ru/cifra/test-noutbuka.html
Источник https://nastroyvse.ru/devices/laptop/kak-proverit-bu-noutbuk-pri-pokupke.html
Источник https://technosova.ru/cifrovaja-tehnika/notebook/proverjaem-harakteristiki-noutbuka-i-rabotosposobnost/




