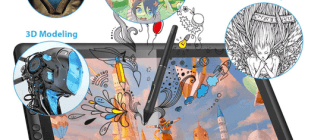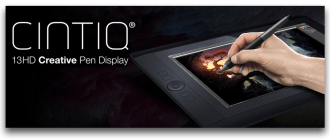Блокировка экрана на Андроид: как настроить? Защищаем свою личную информацию от посторонних: графическим ключом, отпечатком пальца, PIN-кодом и паролем
Думаю, что большинство из нас на мобильном телефоне (или планшете) имеет файлы и информацию, которую не хотелось бы показывать 👀.
Способов ее защитить достаточно много, но один из самых простых и надежных — это поставить блокировку экрана, чтобы никто кроме вас не мог включить телефон (дабы телефон на Андроид легко позволяет это сделать) .
Такая защита, она, конечно, не защитит вас от профессиональных взломщиков, но для большинства пользователей это и не нужно. Если вы случайно, скажем, забудете телефон на работе — то никто не сможет посмотреть ваши переписки и фото. Что в общем-то и нужно! 👌
В этой статье рассмотрю несколько способов, как можно настроить блокировку экрана на Андроид с помощью различных методов: графического ключа, PIN-кода, пароля и специальных утилит.
📌 Примечание!
Рекомендую выбирать такой пароль, который вы не забудете. Как бы смешно это не было, но не раз приходилось встречаться с такой ситуацией, что люди забывали пароли через 1-2 минуты, после того как поставили их.
Имейте ввиду, если вы забудете пароль для разблокировки экрана, то в некоторых случаях будет достаточно ввести данные от Google-аккаунта, а в некоторых понадобиться сбрасывать телефон до заводских настроек (а может даже и перепрошивать).

Способы блокировки экрана Андроида
Графический ключ
По умолчанию, блокировка экрана Андроида обычно снимается после простого проведения пальцем по экрану (что защитит Вас лишь в случае, если телефон случайно включится, например, в кармане). Поэтому, такой способ рекомендуется заменить на более безопасный. 👇
*
Самый простой способ защиты — это использование графического ключа: суть в том, что нужно пальцем провести небольшую «змейку«, состоящую из 4-9 точек. Если вы знаете эту «змейку» — то делается это легко и быстро.
Тем не менее, подобная защита позволяет довольно серьезно обезопасить ваше устройство от любопытства и посторонних глаз.
Для примера: даже змейка из 4 точек имеет 1624 комбинации, а из 9 — 140704. Т.е. случайно подобрать нужную комбинацию (когда даже не знаешь сколько точек) — очень и очень сложно.
Чтобы установить эту защиту, необходимо:
- открыть настройки Андроид;
- далее открыть вкладку «Безопасность» ;
5 точек граф. ключа
Что нельзя делать! 1) Соединять начальную и конечную точку. 2) Делать разрыв между пунктами в ключе. 3) Использовать менее четырёх точек. 4) Использовать любую точку дважды.
Как показывать уведомления
Теперь, когда вы захотите включить телефон и посмотреть меню — прежде всего, вам нужно будет разблокировать экран, введя графический ключ. Пока его не введете — телефон будет заблокирован от глаз посторонних.
По отпечатку пальца (ID отпечатка)
На подавляющем большинстве новых телефонов стали устанавливать спец. сенсор для сканирования отпечатка пальца (т.е. устройство включится только, если к нему прикоснется его владелец!) .
Этот подход весьма удобен, и позволяет относительно надежно защитить устройство от различных «случайностей». 👌

Сенсор для сканирования отпечатка пальца
Если у вас есть данный сенсор — то его включение не занимает более 1 мин. Для начала нужно войти в настройки безопасности Android, и открыть вкладку, отвечающую за «отпечатки пальцев» (в разных телефонах — название может несколько различаться) . См. скрин ниже 👇.

Настройки — безопасность и конфиденциальность
Далее нужно создать несколько ID отпечатков пальцев — устройство их запомнит (и разрешит «им» в дальнейшем включать аппарат).

ID отпечатка пальца
На этом всё, защита установлена!
Примечание: графический ключ, обычно, подключается параллельно с защитой по отпечатку пальца (это может быть очень полезно, если устройство не распознает мокрые пальцы. ).
PIN-код
PIN-код представляет из себя разновидность пароля, состоящий из 4 цифр. Многие пользователи доверяют цифрам больше, чем графическим змейкам, рисуемым на экране. 👌
К тому же, PIN-код используется повсеместно, например, на банковских картах, на сим-картах и т.д.
Чтобы поставить PIN-код:
- нужно открыть настройки Андроида, вкладку «Безопасность» ;
- затем открыть раздел «Блокировка экрана» (скриншоты, кстати, приведены выше, при настройке защиты с помощью графического ключа) ;
- после чего выбрать вариант защиты «PIN-код» и ввести последовательно 4 цифры;
👉 Примечание: многие сомневаются в безопасности PIN-кода, якобы, что его легко можно подобрать.
Могу с ними поспорить: всего получается нужно проверить 10000 комбинаций. Перебирать их нужно вручную, к тому же после нескольких неверных попыток введения PIN-кода — Андроид заблокирует ввод пароля на 30 сек.
Т.е. чисто-теоретически любопытному человеку придется просидеть за вашим телефоном не одни сутки! Если у вас телефон остается без «присмотра» на такой длительный срок — думаю, вам не поможет ни одна защита и ни один пароль.
Пароль
Это одна из самых надежных защит экрана блокировки. Длина пароля может быть от 4 до 17 символов, а с учетом того, что символы могут быть как латинскими, так и кириллицей (большие и маленькие) , плюс цифры и специальные знаки — получаются многомиллионные всевозможные комбинации.
Даже с помощью специального софта подобрать пароль архи-сложно.
Чтобы задать пароль, необходимо также открыть настройки по следующему пути: «Безопасность/Блокировка экрана/Пароль» . Далее ввести два раза необходимы пароль и выбрать вариант показа уведомлений. Задание пароля показано на скрине ниже.
Специальные приложения
Soft Lock Screen

Soft Lock Screen — скрины работы приложения (от разработчиков)
Приложение позволяет легко и быстро включать блокировку экрана смартфона, произвести настройку обоев, выбрать заставку, календарь, погоду и пр. Приложение по-настоящему хорошо удивляет своими яркими красками и удобством работы!
При желании обои на заставке будут менять автоматически, каждый день новые, радуя и удивляя вас.
Примечание : на некоторых телефонах нельзя (или проблемно) изменить заставку. Это же приложение позволяет это исправить.
- красивый и удобный интерфейс с HD-обоями (кстати, все обои прошли проверку разработчиками программы, так что, всякий шлак показываться не будет!);
- эффективность: часть самых нужных приложений разработчики вынесли на экран блокировки (например, можно быстро включить фонарик, записную книжку и пр.);
- безопасность: можно поставить пароль или графический ключ для защиты вашего смартфона (причем, ключ может быть с фотографиями близких вам людей, см. фото выше).
Smart App Locker

Lock App — Smart App Locker (скрин с офиц. сайта)
Smart App Locker — эта программа, разработанная непосредственно для защиты личных данных. Кроме непосредственно блокировки экрана, есть возможность заблокировать приложения, фотографии, контакты.
Кстати, также можно установить HD-обои (красиво и радует глаз 👀).
📌 Дополнение!
В принципе, таких приложений очень много, у каждого свои плюсы/минусы. Рассматривать десятки (сотни) этих приложений в рамках этой статьи, думаю, бессмысленно.
Каждый, зайдя на плей-маркет, может опытным путем попробовать и найти приложение по своему вкусу.
Что делать если забыли ключ/пароль?
В этом я не специалист, и приведу лишь основные методы. Рекомендую, кстати, искать вариант разблокировки именно для вашей модели телефона (возможно есть вариант гораздо более проще, чем универсальные, предлагаемые многими авторами).
1) Пароль от аккаунта Google
В самом безобидном случае, после неправильного введения графического ключа (обычно нужно ввести 5 раз) — у вас должно появиться окно с предложением ввести данные от аккаунта Google.
Вводите свои данные, и если телефон смог выйти в сеть (например, подключен по Wi-Fi) — то вы сможете переустановить пароль.
Примечание : не всегда и не на всех аппаратах появляется такое окно с возможностью восстановления пароля. Тем более, если пароль был установлен с помощью специальных приложений.
2) HARD-Reset
Это специальная перезагрузка устройства, при которой будут восстановлены заводские установки системы.
При этом удаляются все пользовательские данные: контакты, смс, пароли, приложения и пр. Все эти данные не подлежат восстановлению, поэтому торопиться переходить к этой процедуре — не советую.
Hard Reset, обычно, применяется как самая крайняя мера при возникновении ошибок, сбоев, проблем со входом устройство, когда другие методы не работают.
👉 В помощь!
Как сбросить настройки Андроид до заводских [Hard Reset] (т.е. удалить все данные с телефона, планшета)
3) Перепрошивка телефона
Тема достаточно обширная и специфическая. Если вы никогда раньше этим не занимались — рекомендую обратиться в сервисный центр.
PS
Кстати, в некоторых случаях удается войти в меню настроек телефона и отключить блокировку. Для этого попробуйте дождаться появления какого-нибудь уведомления, например, о том, что аккумуляторная батарея разряжена, и ее необходимо зарядить (такой «фокус» работал на многих аппаратах).
Как поставить графический пароль на планшете
Для большинства телефон или планшет уже не просто девайс для выхода в Интернет или способ связаться с кем то, но и устройство хранящее вашу личную информацию: фото, видео, информацию по банковским картам, контакты, пароли в соц сети и т.д. И каждый из нас задумывался, как защитить эти данные, одним из самых простых способов является установка пароля на телефон или планшет. Защита паролем — это компромиссный вариант между удобством и безопасностью, вы сами выбираете тип пароля и регламентируете его сложность. В этой статье я подробно покажу какие виды паролей существуют для ОС Андроид и как их установить.
3) Графический ключ;
4) Распознавание лица.
Что бы выбрать один из способов, откройте меню «Настройка».
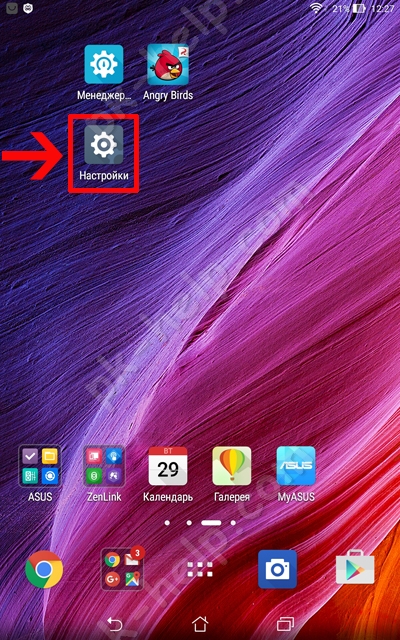
Выберите «Экран блокировки», на некоторых моделей устройств необходимо зайти в «Безопасность».
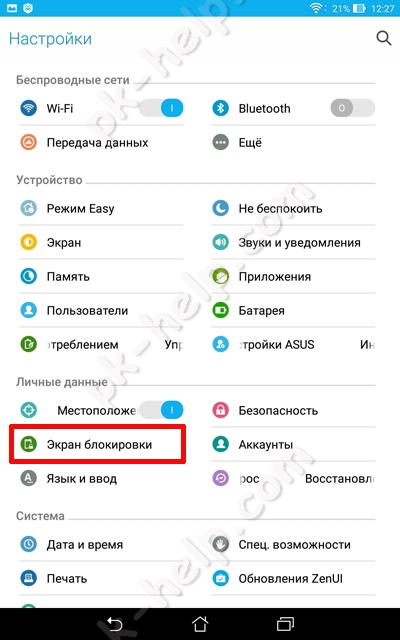
Далее выберите «Блокировка экрана».
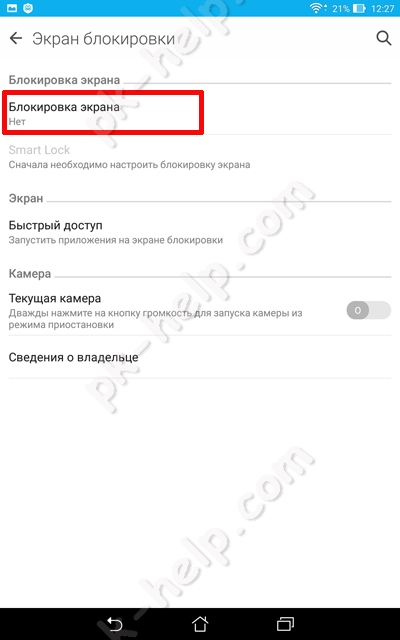
Предлагаю разобрать каждый из способов, а начать с наиболее безопасных.
Установить пароль на Андроид.
Данный способ наилучшим способом обеспечивает безопасность к доступу информации на смартфоне/ планшете, поскольку можно придумать очень сложный пароль, взломать/ подобрать который будет невероятно трудно.
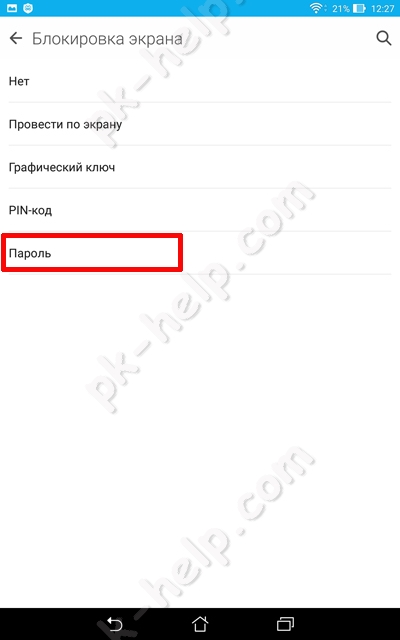
Придумайте и введите пароль, используя цифры, буквы (заглавные, прописные) и спец. знаки.
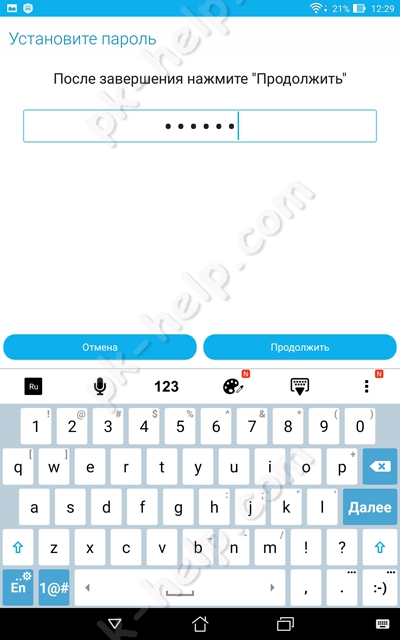
Минимальный пароль должен содержать минимум 4 символа, максимально 17. В пароле вас мало, что ограничивает и довольно легко можно придумать действительно сложный пароль. Единственное, что необходимо учесть:
а) Не забудьте указанный пароль;
б) Учтите, что его необходимо вводить каждый раз при разблокировании устройства и вводить 17 символов довольно долго.
Далее необходимо повторить ввод пароля.
Установка пин-кода на смартфон/ планшет.
Еще один способ обезопасить мобильное устройство использовать пин-код. Менее безопасен этот способ, поскольку предусматривает использование только цифр в пароле.
В списке способов выберите «PIN- код».
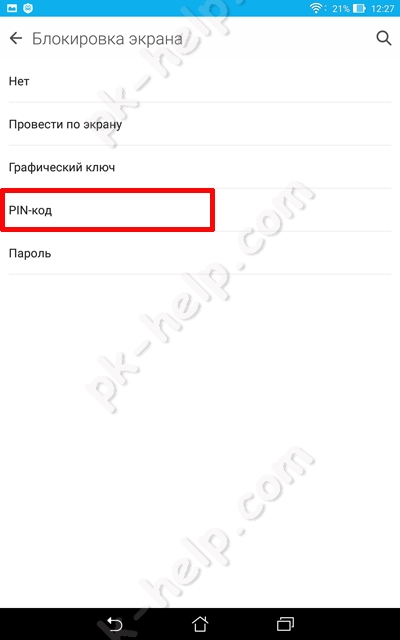
Далее укажите численный набор, минимум 4 символа, максимум 17.
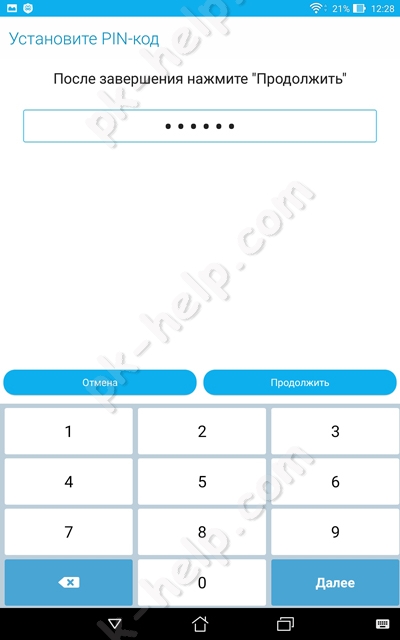
Не рекомендуем использовать пароль, который встречается у вас в других сервисах или устройствах, например пин код банковской карты и т.д.
Установка графического ключа.
Еще один способ обезопасить свой гаджет, является установка графического ключа. Этот способ довольно удобно использовать, поскольку в качестве пароля необходимо выбрать узор. Его минус, что при стандартных 9 точках этот способ предусматривает 389122 комбинаций, что на сегодняшний день не так уж и много.
Выберите «Графический ключ».
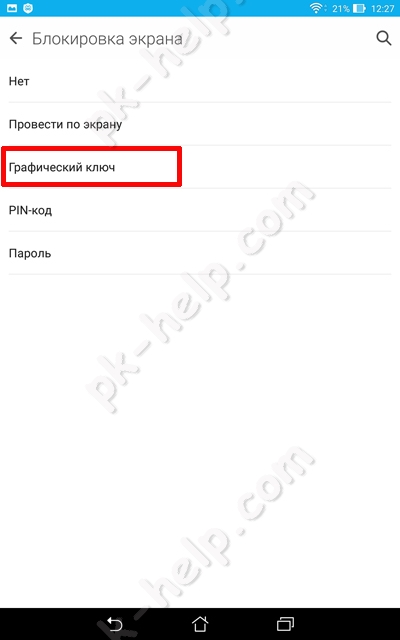
Минимально необходимо соединить 4 точки.

Распознавание лица в качестве разблокировки телефона/ планшета.
Данный способ, казалось бы, будет эталоном и взломать его практически не возможно, поскольку все лица как и отпечатки уникальны. Но обойти подобную разблокировку довольно просто, для этого необходимо иметь фото владельца мобильного устройства, а сегодня практическую любое фото можно достать из соц сетей, Instagram и других сервисов. Существуют вариации с использованием лица и голоса, но подобная комбинация так же не намного усложняет процесс взлома. Плюс нужно не забывать, что вы можете оказаться в темном помещении или в месте, где крайне неудобно будет подносить гаджет к лицу.
Функция Smart Lock в Android.
Начиная с 5 версии Андроид в ней появилась функция Smart Lock, которая может облегчить доступ к устройству. Что представляет собой Smart Lock? Вы указываете условия, при которых пароль, пин-код или графический код не будет блокировать ваш телефон/ планшет. Какие условия можно использовать:
1) Надежные устройства. Ими могут выступать часы Bluetooth, громкая связь Bluetooth в автомобиле или NFC метка в автомобиле. Например, если часы рядом с вами, то разблокировка телефона/ планшета не требуется.
2) Вы можете указать географическое место, где ввод пароля не требуется, например дом, место работы и т.д.
3) Распознавание лица или голоса.
4) Физический контакт. Мобильное устройство будет разблокировано пока остается в контакте с вами (в руках, кармане, сумке).
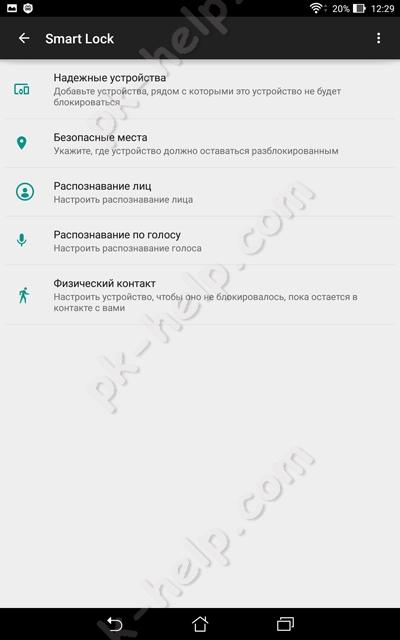
Естественно, что бы использовать те или иные условия необходим задействовать соответствующие датчики (GSM, сделать фото, подключить Bluetooth часы и т.д.).
Нужно признать, что подобная функция будет крайне удобна, если вы активно пользуетесь телефоном или планшетом. Но учтите, что каждое из условий оставляют маленькую лазейку для злоумышленников.
Ставим пароль на планшет Аndroіd
Функция блокировки электронных устройств известна нам давно. Она может уберечь наши данные от просмотра случайными людьми, защищает от произвольного нажaтия на аппарат, например, в сумке или кармане. В обычных телефонах включить ее сможет и ребенок, зажав комбинацию клавиш. В смартфонах и планшетах эта функция включается немного иначе. В данной статье давайте рассмотрим, как поставить пaроль на планшет Аndroіd.

Установка пароля
Для этого следуйте ниже приведенным шагам:
- Зайдите в меню планшета.
- Найдите и выберите пункт «Настройки», это будет значок в виде шестеренки.

- Тапните по строчке «Безопасность». Вы перейдете в меню, с которым и будем работать.

- Вы увидите надпись «Блокировка экрана», нaжмите на нее.
- Для того чтобы установить защиту, необходимо нажать «Пaроль».
- Теперь в пустое поле введите символы нового пароля: они должны содержать хотя бы одну букву.
- Подтвердите ввод, выберите «Продолжить».

- Теперь необходимо повторить ввод парoля. Нажмите «Ок».

- Настройки установлены.
Теперь, если вы нажмете на кнопку блокировки, для дальнейшего входа в меню ваш аппарат потребует ввода защитных символов.

Если вы все время забываете цифровой код или считаете его недостаточно безопасным, можно поставить графический пароль на Аndroid.
Для этого повторите эти шаги:
- В меню зайдите в пункт «Настройки».
- Тапните по строке «Безопасность».
- В открывшемся окне тапните по «Блокировка экрана». Потребуется ввести текущий парoль. И нажать на «Продолжить».

- Для установки графического ключа совершите тап по «Графический ключ».

- Подключайте вашу фантазию и изобразите на экране ключ для разблокировки. Проводя пальцем по точкам, определите для себя удобный и легко запоминающийся ключ.
- Подтвердите его нaжатием «Продолжить».

- Для безопасности повторите ввод. И нaжмите «Подтвердить».

Теперь для того, чтобы попасть в главное меню после нажатия на кнопку блокировки, необходимо будет изобразить указанный вами в настройках ключ.

Установка защиты на телефон Аndroid
Поставить пароль на Аndroіd не составит никакой сложности, но неопытным пользователям необходимо будет искать в своих аппаратах нужные настройки. В этом мы им постараемся помочь. Рассмотрим, как поставить пароль на телефон Аndroіd.
- Перейдите в меню «Настройки» — «Блокировка экрана».

- В пункте «Дисплей» выберите «Способ блокировки экрана». Отобразятся все возможные варианты.
- Для установки защиты необходимо совершить тап по «Пaроль».

- Введите символы пароля в предназначенное для этого поле. Для того чтобы убедиться в правильности ввода, можно отметить галочкой «Сделать видимым», тогда вводимые символы будут отображаться.


- Тапните на «Продолжить».

- Подтвердите ввод и нажмите «Ок».

- Теперь для входа в меню необходимо будет ввести парoль.

Как поставить пaроль на папку в Аndroid
Так же можно поставить пароль на папку в Аndroіd, если у вас имеются важные файлы, которые нежелательны для просмотра. Для этого необходимо, чтобы у вас был установлен файловый менеджер, например, ES Проводник.
- Зайдите в «ES Проводник».
- Перейдите к необходимой папке, открывать ее нет необходимости.
- Совершите продолжительный тап по этой папке. Она отметится галочкой.

- Нажмите на пункт «Еще».
- Укажите на строку «Шифровать».

- Введите ключ и подтвердите его; при указании галочкой на «Показать парoль» отобразятся символы для проверки. Если вы захотите, чтобы не отображалось настоящее имя файла, отметьте это галочкой на «Шифровать имя файла».

- Нажмите «Ок».Произойдет шифрование.

- Теперь для того, чтобы открыть файл, необходимо ввести пaроль.


Как защитить сообщения на Аndroid
С помощью стороннего приложения есть возможность скрыть ваши SMS сообщения. Для этого нужно поставить пароль на сообщения на Аndroid. В этом нам поможет AppLock, он служит для защиты секретным кодом всех приложений, которые установлены на аппарат.
- Скачайте и установите с Google Play программу AppLock.
- Запустите его, выбрав «Открыть».

- Откроется окно, где нужно будет указать парoль для входа в это приложение. Вы перейдете в главное меню.

- Перед вами откроется список всех приложений, которые установлены. Напротив них будет ползунок.
- Пролистайте список и остановитесь напротив «SMS/MMS», переведите ползунок, чтобы отобразился закрытый замок. Это означает, что приложение заблокировано.

- Выйдите в меню телефона и попробуйте зайти в SMS — вам потребуется для этого указать парoль.

- Впишите символы, которые вы вводили при входе в программу AppLock.
Теперь ваши SMS сообщения защищены.
Подведем итоги: в этой статье мы разобрали, как заблокировать экран Аndroid на различных устройствах. Теперь вы знаете, как защитить ваш аппарат, важные файлы и сообщения.
Источник https://ocomp.info/blokirovka-ekrana-na-android.html
Источник http://pk-help.com/security/pass-adndroid
Источник https://kingdia.com/instruktsii/rabota/449-kak-postavit-parol-na-planshet.html