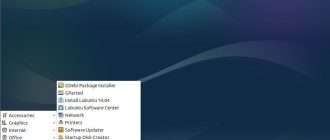Как подключить USB-модем к ноутбуку: установка и включение
Сегодня интернет тесно вошел в жизнь человека, потому что позволяет более плодотворно работать, общаться и искать необходимую информацию. Но во многих районах пока еще нет кабельного интернета, поэтому люди покупают USB-модемы. Эти устройства функциональны и мобильны, что позволяет использовать их для выхода в сеть практически в любой точке нашей необъятной родины.
Модемы, работающие в 3G/4G сетях сотовых операторов связи, позволяют получить доступ к интернету с любого ноутбука. Это считается идеальным решением, если нет возможности подключиться к интернету с помощью оптоволоконного кабеля или спутниковой связи. При этом эти устройства очень компактные и простые в использовании.
Если вы не знаете, как подключить USB модем к ноутбукам, то ниже мы детально опишем данную процедуру. Также, благодаря данной статье, вы сможете узнать, как включить модем.
Процесс подключения
Инструкции на примере устройства от МТС смотрите в следующем видео:
Каждый шаг опишу в отдельном разделе, чтобы максимально облегчить поиск нужной информации.
Подключение
Включаем ноутбук в обычном режиме и ожидаем запуск системы. Снимаем с оборудования колпачок, который защищает его от повреждений и пыли. Далее нужно подсоединить модем к любому свободному USB-порту ноутбука.
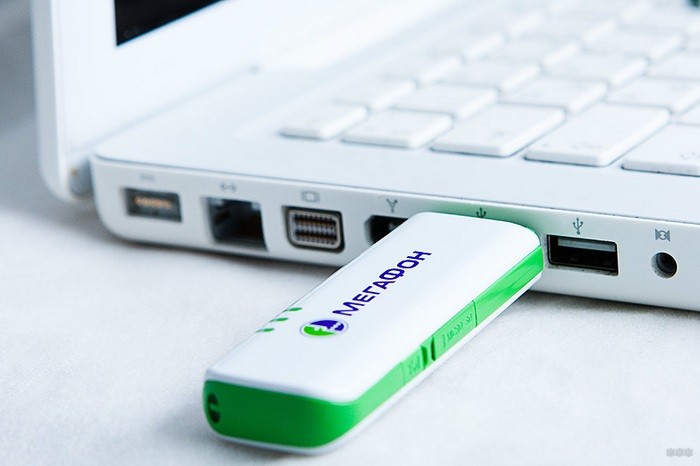
Если модем не входит в порт, то нужно повернуть его на 180° вокруг оси. Не давите сильно на устройство, чтобы не повредить его штекер и разъем ноутбука.
Опытные пользователи советуют подключать модем к ноутбуку с помощью USB удлинителя, потому что это оградит его от повреждения при неосторожной работе.

Кнопка ON/OFF
На некоторых моделях 3G/4G модемов предусмотрена кнопка ON/OFF. Если она имеется, то переключаем её в первое положение (ON).
Программное обеспечение
После подключения оборудования к ноутбуку должно появится на дисплее диалоговое окно «Автозапуск». Теперь можно устанавливать софт устройства.
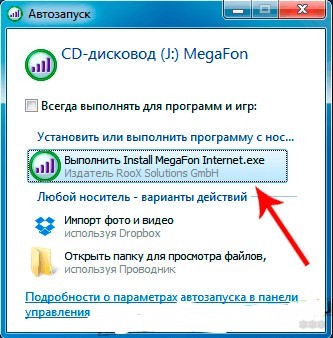
В процессе инсталляции программы потребуется выбрать язык и место установки. Об успешной установке драйвера и ПО можно узнать по появлению в панели управления значка, соответствующего USB-устройству. По окончании процедуры пользователь будут уведомлен о готовности устройства к использованию.
Если процедура установки завершилась ошибкой, то напротив данного значка будет виден желтый треугольник с восклицательным знаком. Поэтому нужно будет удалить установленную программу, перезапустить систему и попробовать повторно установить софт оборудования.
Если снова будет ошибка, то скорее всего USB-порт компьютера или сам модем неисправен!
Подключение к сети
Для подключения ноутбука к интернету, нужно щелкнуть левой кнопкой мышки по ярлыку программы, например, «Мегафон Интернет». В некоторых модемах подключение к интернету происходит с помощью web-интерфейса, который доступен в браузерах по адресу 192.168.1.1, 192.168.1.251 или 192.168.8.1 (адрес зависит от марки и модели устройства). В основном веб-интерфейс использует Билайн.
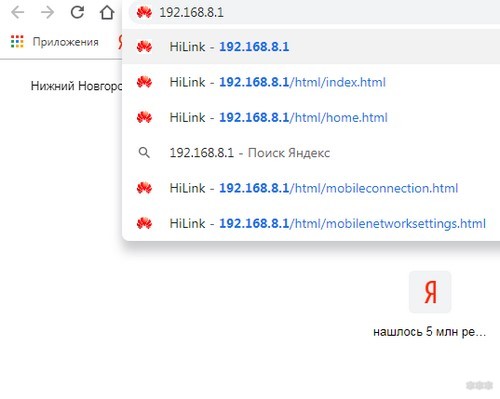
Желательно выполнить определенные настройки. Если вы не знаете, как настроить модем и увеличить скорость передачи данных, то для этого нужно будет в настройках сети установить необходимый режим: только 3G(UMTS), только 4G (LTE) или 3G(UMTS) – 4G(LTE). Это позволяет протестировать каждый из этих режимов и найти оптимальный для качественного интернет-соединения.
На картинке настройка подключения только к 3G сети:
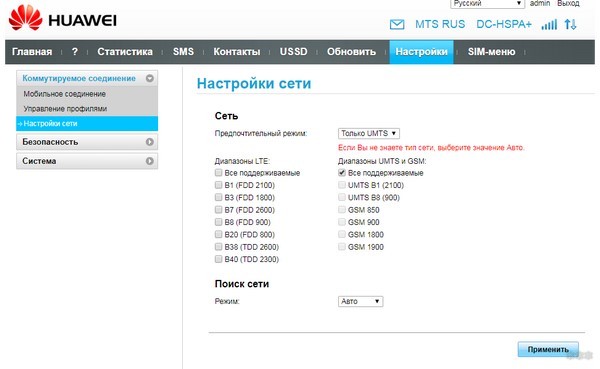
А здесь настройка подключения только к 4G сети:
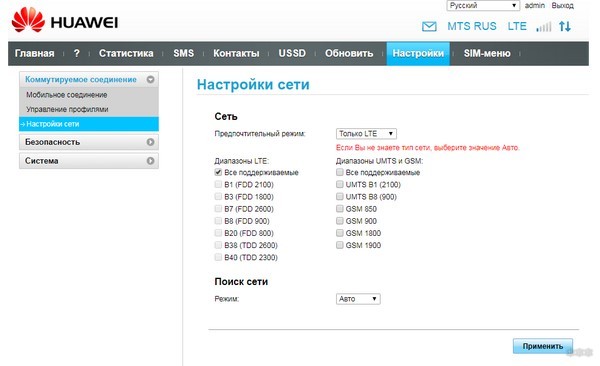
Далее в окне программы нужно нажать «Подключить»
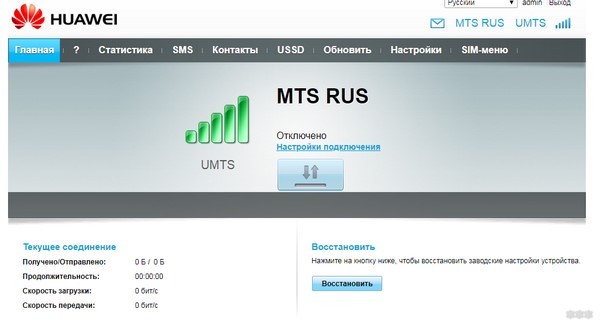
Индикатор оборудования будет постоянно гореть зеленым или голубым цветом в зависимости от модели устройства и типа сети. Далее можно открывать любой браузер и искать нужную веб-страницу.
С помощью софта устройства можно узнавать баланс лицевого счета, скорость приема и передачи данных, а также контролировать расход интернет-трафика (функциональность зависит от модели).
Извлечение USB-модема
Извлекают оборудование, как и другие USB-устройства – щелкают мышкой на треугольнике в правом нижнем углу панели задач. В открывшемся меню выбирают значок устройства. В списке ищут название модема, щелкают по нему. Появляется сообщение, что устройство можно безопасно извлекать.
Подключение модема – простая процедура, которая не требует особых знаний в ПК и сетевом оборудовании. В большинстве случаев устройство работает после установки ПО без всяких проблем.
Если нужна помощь в подключении и настройке любого модема, напишите в комментарии!
Как подключить USB-модем к компьютеру или планшету

USB-модем — популярное и простое устройство, которое способно предоставить доступ к интернету не только дома, но и в любом другом месте — лишь бы сеть ловила. Подключить такой девайс несложно — просто следуйте пошаговой инструкции.
Подключение модема к ПК
В большинстве случаев подключение USB-модема к ноутбуку или стационарному компьютеру не вызывает затруднений. Вам нужно:
- Вставить SIM-карту оператора в модем.
- Подключить модем к свободному USB-порту компьютера или ноутбука. Можно воспользоваться как USB 2.0, так и 3.0. Если у вас ноутбук, то можно подключить модем через удлинитель и положить его рядом — так вы снизите риск повреждения устройства.
- Установить специальное ПО. В комплекте с модемом у вас будет CD-диск с фирменным ПО и драйверами. Вставьте его в привод компьютера и установите весь предлагаемый софт с помощью autorun.
Если диска в комплекте не оказалось, то зайдите на сайт производителя модема, перейдите в раздел «Загрузки» (Downloads) и скачайте драйверы для своего устройства вручную, после чего установите их. - Теперь убедимся, что драйверы встали корректно. Для этого откроем «Панель управления» — «Диспетчер устройств» и выберем в списке наш модем. Вы сможете опознать его по названию — в нём будет указан производитель девайса. Дважды кликните на него.
- В открывшемся окошке нажмите «Опросить модем». Система проведёт небольшой тест, после чего сообщит вам о результатах. Если всё в порядке, то модемом уже можно пользоваться. Если же система выдаёт ошибку, то либо драйверы устарели (попробуйте скачать новые на сайте производителя), либо модем физически неисправен, либо он несовместим с вашей версией ОС.
На этом этапе соединение может быть установлено автоматически. Вы увидите в трее значок подключения к интернету. Но если этого не произошло, сделаем всё вручную. Настройка одинакова для Windows XP, 7, 8.1 и 10:
- Нажмите правой кнопкой мыши по значку интернета (или его отсутствия) в трее и выберите «Центр управления сетями и общим доступом».
- В открывшемся окне нажмите «Настройка нового подключения».
- Нас интересует подключение к интернету — выберем первый пункт.
- Далее выбираем «Коммутируемое».
- У вас появится окошко с тремя полями: «Набираемый номер», «Имя пользователя» и «Пароль». Если вы покупали модем у оператора, то эти поля уже будут заполнены. Если же SIM-карту вы брали отдельно от USB-модема, то вам нужно их заполнить данными от оператора. Они обычно указаны в договоре. Набираемый номер может также называться APN. Если этих данных нет в вашем договоре с оператором, то свяжитесь с его горячей линией — вам подскажут, как заполнить эти строки. Поле «Имя подключения» вы можете заполнить на своё усмотрение — например, «Модем МТС» или как-нибудь в этом роде.

Чтобы увидеть пароль, поставьте галочку «Отображать вводимые знаки»
Готово! Теперь вы сможете подключаться к интернету с помощью своего USB-модема.
Дополнительные настройки
Чтобы использование модема было комфортным, стоит произвести дополнительные настройки.
Создаём ярлык
Чтобы получать быстрый доступ к настройкам модема, отключать и подключать его интернет в два клика, можно сделать ярлык подключения. Для этого:
- Зайдите в «Центр управления сетями и общим доступом», если вы успели из него выйти.
- Нажмите «Сетевые подключения».
- Найдите в списке созданное подключение. Вы сможете опознать его по имени, которое задавали при создании подключения.
- Нажмите на него правой кнопкой мыши и выберите из выпадающего меню «Создать ярлык».
Теперь на рабочем столе у вас есть значок модемного подключения. Нажимая на него правой кнопкой мыши, вы сможете быстро деактивировать и активировать его при необходимости.
Ограничение скорости
Вы можете выбрать максимальную скорость передачи данных для модема. Это бывает полезно, когда трафик, предоставляемый оператором, ограничен. Для этого:
- Нажмите правой кнопкой мыши на активное подключение в трее или на ярлык, созданный ранее.
- Нажмите «Состояние».
- Нажмите кнопку «Свойства» в нижней части открывшегося окошка.
- В первой строке вы увидите выпадающий список «Наибольшая скорость (бит/с)». Выберите ограничение, которое вас устроит. Максимальный показатель здесь ограничивается аппаратной скоростью модема. Поэтому, чтобы снять все ограничения, выберите последнее значение в выпадающем списке.
Подключаем USB-модем к планшету
USB-модем можно подключить к планшету на Android или iOS, если у него есть встроенный 3G-модуль и интерфейс настройки мобильной сети. Определить такой планшет несложно — у него есть лоток для SIM-карты.
Если лотка для симки нет, то подключение модема потребует root-прав и установки стороннего софта. В этой статье мы не будем касаться этой темы, поскольку она слишком обширна и требует от пользователя определённого опыта и навыков.
Перевод в режим «Только модем»
Планшет по умолчанию будет распознавать ваш модем как USB-накопитель, то есть простую флешку. Чтобы исправить это, нужно:
- Подключить модем к ПК с установленным фирменным софтом.
- Запустить утилиту настройки модема.
- Выбрать режим «Только модем». Обычно он находится на главной странице настроек, но у некоторых производителей может располагаться в меню «Режим» или «Настройки».
Модемы ZTE и Huawei в нужный режим можно перевести и с помощью стороннего софта. Для этого нужно скачать утилиту Mode Switcher. У неё всего одно окошко, в нижней части которого вы увидите кнопку «Только модем» — нажмите на неё.

Некоторые утилиты предоставляют исключительно перевод режима модема без дополнительных настроек
Переходник для планшета
Очевидно, что у планшета нет полноразмерного USB-порта. Android-планшеты обычно оснащены microUSB разъёмом. Чтобы подключить модем к нему, потребуется OTG-кабель или переходник. Он поставляется в комплекте с некоторыми модемами. Если у вас не оказалось переходника, то купить его можно в любом магазине электроники по стоимости от 200 рублей. С одной стороны у него расположен разъём стандартного USB, а с другой — штекер microUSB. Подключите модем со стороны USB и вставьте другую сторону переходника в разъём планшета.

OTG-кабель иногда бывает представлен в виде компактного переходника без шнура
Владельцам iPad потребуется приобрести переходник USB-Lightning. Он более редок, поэтому, возможно, придётся наведаться в re:Store вашего города или заказать аксессуар в интернет-магазине.
С iPad будут работать только те USB-модемы, которые поддерживают компьютерную операционку Mac OS X и мобильную iOS. Уточнить эти данные вы можете в спецификации модема на упаковке или на сайте производителя.

Кабель, предназначенный для подключения камеры, тоже подойдёт
Вооружившись переходником, подключите модем к планшету и дождитесь, пока лампочка-индикатор на модеме не перестанет мигать. Теперь можно переходить к настройке.
Настройка сети
На планшете Android:
- Откройте «Настройки» — «Сеть» — «Дополнительно».
- Выберите пункт «Точки доступа APN».
- Если вы покупали модем у оператора, то все данные уже здесь будут введены. Достаточно нажать «Подключить». Если же модем вы покупали отдельно от симки, то придётся вручную ввести данные от оператора: APN (или «Набираемый номер»), имя пользователя и пароль. Они должны быть указаны в договоре с поставщиком интернет-услуг.
- Перезагрузите планшет. После перезагрузки у вас появится индикатор 3G в верхней части экрана.
- Откройте «Настройки» — «Сотовая связь».
- Включите «Сотовые данные».
- Войдите в меню «Сотовые данные». Если модем был предоставлен оператором вместе с симкой, то все поля должны быть уже заполнены. Если же нет, то заполните их самостоятельно. Вам нужно заполнить первые три строчки: APN, «Имя пользователя» и «Пароль».
- Выходите из этого меню. Если вы всё ввели правильно, то наверху появится значок 3G/4G.
Подключение к интернету с помощью USB-модема — процесс совершенно несложный. Достаточно поставить необходимый софт и произвести простую настройку.
Как подключить модем к ноутбуку: простыми словами о сложном

Любители серфинга в Интернете часто спрашивают, как подключить модем к ноутбуку для получения стабильного соединения. Ниже приведем инструкции для разного оборудования — USB, ADSL и смартфонов. Также рассмотрим, как проверить наличие встроенного модема и поговорим о тонкостях его применения.
Подключение модема к ноутбуку
С решением задачи, как подключить Интернет к ноутбуку через модем, может справиться даже новичок. Для этого необходимо иметь под рукой оборудование, драйвера и пошаговую инструкцию к действию. Ниже рассмотрим алгоритм действий для каждого из вариантов.
USB-модемы — компактные устройства, внешне напоминающие виды флешки, работающие через ЮСБ разъем и обеспечивающие подключение к Интернету с любого места (в зависимости от покрытия). Рассмотрим, как включить такой модем на ноутбуке и использовать его для скачивания информации из Сети.
- Включите ноут в обычном режиме и дождитесь запуска ОС.
- Снимите с модема USB колпачок, защищающий от пыли и грязи.

- Подключите оборудование к свободному порту. Если его не удается подключить, поверните изделие на 180 градусов. Действуйте осторожно, чтобы не повредить USB-флешку.
- Переведите кнопку включения в позицию ON, чтобы подключить модем к ноутбуку. Учтите, что в некоторых устройствах такой кнопки не предусмотрено.
- Дождитесь появления диалогового окна с надписью Автозапуск.

- Выберите язык и место инсталляции, а после дождитесь установки драйвера.
- Посмотрите в нижнюю часть рабочего стола ноутбука. Там должен появиться соответствующий значок. Если возле символа появляется треугольник желтого цвета, драйвера желательно переустановить, а после перезапустить систему. Если после нескольких попыток вам не удается подключить на ноутбуке модем, причина может скрываться в аппаратной неисправности.
- Кликните левой кнопкой мышки по значку софта, к примеру, Мегафон интернет или Билайн.

- Выполните необходимые настройки с учетом рекомендаций производителя.
На завершающем этапе войдите под своим логином и паролем, после чего пользуйтесь Интернетом. У многих провайдеров имеется специальный софт, позволяющий следить за скоростью приема/передачи данных, контролировать расход Интернета и получать другие сведения. Если Вы увидите, что показатели падают, попробуйте увеличить скорость модема с помощью дополнительных настроек.
Следующий вопрос, требующий рассмотрения — как установить модем на ноутбук для телефонной ADSL сети. Как правило, от пользователей требуется пять шагов:

- Включение сплиттера в гнездо Line и в телефонную розетку.
- Подсоединение телефонного аппарата к разъему Phone на разделителе, а маршрутизатора к DSL.
- Соединение одного или нескольких ноутбуков к роутеру через кабель или Вай Фай.
- Старт системы.
Сетевым устройства необходимо несколько минут, чтобы проверить основные данные и подключить модем через ноутбук. Для входа в Интернет потребуется логин и пароль, которые предоставляет поставщик услуги.

После этого настройте сам ноут, а именно:
- инсталлируйте драйвер аппаратной части;
- войдите в Панель управления;

- перейдите в раздел подключений к Сети и создайте новую точку входа;

- сделайте новый коннект с помощью встроенного мастера настройки;
- пропишите информацию для входа.
Подключение к Интернету ноутбука через модем будет успешным, если соблюдать правильную очередность соединения. Так, роутер и телефон подключаются к одной розетке через разделитель, а сигнал с АТС-линии разделяется на модемный и телефонный, а после этого идет дальше.
Иногда возникают трудности с названием кнопок и разъемов. Здесь нет ничего сложного. Так, в DSL поступают сведения из телефонной розетки. Имеется также разъем питания, кнопка сброса (Reset) и клавиши включения/отключения.
Телефон
Еще один вариант — подключить мобильный модем к ноутбуку, а именно использовать смартфон в качестве связующего звена между основным оборудованием и Интернетом. В зависимости от ситуации имеется три пути подключения:
- WiFi . Наиболее удобный способ подключить смартфон — через Вай Фай. В таком случае войдите в Настройки, а далее Сеть и Интернет. В точке доступа выберите WiFi и включите ее. Здесь можно задать настройки (логин и пароль), а после подключить беспроводной модем к ноутбуку. При желании ключ безопасности можно не выставлять. Чтобы подключить к смартфону ноутбук, найдите на нем установленный профиль и подключитесь к нему. Обратите внимание, что на Айфоне есть свой режим модема.

- Bluetooth . При выборе такого варианта подключите телефон к ноутбуку и настройте последний для подключения по Блютуз. Далее войдите в Настройки, жмите Сеть и Интернет, а после этого Точка доступа и модем. Там выберите необходимое подключение.
- USB . Этот способ можно использовать, если не удалось подключить флешку модем к ноутбуку. Здесь роль главного устройства будет выполнять смартфон. Для активации режима перейдите по указанному выше пути. Там выберите и активируйте вариант подключения через USB.
Владельцы смартфонов могут выбрать любой из путей, чтобы подключить модем-телефон к ноутбуку. Наиболее удобным считается WiFi, но для достижения большей скорости и стабильности лучше использовать вариант с USB.
Как отключить модем?
Для отключения смартфона или USB-модема необходимо нажать на треугольник справа внизу и выбрать значок устройства. В перечне найдите название модема и жмите по нему. Появляется информация, что устройство можно безопасно извлечь. В случае с ADSL оборудованием необходимо отключить соединение. В дальнейшем просто отключите устройство от сети. Если необходимо подключить модем на ноутбук, все шаги придется проходить заново.
Если речь идет о встроенном модеме, его также можно отключить. Для этого сделайте такие шаги:
- Жмите на вкладку Управление питанием.
- Выберите раздел Свойства модема.

- Установите отметку на пункте Разрешить компьютеру отключить это устройство для экономии.
Если необходимый пункт отсутствует, попробуйте другой вариант. Войдите в раздел Общие в Свойстве модема. Там имеется функция Использование устройства. Жмите ее и выберите Не использовать (отключить) это устройство. В дальнейшем операционная система будет игнорировать встроенное оборудование.
Подключение ноутбука в качестве модема
Выше мы рассмотрели варианты, как на ноутбуке подключить Интернет через модемы разных видов. Но бывают ситуации, когда необходимо использовать приемник в качестве раздающего устройства. Для решения задачи в оборудовании должен быть встроенный WiFi-адаптер.
В распоряжении пользователей несколько вариантов:
- Использование опции Мобильный хот-спот . Это базовая функция, встроенная в Windows 10 (идет вместе с ОС). С ее помощью можно подключить ноутбук как модем и раздавать с него Интернет. Для запуска опции войдите в Пуск, а дальше перейдите в раздел Параметры. Там в появившемся окне найдите и жмите ярлык Сеть и Интернет. В открывшемся перечне выберите Мобильный хот-спот. Наименование соединения и пароль можно оставить без изменений или задать свои данные. В секции Совместное использование соединения выберите строку Ethernet или название своего поставщика Интернета. Далее разрешите применение Интернета на другом оборудовании.

- Командная строка. Если не удалось ноутбук подключить к модему, можно использовать главное оборудование в качестве поставщика Интернета. Вызовите командную строку, а после введите фразу «netsh wlan show drivers» для проверки адаптера (должно появиться Да). Следующим шагом пропишите «netsh wlan set hostednetwork mode=allow ssid=»наименование сети» key=»код безопасности»» для настройки параметров подключения. Через приказ «netsh wlan start hostednetwork» активируйте беспроводное соединение, а с помощью «netsh wlan stop hostednetwork» разорвите подключение, если требуется.

- Сторонние приложения . Здесь можно использовать одну из многочисленных программ, к примеру, Virtual Router Plus или Connectify Hotspot. С их помощью не составляет труда подключить ноутбук в качестве роутера.

Как узнать, есть ли встроенный модем
Зная, как правильно подключить модем к ноутбуку, можно быстро настроить Интернет и избежать обрывов. Иногда в подключении стороннего оборудования нет необходимости, если модем уже предусмотрен.

Получить информацию о наличии опции можно следующим образом:
- Внимательно изучите документы по ноутбуку, где должны быть подобные сведения.
- Войдите в БИОС и проверьте факт включения встроенного оборудования. Там же доступны сведения по модели.
- Посмотрите внимательно на корпус. Возможно, на нем уже предусмотрены необходимые переключатели. Если на устройстве имеется разъем RG-13, это свидетельствует о наличии встроенного модема.
- Войдите в Диспетчер устройств и найдите в списке оборудования нужное устройство.

Для использования встроенного оборудования установите драйвера, которые доступны на сайте производителя. Иногда диск с необходимым ПО идет в комплекте. После установки софта встроенный модем готов к работе и может использоваться для подключения к сети. Создание точки подключения здесь такое же, как и в случае с USB флешкой.
Возможные проблемы и пути их решения
Подключить ноутбук к модему через кабель, по Вай Фай или иным способом не составляет труда. Большинство проблем, которые возникают при выполнении такой работы, связаны с неправильной установкой драйверов или ошибками в настройке оборудования. Если работа сделана правильно, но получить доступ к Интернету не удается, можно связаться с провайдером и попросить помощи. Некоторые компании отправляют представителей, чтобы подключить проводной модем к ноутбуку или ПК. Нередко такая услуга предоставляется на платной основе. В наиболее сложных случаях настройка не удается из-за неисправности самого оборудования.
Источник https://wifigid.ru/nastrojka-wi-fi-na-pk-i-noutbuke/kak-podklyuchit-usb-modem-k-noutbuku
Источник https://itmaster.guru/nastrojka-interneta/routery-i-modemy/kak-podklyuchit-modem-k-noutbuku.html
Источник https://besprovodnik.ru/kak-podklyuchit-modem-k-noutbuku/