Компьютер с Windows не видит внешний жесткий диск
Компьютер с Windows 10 не видит внешний накопитель или отказывается с ним работать? ПК не работает с отформатированной телевизором флешкой? Решение этих проблем можно найти в этой статье.

Содержание
Внешние жесткие диски являются надежными и простыми в использовании устройствами, которые редко дают сбои. Любые ошибки, связанные с портативными накопителями можно разделить на две части: программные и физические.
Программные ошибки возникают из-за конфликта программных компонентов подключаемых устройств. Физические проблемы с носителем случаются из-за повреждения самого тела накопителя, проводов подключения или выработки ресурса диска. Ниже будет представлен комплексный метод устранения проблем с подключением внешнего жесткого диска к компьютеру.
Исключаем физические проблемы с внешним диском
На первом этапе исправления ошибок с подключением внешнего жесткого диска следует уделить внимание целостности корпуса и кабеля подключения накопителя.
Нередко на внешних HDD присутствуют кнопки питания, которые необходимо переключить во включенный режим. После внешнего осмотра, следует уделить внимание целостности USB-портов, а также попробовать подключить устройство к другому разъему, чтобы исключить поломку самого порта.
Зачастую проблемы с подключением внешнего накопителя могут происходить из-за сломанных USB-хабов – специальных устройств, позволяющий расширить количество портов. Также следует подключить некорректно работающее устройство к другому компьютеру. Это поможет выявить в чем заключается проблема. Если диск будет нормально работать на другом компьютере, дело кроется в программных ошибках. Если накопитель будет невиден и на другом компьютере, существует большая вероятность того, что он вышел их строя.
Исключив все вышеперечисленные проблемы, можно переходить к решению программных ошибок.
Исправление программных ошибок с внешним жестким диском
Проблемы с подключением и определением жесткого диска могут возникать по многим причинам, связанным с конфликтом программного обеспечения. В первую очередь следует проверить работу накопителя во встроенной утилите «Управление дисками». Даже если исправный диск не отображается в каталоге «Этот компьютер», такой накопитель будет виден меню управления.
Открываем утилиту «Управление дисками», нажав правой кнопкой мыши по кнопке «Пуск» и выбрав соответствующий пункт. Также открыть утилиту можно, нажав ПКМ по «Пуск», выбрав пункт «Выполнить» и введя команду diskmgmt.msc.
В открывшемся окне находим необходимый диск. Если диск не отображается в данном окне, это может свидетельствовать о проблемах с драйверами устройства или USB-портов. Также не отображающийся диск является главным симптомом физического повреждения накопителя.
Если диск присутствует в «Управлении дисками», но не отображается в проводнике, возможно данный накопитель требует форматирования и разметки.
Для выполнения данных действий необходимо проследовать следующий шагам:
Шаг 1. Выбрать проблемный накопитель в меню «Управление дисками», кликнуть по нему ПКМ и выбрать пункт «Создать простой том».
Шаг 2. На первом открывшемся окне нажимаем кнопку «Далее» и попадаем в настройки размера будущего диска. По умолчанию выбирается максимально возможный объем. Выбираем нужный размер диска и нажимаем «Далее».
Шаг 3. Следующим этапом создания диска будет присвоение буквы. Выбираем букву и нажимаем «Далее».
Шаг 4. В следующем окне необходимо выбрать файловую систему, в которой будет отформатирован внешний жесткий диск. В данный момент самой популярной файловой системой является NTFS, в то время как exFAT используется для решения узкоспециализированных задач. Выбираем нужную систему и продолжаем кнопкой «Далее».
На последнем окне достаточно нажать кнопку «Готово», чтобы запустить процесс создания нового диска. Стоит отметить, что носитель будет отформатирован, поэтому настоятельно рекомендуем позаботиться о сохранности всех важных данных и файлов с диска.
Решение проблем с драйверами
В некоторых ситуациях, причиной неправильной работы внешнего жесткого диска является конфликт драйверов устройств. Для исправления данной проблемы следует прибегнуть к обновлению USB-драйвера, который может сбоить и не отображать накопитель в системе.
Чтобы сделать это, необходимо:
Шаг 1. Перейти в каталог «Этот компьютер», нажать на галочку в правом верхнем углу и выбрать пункт «Управление».
Шаг 2. В открывшемся окне необходимо перейти по пути: «Служебные программы», «Диспетчер устройств» и найти графу «Контролеры USB» в центральном окне.
Шаг 3. Устройства с устаревшими драйверами будут иметь иконку желтого восклицательного знака. Кликаем по нужному устройству ПКМ и выбираем пункт «Обновить драйвер».
Шаг 4. В открывшемся окне следует выбрать первую графу «Автоматический поиск обновленных драйверов».
После этого драйвера будут обновлены, и проблема с подключением внешнего жесткого диска исчезнет.
Телевизор отформатировал (инициализировал) жесткий диск (флешку), и компьютер его не определяет. Что делать?
Многие современные телевизоры имеют возможность записи прямого эфира передачи на подключаемый носитель. Данная функция крайне удобная, поскольку можно записать любимую передачу, а затем посмотреть её еще раз в удобное время. Для процесса записи прямого эфира, телевизору необходимо перестроить накопитель под собственную файловую систему, которая не читается компьютером. Именно поэтому флешка не будет видна в проводнике. Чтобы вернуть работоспособность флешки, её необходимо отформатировать в понятной для Windows файловой системе.
Это можно легко сделать, зайдя в «Управление дисками» и применив форматирование к соответствующему диску, который носит обозначение «Нераспределенное пространство» или «Неизвестный раздел».
Для решения проблемы, необходимо кликнуть ПКМ по проблемному диску, выбрать пункт «Форматировать».
После чего, в открывшемся окне, выбрать файловую систему и подтвердить форматирование. Важно! Форматирование полностью уничтожит все данные с накопителя.
Часто задаваемые вопросы
Почему операционная система Windows не видит мой внешний жесткий диск? Проверьте достаточно ли питания получает накопитель, корректно ли установлены драйвера устройства, не поврежден ли кабель соединения, в какой файловой системе отформатирован накопитель. Если все параметры правильные – вы можете подключить внешний накопитель к другому USB-порту. Если и это не помогло – попробуйте подключить ваш накопитель к другому компьютеру чтобы исключить возможность физической поломки диска. Как обновить драйвер внешнего жесткого диска? Чтобы обновить драйвер устройства откройте диспетчер устройств Windows, найдите нужный диск, щелкните правой кнопкой мыши на нем и выберите «Обновить драйвер». После этого следуйте указаниям мастера обновления драйверов. Я подключил свой внешний жесткий диск к Windows компьютеру, но все данные с моего диска исчезли. Как мне восстановить важную информацию? Скачайте и установите программу RS Partition Recovery. Она поможет вам вернуть утерянные данные независимо от причины исчезновения файла. RS Partition Recovery проста в использовании и позволяет восстанавливать утерянные данные после случайного удаления, форматирования дисков, повреждений файловой системы накопителя и во многих других случаях. Как мне проверить мой внешний жесткий диск на наличие программных ошибок? Вы можете воспользоваться сторонними программами для проверки диска (например Victoria), или же использовать для этого командную строку Windows. Более детально читайте на нашем сайте. Почему флэшка от телевизора не отображается в Windows? Телевизоры используют собственные файловые системы для записи данных на съемных носителях. Если на накопителе есть важные данные – лучше всего воспользоваться RS Partition Recovery для просмотра или копирования информации. Если важных данных нету – просто отформатируйте вашу флэшку в Windows.
Комментарии к Компьютер с Windows не видит внешний жесткий диск
Здравствуйте. У меня следующая проблема. Есть внешний SSD диск, через порт usb 2.0 распознается ноутбуком отлично — виден в управлении дисками, а вот порт usb 3.0 — его не видит и в управлении дисками — его тоже нет. При этом порт usb 3.0 — видит все флешки, и по скорости передачи данных соответствует — usb 3.0. Почему ноутбук не видит внешний диск именно через порт usb 3.0? (Пробовал на другой машине подключить этот же SSD диск через usb 3.0 — все работает). Заранее спасибо.
Телевизор отформатировал (инициализировал) жесткий диск (флешку), и компьютер его не определяет. Что делать?
В этой статье попробую разобраться, (или хотя бы немного прояснить) проблему которая возникает после подключения и форматирования внешнего жесткого диска, или флешки на телевизоре.
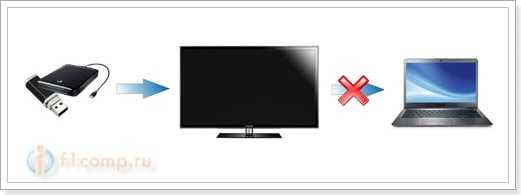
Проблема в том, что после того, как телевизор инициализировал Ваш HDD накопитель, или флешку, то в итоге, компьютер такой накопитель просто не определяет.
Такая проблема действительно есть, к одной из статьей на сайте, появился вот такой комментарий:

Телевизор отформатировал накопитель и компьютер его не видит. Почему?
Давайте сначала постараемся разобраться, почему так происходит.
Стоит начать с того, что если Вы просто подключите внешний HDD, или USB накопитель к телевизору, что бы посмотреть фильм, фото и т. д. то ничего страшного не случится.
А проблема вот в чем: на новых телевизорах, практически всех фирм (LG, Sony, Samsung, Toshiba) , есть функция записи ТВ-передач на внешний накопитель (HDD REC) . Мы не буде разбираться в моментах записи, это уже отдельная статья. Скажу только, что запись доступа на накопитель начиная от определенного объема и только цифрового телевидения.
Все бы хорошо, но для того, что бы телевизор смог записать программы на Ваш накопитель, ему необходимо этот накопитель подготовить, отформатировать (инициализировать) «под себя». В процессе этого форматирования, он изменяет файловую систему накопителя, которую наш компьютер просто не распознает (скорее всего это: ext3, Exfat, или еще какие-то) . Вот в этом и вся проблема. Телевизор полностью переделывает нашу флешку, или жесткий диск.
Зачем он это делает? А для того, что бы мы не распространяли программы, которые запишем на этот накопитель. Посмотреть их можно будет только на телевизоре.
Конечно же, перед форматированием (инициализацией) , телевизор предупреждает, о том, что он собирается сделать. Он так и пишет, что накопитель будет форматирован в другую файловую систему. Но, многие соглашаются и не думают о последствиях и о файлах, которые уже есть на диске.
Мы берем этот накопитель, подключаем его к компьютеру, он как бы подключился, на панели уведомлений есть значок, который даже позволяет извлечь его. Но в проводнике его не видно, зайти на него мы не можем.
Как исправить HDD (флешку) после форматирования на телевизоре?
Многих наверное в первую очередь интересует вопрос: «Что с информацией которая была на диске, ее можно спасти»?
Скорее всего нет. Но, можно попробовать восстановить ее, например с помощью программы Recuva. Об этом я писал в отдельной статье https://f1comp.ru/zhelezo/vosstanavlivaem-informaciyu-s-vneshnego-zhestkogo-diska-fleshki-lokalnogo-razdela-s-pomoshhyu-programmy-recuva/.
Попробуйте ее до того, как будете заново форматировать диск (когда в проводнике его не видно), возможно программа его увидит. Если нет, то можно попробовать еще после восстановления накопителя.
Я очень хотел разобраться в этой проблеме на реальном примере, но к сожалению, у меня не получилось.
По двум причинам:
- К телевизору LG (который имеет функцию записи) не подключено цифровое телевидение. ТВ смотрю через спутниковый ресивер. А запись при таком подключении, невозможна.
- У меня жесткий диск забит нужной информацией, которой очень не хотелось бы рисковать. Есть правда флешка на 16 Гб, но для записи передач, этого наверное мало (но из-за первого пункта, это уже не важно) .
Я перечитал много информации на разных форумах и сделал определенные выводы.
Для того, что бы накопитель, который был инициализирован на телевизоре, снова начал отображаться на компьютере, его нужно отформатировать обратно в файловую систему NTFS, или FAT32 (это логично) .
Да, диск/флешка не отображается в проводнике (в Мой компьютер) , но как оказалось, в Управление дисками, накопитель отображается, правда как «Неизвестный раздел».
Зайдите в Пуск и нажмите правой кнопкой мыши на Мой компьютер. Выберите Управление.
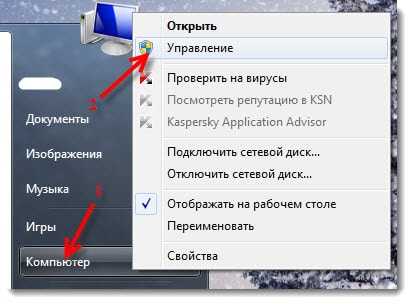
Слева выберите пункт Управление дисками.

Вы увидите примерно такую картину (скриншот не мой, нашел в интернете) :

Вот с этим неизвестным разделом, нам нужно что то сделать. Если нажать на него правой кнопкой мыши то откроется окно, в котором должны быть варианты. Жаль, я не могу это проверить.
Возможно там будет активным пункт Форматировать, который позволит нам сменить файловую систему. Но скорее всего, там будет активный только пункт Удалить раздел. После удаления которого, скорее всего появится раздел со статусом Не распределен. Нажав на который можно будет выбрать Создать простой том… и следуя инструкции мастера, вернуть наш накопитель к жизни, как в этой статье https://f1comp.ru/zhelezo/vneshnij-zhestkij-disk-opredelyaetsya-no-ne-otkryvaetsya-ne-otobrazhaetsya-v-provodnike/.
Понимаю, ничего конкретного не написал, но как я уже писал выше, у меня нет возможности проверить это на реальном примере.
Просьба к Вам
Возможно, я что-то написал не так, или у Вас уже есть опыт по решению этой проблемы, прошу поделится информацией в комментариях.
Может Вы знаете другие способы как спасти информацию с жесткого диска/флешки, после форматирования их на телевизоре, или у Вас есть возможность скинуть мне скриншоты, которые касаются этой проблемы – буду очень благодарен (и не только я 🙂 ).
Как восстановить данные с внешнего жёсткого диска (4 доступных способа)
Не беспокойтесь, если вы потеряли данные на внешнем жёстком диске. На этой странице вы найдете программное обеспечение для восстановления данных EaseUS и 3 других надежных метода восстановления данных с внешнего жёсткого диска после удаления, форматирования или даже вирусной атаки и т. п. Следуйте инструкциям, чтобы быстро восстановить данные на внешнем жёстком диске.
Внешний накопитель, также известный как внешний жёсткий диск, представляет собой запоминающее устройство для пользователей Windows и Mac, позволяющее передавать файлы, сохранять большие данные или создавать резервные копии ценных личных данных. Будучи таким же, как и другие типы устройств хранения данных, он также подвержен потере данных по разным причинам.
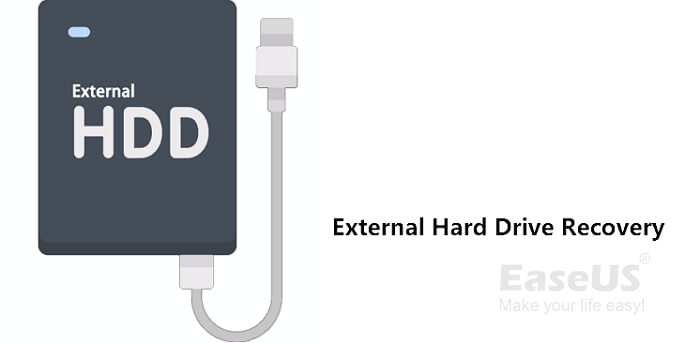
На этой странице мы познакомим вас с 4 надёжными решениями для восстановления внешнего жёсткого диска и поможем выбрать правильный метод восстановления данных с внешнего жёсткого диска в различных обстоятельствах.
Следуйте по содержанию, и давайте прямо сейчас начнём восстанавливать файлы с вашего внешнего жёсткого диска:
Также применимо к: восстановлению данных с USB-накопителя, SD-карты, камеры, медиаплеера, дрона и т. п. девайсов на компьютерах с Windows.
Если вы пользователь Mac, вас также может заинтересовать: «Как восстановить данные с внешнего жёсткого диска на Mac».
Восстановление внешнего жёсткого диска — обзор
Чтобы найти правильное решение для восстановления внешнего жёсткого диска, важно узнать, что именно вызвало потерю файлов на вашем устройстве. В этой части вы узнаете:
- 1. Что вызывает потерю данных на внешнем жёстком диске
- 2. Что делать, если вы потеряли данные на внешнем жёстком диске
Что вызывает потерю данных на внешнем жёстком диске
Вот список причин потери данных на внешнем жёстком диске, с которыми каждый может сталкиваться ежедневно:
- Случайное удаление файла или форматирование
- Потеря или повреждение критических структур файловой системы
- Неожиданное завершение работы системы или сбой приложения
- Структуры разделов повреждены или утеряны
- Повреждение из-за сбоя в подаче электроэнергии или скачка напряжения
- Вирусная атака или другие неизвестные причины
Что делать, если вы потеряли файлы с внешнего жёсткого диска
Если вы потеряли данные по одной из причин, не беспокойтесь. Ознакомьтесь с двумя следующими советами и узнайте, как прямо сейчас восстановить файлы с внешнего жёсткого диска:
№1. Немедленно прекратите использование внешнего жёсткого диска
№2. Обратитесь за помощью к надёжному решению для восстановления данных
В большинстве случаев, когда вы потеряли файлы на внешнем жестком диске или других типах устройств хранения, обращение к профессиональной программе для восстановления данных будет самым разумным решением.
В следующей части вы узнаете, как выбрать правильное решение и немедленно вернуть потерянные файлы с внешнего жёсткого диска.
Как восстановить данные с внешнего жёсткого диска
Здесь мы собрали 4 надёжных способа, которые помогут вам эффективно восстановить данные внешнего жёсткого диска в различных ситуациях:
ВАЖНО: Чем выше способ в списке, тем он будет эффективнее. Чтобы получить наиболее эффективное решение для восстановления файлов, обратитесь к методу 1. Для восстановления потерянного раздела попробуйте метод 2. Если вы скрыли файлы на своем устройстве, следуйте методу 3. Чтобы восстановить удалённые или скрытые вирусом файлы, вам следует попробовать метод 4.
Способ 1. Восстановление данных с внешнего жёсткого диска с помощью программы для восстановления данных
Применимо к: Сканированию и восстановлению данных с внешнего жёсткого диска из-за удаления, форматирования, RAW, сбоя ОС, сбоя питания, потери раздела, скрытых файлов и т. п. ошибок.
Когда вы потеряли файлы на внешнем жёстком диске, самый простой способ восстановить данные с этого диска — это обратиться за помощью к лучшей программе для восстановления данных для Windows. Профессиональное программное обеспечение для восстановления жёсткого диска — EaseUS Data Recovery Wizard может помочь.
Программа поддерживает восстановление данных с внешнего жёсткого диска, утерянных из-за случайного форматирования, удаления данных, вирусной атаки или по другим причинам на устройствах всех производителей, таких как Buffalo, WD, Seagate, Toshiba, Samsung, Lacie, Silicon, ADATA и более. Посмотрите видеоинструкцию по восстановлению данных с внешнего жёсткого диска.
Следуйте трехэтапному руководству ниже, чтобы немедленно восстановить данные с внешнего жёсткого диска:
1. Загрузите и установите на свой компьютер EaseUS Data Recovery Wizard.

2. Используйте установленную программу для поиска и восстановления потерянных данных. Выберите раздел диска или папку, из которой «пропали» ваши данные. Затем нажмите кнопку «Сканировать».

3. Когда сканирование будет завершено, найдите в списке результатов нужные вам файлы и папки.
Выберите их и нажмите кнопку «Восстановить». При выборе места для сохранения восстановленных данных не следует использовать тот же диск, который вы сканировали!

Способ 2. Восстановить утерянные разделы и данные на внешнем жёстком диске.
Применимо к: Восстановлению потерянного раздела внешнего жёсткого диска и данных из нераспределённого пространства.
Если вы по ошибке удалили раздел на внешнем жёстком диске или внешний жёсткий диск отображается как «не распределён» в «Управлении дисками» (Unallocated) по неизвестным причинам, как показано ниже:

Вам нужно будет сделать две вещи: 1. Восстановить потерянный раздел из нераспределённого пространства; 2. Просканировать и восстановить файлы с внешнего жёсткого диска. Чтобы упростить вам задачу, мы рекомендуем попробовать стороннее приложение для восстановления разделов.
EaseUS Partition Recovery может помочь. Программа объединяет в себе процесс восстановления раздела и восстановление данных как единое целое. Одним словом, вы можете восстановить раздел и данные на внешнем жёстком диске в один приём. Вот шаги:
Заранее подключите к компьютеру устройство — внешний жёсткий диск, USB или SD-карту, на которой вы потеряли раздел.
Шаг 1: запустите EaseUS Partition Master на ПК и нажмите по кнопке «Восстановление раздела» в верхней части главного окна.
Шаг 2: выберите жесткий диск для поиска потерянных разделов. Затем нажмите «Сканировать».
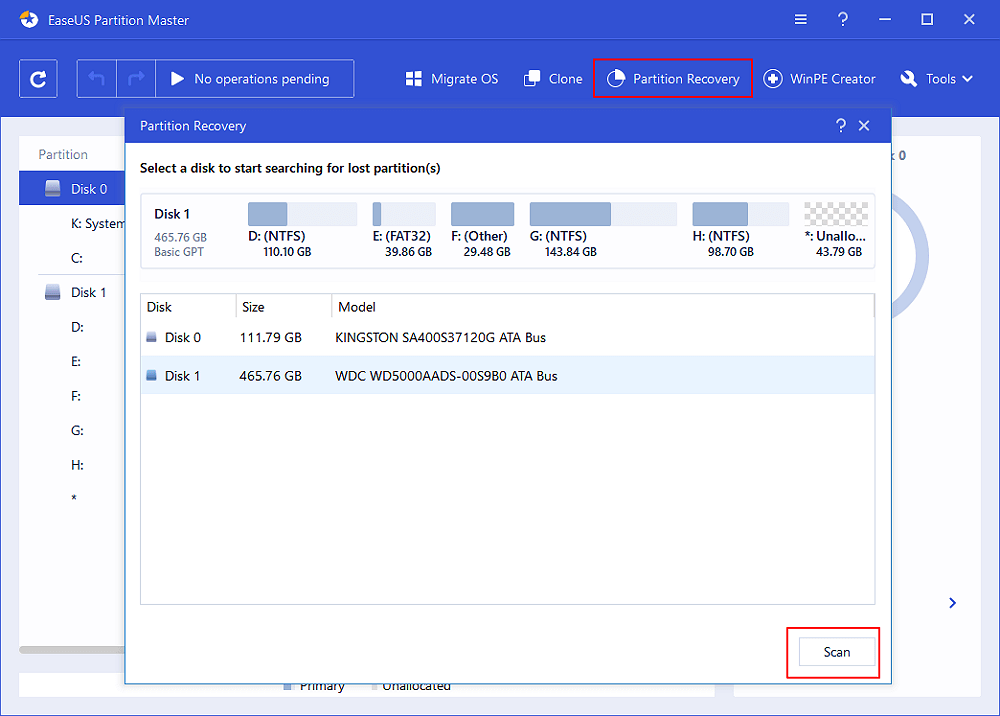
Шаг 3: эта программа просканирует весь диск в двух режимах — «Быстрое сканирование» и «Глубокое сканирование», чтобы найти все потерянные разделы и данные для вас.
Шаг 4: выберите и восстановите потерянные разделы.
- 1. Выберите потерянный раздел, помеченный как «Удаленный» (с предыдущей меткой, размером и т.д.), и нажмите «Продолжить».
- 2. Затем нажмите «Восстановить сейчас», чтобы подтвердить операцию.
- 3. Нажмите кнопку «Выполнить операцию» и «Применить», чтобы запустить процесс восстановления потерянного раздела.
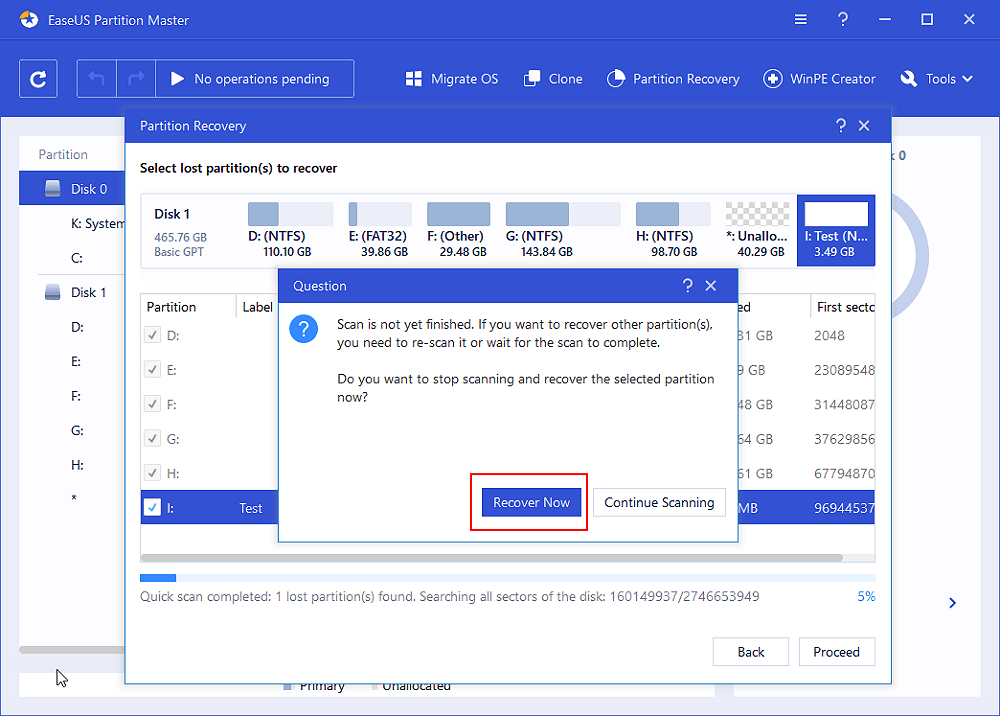
Способ 3. Показать скрытые файлы на внешнем жёстком диске
Применимо к: Восстановление файлов, которые были скрыты на внешнем жёстком диске.
Иногда, чтобы защитить некоторые конфиденциальные данные, вы можете скрыть некоторые элементы на своих устройствах. Если вы столкнулись с такой ситуацией, вот шаги, чтобы показать эти файлы:
Шаг 1. В Windows 10/8/7 нажмите сочетание клавиш Windows + E, чтобы открыть «Проводник» Windows.
Шаг 2. Перейдите в окно «Параметры папок» или «Параметры проводника» и нажмите «Вид».
Шаг 3. В разделе «Скрытые файлы и папки» нажмите «Показывать скрытые файлы, папки и диски».
Шаг 4. Нажмите «Применить», затем нажмите «ОК».
После этого вы увидите «потерянные» файлы на внешнем жёстком диске.
Способ 4. Восстановление файлов с внешнего жёсткого диска с помощью CMD
Применимо к: Восстановлению потерянных файлов, удаленных или скрытых вирусом на внешнем жёстком диске, с помощью команд CMD.
Иногда вирусы или вредоносные программы могут удалять или скрывать файлы на ваших устройствах хранения. И решение этой проблемы — восстановить файлы с внешнего жёсткого диска с помощью CMD. Помните, что на каждом этапе нужно вводить правильные команды, так как любая ошибочная операция может вызвать серьезные проблемы.
Теперь вы можете использовать команды CMD, как показано ниже, для восстановления данных с внешнего жёсткого диска:
Шаг 1. В строке поиска введите cmd.
Шаг 2. Щёлкните правой кнопкой мыши по «Командная строка» и выберите «Запуск от имени администратора».
Шаг 3. Введите следующие команды и каждый раз нажимайте Enter:
- chkdsk F: /f (Замените F буквой вашего внешнего жёсткого диска.)
- Y
- F
- F:>attrib -h -r -s /s /d *.*
Шаг 4. Дождитесь завершения операции и введите exit, чтобы закрыть окно.
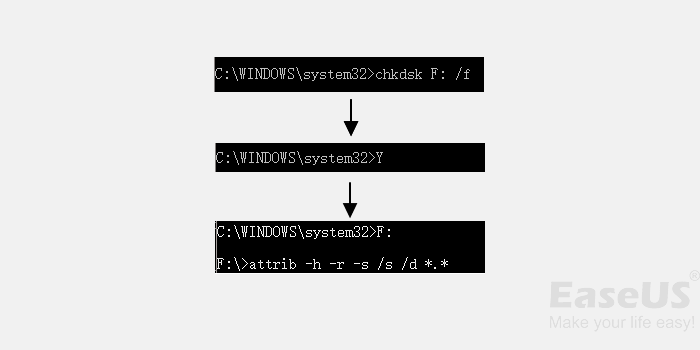
После этого перезагрузите компьютер и повторно подключите внешний жёсткий диск. Вы сможете просмотреть и проверить все данные на внешнем жёстком диске. Если на вашем компьютере не работает командная строка, обратитесь к способу 1 и воспользуйтесь программой для восстановления данных EaseUS.
Если на внешнем жёстком диске имеются другие проблемы, вас могут заинтересовать:
- Внешний жёсткий диск не распознается после отключения
- Восстановление повреждённого внешнего жёсткого диска
- Внешний жесткий диск не работает/не отвечает/не отображается
Дополнительный совет: как защитить данные внешнего жёсткого диска и избежать потери данных
Попробовав вышеуказанные решения, вы снова сможете просматривать и использовать данные внешнего жёсткого диска. Чтобы защитить данные на внешнем жёстком диске и избежать дальнейшей потери данных, мы собрали для вас несколько советов.
№1. Отформатируйте внешний жесткий диск для повторного использования
Важно убедиться, что внешний жёсткий диск готов и безопасен для повторного хранения данных. Так что не спешите сохранять восстановленные файлы обратно на свое устройство. Сначала отформатируйте его.
Шаг 1. Подключите внешний жёсткий диск к ПК и откройте «Проводник».
Шаг 2. Щелкните по внешнему жёсткому диску правой кнопкой мыши и выберите параметр «Форматировать».
Шаг 3. В окне форматирования выберите опцию NTFS и отметьте «Быстрое (очистка оглавления)». Щелкните «Начать».

После этого снова сохраните файлы на внешний жёсткий диск.
№2. Создавайте дополнительную резервную копию данных внешнего жёсткого диска
Также мудрым решением является создание дополнительной резервной копии файлов вашего внешнего жёсткого диска в другом месте, например, в облачном диске. Для резервного копирования внешнего жёсткого диска наиболее популярным выбором является бесплатная программа для резервного копирования — EaseUS Todo Backup.
С помощью этой программы вы можете создать файл-образ содержимого вашего устройства хранения и быстро восстановить данные, когда вам это понадобится. С резервным копированием вы получаете двойную гарантию безопасности ваших критически важных данных.
№3. Запускайте антивирусное программное обеспечение и регулярно проверяйте все свои устройства
Если на вашем компьютере установлено антивирусное программное обеспечение, рекомендуется запустить его для сканирования всех ваших устройств. Оно своевременно защитит ваше устройство и данные от вирусов и вредоносных программ.
Подведём итог
На этой странице мы объяснили, что такое внешний жёсткий диск, обычные причины ошибок потери файлов на этих дисках, а также собрали 4 надёжных решения, которые помогут вам с легкостью эффективно восстанавливать данные с внешних жёстких дисков.
В дополнение к двум вышеперечисленным методам мы также предлагаем 3 совета, которые помогут вам надёжно защитить файлы на диске. Кроме того, не забывайте обращаться к EaseUS Data Recovery Wizard за помощью всякий раз, когда вы потеряли файлы на внешнем жестком диске, внутреннем HDD/SSD, USB и т. п. устройствах.
Разумным выбором будет оснастить свой компьютер таким мощным инструментом, который поможет вам как можно скорее восстановить потерянные данные и минимизировать ваши потери.
Часто задаваемые вопросы о восстановлении внешнего жёсткого диска
Распространённые сценарии потери данных относительно просто исправить, и программа восстановления данных жесткого диска EaseUS может помочь восстановить 99% удалённых и потерянных данных с внешнего жёсткого диска. Тем не менее, некоторые пользователи все еще обеспокоены вопросами, которые эта статья может не охватить. Например:
1. Сколько стоит восстановление данных с внешнего жёсткого диска?
Обычно цена на такое восстановление колеблется от 500 до 1000 долларов. Если диск физически не повреждён, но есть логическая ошибка, вы можете попробовать самостоятельный подход, используя программное обеспечение для восстановления данных, такое как EaseUS Data Recovery Wizard. Стоимость восстановления данных с внешних жёстких дисков с помощью программного обеспечения EaseUS намного ниже, чем услуга восстановления данных в сервисах.
Для получения дополнительных сведений перейдите по ссылке, чтобы узнать больше о стоимости восстановления жёсткого диска.
2. Как мне восстановить данные с внешнего жёсткого диска, который не распознаётся?
Сначала подключите внешний жёсткий диск к другому компьютеру и проверьте, не проблема ли это USB-порта. Если он работает на другом компьютере, вам следует починить порт USB. В противном случае проверьте подключение внешнего жёсткого диска в «Управлении дисками» и используйте EaseUS Data Recovery Wizard для восстановления данных с нераспознанного внешнего жёсткого диска.
3. Можно ли восстановить данные с мёртвого внешнего жёсткого диска?
Да, вы можете лёгко восстановить данные с мёртвого внешнего жёсткого диска с помощью загрузочного программного обеспечения EaseUS для восстановления данных. Создав загрузочный USB, CD/DVD диск, вы можете нормально загрузить компьютер и выполнить полное восстановление данных за три шага.
Полное руководство: как восстановить данные с мёртвого жёсткого диска.
Последние статьи — Также в программе EaseUS
Мы расскажем о трёх способах восстановления удаленных файлов excel, о том, как ж.
лучшая альтернатива бесплатно скачиваемой полной версии Recuva со взломом — полн.
Если вы забыли пароль для Folder Lock и хотите вернуть доступ к своим файлам, то.
Удалились или пропали важные закладки из вашего браузера Chrome? Потерялась исто.
Источник https://recovery-software.ru/blog/windows-not-recognizing-external-disk.html
Источник https://f1comp.ru/televizory-smart-tv/televizor-otformatiroval-inicializiroval-zhestkij-disk-fleshku-i-kompyuter-ego-ne-opredelyaet-chto-delat/
Источник https://www.easeus.ru/data-recovery/restore-data-from-external-hard-drive.html





