Как сделать внешний HDD из жёсткого диска

Хранить информацию можно не только на встроенном жёстком диске компьютера или ноутбука. Внешний накопитель даёт гораздо большие возможности. Такая память не привязана к определённому устройству и её будет несложно взять с собой. Аналогичными возможностями обладают и флеш-накопители, но объём жёсткого диска в несколько раз больше, что делает выбор такого хранилища вполне оправданным. Создать внешний накопитель довольно просто, но следует знать особенности устройства HDD.
Выбор жёсткого диска для автономного хранилища
Модернизация или поломка компьютерной техники часто приводит к появлению лишнего HDD. Замена винчестера не представляет проблем даже для рядового пользователя, ввиду простоты такой операции. В результате на руках остаётся старый жёсткий диск, которому можно легко дать новую жизнь. В зависимости от конфигурации оборудования, HDD может быть разных форматов, и важно знать их отличия при использовании в качестве внешнего носителя.
- HDD 3.5 дюйма – стандартный компьютерный винчестер. Такая модель имеет более внушительные габариты и требует подключения отдельной лини питания 12v, что вносит некоторые сложности в использование винчестера;
- HDD 2.5 дюйма – формат, предназначенный для ноутбуков и других портативных устройств. Подача питания на винчестер может осуществляться через разъём USB, что будет достаточно для его работы.

Кроме определения формата носителя, следует обратить внимание на его разъёмы. Существует устаревший тип подключения IDE и более современный SATA. При использовании винчестера со старым интерфейсом могут возникнуть проблемы ввиду необходимости установки специального конвертора. Технологию SATA поддерживают все современные устройства, и с таким HDD проблем не возникает.
После определения типа жёсткого диска можно приступать к выбору оборудования для преобразования HDD в полноценный внешний носитель. Такую задачу можно решить несколькими способами, выбор которых зависит от пользователя.
Способ 1: Внешний карман
Наиболее удобно будет приобрести специальный корпус для жёсткого диска, в который он подключается через SATA-разъём. Использование такого кейса позволит получить мобильное устройство для хранения данных, которое будет мало отличаться от неразборных внешних накопителей. Подключение HDD выполняется через штатный разъём и состоит из следующих этапов:
- С помощью отвёртки разбирается корпус внешнего кейса и вынимается плата подключения контролера.
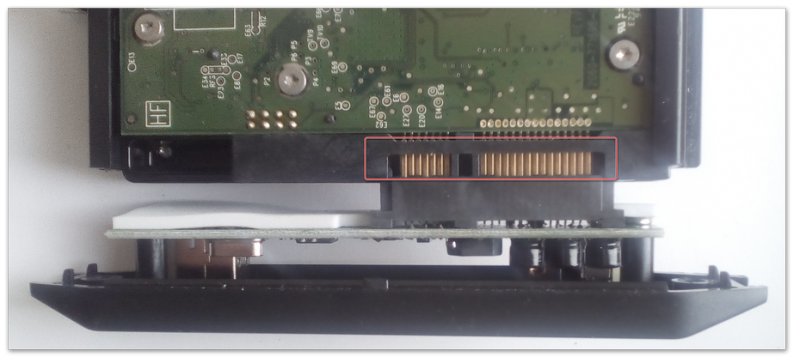

Внешний кейс может иметь дополнительные выходы eSATA, USB 2.0 или USB 3.0. Такие корпуса выпускаются для 3.5 и 2.5 дюймовых дисков, что позволит выбрать наиболее подходящую модель.
Способ 2: Док станция
Применение стационарного устройства для подключения HDD подойдёт пользователям, предпочитающим простой способ установки винчестера. Конструкция такого оборудования не предполагает разборки, но имеет более внушительные габариты. Как правило, подключение HDD в док станцию производится через специальный отсек, внизу которого находится SATA разъём. Винчестер погружается в этот отсек и небольшим усилием фиксируется в контактной группе.

Хотя применение такого внешнего диска будет не слишком удобно в плане мобильности, существуют и преимущества использования док станции:
- Простота установки жёсткого диска и его быстрая замена;
- Совместное использование нескольких HDD различных размеров;
- Наличие выходов USB 2.0, USB 3.0, eSATA, SD и других форматов;
- Использование резервного копирования и других функций.

Подключение винчестера в док станцию не сложнее установки флешки, что делает этот метод наиболее простым. Такой способ позволяет за несколько секунд сделать из жёсткого диска вешний накопитель, но приобретение док станции наиболее затратное в финансовом плане.
Способ 3: Подключение через кабель
При отсутствии требований к эстетике внешнего вида диска можно использовать соединительный кабель. Такой способ будет не очень удобен в плане мобильности, но даёт возможность получить полноценный жёсткий диск. Для реализации подобных задач потребуется кабель с USB и SATA-разъёмами. При подключении HDD таким способом не возникает проблем. Этот метод отлично подходит для тестирования жёстких дисков или как временное решение до покупки внешнего бокса.

Следует знать, что такой метод подходит для HDD размеров в 2.5 дюйма, а винчестер больших габаритов следует подключать через отдельную линию питания.
Существует немало способов задействовать лишний жёсткий диск в качестве внешнего накопителя. Предложенные решения различаются по функциональности, цене и дизайну, причём каждый пользователь может выбрать себе наиболее подходящий тип подключения HDD. Даже самый сложный метод не займёт больше 10 минут и гарантирует результат в виде нового хранилища данных.
Как сделать внешний накопитель из жесткого диска

В силу разных обстоятельств пользователям может потребоваться создать внешний накопитель из обычного жесткого диска. Это несложно сделать самостоятельно — достаточно потратить несколько сотен рублей на необходимое оборудование и уделить сборке и подключению не более 10 минут.
Подготовка к сборке внешнего HDD
Как правило, потребность в создании внешнего HDD возникает по следующим причинам:
- В наличии имеется жесткий диск, но отсутствует либо свободное место в системном блоке, либо техническая возможность его подключения;
- HDD планируется брать с собой в поездки/на работу или нет необходимости в постоянном подключении через материнскую плату;
- Накопитель необходимо подключить к ноутбуку или наоборот;
- Желание выбрать индивидуальный внешний вид (корпус).
Обычно к такому решению приходят пользователи, у которых уже есть обычный жесткий диск, например, из старого компьютера. Создание из него внешнего HDD позволяет сэкономить деньги на приобретении обычного USB-накопителя.
Итак, что потребуется для сборки диска:
- Жесткий диск;
- Бокс для жесткого диска (корпус, который подбирается, исходя из форм-фактора самого накопителя: 1,8”, 2,5”, 3,5”);
- Отвертка малого или среднего размера (в зависимости от бокса и винтов на жестком диске; может не потребоваться);
- Провод mini-USB, micro-USB либо стандартный соединительный USB.
Сборка HDD

- В некоторых случаях для корректной установки устройства в бокс необходимо открутить 4 винта с задней стенки.
- Разберите бокс, в котором будет находиться жесткий диск. Обычно получается две части, которые называются «контроллер» и «карман». Некоторые боксы нет необходимости разбирать, и в таком случае достаточно просто открыть крышку.
У некоторых боксов роль крышки выполняет часть, в которую встроена плата, преобразующая SATA-подключение в USB. Поэтому вся задача сводится к тому, чтобы сперва соединить контакты жесткого диска и платы, а уже потом установить накопитель внутрь.
Успешное подключение диска к плате сопровождается характерным щелчком.
Подключение внешнего жесткого диска
Если диск уже использовался, то он будет опознан системой и никаких действий предпринимать не нужно — можно сразу начинать работать с ним. А если накопитель новый, то может потребоваться проведение форматирования и назначение ему новой буквы.
- Зайдите в «Управление дисками» — нажмите клавиши Win+R и напишите diskmgmt.msc.
Теперь диск отобразится в проводнике Windows и им можно начинать пользоваться так же, как и другими USB-накопителями.
Еще статьи по данной теме:
Помогла ли Вам статья?
Винда не может отформатировать F

Попробуйте отформатировать его другими способами, например, сторонними программами или через командную строку. Подробнее о вариантах форматирования написано здесь: Форматирование жесткого диска
Есть жёсткий диск на 3 трб Но при подключении показывает 746 Гб Что нужно сделать что было видна вся ёмкость ?
Блок для hdd имеет своё питание (блок питания и шнур для usb в комплекте). Когда включать питание? 1.До подсоединения по usb. 2. Втыкаем в usb и питание включаем?
Здравствуйте, Аноним. По сути, нет разницы в какой последовательности подключать питание и жесткий диск к компьютеру, можете делать это так, как Вам будет удобно. Однако если бы речь шла о дополнительном питании от сети 220 Вольт, то нужно было бы сначала подключать USB, а потом уже подавать энергию. В Вашем же случае напряжение подается в малых количествах, поэтому порядок соединения не играет роли.
Добрый день! Втащила жёсткий диск из ноутбука в ставила в переходник, ранее перехолник использовала все прекрасно работало, подключаю к ноуту и он его не видит, огонёк горит, диск вроде шумит. Диск новый что это может быть
сам бы я ни когда до этого не дадумался, чтоб пойти в магазин купить там боксик для жёского и вставить туда внутрений диск скоко ума надо для этога.
как можно подключить внешний hdd что бы он работал как встроинный?
Если он у вас уже установлен в бокс или через переходник SATA > USB, воспользуйтесь специальной программой по установке Виндовс на внешний жесткий диск по этой инструкции: Установка Windows на внешний жесткий диск.
Здравствуйте! У меня сломался ноутбук, ремонт стоит дорого. У меня на нем осталось много документов и чертежей.Хочу достать жесткий диск из ноута и вставить его в переносной бокс, чтобы просматривать сохраненные в нем файлы на другом компе. Возможно ли это!?
Здравствуйте, да, такая возможность имеется. Можно не только просматривать файлы, но и запускать любые установленные программы. Только с установленной на этом жестком диске операционной системы загрузиться, конечно, не получится. Переходить к файлам внешнего жесткого диска можно будет через стандартный «Проводник», т.е. как будто вы подсоединили обычную флешку.
Доброго здоровья, Анастасия(не имя, а музыка, так и хочется добавить «звезда моя»). С наступающим Новым Годом, который уже несёт много радости и счастья(донёс бы-не растерял).
У меня на ноутбуке HP Compaq Presario CQ57-300ER стоит HDD WD320GB, который хочет приказать долго жить. На нём W7, разные программы и личные документы,музыка,книги. Вскоре должен придти SSD Samsung EVO 250GB. Хочу на него поставить заново W7 с SP1 и обновить всё вплоть до 14 января-окончания поддержки, антивирус и программы требующие быстродействия( Планета Земля, Adobe Premiere Pro и Photoshop, ZET 9, RadiAnt). 2ойц диск в ноут не устанавливается. Есть бокс с SATA, в котором стоит старенький HDD Seagate 60GB, который используется, как флеш-накопитель.На SS
1) Мне требуется всего лишь заменить один на другой HDD в боксе или нужны какие то действия(форматирование — Seagate по моему форматировали перед установкой, хотя точно не помню)?
2) Windows 7, антивирус и ненужные программы можно(надо ли?) удалить за ненадобностью или ОС можно будет при желании запускать с бокса или она всегда будет запускаться только со внутреннего SSD?
Надеюсь, что я правильно всё изложил. Буду рад любым наставлениям, поучениям, подсказкам и ссылкам.
Готов уточнить требуемые детали.
Хоть я и читаю Ваш сайт, но знаний много не бывает.
Здравствуйте, Сергей. Спасибо за приятные слова) Вас тоже с наступающим праздником!
1. Чтобы заработал переставленный в бокс HDD WD320GB, кроме самой установки устройства в бокс дополнительных действий, в том числе и форматирования, производить не нужно. После подключения к ноуту он будет работать точно так же, как HDD Seagate 60GB. Seagate вы (или вам) форматировали, возможно, потому что он был новый/имел ошибки файловой системы либо файловую несовместимость с операционной системой или просто для удаления информации с устройства, на подключение уже бывшего в употреблении диска и без критических проблем этот процесс никак не влияет.
2. Запустить операционную систему с внешнего диска не получится, хотя через «Мой компьютер» вы будете видеть всю структуру папок этой Windows так же, как видите и сейчас. Так происходит потому, что подключенный по USB накопитель компьютером будет распознаваться как обычное внешнее устройство для хранения информации. При этом возможность запуска ОС с внешнего жесткого диска имеется, но для этого понадобится особенным способом (через специальное ПО типа WinNT Setup) ее установить заново.
Программы с внешнего жесткого диска будут запускаться и успешно работать, пока, естественно, тот подключен к ноутбуку.
В вашей ситуации можно оставить все как есть, если установленная на будущем внешнем HDD Windows 7 вас не беспокоит, а можно просто отформатировать весь диск, установить туда какую-нибудь операционку — тогда он сможет быть загрузочным, и при включении ноутбука понадобится выбирать, с какой системы вы будете загружаться. Если есть еще вопросы — задавайте.
Как из жесткого диска сделать внешний: инструкция по созданию внешнего накопителя своими руками

Многие потребители не понимают, что делать с неиспользуемыми стационарными HDD или SSD накопителями. Конечно, любое такое устройство можно оставить в качестве дополнительного хранилища данных. Однако это актуально лишь для стационарных компьютеров, так как в ноутбуках обычно только один слот, предназначенный для установки штатного накопителя. Как вариант, можно попробовать продать старый жесткий диск на вторичном рынке. Но много ли получится выручить за б/у компьютерное комплектующее? Целесообразнее из обычного жесткого диска сделать внешний накопитель. И в этой статье мы расскажем Вам, как сделать внешний жесткий диск своими руками из старого накопителя.
Содержание
Можно ли сделать внешний жесткий диск своими руками
По различным причинам у Вас может оказаться рабочий жесткий диск от стационарного компьютера или ноутбука. Например, после замены накопителя на более современный жесткий диск (HDD) с лучшими характеристиками. Поэтому у некоторых потребителей иногда возникают вопросы, как внутренний жесткий диск сделать внешним и можно ли вообще сделать подобное. Такие сообщения можно увидеть от пользователей различных компьютерных форумов или участников тематических групп в социальных сетях. К счастью, на данные комментарии есть положительные ответы. Иными словами, из штатного компьютерного HDD или SSD можно сделать внешний жесткий диск, подключаемый через USB. Даже более того, провернуть подобное можно абсолютно с любым стационарным накопителем, вне зависимости от его интерфейса подключения и форм-фактора.
Как сделать из жесткого диска внешний накопитель
Если у Вас остался рабочий компьютерный винчестер, то не спешите его утилизировать, отдавать знакомому или выставлять на продажу. Ведь он еще может сослужить Вам службу в качестве переносного накопителя. Вы можете легко своими руками преобразовать штатный накопитель от компьютера или ноутбука во внешний жесткий диск, который можно подключать не только к ПК, но и к другой технике (телевизор, смартфон, планшет, игровая консоль, Smart Box и т.д.). При этом на сегодняшний день стационарный жесткий диск сделать внешним USB накопителем можно тремя различными способами. Именно об этом и пойдет далее речь в данной статье.
Док станция для подключения обычного жесткого диска через USB
Самый простой, но дорогостоящий способ из обычного HDD сделать внешний жесткий диск – это купить док станцию для компьютерных накопителей. Устройство представляет собой уникальную конструкцию, имеющую множество разъемов и портов для быстрого подсоединения различных электронных приборов. Плюс такого изделия в его универсальности (в зависимости от модели можно подключать не только жесткие диски и твердотельные накопители, но и мобильные телефоны, смартфоны, планшеты и прочую технику) и хорошем источнике питания (не нужно к HDD или SSD подключать дополнительные кабеля). Главные минусы док-станций для накопителей – высокая стоимость изделий и большие габаритные размеры. Использовать такое устройство удобно лишь в домашних или офисных условиях.
Как пользоваться док-станцией для стационарных компьютерных дисков можно найти в инструкции, прилагаемой к изделию. Однако сложного в этом нет ничего. Для начала следует подключить док станцию к источнику питания и компьютеру. После чего нужно установить накопитель в соответствующий слот и дождаться его инициализации. После запуска жесткого диска, ПК автоматически определит подключенный накопитель и количество установленных на нем локальных дисков (лучше свести все к единому разделу). Теперь, обычный HDD или SSD можно использовать как внешнее устройство для хранения важных материалов.

Бокс/кейс/контейнер для создания внешнего накопителя из обычного жесткого диска
Самый лучший способ внешний жесткий диск сделать флешкой – это купить специальный бокс (контейнер, кейс, карман, коробочку) под накопитель. Выбирать аксессуар стоит по форм-фактору и интерфейсу накопителя. Иначе могут возникнуть проблемы при создании внешнего жесткого диска из обычного накопителя. Также рекомендуем обратить внимание на версию подключения. Желательно, чтобы USB соответствовал версии 3.0 или выше. Не менее важным является питание. Если Вы хотите жесткий диск из ноутбука сделать внешним, то обычно ему достаточно питания от USB-порта. А вот для больших жестких дисков на 12 V, потребуется специальный кейс с возможностью подключения к дополнительному источнику питания. Такие боксы актуальны в случаях, когда Вы хотите жесткий диск 3.5 сделать внешним.
Собирается конструкция достаточно легко. Жесткий диск помещается внутрь кейса и подключается к соответствующему разъему. Далее бокс закрывается крышкой, чтобы винчестер не вывалился из него во время эксплуатации. К слову, иногда контейнер для жесткого диска может быть немного больше самого накопителя. Поэтому винт будет слегка болтаться внутри такого кейса. Чтобы исключить подобное рекомендуется что-либо подложить (желательно прорезиненную или пластиковую прокладку). Теперь можно подсоединять сделанный жесткий диск к компьютеру и настраивать для дальнейшей эксплуатации.

Проводная система – бюджетный вариант создания внешнего накопителя из HDD или SSD
Самый дешевый способ ХДД или ССД сделать внешним жестким диском – это купить и подсоединить специальный переходник IDE Hard Drive Adapter (например, SATA на USB 3.0), а также кабель питания HDD Power Adapter (есть совместные варианты). Недостаток данной сборки в том, что выглядит все не очень (и это мягко сказано). По сути, корпус с пучком длинных проводов, вечно путающихся между собой. Еще проблема такой конструкции в опасности сборки. Если ошибиться с питанием (купить некачественный адаптер или подсоединить к мощному источнику без преобразователя), то можно легко спалить жесткий диск. Что касается подключения, выполнить его несложно. Просто подключите адаптеры к соответствующим разъемам жесткого диска и подсоедините к персональному компьютеру и источнику питания (также можно подключить к USB, все зависит от форм-фактора и энергопотребления накопителя).

Настройка старого жесткого диска сделанного внешним накопителем
Как только создадите внешний жесткий диск из старого накопителя и подсоедините его к компьютеру по USB, рекомендуем выполнить несколько простых, но важных настроек. Однако если на нем остались какие-то важные материалы, то рекомендуем их предварительно сохранить на ПК, так как по итогу диск будет отформатирован.
Итак, если на диске несколько томов, то рекомендуем их удалить, чтобы в дальнейшем создать один общий раздел на всю память накопителя. Конечно, можно все оставить так, как есть. Однако это может вызвать конфликты при подключении такого накопителя к другим устройствам, помимо компьютера или ноутбука. Хотя даже на ПК могут возникнуть сбои в определении жесткого диска из-за идентичности меток тома.
Удаление томов внешнего жесткого диска
Чтобы удалить все разделы на внешнем накопителе, используйте утилиту DiskPart. Откройте командную строку (Win+R => cmd => Ок), введите команду diskpart и нажмите клавишу ввода (Enter). Как только запустится утилита, стоит ввести следующую команду – list disk. Появится список с накопителями, определенными системой. Внешний жесткий диск обычно отображается под именем Диск 1. Однако лучше сверить. Откройте «Управление дисками» (Win+R => diskmgmt.msc => Ок), найдите в списке нужный накопитель и сравните его имя, а также размер памяти.
Возвращаемся к командной строке. Как только определитесь с диском, его следует выбрать. Для этого введите команду select disk 1 (имя диска может отличаться). Если все выполнено правильно, то в строке появится надпись «Выбран диск 1». Чтобы удалить все разделы на нем, выполните команду clean. Спустя несколько секунд диск будет очищен. О чем будет указанно в командной строке. Также результат можно увидеть в приложении «Управление дисками» (к слову, далее все работы будут осуществляться именно в этом ПО).
Инициализация внешнего жесткого диска
После удаления всех разделов на внешнем накопителе может появиться надпись «Не проинициализирован». Собственно, чтобы выполнить инициализацию жесткого диска, следует кликнуть по нему правой кнопкой мыши (напомним, что работы осуществляются в «Управление дисками»). В открывшемся окне нужно установить флажок напротив того диска, который необходимо проинициализировать. Также ниже следует выбрать разметку диска (лучше оставить по умолчанию). Жмем «Ок» и ждем пока выполнится процесс инициализации внешнего жесткого диска.
Создание единственного общего раздела внешнего жесткого диска
После инициализации накопителя, Вы заметите, что память устройства будет не распределена. Если не создать том, то объем такого жесткого диска не будет распознаваться. Иными словами Вы не сможете с ним полноценно работать. Поэтому стоит кликнуть правой кнопкой мыши по нераспределенной памяти внешнего накопителя и в контекстном меню выбрать «Создать простой том». Откроется «Мастер создания простых томов» – нажмите «Далее». В следующем окне Вам предложат установить размер раздела (выделить на него определенное количество памяти). Если Вы планируете подключать его не только к компьютеру или ноутбуку, то мы не советуем разбивать память внешнего накопителя на несколько томов. Поэтому снова просто нажмите «Далее».
В очередном открывшемся окне мастера создания дисковых томов Вам предложат назначить букву. Вы можете пропустить этот момент и нажать «Далее». Однако лучше назначить букву, которая не будет конфликтовать со значениями основных локальных дисков. В ином же случае, при подключении внешнего жесткого диска может появиться ошибка инициализации. На следующем окне Вам предложат форматировать внешний жесткий диск. Выполните данную процедуру. Выберите подходящую файловую систему, задайте метку тома (имя накопителя), установите галочку напротив быстрого форматирования и нажмите «Далее». Сверьте данные и нажмите «Готово». Теперь можно приступать к использованию внешнего жесткого диска, сделанного со старого HDD или SSD накопителя.
Источник https://freeprograms.me/1525-kak-sdelat-vneshniy-hdd-iz-zhestkogo-diska.html
Источник https://lumpics.ru/convert-external-hdd-in-internal/
Источник https://digitalsquare.ru/ctati/kak-iz-zhestkogo-diska-sdelat-vneshniy-instruktsiya-po-sozdaniyu-vneshnego-nakopitelya-svoimi-rukami.html




