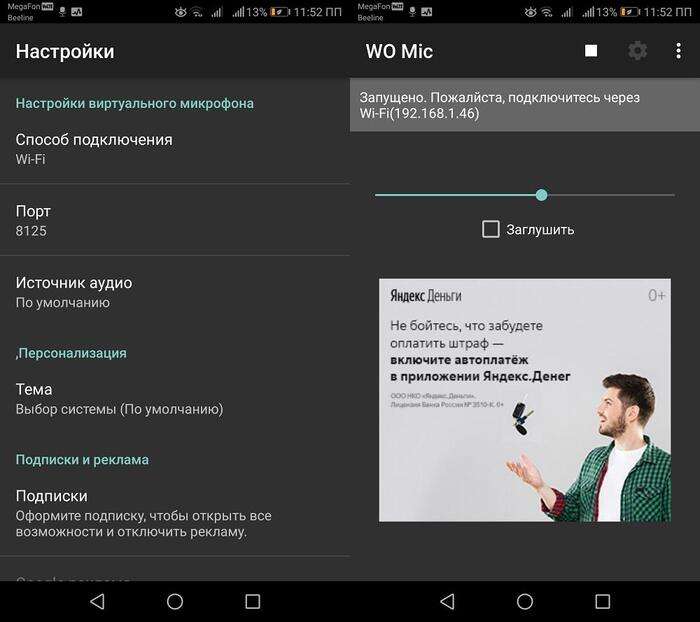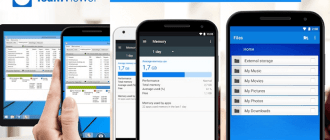Как подключить смартфон к ПК в качестве внешнего микрофона и сделать аудиозапись
5 Оценок: 1 (Ваша: )
Иногда микрофон может сломаться перед записью или важным видеозвонком, а на приобретение нового может не хватить времени. Заменить его может мобильный телефон на базе Android. Всего за несколько простых шагов можно подключить мобильное устройство к компьютеру и произвести озвучку либо звонок через Skype. Рассказываем, как подключить телефон к компьютеру как микрофон, а также записать звук и отредактировать аудиозапись. Не беспокойтесь о том, что для этого могут понадобиться специальные навыки – если вы будете следовать нашим подсказкам, процесс не займет много времени.
Устанавливаем программное обеспечение
Чтобы сделать из телефона микрофон, понадобится установить специальный софт на компьютер и смартфон. Для мобильного телефона нам понадобится приложение под названием WO Mic. Оно работает на смартфонах на базе Android, скачать его можно совершенно бесплатно через Google Play.

Интерфейс программы WO Mic
Скачайте версию для компьютера с официального сайта. Найдите на странице строчку «WO Mic client for Windows» и кликните на нее для загрузки клиента. Вам также понадобится установить драйвер – его можно скачать, кликнув по надписи «WO Mic device driver for Windows». Программа поддерживает Windows 10, 8 и 7 с разрядностью 32 и 64 bit.
Подключаем смартфон к компьютеру/ноутбуку
Чтобы компьютер смог распознать телефон в качестве микрофона, их нужно предварительно соединить. Сделать это можно несколькими способами: через кабель, по блютуз и Wi-Fi. Рассмотрим подробно каждый вариант.
Сопряжение через USB
Чтобы соединить смартфон и ПК через USB-кабель, сначала нужно включить откладку USB в смартфоне. Для этого в настройках телефона найдите пункт «Система», затем откройте функцию «Для разработчиков». Включите опцию «Отладка по USB».
На некоторых моделях по умолчанию отключен режим разработчика. Чтобы это исправить, в разделе «Система» найдите строчку «О телефоне». Прокрутите до пункта «Номер сборки» и несколько раз кликните по цифрам. Телефон разблокирует нужные функции и присвоит вам статус разработчика.

Для работы в приложении присвойте себе статус разработчика
Откройте WO Mic на смартфоне и кликните иконку в виде гайки. В пункте «Способ подключения» установите USB. Вернитесь в главное окно приложения и поставьте галочку напротив пункта «Заглушить». Нажмите треугольник в верхнем правом углу, чтобы запустить синхронизацию. Разрешите программе доступ к микрофону.

Запускаем синхронизацию с микрофоном смартфона
Теперь запустите десктопную версию программы на компьютере. Раскройте меню «Подключение» и нажмите «Подключиться». В новом окне выберите пункт «USB» и запустите процесс, кликнув «Подключиться».

Десктопная версия программы
Иногда программа может сообщать, что отладка отключена. Так бывает потому, что эта функция имеет свойство самостоятельно отключаться. Включите ее снова и отметьте автоматический запуск опции для данного устройства.
Теперь вы можете сделать микрофон из телефона через usb, просто подключив смартфон к ПК через кабель. На некоторых моделях дополнительно нужно разрешить передачу данных.
Подключаем телефон через Wi-Fi
Если у вас нет нужного кабеля USB, вы можете объединить телефон и компьютер через Wi-Fi. Для этого сначала запустите wi-fi на ПК, затем отключите на смартфоне мобильную передачу по 4G и подключитесь к сети, раздаваемой с ПК. Запустите мобильный WO Mic и в «Способ подключения» укажите Wi-Fi. В стартовом окне высветится адрес IP.

Подключение через Wi-Fi
Откройте WO Mic на компьютере и в способе подключения также выберите Wi-Fi. В поле «Телефонный IP адрес» введите данные из мобильной версии. Нажмите «Подключиться».

Это удобный вариант, когда под рукой нет USB-кабеля
Если все настройки установлены правильно, в главном окне программы в нижней строчке появится строчка «Подключено». Теперь вы можете использовать смартфон как микрофон для компьютера, проводить озвучку через диктофон или вести аудиозвонки в Skype.
Соединяем устройства через Bluetooth
Чтобы настроить передачу звука с телефона на компьютер через bluetooth, нужно включить эту функцию в телефоне и на ноутбуке. В смартфоне блютуз обычно доступен через верхнюю панель телефона. Также его можно найти в настройках, открыв пункт «Подключение устройства».
На ноутбуке потребуется синхронизировать оба устройства. Найдите значок bluetooth в панели задач, кликните правой кнопкой мыши и нажмите «Добавление устройства Bluetooth». В окне параметров найдите ваш телефон и запустите сопряжение с ноутбуком.

Добавление устройства bluetooth на ПК
В мобильном WOC Mic в настройках установите Bluetooth средством подключения. После этого откройте софт на ПК и подключитесь. Укажите Bluetooth в колонке справа как средство соединения и в списке устройств найдите марку вашего телефона. Нажмите «Подключиться» и переходите к записи.

После совершения всех шагов можно начать запись
Стоит отметить, что большинство компьютеров не поддерживают связь через Bluetooth, так что этот вариант подходит только для ноутбуков.
Как записать звук на компьютере через телефон?
Итак, смартфон подключен, осталось с его помощью записать звук на компьютере. Некоторые версии Windows включают в себя встроенные функции аудиозаписи, а другие нет. К тому же, в них нельзя обработать созданную аудиодорожку. Поэтому мы рассмотрим процесс записи на примере программы АудиоМАСТЕР.
Это функциональный редактор аудио включает в себя инструменты для обработки и записи звуковых дорожек любой длительности. Программа проста в управлении и не требует технических навыков или знаний аудиомонтажа. Вы можете объединять или разделять музыкальные треки, применять эффекты, менять тональность и высоту голоса, извлекать музыку из клипа и многое другое. Чтобы разобраться, как записать звук с телефона на компьютер в программе АудиоМАСТЕР, требуется всего несколько шагов.
Шаг 1. Создайте проект
Прежде всего потребуется скачать программу и установить на компьютер или ноутбук. После установки запустите аудиоредактор и в стартовом окне выберите «Записать звук с микрофона».
Шаг 2. Запустить запись
В окне записи в пункте «Выберите устройство записи звука» раскройте меню и укажите подключенный смартфон. Так как он соединен с компьютером через программу WO Mic, то называться он будет соответственно. Выбираем «Микрофон (WO Mic Device)» и жмем «Начать новую запись». Нажмите «Сохранить», когда запись будет завершена.
Шаг 3. Отредактируйте аудио
Созданная аудиозапись откроется в редакторе. Теперь вы можете изменить ее согласно вашим нуждам: обрезать, изменить темп, голос или тональность, добавить эхо, изменить в эквалайзере или выровнять громкость MP3. Вы можете редактировать весь файл полностью или отдельный участок записи. Во втором случае просто выделите нужную область, и все изменения применятся только к ней.
Шаг 4. Сохраните запись
Нажмите на иконку дискеты в верхней панели инструментов. Выберите формат аудио из предложенных вариантов. Если вы не уверены, какой подойдет, щелкайте по названиям – программа дает объяснения к каждому. Установите дополнительные настройки и нажмите «Сохранить».
Что делать, если звук не записывается
Что делать, если этот метод не работает и на записи только тишина? Проблема может крыться в настройках вашего компьютера. Чтобы поправить эту проблему, сделайте следующее:
- Щелкните правой кнопкой мыши по значку громкости в панели задач Windows.
- Выберите пункт «Звуки».
- В окне настроек откройте вкладку «Запись» и проверьте, подключен ли микрофон. В нашем случае он обозначается как WO Mic Device.

Проверка подключения микрофона
- WO Mic device должен использоваться как устройство для связи по умолчанию. Если это не так, кликните на него правой кнопкой мыши и отметьте соответствующий пункт.
- Можете также проверить громкость записываемого звука. Для этого откройте панель управления Windows и найдите пункт «Оборудование и звук».
- В панели настроек в колонке «Звук» найдите пункт «Настройка громкости».

Задайте необходимый уровень громкости
- Отрегулируйте громкость в колонке WOMicClient.
Итак, вы разобрались, как использовать телефон как микрофон для ПК и записать свой голос на компьютер. На первый взгляд это может показаться сложным, но на самом деле это отнимает буквально несколько минут. А если вы подберете правильный аудиоредактор с функцией звукозаписи, то процесс пройдет еще быстрее.
АудиоМАСТЕР станет лучшим решением этого вопроса. Вам не потребуется много времени, чтобы освоить его функционал, а благодаря своей нетребовательности к системе он быстро работает на устройствах любой мощности. Скачайте АудиоМАСТЕР бесплатно прямо сейчас и с легкостью записывайте озвучку, обрабатывайте аудиофайлы и вытягивайте музыку из любимых клипов!
Как использовать смартфон в качестве микрофона для ПК
В современном мире практически у каждого пользователя возникает необходимость в микрофоне на ПК. При этом далеко не каждый готов потратиться и приобрести себе для этих задач профессиональное устройство с более-менее вменяемым звуком. Обычно проблему решают с помощью наушников с гарнитурой, но и их иногда может под рукой не оказаться. В такой ситуации на помощь придет смартфон на базе Android. Да, мало кто знает о том, что из телефона можно сделать микрофон для компьютера, но пользы от такой фишки выше крыши.

Разбираемся, как из смартфона сделать внешний микрофон на ПК.
ПОДПИШИСЬ НА НАС В ЯНДЕКС.ДЗЕН!
Как сделать из смартфона микрофон для ПК
Чтобы сделать из смартфона микрофон для ПК, вам не понадобится практически никаких дополнительных инструментов. Все, что нужно — скачать приложение WO Mic на свой телефон. В приложении доступно 4 способа подключения — через USB-кабель, по Bluetooth, а также по Wi-Fi и Wi-Fi direct (когда телефон является точкой доступа для ПК).
Я буду показывать все на примере подключения через USB, так как сделать это проще всего. Лучше всего использовать родной кабель от смартфона, он есть у каждого. Если у вас нет — можно посмотреть на Али, там их много. Помните, что с дешевыми шнурами программа может работать некорректно.
Перед тем как перейти к инструкции, обращаю ваше внимание, что предварительно необходимо скачать программу на компьютер и загрузить специальный драйвер. Без этого настроить микрофон у вас не получится. Плюс, учтите, программа работает только с компьютерами на базе Windows 7, 8, 10.
Сразу хочу сказать, что регулировать громкость микрофона у вас не получится. Изначально разработчики предлагали по подписке, но с учетом, что в России оплата в Google Play не работает, оформить ее вряд ли получится. Из дополнительных плюшек подписки — быстрая кнопка отключения микро и отсутствие рекламы.
Как использовать телефон как микрофон для компьютера через USB
Чтобы сделать из телефона микрофон для ПК, вам понадобится:
- Запустить режим разработчика на своем смартфоне. Для этого перейдите в Настройки, Расширенные настройки, Для разработчиков. Включите тумблер напротив Режим разработчика.

Без режима разработчика ничего работать не будет.

Выберите USB в качестве способа подключения.

Нажмите на кнопку Play и подключитесь к компьютеру.

Вот так выглядит интерфейс программы на Windows.
Вы также можете попробовать подключиться по Wi-Fi или Bluetooth, но за них я не ручаюсь, все-таки нюансов с этими протоколами весьма много, а программа выпущена достаточно давно.
❗️В СУНДУКЕ АЛИБАБЫ КАЖДЫЙ ДЕНЬ ВЫХОДЯТ ПОДБОРКИ ЛУЧШИХ ТОВАРОВ С АЛИЭКСПРЕСС.
Как разрешить доступ к микрофону на ПК
В целом, обычно проблем никаких не возникает, у меня все завелось на раз два. Все же перед запуском рекомендую вам проверить, разрешен ли доступ к микрофону на вашем компьютере:
- На Windows-компьютере откройте Пуск, Параметры.
- Далее перейдите во вкладку Конфиденциальность, затем Микрофон.
- В разделе Разрешить доступ к микрофону на этом устройстве кликнете Изменить.
- Включите тумблер напротив надписи Доступ к микрофону для этого устройства.

Проверьте доступ к микрофону на компьютере.
Если и это не сработало, тогда вероятно ваш компьютер подключается к какому-то другому микрофону и необходимо установить смартфон в качестве источника звука:
- Откройте Пуск, далее Параметры.
- Перейдите во вкладку Система, далее Звук.
- Откройте вкладку input, выберите WO Mic Device.

Укажите нужный микрофон в настройках звука.
Как настроить микрофон на ПК через смартфон
Внутри приложения WO Mic есть несколько режимов настройки микрофона:
- Режим 1 — если собираетесь подключить к телефону наушники.
- Режим 2 — если в других режимах слышно самого себя.
- Режим 3 — если находитесь в шумном помещении или на дальнем расстоянии.
- Задний микрофон — если используете еще один дополнительный микрофон.

Настройки режимов микрофонов находятся здесь.
Респект разработчикам за такие возможности, но на моем Xiaomi Redmi Note 8 все завелось без всяких проблем и работало как надо. Разницы между режимами я практически не заметил. Если у вас что-то пошло не так и микрофон работает плохо, попробуйте переключиться.
Также смотрите наши статьи о том, как использовать смартфон в качестве камеры видеонаблюдения и в качестве рации. Обе фишки очень прикольные, обязательно зацените!
При возникновении каких-то сложностей с настройкой смело пишите в наш Телеграм-чат или в комментарии под постом. Вместе с нашими читателями мы обязательно вам поможем.
Новости, статьи и анонсы публикаций
Свободное общение и обсуждение материалов

Что в первую очередь нужно от смартфона? Долгая и бесперебойная работа, большой дисплей с качественной цветопередачей и частотой, красивый дизайн и достойная производительность. Itel Vision 3 Plus, третий смартфон в линейке itel Vision, предлагает эти характеристики на уровне, который обеспечивает ему лидирующие позиции в категории бюджетных аппаратов.
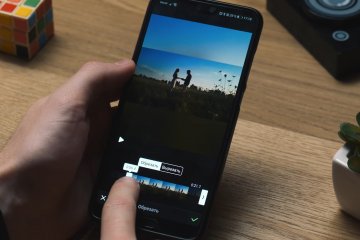
При подготовке текста с рассказом о том, как сделать рингтон на звонок, я поймал себя на мысли, что помимо музыки нам порой требуется обрезать видео на телефоне. Например, для экономии места на внутреннем накопителе или просто для сохранения исключительно важных фрагментов, снятых на камеру смартфона. Обрезка подразумевает не только изменение длительности, но и кадрирование видео. И сегодня мы разберемся, как правильно обрезать видео, и что для этого понадобится.

Бум кофейной индустрии привел к тому, что многие люди не переполнены природной энергией. Большинство экспертов сходятся во мнении, что одним из виновников нашего коллективного истощения является плохой сон. В ответ крупнейшие компании в области технологий, в том числе Fitbit, Garmin, Apple и другие, предлагают инструменты, помогающие пользователям формировать лучшие привычки. Но насколько точны трекеры сна? Может ли устройство помочь вам улучшить сон? Не все знают, чего стоит и чего не стоит ждать от трекера сна, поэтому давайте разбираться более подробно.
Как использовать смартфон как микрофон: 1 приложение и 3 решения
Смартфон в тандеме с компьютером может выступить в роли микрофона. Выполнив пару манипуляций, легко сэкономить на покупке микрофона, не потеряв при этом качество звука, ведь хороший телефон не уступает гарнитуре среднего и высокого ценового диапазона. Простой и удобный продукт для этого – Wo Mic. Для подключения смартфона понадобится несколько минут и пара кликов мышкой. В статье описаны шаги по установке программы и полезные рекомендации по ее использованию.
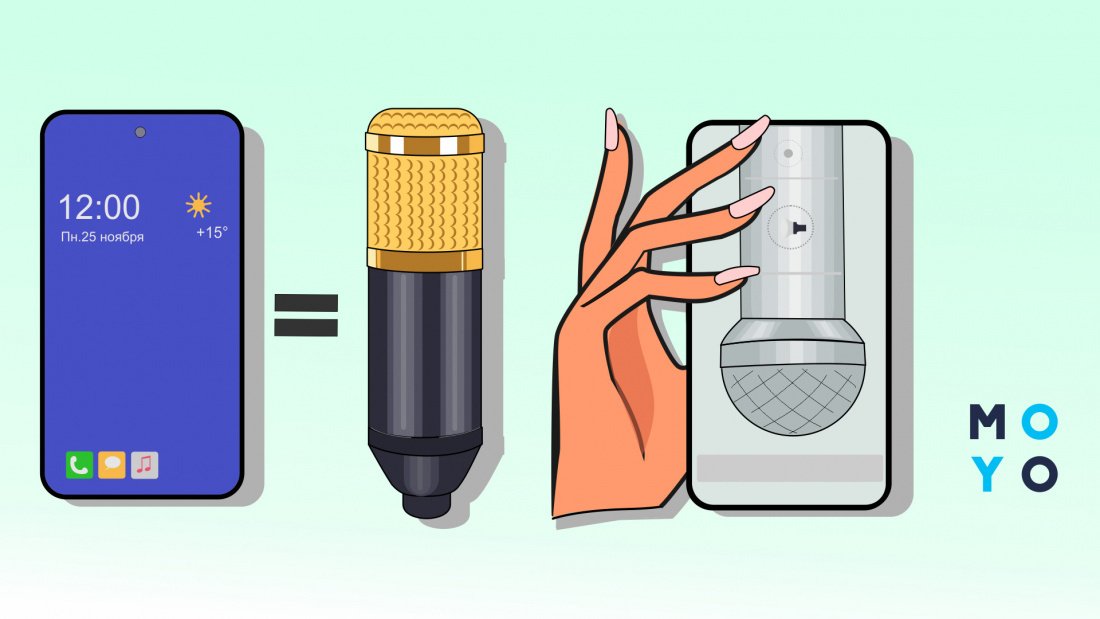
Необходимое программное обеспечение: софт WO Mic
Самый популярный софт для трансформации смартфона в компьютерный микрофон — WO Mic. Программа совместима с Windows 7, 8, 10, а также XP, Vista и Mac OS X. Для начала использования ее скачивают на ПК и телефон и выполняют запуск на двух девайсах. После проходят простую настройку.
Полезно знать: Чтобы софт работал корректно, на ПК понадобится установить соответствующие драйверы.
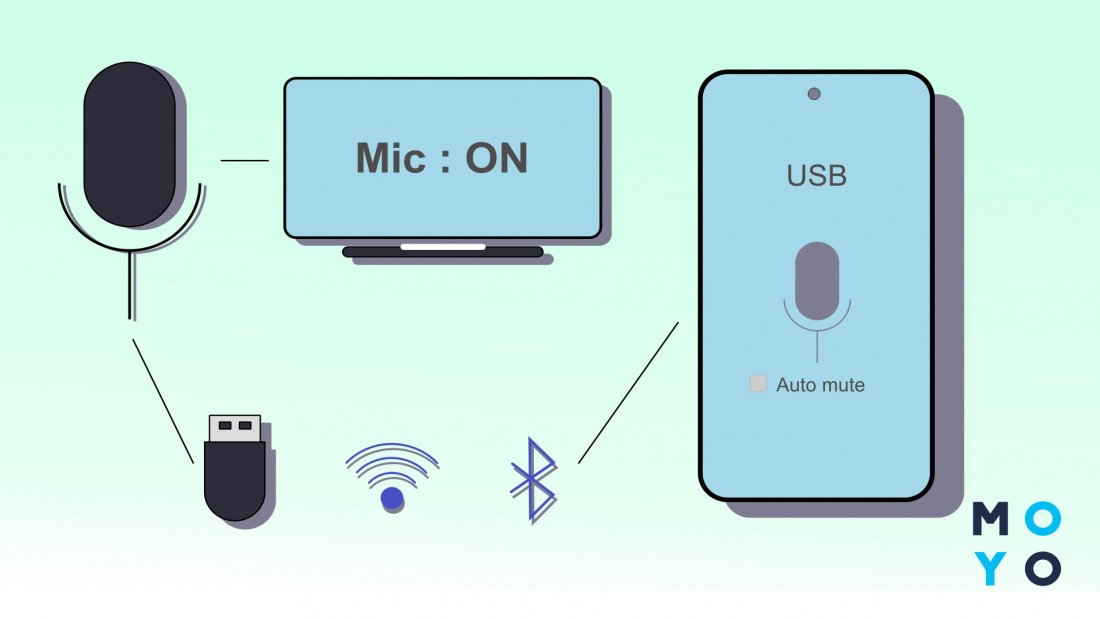
Приложение WO Mic используется для записи и передачи звука. Для его подключения проще всего воспользоваться USB-кабелем. Также можно использовать сеть Wi-Fi или же канал Bluetooth.
Список возможностей приложения довольно широк:
- беспроводной микрофон;
- функция отладки USB;
- подключение нескольких девайсов;
- просмотр статистики;
- автозапуск (по желанию пользователя).
После скачивания программы в настройках необходимо выбрать канал, по которому будут транслироваться данные. У софта есть как плюсы, так и минусы.
Рекомендация: Приложение укорачивает время работы батареи устройства, поэтому перед его запуском стоит поставить смартфон на зарядку.
С задачей трансформации телефона в микрофон справится и программа Microphone от Gaz Davidso. По мнению пользователей, она еще проще вышеуказанного WO Mic.
Краткий мануал, который поможет работать с софтом Microphone:
- Закачать его и выполнить простую установку на смартфон.
- Соединить ПК и телефон посредством аудиокабеля.
- Включив приложение, начать работу со смартфоном, как будто это микрофон.
Если не считать необходимого наличия специального кабеля, по советам пользователей, проще программы не найти.
Важно: Использование специальных программ не является обязательным критерием – существуют и другие варианты подключения.
Подключение смартфона через USB
Чтобы наладить трансляцию данных по USB-каналу с девайса на ПК через софт WO Mic, нужно подключить Андроид к порту USB (версия 2.0). Затем следует выполнить такие манипуляции:
- Произвести запуск софта на ПК и смартфоне.
- Выбрать на ПК пункт «Соединение», и затем USB.
- Подождать, пока пройдет синхронизация устройства с ПК. Если при подключении соединения не произошло, все получится с помощью альтернативных вариантов.
- Зайти в настройки на телефоне и выбрать «USB подключение».
- На ПК найти раздел «Подключение», после чего указать нужный канал связи и подтвердить действия.
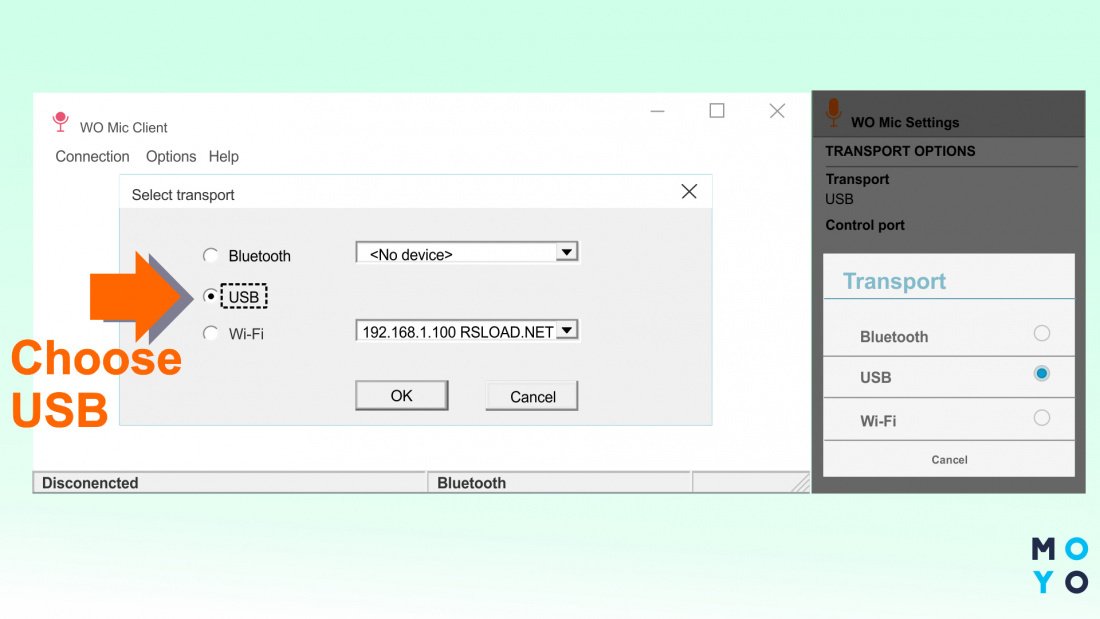
Подключение по Bluetooth
Перед началом соединения нужно проверить, активен ли канал радиосвязи на Android и ПК. Настройка WO Mic выполняется в той же последовательности, как и при USB подключении. Только теперь во всплывающих окнах на ПК и мобильном девайсе нужно нажимать на пункт Bluetooth.
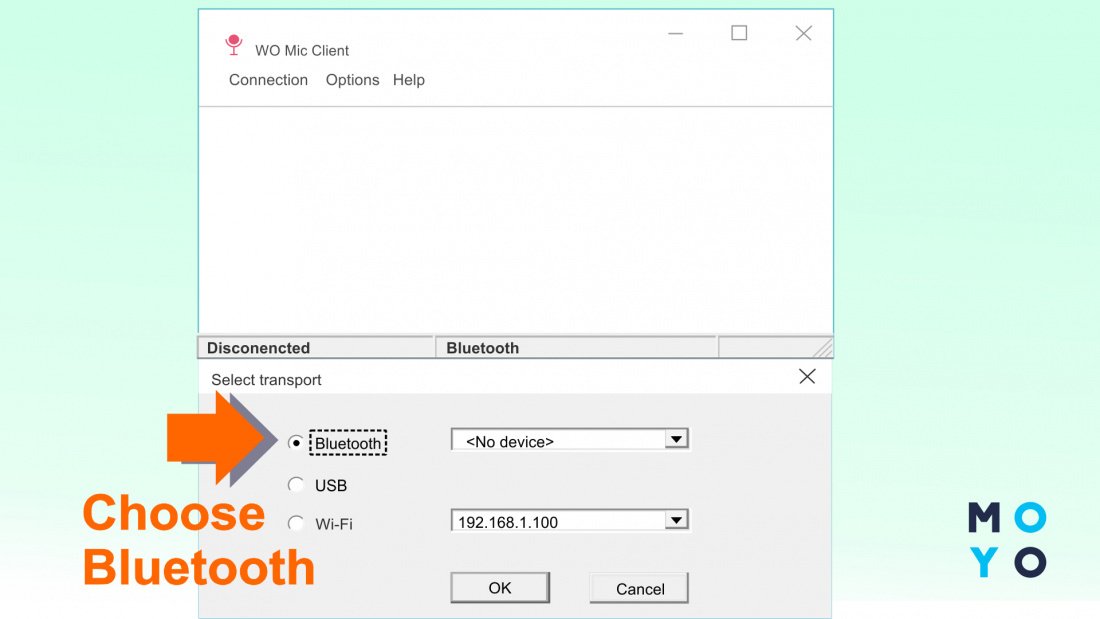
Полезно знать: Телефоны с операционной системой iOS не поддерживают работу по Bluetooth.
Данный вариант подключения осуществляется в рамках единой сети. Если мобильный девайс и ПК сопряжены с разными точками – ничего не получится. Детальнее, как использовать свой телефон как микрофон с помощью сети Wi-Fi, далее.
Подключение через Wi-Fi соединение
- В клиенте на девайсе отыскать нужный способ трансляции информации и активировать софт, нажав на кнопку «Старт».
- В оповещении высветится IP-адрес – его нужно скопировать и указать в настройках на ПК.
- Нажать подтверждение, выбрав «Wo Mic микрофон» устройством записи по умолчанию. Для этого надо пройти в настройки Windows и непосредственные настройки софта.
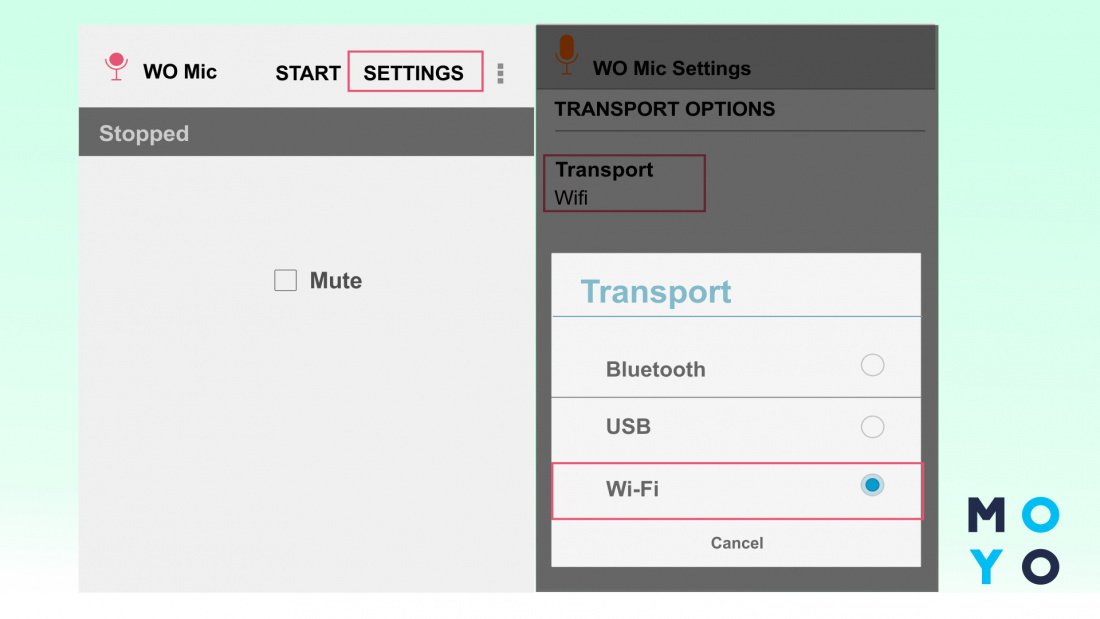
Таким образом, приложение улучшает качество записываемого звука и делает из смартфона полноценный девайс, способный полностью заменить микрофон. После можно протестировать программу, запустив любое приложение, которое требует использования гарнитуры.
WO Mic является бесплатным софтом. Его может загрузить каждый желающий. В маркетах есть и другие приложения. Альтернативой им является покупка внешнего микрофона, позволяющего получить чистый звук. Но проще лайвхака, описанного в статье, попросту нет. При настройке софта нужно указывать верные параметры, иначе возникнут сложности.
Источник https://audiomaster.su/kak-podklyuchit-telefon-k-kompyuteru-kak-mikrofon.php
Источник https://androidinsider.ru/soft/kak-ispolzovat-smartfon-v-kachestve-mikrofona-dlya-pk.html
Источник https://www.moyo.ua/news/kak-ispolzovat-smartfon-kak-mikrofon-1-prilozhenie-i-3-resheniya.html