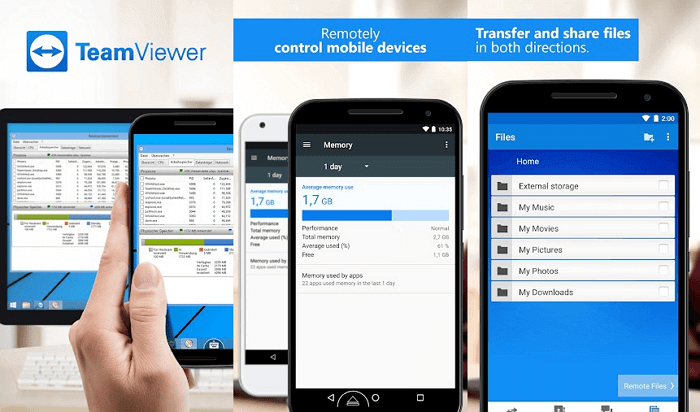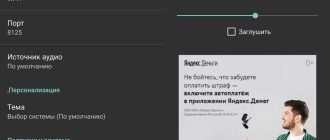Как управлять ПК с телефона — создаем удаленный рабочий стол и получаем бесплатный пульт для компьютера из смартфона (Android, IOS)
Забыли выключить компьютер? Ушли из дома и не закрыли любимую игру? Лень подойти к ПК, чтобы переключить видео, фильм или сериал? Делаем своими руками пульт для ПК, чтобы управлять компьютером, не вставая с дивана.
У меня, как и многих читателей Overclockers.ru, в связи с деятельностью большая часть дня проходит за компьютером. Неудобное кресло, сидячий образ жизни, постоянный дискомфорт — думаю, что многим читателям с достаточно бюджетными рабочими местами это близко. А сейчас, когда на дворе середина лета, хочется держаться от компьютера подальше, чтобы лишний раз не испытывать на себе жар от системного блока. Но сейчас компьютеры настолько плотно вошли в нашу жизнь, что большинство из нас так или иначе привязаны к ПК: работа, развлечения, общение — все в персональном компьютере. Скажу честно — в моем доме компьютер является центром всего — это и музыкальный аппарат, и кинотеатр, и «печатная машинка», и хранилище информации, и рендер-машина, и средство связи с внешним миром, и игровая станция — всего не перечислить.
реклама
И вот незадача: как сохранить связь с ПК, занимаясь в течение дня своими делами? Для себя по данному вопросу я нашел эффективное решение достаточно давно — удаленный рабочий стол прямо с телефона. Это настоящий «персональный компьютер в кармане», тот самый «пульт управления», который, я уверен, многие из вас искали, раз зашли на данную статью.

Удаленный рабочий стол прямо в телефоне — это настоящий «Must-have» для лентяя. Представьте: вы лежите на диване, смотрите кино с подключенного к системному блоку телевизора, время позднее, чувствуете, что засыпаете, но вставать так лень — достали телефон, удаленно закрыли фильм и выключили компьютер — спите спокойно.
Или другая, более специфичная ситуация: вы майнер, помимо добычи криптовалюты вынуждены ходить на работу в офис или на завод. Вы буквально привязаны к своей ферме, потому что какая-либо ошибка, временно пропало соединение — часики тикают, ферма простаивает — несете убытки. И тут опять же вам поможет удаленный рабочий стол — заходим в компьютер прямо из своего смартфона, перезапускаем майнер и продолжаем получать доход. Красота ведь?
реклама
А самое главное, такие ситуации, их тысячи — а иметь «пульт» для компьютера было бы полезно и майнеру, и энтузиасту, и геймеру, и даже домохозяйке! Хотите сделать это просто, бесплатно и, самое главное, быстро? Тогда прошу ознакомиться с предоставленным материалом.
Выбор программы для создания удаленного рабочего стола
Итак, всего существуют несколько программ, позволяющих создать «компьютерный пульт». Зайдя в Pay маркет, можно увидеть целый список разнообразных приложений для создания удаленного рабочего стола:

Есть как достаточно известные приложения, такие как: TeamViewer, Remote Desktop от Microsoft и Удаленный рабочий стол Chrome от Google; но существуют и малоизвестные «пульты», скачивать и взаимодействовать с которыми я бы не решился. Мой выбор, собственно, пал на Удаленный рабочий стол Chrome от Google, потому что это наиболее простой в освоении, установке и использовании «пульт». На самом деле, пользуюсь я им уже около двух лет и проблем не наблюдалось как на iPhone под операционной системой IOS, так и на Android-смартфоне. Ну и если это продукт Google, то я не беспокоюсь за сохранность своих данных, ведь корпорация большая, а выпускать некачественный продукт для них просто непозволительно.
реклама
Но вы, собственно, можете выбрать для себя любой другой удаленный рабочий стол, я думаю, что процесс установки у них идентичен. А я же, собственно, приступаю к установке программы и ее настройке.
Как установить и настроить Удаленный рабочий стол Chrome от Google?
Итак, для начала мы скачиваем приложение из App Store или Play маркета на свой смартфон. Я думаю, что процесс установки приложения на смартфоне описывать нет никакого смысла — все происходит автоматически.
Далее вам потребуется браузер Google Chrome, установленный на вашем ПК. Если же по какой-то причины у вас нет этого браузера, вам не составит труда скачать его бесплатно.
И в браузере Google Chrome, и на вашем смартфоне должна быть одна учетная запись Google. Если таковой по каким-то причинам у вас еще нет, то, как бы странно это не звучало «зарегистрируйтесь в Google».
реклама
Далее в адресной строке Chrome набираем следующее:

Далее вы просто устанавливаете web-приложение себе в браузер Chrome как расширение, а также скачиваете инсталятор chromeremotedesktophost:

Запускаете инсталятор и выполняется простейшая установка.
Следующая задача — предоставить доступ устройства (смартфона) к вашему рабочему столу. Тут все предельно просто: запускаем на компьютере браузер Chrome, в адресной строке вводим ранее известную ссылку, либо же можете нажать на иконку удаленного рабочего стола в Chrome:

Нажимаете на кнопку «Включить», когда вам предложат настроить удаленный доступ.
Далее вам будет предложено создать имя компьютера:

И далее создаем PIN-код длиной не менее 6 цифр:

Жмем на кнопку «Запустить», и ваш рабочий стол готов к эксплуатации.
Но на этом еще не все — переходим к настройке удаленного рабочего стола на смартфоне:
- запускаем ранее скачанное приложение (убедитесь, что в браузере Chrome и в приложении используется одна учетная запись Google);
- ждем, пока прогрузится список «Мои компьютеры»;
- кликаем на свой компьютер;
- вводим придуманный ранее PIN-код.
Вас можно поздравить: теперь вы имеете удаленный доступ к своему ПК из любой точки мира при условии, что на обоих устройствах есть подключение к сети Интернет.
Впечатления от использования Удаленного рабочего стола Chrome
В принципе, Удаленный рабочий стол Chrome позволяет вам управлять своим ПК практически также, как бы вы управляли им, была бы у вас сенсорная панель вместо экрана. Сочетания горячих клавиш, конечно, зажать не получится, но требуется ли оно обыкновенному пользователю, которому надо удаленно выключить компьютер, переключить плейлист, включить фильм? В принципе, вам ничего не составит труда теоретически играть таким образом в игры, но данное удовольствие уж точно для искушенных, хотя мне ничего не помешало, например, выключить с телефона компьютерную игру, находясь на улице:

Если вы плохо видите или не можете попасть, то вам не составит труда растянуть нужный участок рабочего стола, выполнив на дисплее смартфона простое растягивающее движение пальцами.
Также вам ничего не мешает включить экранную клавиатуру, нажав на соответствующую кнопку, чтобы напечатать в нужном вам месте текст, как бы вы сделали и в операционной системе при непосредственном контакте с ПК и реальной клавиатурой.
При использовании данного рабочего стола не стоит забывать о задержке. Ваши действия происходят на компьютере с небольшой задержкой, но, к слову, это не является проблемой при использовании, если вы не додумались играть таким образом в компьютерные игры. Теоретически таким образом можно смотреть кинофильмы, которые есть на вашем компьютере, прямо через смартфон, но звуковая дорожка серьезно отстает от видеоряда, который, к тому же, сильно подтормаживает, и картина превращается в слайдшоу.
Возможно ли заниматься оверклокингом при использовании Удаленного рабочего стола Chrome?
Многие читатели последнее время стали жаловаться на то, что на данный момент выходит крайне мало контента об оверклокинге. И, может быть в шутку, а может быть и нет, но я решил попробовать заняться разгоном через удаленный доступ!
Естественно, что способность к разгону придется испытывать непосредственно в операционной системе. И ничего кроме видеокарты силами ПО в Windows серьезно разогнать не получится.
Итак, я запускаю MSI Afterburner, чтобы попробовать подразогнать GTX 1060. Но, к сожалению, возможность ввести точные значения почему-то отсутствует, утилита просто не реагирует на вводимые мной значения при помощи экранной клавиатуры.

Но за то ползунки отлично реагируют на клики, хотя, как бы я не пытался выставить более или менее точное значение, это оказывается сделать чертовски сложно.

Конечно, чисто теоретически таким образом вполне реально разогнать видеокарту, если вам хочется вывести оверклокинг на дистанционный уровень, разгоняя прямо с дивана или из кухни, занимаясь попутно варкой борща. Но я бы таким заниматься не стал и вам, собственно, не советую.
Заключение
По итогу Удаленный рабочий стол Chrome показал себя как прекрасный помощник в работе с ПК. Оперативной памяти такое решение потребляет совсем немного и практически не нагружает процессор.

Если вы ищите способ дистанционного управления компьютером, то, вполне возможно, что Удаленный рабочий стол Chrome — это ваш выбор, лично я рекомендую данное решение как проверенное и надежное.
А пользовались ли вы другими программами для обеспечения удаленного доступа к компьютеру, и какое у вас сложилось мнение о них?
Подпишитесь на наш канал в Яндекс.Дзен или telegram-канал @overclockers_news — это удобные способы следить за новыми материалами на сайте. С картинками, расширенными описаниями и без рекламы.
4 программы для управления компьютером с телефона
Как поставить фильм на паузу, не вставая с дивана, а музыку переключать из кухни? Это можно сделать с помощью приложений для удалённого управления компьютером с телефона. Все их можно разделить на 2 типа: без доступа к экрану монитора (управление курсом и через команды) и с доступом к монитору (управление только курсором мышки). Есть программы, которые совмещают эти два варианта использования, но чаще всего — это что-то одно. В этой статье будет два приложения первого типа, и два — второго.
Во всех случаях, нужно сначала скачать программу-сервер с сайта разработчика (не из магазина приложений) и установить её на компьютер, а затем скачать соответствующее приложение на телефон из Google Play или Apple Store. Только после установки обеих программ вы сможете подключиться к компьютеру.
TeamViewer сейчас недоступен из России, поэтому его нет в обзоре.
Unified Remote
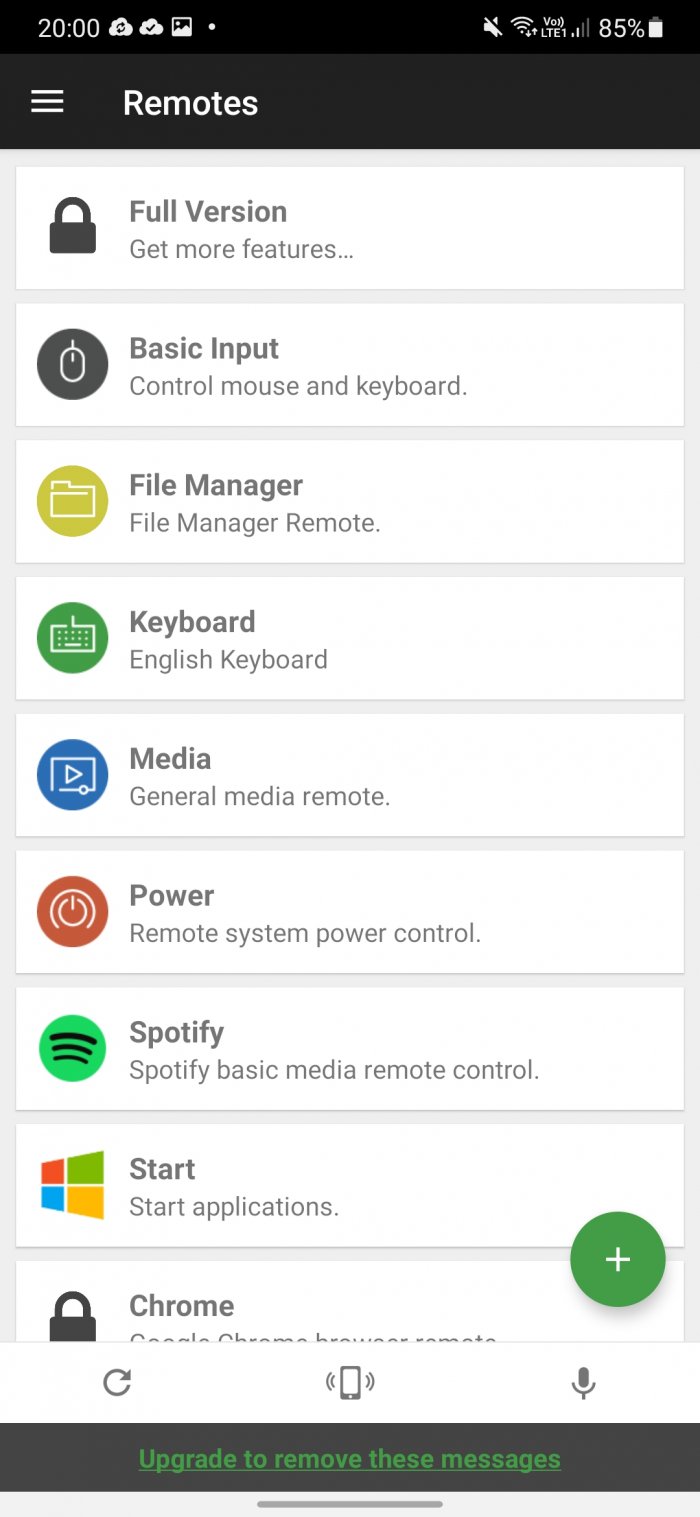
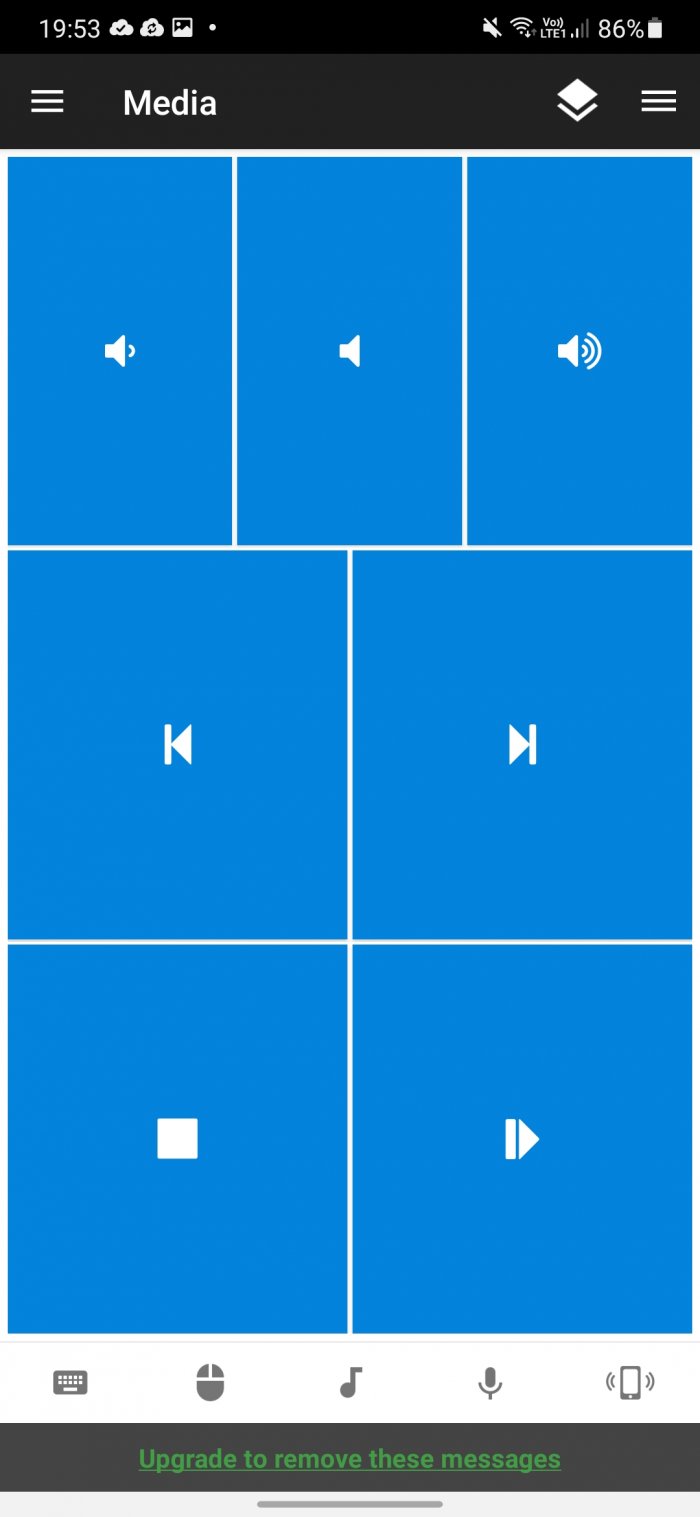
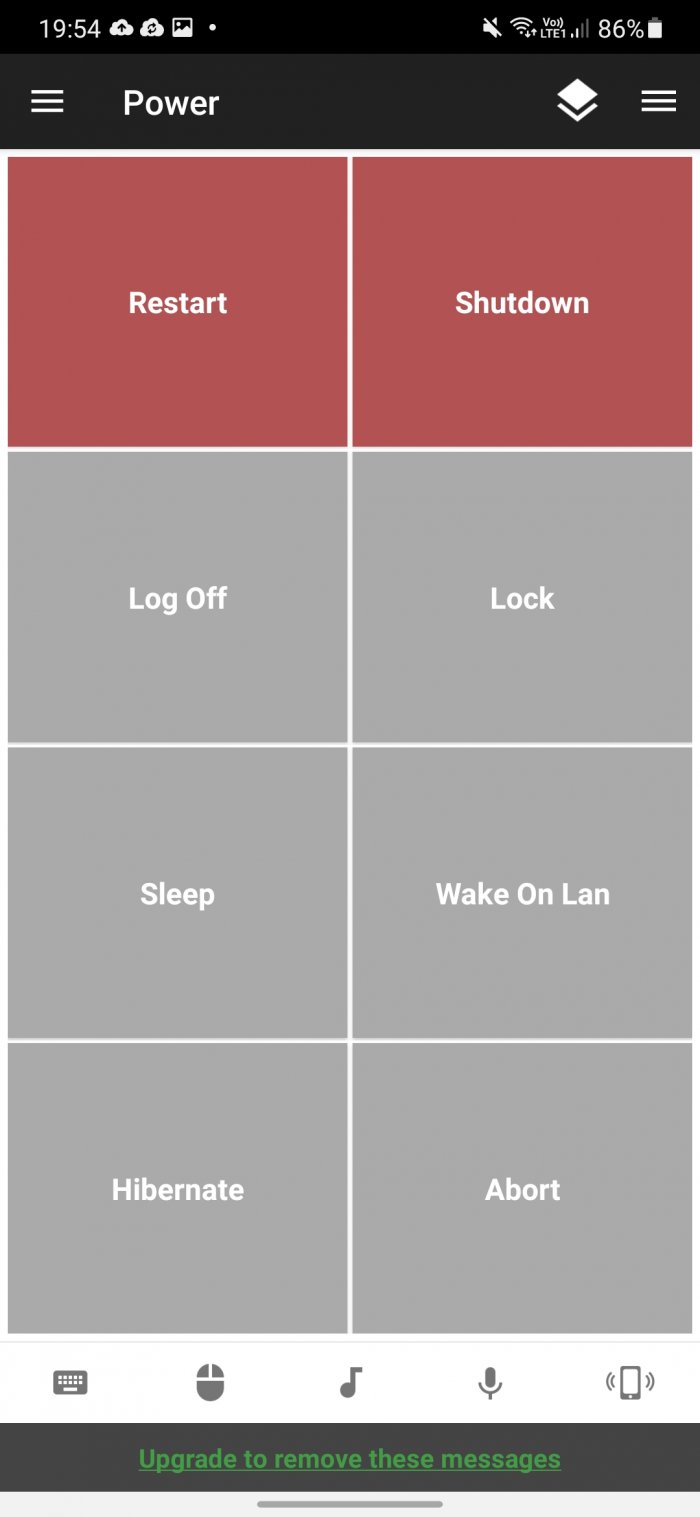
Unified Remote — это одно из самых известных приложений для удалённого управления с Android. В бесплатной версии есть практически всё, что другие приложения предлагают за деньги. Например, поддержка виртуальной клавиатуры, горячих клавиш, доступ к файловой системе, удобное управление медиаплеером (регулировка громкости, старт/стоп, перелистывание треков). Предоставляется доступ ко всей файловой системе, в том числе и другим жёстким дискам. Нет только одного — возможности видеть экран компьютера, но эта функция доступна в платной версии, которая стоит 319 рублей.
Можно настроить NFC-метку и назначить ей нужное действие. Например, на выключения компьютера или перевода в спящий режим. Если нажать на зелёный плюсик, то можно добавить новый блок управления слайдшоу, Spotify, Windows Media Player, или запустить лубую программу из меню «Пуск». Поддерживается не только Windows, но и Linux и MacOS.
PC Remote

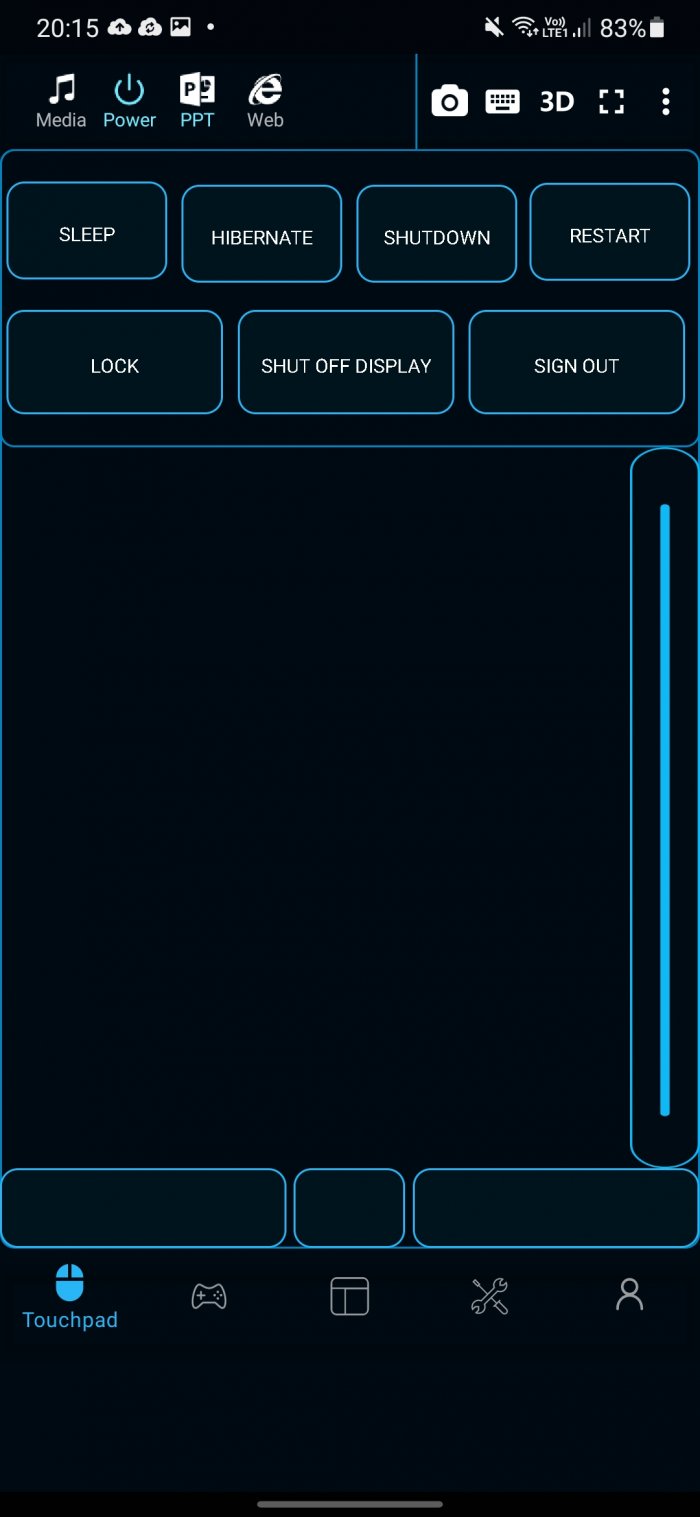
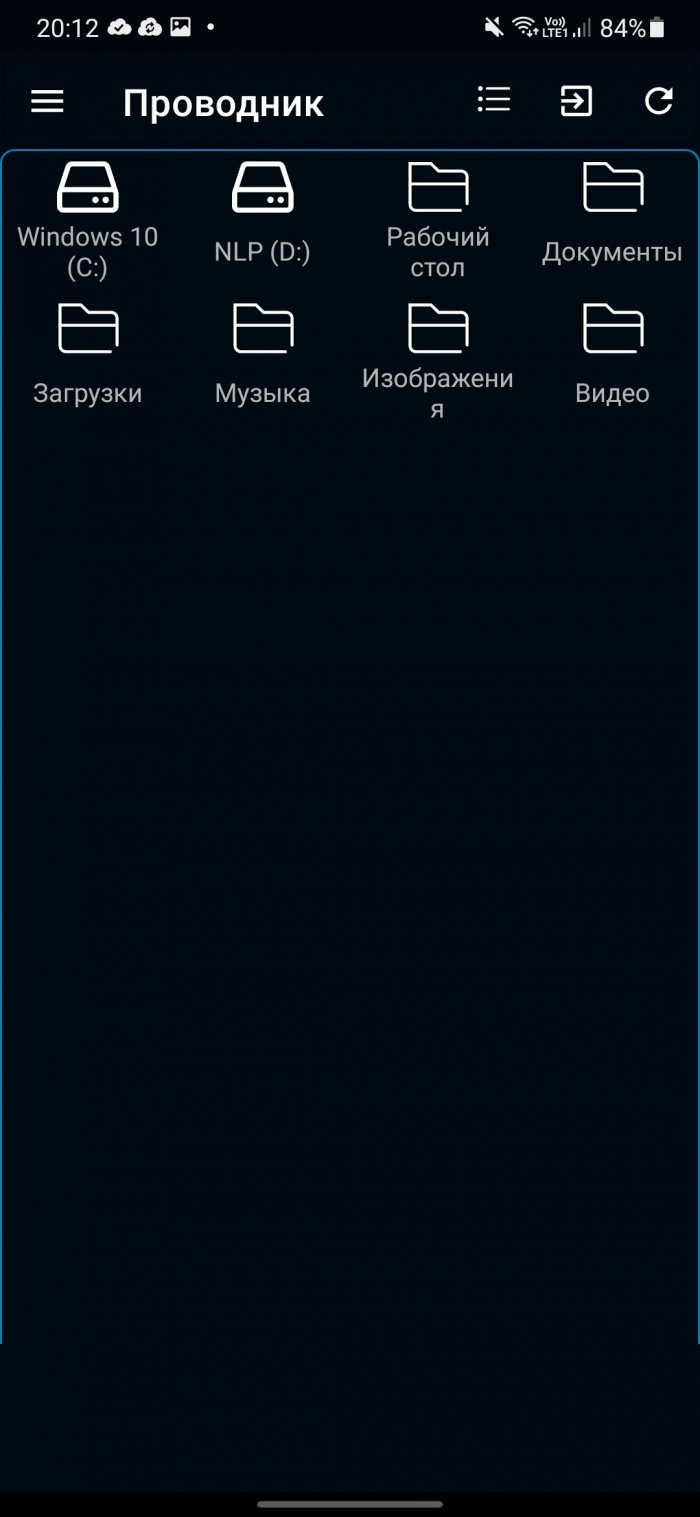
В PC Remote помимо клавиатуры и мыши, вы также можете управлять музыкой и получить доступ ко всем файлам на компьютере, а также получить данные из «Диспетчер задач» в Windows. Чтобы имитировать нажатие правой или средней кнопки мыши, не нужно учить отдельные жесты — просто кликните на советующие блоки внизу экрана. Ещё здесь есть функция «кабель данных», которая позволяет копировать файлы, но в версии из Google Play эта функция отключена. Чтобы она работала, нужно скачать APK-файл с сайта разработчика.
Приложение особенно понравится геймерам, потому здесь есть поддержка более консольных 25 игр, в которые можно играть с помощью тачпада. Телефон также можно будет использовать в качестве джойстика в таких эмуляторах как CEMU или Dolphin.
Простота настройки похожа на Unified Remote. После установки сервера на ПК можно сразу запускать мобильное приложение, оно очень быстро найдёт компьютер и подключиться к нему. Никаких логинов и паролей вводить не нужно.
Chrome Remote Desktop
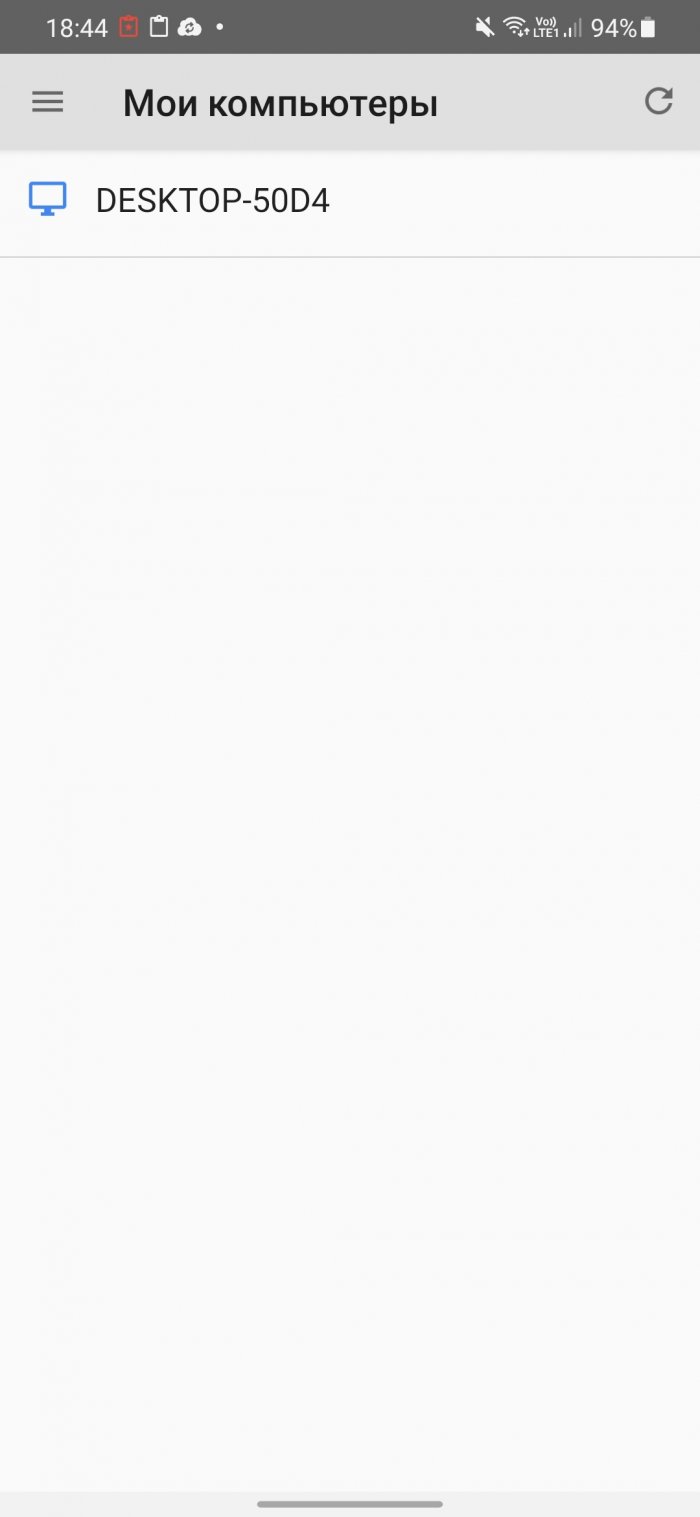
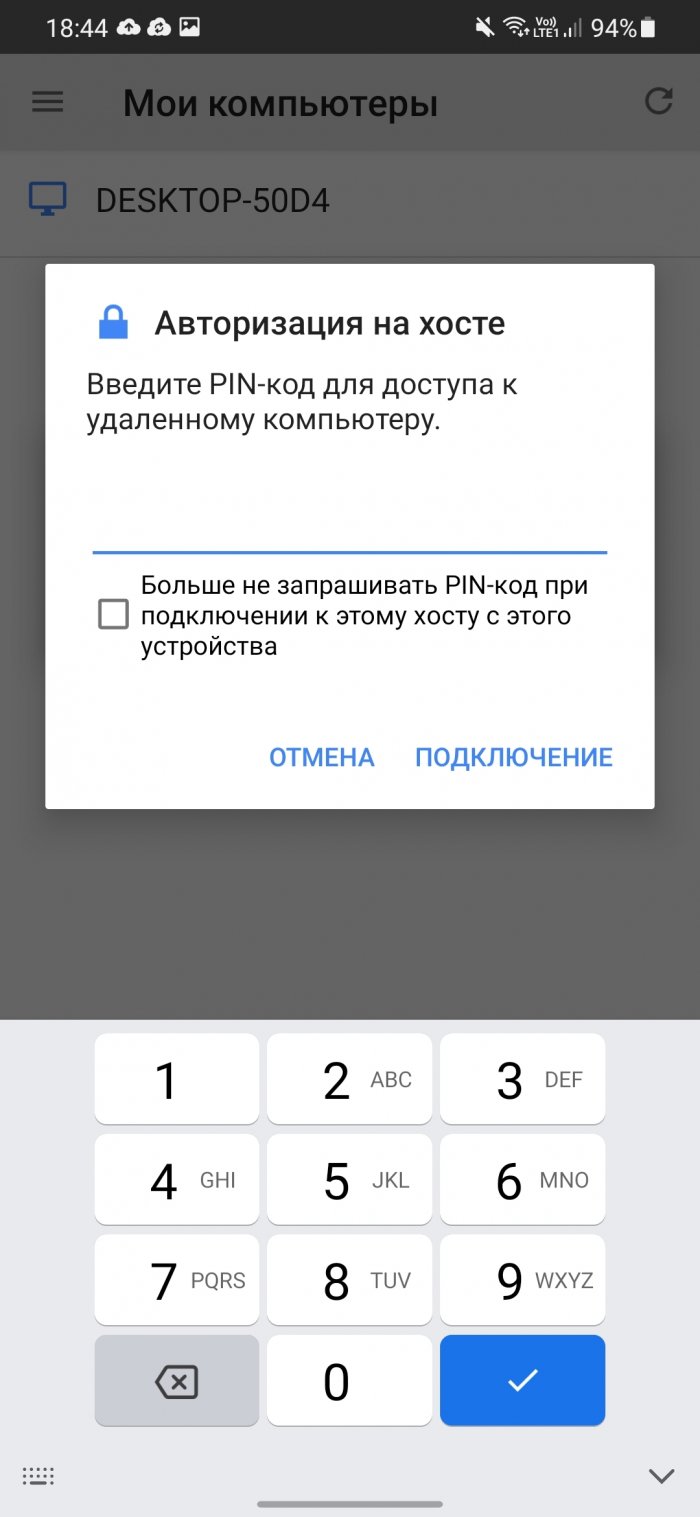
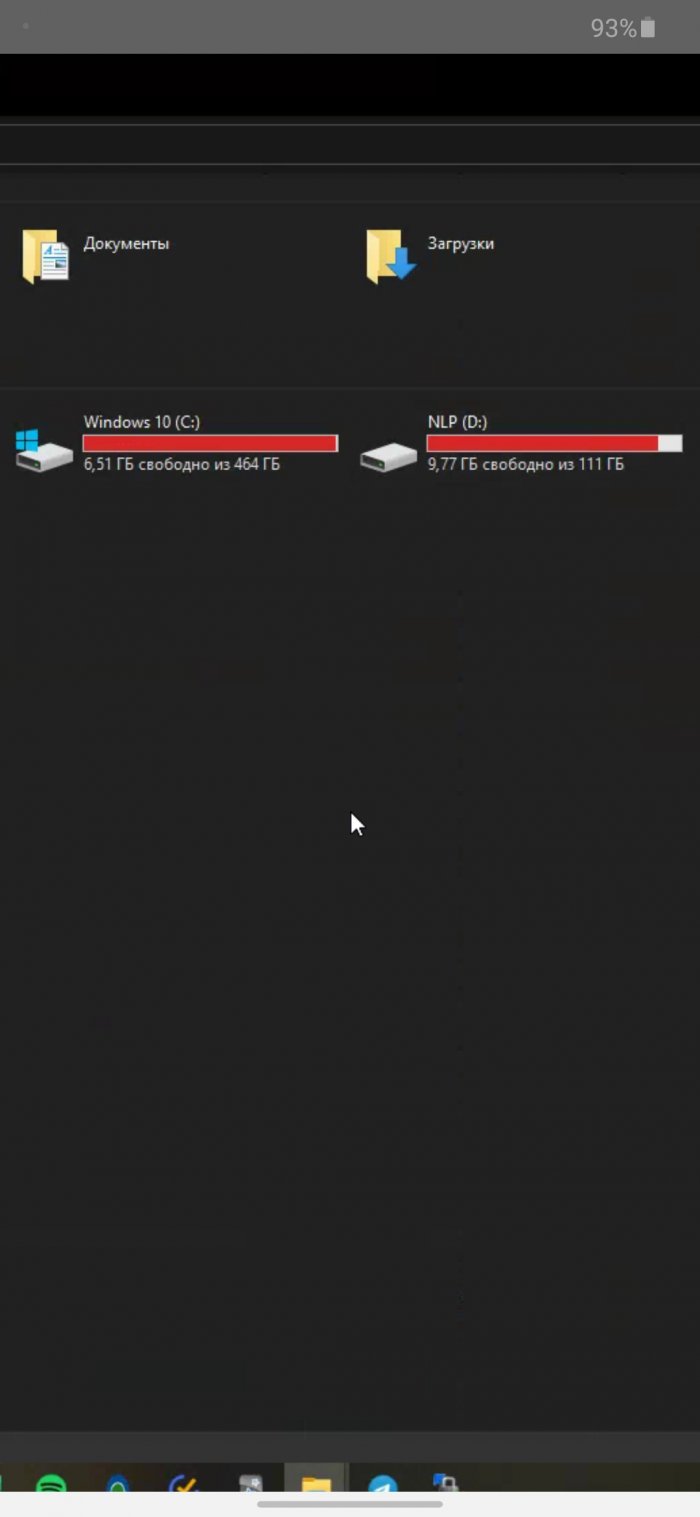
Приложение Chrome Remote Desktop было разработано компанией Google. Из-за названия можно подумать, что оно только для управления браузером Chrome, но это не так. С его помощью можно управлять компьютером на базе ОС Windows с помощью курсора мышки. И только курсом. К сожалению, это весь функционал. Здесь нет возможности быстро отключить звук, переключить трек в музыкальном проигрывателе или отправить какую-то команду. Масштабирования тоже нет.
Установка не займёт много времени. Сначала нужно установить расширение для Google Chrome и ещё одну программа, скачивание которой начнётся автоматически после установки расширения. После этого придумать PIN-код из 6 цифр. Как только это будет сделано, в мобильном приложении отобразится имя вашего компьютера, к которому можно подключиться.
VNC Viewer
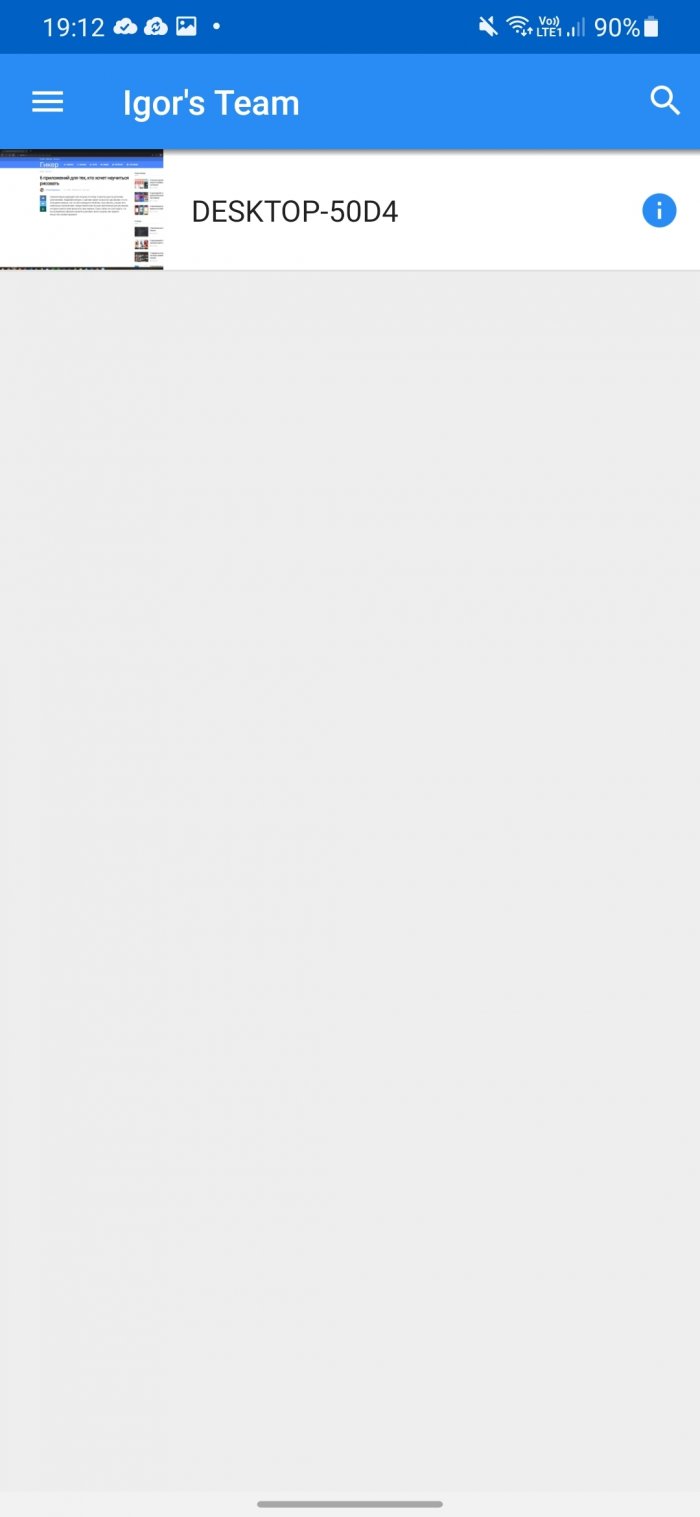
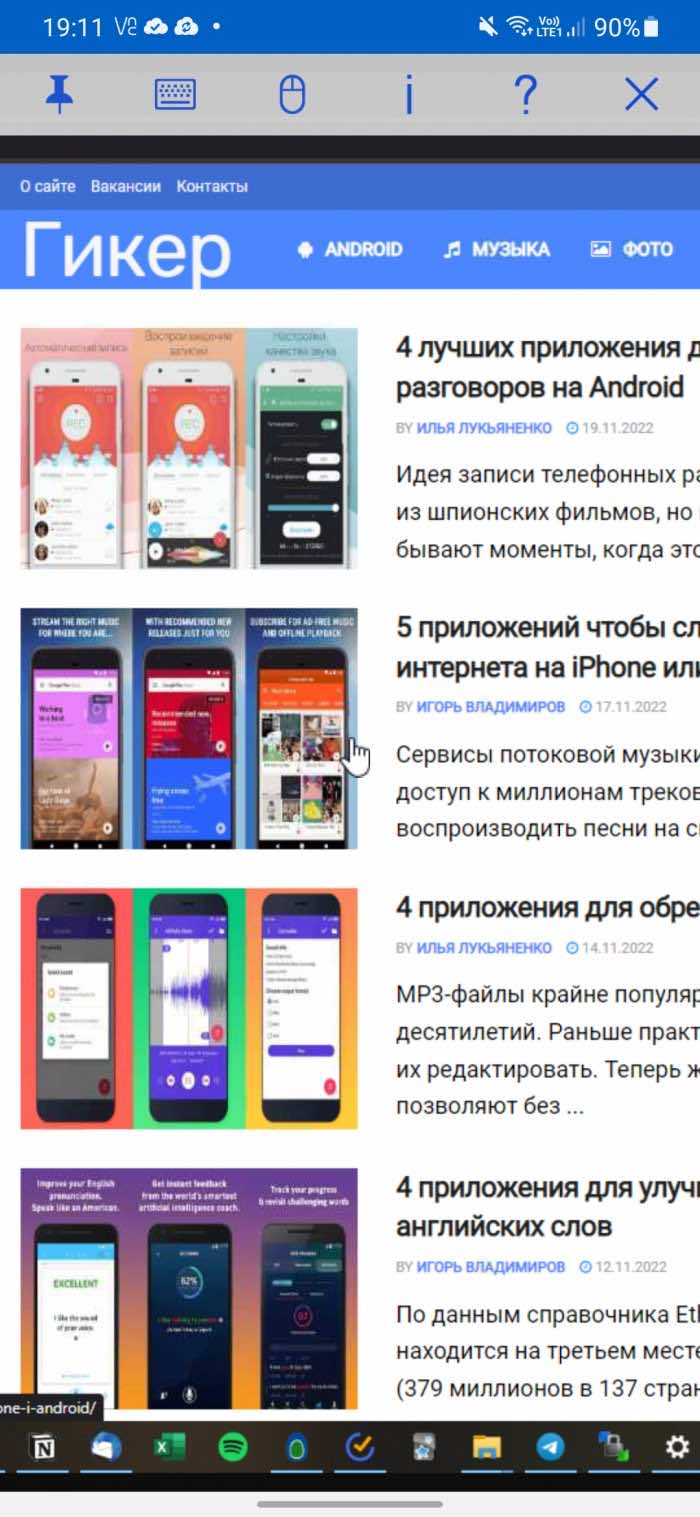
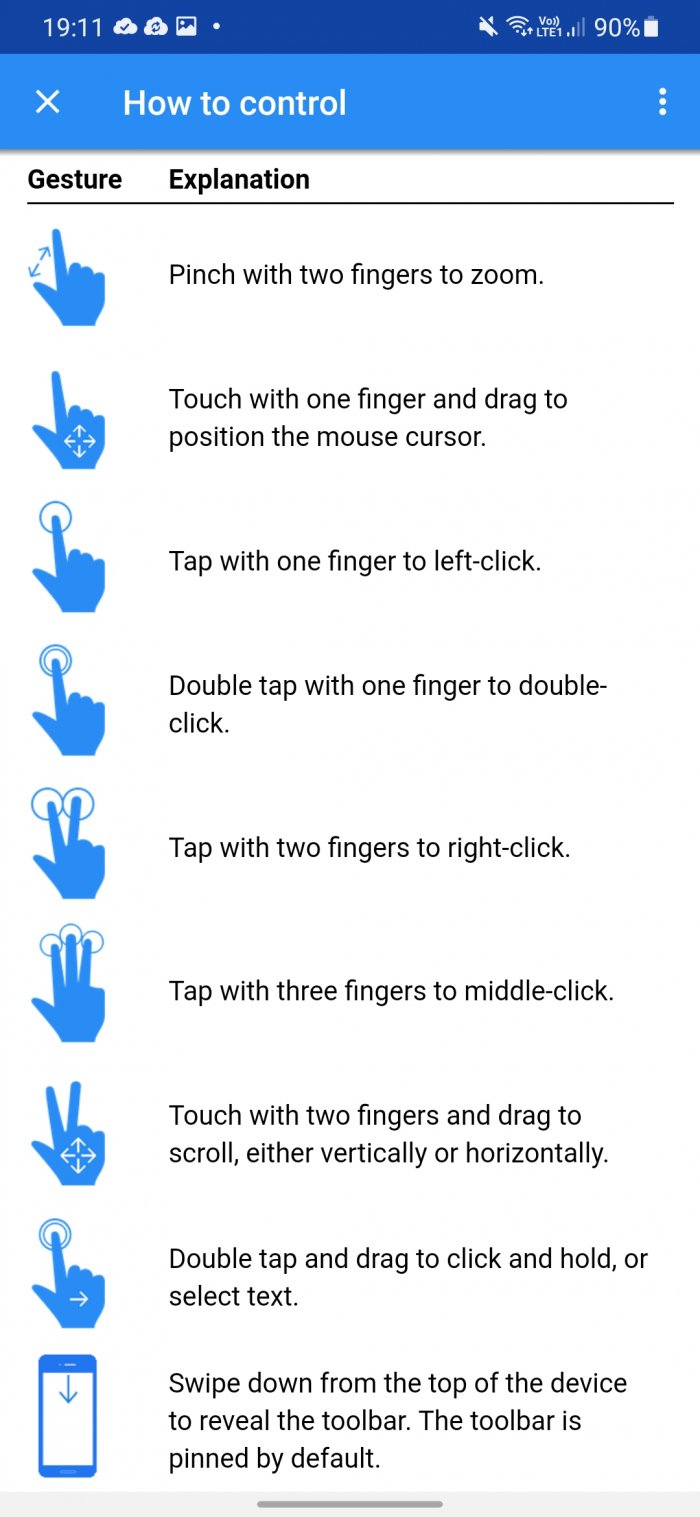
Если вам нужна поддержка горячих клавиш, то попробуйте VNC Viewer. Но его настройка не такая простая, как у Chrome Remote Desktop.
Перед использованием нужно зарегистрироваться на сайте программы. Во время регистрации будет необходимо указать страну проживания. Сейчас нельзя выбрать Россию, но можно указать любую другую. После завершения регистрации — авторизуйтесь на сайте и скачайте VNC-Server на компьютер. После этого авторизуйтесь в программе, введя свой логин и пароль.
После авторизации в мобильном приложении на почту придёт письмо со ссылкой, с помощью которой нужно подтвердить, что это именно вы пытаетесь подключиться. После этого в мобильном приложении откройте меню и выберите свою Team. В моём случае это Igor Team. Выберите свой компьютер и снова введите пароль, который указали при установке VNC-Server. Чтобы каждый раз его не вводить — активируйте пункт Remember password. Готово!
Чтобы получить справку по доступным жестам (доступно 9) — нажмите на вопросительный знак.
Как управлять компьютером с телефона Android: 15 лучших приложений для управления ПК со смартфона Андроид

В статье мы расскажем, как управлять компьютером с телефона Android: при помощи каких программ это проще всего делать и какие дополнительные возможности дают рекомендуемые нами приложения. Количества апплетов для управления компьютером со смартфона или планшета в настоящее время предостаточно, однако большая их часть работает недостаточно хорошо или предлагает сильно урезанный функционал.
Ниже мы рассмотрим только хорошо зарекомендовавшие себя приложения, распространяемые бесплатно, доступные в официальном магазине Google и, самое главное, заслужившие в основном положительные отзывы пользователей. За применение некоторых апплетов, правда, впоследствии придётся платить — но загрузить их на Android, чтобы оценить качество и функциональность, вы всегда можете совершенно безвозмездно. Также советуем прочитать обратную статью про управление телефоном Андроид с компьютера.
Ключевые преимущества всех рассматриваемых нами приложений — простота использования, большой набор опций и стабильность: вы можете быть уверены, что используемый продукт не «вылетит» в разгар рабочей сессии. Выбирайте одно или несколько приложений для управления Андроид — и приступайте к экспериментам!
Приложение #1: PC Remote

Замечательная программа, делающая удаленное управление компьютером с Андроида через интернет максимально простым. Функционал включает огромное количество полезных опций, от простого контроля курсора мышки и нажатий на клавиатуру до полноценной работы с мультимедийными файлами, камерой, а также пакетом Microsoft Office.
После сопряжения телефона и ПК вы увидите на тачскрине Android рабочий стол Виндовс — без каких-либо ограничений или отсутствия отдельных файлов. Приятное дополнение к основному набору опций — встроенные в апплет игры для консоли, которые можно запускать на мониторе компьютера. Управление осуществляется посредством нажатий на сенсорный экран; вы можете выбирать из нескольких наиболее распространённых виртуальных моделей джойстиков.
Приложение #2: WiFi Mouse HD

Программа в базовой версии распространяется бесплатно, отличается неплохим функционалом, позволяющим полноценно управлять компьютером со смартфона или планшета под управлением Андроид. Полный набор возможностей доступен при покупке расширенной версии — стоит она порядка двух долларов. Чтобы начать управление компьютером с телефона Android через WiFi, вам понадобится установить клиенты программы и на компьютер, и на гаджет, после чего дождаться, пока завершится первичное сопряжение.
Набор опций, предлагаемых разработчиками, включает:
- Эмуляцию компьютерной мышки, а также клавиатуры: управлять ими можно, нажимая на тачскрин.
- Полноценное управление мультимедийными файлами, документами, приложениями для работы в интернете.
- Возможность дистанционно выключать персональный компьютер или ноутбук.
Отметим, что мобильные клиенты программы доступны не только для Android, но и для iOS. Поддерживаемые «стационарные» операционные системы — Windows, macOS, а также отдельные версии Linux. Непременное условие возможности управлять ПК с помощью телефона на Андроид — подключение обоих устройств к общей сети вай-фай.
Приложение #3: Vectir PC Remote Control

Удобный продукт, предлагающий расширенный инструментарий для управления различными программами, установленными на ПК. При помощи приложения вы сможете без труда эмулировать мышку, клавиатуру, а также создавать, удалять или переименовывать каталоги.
Долго разбираться, как управлять компьютером через телефон Android, вам не придётся: настройте подключение устройств и просто используйте свой гаджет для контроля мышки, включая нажатия на правую и левую кнопку.
Приложение #4: TeamViewer

Удобнейшая и одна из самых старых программ, позволяющих выполнять дистанционное управление персональным компьютером или ноутбуком. Сопряжение настраивается после установки соответствующих клиентов на ПК и смартфон или планшет. Функционал достаточно широк, включает такие опции, как копирование данных в обоих направлениях. Подключение осуществляется на основании сгенерированных приложением ID пользователя и пароля.
Долго разбираться с настройками вам не придётся: сразу после запуска программа покажет необходимые для подключения данные, которые требуется ввести на втором устройстве. Продукт распространяется бесплатно; скачать его можно на официальном сайте разработчика.
Приложение делает возможным, в числе прочих опций, и удалённое управление ПК. Смартфон и комп или ноутбук не должны даже располагаться в одной сети вай-фай. Убедитесь, что программа для управления компьютером с телефона Android запущена, передайте человеку, которому хотите доверить управление, ID и пароль, при необходимости выдайте дополнительные разрешения — больше никаких сложностей не предвидится. Дополнительный плюс продукта — встроенный инструмент шифрования RSA с увеличенной длиной ключа: теперь она составляет 4096 битов.
Приложение #5: LogMeIn

Очень неплохая программа, ставшая менее популярной, чем приведённые в нашей статье аналоги, исключительно по причине платности. Распространяется в условно-бесплатном режиме: вы можете пользоваться продуктом на протяжении 14 дней с момента установки, после чего необходимо будет заплатить порядка 12 евро.
Функционал программы включает всё необходимое для удобного управления ПК посредством Андроид: от эмуляции компьютерных мышки и клавиатуры до работы с файлами и каталогами, включая копирование, переименование, удаление. Есть возможность транслировать аудиофайлы на подключённое устройство с телефона. Существенные недостатки продукта, кроме платности, — отсутствие русского интерфейса и встроенного интерактивного помощника.
Чтобы запустить дистанционное управление компьютером через Android, вам потребуется:
- Инсталлировать клиенты программы и на компьютер, и на телефон или планшет.
- Дождаться, пока будет завершено первичное сопряжение.
В целом программа достаточно удобна — но перечисленные выше минусы лишают её конкурентных преимуществ.
Приложение #6: Microsoft Remote Desktop

Программа, разработанная, как и следует из названия, «Майкрософт», по умолчанию полностью совместима со всеми версиями ОС Виндовс — как, разумеется, и с Android. Распространяется абсолютно бесплатно, действует на основе технологии передачи данных RDP, достаточно надёжной, но требующей нескольких дополнительных манипуляций при подключении и сопряжении:
- На ПК под управлением Виндовс откройте системный инструмент «Панель управления». Далее перейдите к пункту «Система» и запустите, оказавшись там, «Настройку удалённого доступа».
- Выдайте разрешение на подключение к рабочему столу, выбрав один из предлагаемых системой вариантов.

- Чтобы узнать текущий интернет-адрес компа, примените, открыв командную строку, запрос ipconfig.
- Создайте на телефоне дополнительное подключение к сети, введя в настройках полученный ранее IP.
- Чтобы запустить управление ПК с Андроид по WiFi, откройте апплет и введите в нём данные учётной записи, используемой на ПК под управлением Виндовс.
Отметим, что после того, как подключение будет установлено, основной рабочий стол окажется заблокирован: вы сможете управлять компьютером исключительно с гаджета. В частности, опция Mouse Pointer позволит эмулировать перемещение курсора мыши и нажатия на правую и левую клавишу.
Программа доступна не только для устройств Android, но и для iOS. При возникновении перебоев во время рабочей сессии имеет смысл отключить процесс аутентификации на сетевом уровне — выполняется это в том же разделе «Панели управления», что был упомянут выше.
Приложение #7: Chrome Remote Desktop

Программа, которую мы рассмотрим в этом разделе, отлично работает без установки на персональный компьютер каких-либо дополнительных модулей; всё, что вам потребуется, — любой браузер на основе Chrome. Не имеет значения и какими операционными системами вы пользуетесь: разработчики предлагают мобильные клиенты для Андроид и iOS, а совместимость с ПК, то есть управление компьютером через телефон Android, реализовано для Виндовс, Макинтош — и даже Unix-модификаций. Программа распространяется полностью бесплатно, без каких-либо ограничений по продолжительности использования в течение одной сессии или общего срока с момента установки.
Правда, имеется и довольно существенный минус: используя этот продукт, вы сможете лишь управлять открытым на персональном компьютере хромоподобным браузером: просматривать интернет-страницы, читать материалы, просматривать видео или слушать музыкальные записи. Открывать каталоги и файлы, хранящиеся на компьютере, у вас не получится. Помимо прочего, доступ к браузеру реализован в рамках не одного ПК, а учётной записи Google.
Порядок настройки апплета включает следующие шаги:
- Чтобы приступить к удалённому управлению при помощи Андроид, загрузите на свой телефон или планшет мобильный клиент из официального магазина.
- Откройте на компьютере браузер Chrome или собранную на его основе модификацию.
- Авторизуйтесь в нём, введя данные того же аккаунта, что привязан к вашему смартфону. Если аккаунта ещё нет, создайте его — это займёт не более двух-трёх минут.
- В строке поиска браузера перейдите по следующей ссылке.
Читайте также: Как подключить телефон к телевизору Dexp: 8 способов подключения смартфона на ТВ Дексп

- Ответ на вопрос, можно ли управлять компьютером с телефона Андроид, мы уже дали. Чтобы продолжить настройку, скачайте в браузере и запустите файл-инсталлятор chromeremotedesktophost.
После того, как установка будет завершена, вам потребуется разрешить гаджету под управлением Андроид доступ к персональному компьютеру. Делается это в следующем порядке:
- После запуска браузера снова введите в строке поиска приведённую выше ссылку. Вместо этого можете воспользоваться пиктограммой удалённого рабочего стола.
- После того, как приложение предложит вам настроить доступ, щёлкните по кнопке «Включить».
- В новом окошке, в котором и выполняются все последующие настройки, введите на первой странице любое подходящее имя персонального компьютера или ноутбука.

- На следующей странице вам потребуется придумать код доступа к открытому на ПК браузеру: в соответствии с ограничениями, установленными разработчиком, он должен быть не короче шести цифр. Во второй строчке подтвердите придуманный код.

- Когда всё будет готово, нажимайте на кнопку «Запуск».
Теперь остаётся последний этап — настройка доступа к компьютеру на операционной системе Андроид:
- Откройте на телефоне или планшете заблаговременно скачанное приложение.
- Чтобы разобраться, как управлять ПК с телефона Android, выберите в списке «Мои компьютеры» ПК или ноутбук, к которому требуется подключиться. Выбор осуществляется на основе ранее заданного вами имени компа — именно поэтому очень желательно сделать его достаточно запоминающимся.
- Чтобы подключить телефон к компьютеру, введите ранее придуманный код доступа.
Когда все перечисленные выше манипуляции будут успешно завершены, вы сможете управлять браузером, открытом на компьютере, со смартфона или планшета — при этом отдалённость одного устройства от другого никакой роли не играет. Принципиально лишь, чтобы и на телефоне, и на ПК присутствовало подключение к интернету.
Приложение #8: VNC Viewer

Продукт показал отличные быстродействие и стабильность, по этой причине используется не только для решения частных задач, но и крупными корпорациями и коммерческими структурами. Прекрасно совместима со всеми распространёнными операционными системами, пользуется особенной популярностью среди офисных работников и IT-специалистов.
Приложение #9: Remote Control Collection

Следующая рассматриваемая нами программа позволяет осуществлять управление компьютером с телефона Android, используя гаджет в качестве пульта, способного эмулировать мышку и клавиатуру как на Виндовс, так и на Макинтош. При помощи продукта вы сможете без лишних сложностей просматривать файлы, открывать каталоге, пользоваться приложениями, включая разнообразные браузеры.
Приложение #10: Unified Remote

Программа, при помощи которой вы сможете управлять компьютером по каналу Bluetooth или через вай-фай. В общей сложности функционал включает более 75 модулей, рассчитанных на решение самых разных вопросов: от типичных, вроде просмотра и переименования каталогов и файлов, до профессиональных. Кроме Windows, приложение поддерживает macOS, а также некоторые модификации Linux. Имеется поддержка виртуальных клавиатур для Android, в частности, Swipe и SwiftKey.
Чтобы получить доступ к полной версии приложения, включающей все возможные модули, придётся заплатить разработчикам; базовый функционал доступен полностью бесплатно. Стоимость полной версии для iOS составляет примерно 4 доллара, для Android — порядка 340 рублей. Платёж разовый; подписок в апплете не предусмотрено.
Запустить управление компьютером через Андроид вы сможете только при условии, что на ПК установлен пакет NET Framework четвёртого поколения; стоит отметить, что этот пакет присутствует на современных версиях ОС по умолчанию, так что, скорее всего, вам не потребуется ничего инсталлировать вручную. Если пакет не установлен, его можно скачать бесплатно на сайте Microsoft: на инсталляцию уйдёт не более десяти минут.
Приложение #11: Remote Link

Продукт для удобного управления ПК при помощи операционной системы Андроид. Для подключения используются протоколы вай-фай или блютуз. Помимо основной, выполняет множество дополнительных функций, включая режим эмуляции джойстика с характерным наименованием Joystick Mode. Другие полезные опции — дистанционные перезагрузка или выключение компьютера, копирование данных, создание и переименование каталогов на жёстком диске.
Минусом приложения можно назвать довольно сложный для освоения интерфейс: если вам нужно решить несколько бытовых задач и тратить несколько минут на освоение специализированного апплета не хочется, рекомендуем предпочесть любую другую позволяющую управлять ПК с Андроида программу из приведённого нами списка.
Приложение #12: AccessToGo RDP

Программа, помимо стандартного функционала, позволяет пользователям выбирать между двумя стандартами передачи данных: оригинальным, доступ к которому открывается на платной основе, и бесплатным — RDP. Установив и настроив апплет, вы сможете регулировать качество транслируемой картинки, выбирать вариант раскладки клавиатуры: «телефонную» или «стационарную» версию, а также настраивать сложные жесты управления при помощи тачскрина. Кроме эмуляции мышки, присутствует режим тачпада, с использованием правой и левой клавиш.
Дополнительные преимущества приложения — крайне удобный режим прокрутки, интерфейс, поддерживающий много языков помимо английского и русского, а также возможность взаимодействия, в режиме эмулированной мышки, с физической клавиатурой; последняя должна быть подключена к смартфону или планшету при помощи разъёма OTG или через блютуз-канал. Передаваемые между устройствами данные шифруются.
Существенный минус продукта — сравнительно низкая скорость доступа к ПК: посмотреть при помощи апплета фильм или ролик в высоком разрешении у вас вряд ли получится.
Приложение #13: Splashtop 2

Осуществлять удаленное управление ПК с Андроид вы сможете и посредством этого замечательного, простого в освоении продукта. Как и все другие, которые мы перечислили в статье, программа распространяется бесплатно; заплатить вам придётся лишь за возможность пользоваться полным функционалом — впрочем, как показывает практика, большинству хватает и базовой версии.
В число «расширенных» опций входят:
- Управление ПК с Андроид через интернет (базовая версия предлагает лишь контроль компьютера посредством проводного соединения).
- Создание мгновенных заметок на экране.
- Возможность подключаться более чем к пяти разным компьютерам или ноутбукам.
Перед тем, как начать пользоваться программой, вам придётся пройти процедуру регистрации. Использовать электронную форму вы сможете как на ПК, так и на мобильном устройстве. После того, как аккаунт будет создан, необходимо ввести авторизационные данные на обоих сопрягаемых устройствах, подождать, пока телефон обнаружит комп, — и приступить к подключению.
В рамках программы вы сможете пользоваться эмулятором компьютерной мышки и клавиатуры, передавать на монитор ПК видеофайлы, регулировать чувствительность курсора, качество транслируемой картинки и прочие важные для работы параметры.
Приложение #14: AnyDesk Remote Control

Программа делает управление ПК с телефона Андроид максимально простым и удобным: вы сможете открывать каталоги и файлы, редактировать мультимедийные данные, настраивать режим совместной работы с другими пользователями. Большие преимущества продукта — абсолютная бесплатность и безопасность передачи данных, обеспечиваемая протоколом TLS 1.2, а также ключом RSA размером в целых 4096 битов.
Чтобы приступить к использованию приложения:
- Установите программы-клиенты на оба сопрягаемых устройства.
- Запустите их.
- В версии для Android введите адрес и код доступа, отображаемые на мониторе компьютера.
Приложение #15: KiwiMote

Программу можно скачать и использовать полностью бесплатно, без каких-либо ограничений по продолжительности сессии и функционалу. В настоящее время мобильный клиент представлен только для операционной системы Андроид.
- Возможность скачать полнофункциональный клиент с официального сайта разработчика.
- Простая первичная настройка.
- Эмуляция компьютерной мышки, джойстика, физической клавиатуры.
- Возможность создавать каталоги, открывать файлы любого формата, хранящиеся на жёстком диске.
- Стабильное управление ПК через Андроид за счёт применения Java-технологий.
- Работа со всеми популярными версиями «стационарных» ОС: Windows, macOS, некоторыми модификациями Linux.
- Применение кнопки изменения громкости для прокрутки страниц на ПК.
- Выбор из нескольких вариантов раскладки клавиатуры.
Кроме того, пользователь может настраивать границы страниц, цвет фона и текста.
Хотите посоветоваться или рассказать о своей любимой программе для удалённого управления компом с Андроид? Пишите в комментариях — мы приветствуем интересные дискуссии!
Вам также может быть интересно:
Даниил Кондратьев
Пара слов об авторе от редакции smartronix.ru. Даниил — общительный молодой человек, которому нравится писать про Android и iOS. С мобильными гаджетами на «ты». Даниил неплохо разбирается в социальных сетях, касательно вопросов их работы. Мы особенно выделяем его способность писать на различные темы простым и лаконичным языком.
Мы отвечаем на вопросы в комментариях. Вы можете опубликовать комментарий на этой странице или задать подробный индивидуальный вопрос через форму по указанной ссылке. Если не готовы описать ситуацию подробно, оставьте комментарий. Стараемся ответить всем.
Источник https://overclockers.ru/blog/FlyingBad/show/39150/kak-upravlyat-pk-s-telefona-sozdaem-udalennyj-rabochij-stol-i-poluchaem-besplatnyj-pult-dlya-kompjutera-iz-smartfona-android-ios
Источник https://geeker.ru/android/upravlenie-kompyuterom-s-telefona-android/
Источник https://smartronix.ru/kak-upravlyat-kompyuterom-s-telefona-android