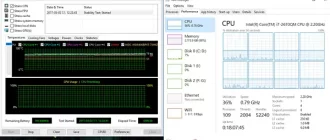Узнаем температуру процессора в Windows 7

Ни для кого не секрет, что во время работы компьютера процессор имеет свойство греться. Если на ПК имеются неполадки или система охлаждения настроена неправильно, то процессор перегревается, что может привести к выходу его из строя. Даже на исправных компьютерах при продолжительной работе может наступать перегрев, что приводит к замедлению работы системы. Кроме того, повышенная температура процессора служит своеобразным индикатором того, что на ПК имеется поломка или он настроен неправильно. Поэтому важно проверить её величину. Давайте выясним, как это можно сделать различными способами на Windows 7.
Информация о температуре процессора
Как и большинство других задач на ПК, задача выяснения величины температуры процессора решается с помощью двух групп способов: встроенными инструментами системы и при помощи стороннего ПО. Теперь давайте рассмотрим данные способы подробно.
Способ 1: AIDA64
Одной из самых мощных программ, с помощью которой можно узнать разнообразную информацию о компьютере, является AIDA64, именовавшаяся в прошлых версиях Everest. При помощи данной утилиты можно легко узнать температурные показатели процессора.

- Запустите на ПК AIDA64. После того, как окно программы откроется, в левой его части во вкладке «Меню» щелкните по наименованию «Компьютер».
- В раскрывшемся перечне выберите «Датчики». В правой области окна после этого загрузится разнообразная информация, полученная с датчиков компьютера. Нас в частности будет интересовать блок «Температуры». Смотрим на показатели в этом блоке, напротив которых имеются буквы «ЦП». Это и есть температура процессора. Как видим, данная информация предоставляется сразу в двух единицах измерения: по Цельсию и по Фаренгейту.
С помощью приложения AIDA64 довольно легко определить температурные показатели процессора Windows 7. Главный недостаток данного способа заключается в том, что приложение платное. А бесплатный период использования составляет всего 30 дней.
Способ 2: CPUID HWMonitor
Аналогом AIDA64 является приложение CPUID HWMonitor. Оно не столь подробно предоставляет информацию о системе, как предыдущее приложение, и в нем отсутствует русскоязычный интерфейс. Но зато данная программа абсолютно бесплатная.
После того, как произведен запуск CPUID HWMonitor, отображается окно, в котором представлены основные параметры компьютера. Ищем название процессора ПК. Под данным наименованием имеется блок «Temperatures». В нем указана температура каждого ядра ЦП в отдельности. Она указывается по Цельсию, а в скобках по Фаренгейту. В первом столбце указывается величина температурных показателей в настоящее время, во втором столбце минимальная величина с момента запуска CPUID HWMonitor, а в третьем – максимальная.

Как видим, несмотря на англоязычный интерфейс узнать температуру процессора в CPUID HWMonitor довольно просто. В отличие от AIDA64, в данной программе для этого даже не нужно производить после запуска никаких дополнительных действий.
Способ 3: CPU Thermometer
Существует ещё одно приложение для того, чтобы определить температуру процессора на компьютере с Windows 7 — CPU Thermometer. В отличие от предыдущих программ, оно не предоставляет общую информацию о системе, а специализируется, главным образом, на температурных показателях ЦП.
После того, как программа закачана и инсталлирована на компьютер, запускаем её. В открывшемся окне в блоке «Temperatures», будет указана температура CPU.


Данный вариант подойдет тем пользователям, для которых важно определить только температуру процесса, а остальные показателя мало волнуют. В таком случае нет смысла устанавливать и запускать тяжеловесные приложения, потребляющие много ресурсов, а вот такая программка придется как раз кстати.
Способ 4: командная строка
Теперь перейдем к описанию вариантов получения информации о температуре CPU при помощи встроенных инструментов операционной системы. Прежде всего, это можно сделать, применив введение специальной команды в командную строку.
wmic /namespace:\rootwmi PATH MSAcpi_ThermalZoneTemperature get CurrentTemperature
Как видим, данный вариант определения температуры центрального процессора значительно сложнее предыдущих способов с применением стороннего ПО. Кроме того, после получения результата, если вы хотите иметь представление о температуре в привычных величинах измерения, придется выполнять дополнительные арифметические действия. Но, зато данный способ выполняется исключительно с применением встроенных инструментов программы. Для его воплощения не нужно ничего скачивать или устанавливать.
Способ 5: Windows PowerShell
Второй из двух существующих вариантов просмотра температуры процессора при помощи встроенных инструментов ОС выполняется посредством системной утилиты Windows PowerShell. Данный вариант очень похож по алгоритму действий на способ с применением командной строки, хотя вводимая команда будет другая.
get-wmiobject msacpi_thermalzonetemperature -namespace «root/wmi»
Кроме того, температуру процессора можно посмотреть в БИОСе. Но, так как BIOS расположен вне операционной системы, а мы рассматриваем исключительно варианты, доступные в среде Windows 7, то данный способ в настоящей статье затрагиваться не будет. С ним можно ознакомиться в отдельном уроке.
Как видим, существуют две группы способов определения температуры процессора в Виндовс 7: при помощи сторонних приложений и внутренними средствами ОС. Первый вариант намного удобнее, но требует установки дополнительного программного обеспечения. Второй вариант сложнее, но, тем не менее, для его осуществления достаточно и тех базовых инструментов, которыми обладает ОС Windows 7.
Температура Windows 7
Центральный процессор — ведущая часть аппаратного обеспечения и главный из компонентов компьютера, отвечающих за обработку кодов программ. При разгоне, неправильно настроенной или перегруженной «Виндовс» и без должной профилактики систем охлаждения он начинает перегреваться. Минимальным вредом в этом случае является замедление работы устройства, внезапные выключения и перезагрузки, максимальным — необратимые повреждения самого ЦП и его выход из строя. Отслеживать температуру процессора в Windows 7 можно с помощью средств системы и сторонних утилит.

Какая температура должна быть у процессора
Максимальные пределы температуры могут различаться в зависимости от производителя процессора. В большинстве случаев критической является отметка в 100°C. Во многие материнские платы интегрирована функция экстренного выключения ПК в случае перегрева ЦП. Необходимые для него показатели можно посмотреть и заменить в соответствующем меню BIOS.
Распространенные температурные значения для процессоров корпорации Intel при низкой нагрузке составляют около 30°C, при высокой — 60-70°C . Для изделий компании AMD они эквивалентны примерно 40°C при слабой загруженности и 60-80°C при сильной.
Как узнать температуру процессора в Windows 7 без программ
Местонахождение температурных показателей процессора в BIOS может отличаться в зависимости от версии этой системы и изготовителя материнской платы. Если они не отображаются на первой вкладке меню BIOS, их можно найти в таких разделах как Hardware (или H/W) Monitor, PC Health Status, также фигурирующий как Status, и Power.
Для Windows 7 ранее существовал гаджет рабочего стола для замера температуры процессора. Со временем компания Microsoft сочла его брешью в защите системы, и утилита была упразднена. Единственными способами отслеживания температурного состояния ЦП в Windows 7 остались командная строка и программная оболочка Windows PowerShell.

Использование программы Core Temp
Это ПО распространяется бесплатно. Его назначением являются замеры температуры процессора. Сведения о состоянии его ядер выводятся на панель задач. В функции программы и входит отображение других данных о работе ЦП и оперативной памяти, что делает утилиту полезной для постоянного мониторинга показателей системы. Все эти значения выводятся только на протяжении работы ПО.
Для применения CoreTemp требуется скачать и установить приложение с официального сайта. Русифицированную версию берут с других проверенных ресурсов. На странице разработчиков указан список поддерживаемых процессоров, в котором числятся изделия фирм AMD, Intel и процессоры архитектуры x86 от компании VIA.
Утилиты и программы для просмотра температуры процессора компьютера или ноутбука
К данной категории ПО относятся как специализированные утилиты оценки состояния компьютера, дающие характеристику всем его компонентам, так и виджеты рабочего стола.
Выбирая программу, следует обращать внимание не только на список поддерживаемых процессоров, но и на разрядность их архитектуры. Приложения с идентичной базой данных, предназначенные для 32-битных процессоров, пойдут и на 64-битных системах, но не наоборот.
CPU Thermometer
Эта программа распространяется бесплатно и подходит для тех случаев, когда помимо показателей температуры и типа процессора, не требуется дополнительных сведений. Она является функциональным и экономным для ресурсов системы вариантом. После запуска значения температуры процессора будут отображаться в отделе Temperatures.
Простое в установке и использовании приложение CPU Thermometer также показывает инструкцию CPUID, частоту и номер ядра процессора. Если температура превышает выставленные пользователем значения, утилита может как высвечивать тревожные сообщения, так и выключить либо перезагрузить устройство в зависимости от настроек.

AIDA64
Это приложение является одной из самых популярных и мощных утилит, предоставляющих доскональную информацию о работе компьютера, его элементах, ОС и любом компоненте блока устройств. AIDA64 позволяет выявлять потенциальные проблемы в функционировании системы и проводить тесты на ее устойчивость. Программа распространяется платно с 30 днями ознакомительного режима, не требующего финансовых затрат
Для просмотра температуры процессора следует зайти в раздел «Компьютер» столбика меню слева и выбрать пункт «Датчик». Ее значения выводятся как в градусах по Цельсию, так и по Фаренгейту.
CPUID HWMonitor
Это ПО не содержит такого подробного описания параметров системы и ее состояния, как у AIDA64, но оно распространяется бесплатно. Кроме того, эта программа проще в использовании. Как и в большинстве случаев, наиболее надежным вариантом будет скачивание с сайта разработчика.
В окне программы температура процессора и каждого его ядра по отдельности указана рядом с наименованием ЦП. В трех колонках распределены температурные значения в порядке текущего, минимального и максимального со времени запуска утилиты. Кроме того, HWMonitor отображает:
- нагрузку ядер;
- текущее напряжение компонентов системного блока;
- интенсивность работы кулера;
- температурные показатели жестких дисков, системной платы и видеокарты.
Speccy
Неопытным пользователям ПК или ноутбука часто рекомендуют применить программу Speccy для отображения информации о компонентах компьютера. Она распространяется бесплатно и доступна на 24 языках, устанавливаясь как стандартным, так и портативным методом. При этом утилита имеет и расширенный платный вариант. Предоставляя сведения о системе, Speccy, руководствуясь датчиками на материнской плате, выводит и показатели температуры отдельных компонентов в разделе общей информации.
Speedfan
Эта программа предназначена для того, чтобы контролировать скорость, громкость работы кулера и регулировать вольтаж охладительных систем. Она действует во всех версиях Windows, поддерживая широкий диапазон материнских плат, диски SCSI и имея доступ к информации S.M.A.R.T.
Интерфейс этой утилиты может показаться сложным для новичка, но зато она полностью бесплатна. Кроме состояния процессора и его ядер по отдельности, отображает температуру видеокарты и жестких дисков. Speedfan может составлять шкалы температурных изменений, позволяя отслеживать уровень прогрева процессора и остальных компонентов во время нагрузок различной степени.

HW iNFO
Эта бесплатная утилита включает набор опций для определения и диагностики компонентов системы, поддерживающих новейшие изделия и стандарты компьютерной индустрии. Эти инструменты подходят как для оценки общего состояния устройства и обновления драйверов, так и для сборки комплектующих, разработки кросс-системных приложений и технической экспертизы. Предоставляемые в простой и доступной форме сведения могут быть сохранены в различных типах отчетов.
Для просмотра показателей температуры ЦП достаточно нажать пункт Sensors в главном окне приложения. В этом же разделе расположена информация об адаптере видео, начинающаяся с его названия, например, Nvidia. Для того чтобы работать с HWiNFO, потребуется:
- скачать и установить программу;
- произвести необходимые настройки (если после запуска будут отображаться ошибки);
- выбрать элемент Settings в пункте Program;
- отметить галочками следующие строки: Minimize Main Windows on Startup, Shared Memory Support, Show Sensors on Startup и Minimize Sensors on Startup;
- нажать ОК.
Узнаем температуру процессора с помощью Windows PowerShell или командной строки

Вывести температурные показатели процессора на экран данными способами получается не на каждой из систем Windows. В некоторых, особенно нелицензионных, версиях эти функции не поддерживаются. Распространенной ошибкой также является вывод одного и того же значения.
Обе утилиты должны быть запущены от имени администратора. Ярлык для запуска командной строки находится в папке «Стандартные», расположенной в пункте «Все программы» стартового меню «Пуск». Для отображения температуры процессора потребуется ввести команду:
wmic /namespace:rootwmi PATH MSAcpi_ThermalZoneTemperature get CurrentTemperature
Программную оболочку Windows PowerShell можно открыть из пункта «Панель Управления» стартового меню. Здесь потребуется выбрать «Система и безопасность», перейти в раздел «Администрирование» и найти ярлык Windows PowerShell Modules. В окне утилиты понадобится внести следующую строку:
get-wmiobject msacpi_thermalzonetemperature -namespace «root/wmi»
Вместе с показателями состояния процессора этот метод выводит еще некоторое количество системных данных. Температура ЦП указывается в строке Current Temperature. Значения в обоих случаях отображаются в градусах Кельвина, помноженных на 10. Для перевода в градусы по Цельсию необходимо разделить показания на 10 и вычесть из получившегося 273,15.
Несмотря на некоторую сложность в использовании, преимуществом данных методов является их интегрированность в среду Windows, что избавляет от необходимости искать, скачивать и устанавливать инструменты от сторонних разработчиков.
Как проверить температуру процессора в Windows 10 встроенными и сторонними средствами

Перегрев процессора в компьютере может быть вызван многими факторами, например, неправильным охлаждением или неадекватным разгоном, а так как данный компонент является важнейшей составляющей ПК, контролю его температуры следует уделять особое внимание.
Для чего нужен контроль температуры процессора
В результате перегрева процессора в ходе работы компьютера могут иметь место такие неприятности, как:
- различного рода ошибки,
- зависания,
- внезапные перезагрузки,
- выход ПК из строя.
Чтобы избежать этих и других проблем, температуру процессора необходимо контролировать. Сделать это можно как с помощью встроенных в Windows 10 инструментов, так и с применением специальных сторонних программ.
Как узнать температуру процессора в Windows 10 без сторонних программ
В большинстве случаев узнать температуру процессора компьютера можно без скачивания и установки каких-либо программ или утилит. Windows 10 позволяет прекрасно осуществить измерения такого рода штатными средствами.
С помощью BIOS (UEFI)
Одним из основных способов контроля температуры процессора без использования стороннего программного обеспечения является её мониторинг в BIOS (UEFI). За редким исключением данная информация доступна в любом устройстве. От вас потребуется зайти в BIOS (UEFI) и найти нужную информацию.
- Чтобы попасть в BIOS (в примере это ASRock UEFI BIOS), во время загрузки компьютера несколько раз нажмите клавишу Delete (в зависимости от модели и типа устройства это могут быть также кнопки F2, Esc и другие, в том числе комбинации). Откроется главный экран настроек. В некоторых компьютерах необходимая информация может находиться здесь же, в числе основных характеристик «железа». В англоязычных версиях BIOS ищите строку CPU Temperature или CPU Temp, либо что-то похожее.
Примерно половина БИОСа не имеет перевода на русский - При отсутствии показаний датчиков температуры на главном экране вам необходимо найти раздел PC Health Status (Status, Hardware Monitor, Monitor), в случае с ASRock UEFI BIOS это H/W Monitor, и перейти в него. Откроется окно мониторинга с необходимыми данными.
Не следует особо ориентироваться на показания температуры в БИОС, так как процессор в этот момент практически не загружен - Сейчас в BIOS лучше ничего не изменять и не сохранять при выходе, поэтому нажмите «Discard Changes and Exit». Компьютер перезагрузится.
После нажатия на кнопку «Выход» компьютер перезагрузится
Помимо несомненного плюса данного способа — его простоты, имеется один существенный минус — вам доступна информация о температурных режимах процессора вне загрузки основной операционной системы. Компьютер в этот момент практически простаивает.
Через Windows PowerShell
В реальных «полевых» условиях в Windows 10 температуру процессора можно посмотреть, воспользовавшись мощным средством PowerShell. В зависимости от аппаратной конфигурации работать данный способ может не на всех устройствах:
- Запуск PowerShell осуществляется от имени администратора из меню «Пуск». В приведённом примере система не нагружена, но вы можете запустить что-либо (например, браузер или плеер с видео) в фоне для имитации рабочей среды.
PowerShell — это оболочка командной строки Windows, предназначенная специально для системных администраторов - В окне PowerShell введите get-wmiobject msacpi_thermalzonetemperature -namespace «root/wmi». В выпавшем списке найдите строку CurrentTemperature — это и есть температурный показатель в Кельвинах.
Внешне редактор PowerShell выглядит и функционирует так же, как и окружение командной строки cmd.exe - Запустите калькулятор, введите полученное значение, разделите его на 10 и отнимите 273,15. Таким образом осуществляем конвертацию в градусы по Цельсию.
Температура ядер процессора может существенно отличаться от общих показаний
На некоторых компьютерах PowerShell может вывести сразу несколько показаний температуры. Обычно это нагрев возле процессора и разогрев ядер. Температуры снаружи (первое) и внутри (второе) могут существенно разниться, следует иметь это в виду.
Программы для диагностики
Существует большое количество сторонних утилит и программ для мониторинга температуры процессора компьютера на Windows 10. Многие из них универсальны, позволяя:
- контролировать нагрев процессора, видеокарты, материнской платы;
- получать другую информацию об аппаратной и программной среде;
- тестировать ОЗУ, жёсткие диски и другое.
Aida64
Инструмент Aida64 можно смело назвать настоящим диагностическим комбайном, позволяющим осуществлять самые разные измерения и проводить тестирование элементов компьютера и операционной системы. Программа является платной, на ноябрь 2018 года её стоимость составляет 2265 рублей на официальном сайте, но функционал данного программного комплекса стоит этих денег. Кроме того, у приложения имеется 30-дневный бесплатный период с некоторыми ограничениями в функционале, но, как правило, рядовому пользователю и этого бывает вполне достаточно.
- Чтобы определить температуру процессора в Aida64, программу необходимо скачать с официального сайта и установить (существует портативная версия, не требующая установки). Установка и запуск приложения не сопряжены с какими-либо трудностями, с этим справится любой пользователь ПК. На главном экране программы выберите «Сервис». В выпадающем списке нажмите «Тест стабильности системы».
Функционал Aida64 — самый богатый в сравнении с аналогичными программами - В появившемся окне снимите все галочки в списке в левом верхнем углу, кроме Stress CPU. Вы увидите графики температуры ядер и загруженности процессора в реальном времени. Однако эти значения «холостые», так как процессор не нагружен.
В нижнем окне показана загрузка CPU - Чтобы проверить температуру в стрессовых условиях, нажмите Start. Вы можете осуществлять контроль как всех ядер одновременно, так и по отдельности, поставив или сняв соответствующие отметки. Результаты мониторинга можно сохранить в файл, нажав кнопку Save.
В любой момент вы можете прервать тест
Aida64 обладает следующими возможностями:
- мониторит аппаратную часть в целом и системные компоненты по отдельности;
- тестирует обороты вентиляторов;
- выполняет замеры температурных режимов и режимов питания;
- отслеживает состояние памяти ПК;
- выявляет ошибки, сбои и неполадки;
- может тестировать видеокарты различных производителей;
- выполняет диагностику ОЗУ;
- диагностирует программное обеспечение компьютера;
- оптимизирована для работы с Windows 10;
- имеет удобный и логичный интерфейс;
- может сохранять в файл детальную информацию о проведённых диагностических процедурах.
- большое количество средств диагностики и тестирования производительности операционной системы;
- расширенный мониторинг системной платы, ОЗУ и других аппаратных компонентов ПК;
- постоянное обновление и улучшение компонентов приложения;
- есть Portable-версия программы;
- пробная версия бесплатна;
- есть поддержка Windows 10 (32, 64 bit);
- есть русский язык.
Недостатки программы Aida64:
- ограниченное время бесплатной версии;
- относительно высокая стоимость утилиты;
- отсутствуют инструменты по рекомендациям и устранению обнаруженных в ходе тестирования проблем.
Core Temp
Бесплатная программа Core Temp позволяет контролировать температуру процессора в режиме реального времени, показывая данные по всем имеющимся на борту ядрам. Утилита поддерживает линейки Intel Core, Core 2, AMD64, AMD K8. В ходе установки программы вы можете дополнительно загрузить необходимый вам языковой пакет, включая русский. В окне выводятся показатели температуры ядер и другая информация о процессоре.

Показатели температуры дополнительно отображаются в трее и в панели окна
Core Temp также может:
- защитить ваш процессор от перегрева (функция включается в разделе Options);
- оповестить вас о превышении допустимых значений;
- сохранить данные и все изменения в файл.
- бесплатна;
- оптимизирована для работы Windows 10 (32, 64 bit);
- работает с разными системными платами;
- часто обновляется;
- умеет импортировать данные в Excel;
- присутствует русский язык.
Минусы Core Temp
- отсутствует автозапуск,
- древний интерфейс.
Во время инсталляции будьте очень внимательны, программа пытается «подсунуть» в установку кучу Яндекс-сервисов и другого подобного софта. Не торопитесь и снимайте все ненужные вам галочки.
SpeedFan
Бесплатное приложение SpeedFan — простой, но эффективный софт, позволяющий контролировать и менять скорость вращения вентиляторов. Данная программа показывает также температуру аппаратной комплектации компьютера, включая процессор. Загрузка и установка SpeedFan не имеет подводных камней и предельно проста. После запуска все данные сразу же видны на экране.

Интерфейс программы SpeedFan не слишком современный
Переключившись на вкладку Charts, вы можете видеть данные в графическом режиме. Показания основного датчика высвечиваются в трее.

Измерения происходят в режиме реального времени
Другие особенности SpeedFan:
- умеет не только показывать, но и анализировать данные;
- предоставляет точные сведения о режимах (скоростях) работы вентиляторов;
- имеет поддержку S.M.A.R.T., необходимую для анализа жёстких дисков;
- имеет возможность осуществлять регулировку скоростей вентиляторов;
- умеет анализировать состояние жёстких дисков через Web.
- подтверждённая пользователями достоверность измерений температуры процессора,
- может регулировать частоты вращения вентиляторов,
- оптимизирована под Windows 10,
- обладает большой онлайн-базой по жёстким дискам,
- умеет менять частоты на системной шине;
- есть русский язык,
- программа бесплатна.
- по отзывам пользователей, может вызывать проблемы со стабильностью системы;
- имеет не слишком привлекательный интерфейс.
HWMonitor
Утилита HWMonitor — одна из наиболее информативных бесплатных программ такого рода. Приложение не требует установки, не мусорит в системе и не навязывает ненужных сервисов. Возможности HWMonitor впечатляют, это, например:
- мониторинг температуры процессора и видеокарты;
- диагностика уровней напряжения и скорости вращения вентиляторов;
- получение информации с датчиков блоков питания и дисков.
Утилита показывает температуру ядер процессора в формате «значение-минимум-максимум». Ориентироваться лучше всего на средний показатель, хотя на максимальные уровни тоже следует обратить внимание. В случае, если температура процессора вашего компьютера является повышенной, HWMonitor укажет на это, а также сравнит показатели с оптимальными.

HWMonitor — программа без «наворотов», но она весьма информативна
Прочие особенности HWMonitor:
- программа отображает скорости вращения вентиляторов,
- информация при желании сохраняется в виде текстового документа,
- имеется поддержка видеокарт Nvidia,
- умеет показывать температуру и в фаренгейтах, и в градусах.
- утилита обладает приятным минималистичным интерфейсом;
- есть текущие, минимальные и максимальные показатели;
- часто выходят обновления;
- программа, несмотря на мощный функционал, очень компактна и не требует установки;
- поддерживает операционную систему Windows 10;
- есть русский язык (частично);
- программа бесплатна.
- некоторые пункты меню не переведены на русский,
- в сохранённом файле предоставляется усечённая информация.
Какова нормальная температура процессора?
Этот вроде бы простой вопрос на самом деле не имеет точного и однозначного ответа, так как рабочие температуры процессоров разных производителей, линеек, марок и типов очень сильно разнятся. Влияет на показатель загруженность процессоров, возраст и конфигурация ПК и многое другое. В любом случае можно ориентироваться на информацию в таблице.
Таблица: сравнение температурных режимов Intel и AMD
| Процессор | Рабочая температура в режиме простоя | Рабочая температура в режиме нагрузки | Максимально допустимая температура |
| Intel | 28 – 38 °C (с индексом K — 30–41 °C) | 40 – 62 °C(50 – 65 °C, до 70 °C для i7–6700K) | 67 – 72 °C |
| AMD | 30 – 40 °C | 40 – 60 °C | 65–75 °C (FX-4300, FX-6300, FX-8350, FX-8150 — 61 °C) |
При достижении температур 90–100 °C большая часть парка процессоров переходит в режим троттлинга (пропускают такты), при значениях ещё более высоких — отключается.

Рабочие температуры ядер процессоров современных планшетов могут достигать температуры в 70 градусов
Стоит также сказать, что на температурный режим процессора влияют следующие факторы:
- температура окружающей среды — при её повышении на 1 °C нагрев процессора увеличивается на 1,5 °C;
- внутренний объём системного блока — большое свободное пространство в корпусе ПК может существенно улучшить ситуацию с нагревом;
- расположение системника — отрицательно на температуре блока (и, следовательно, процессора) сказывается нахождение корпуса в «компьютерном» отделении стола, возле стен и особенно у радиаторов отопления;
- пыль — одна из основных помех теплоотводу воздуха из компьютера.
Что делать при повышенной температуре
Как уже писалось, при температуре 90–100 °С (в зависимости от типа CPU) процессор входит в режим троттлинга. Компьютер начинает тормозить, «глючить» и перезагружаться. Происходит снижение производительности. Дальнейшее функционирование ПК в таком экстремальном режиме обычно приводит к выходу процессора (и других элементов) из строя.
Чтобы этого не случилось, важно контролировать температурный режим процессора с помощью описанных выше средств, а если показания на вашем ПК превысили допустимые значения, проводить мероприятия в следующей последовательности по их значимости:
- осмотреть системный блок на наличие пыли — в домашних условиях последняя удаляется пылесосом с узкой насадкой (прежде рекомендуется снять вентилятор с кулера процессора и особое внимание уделить радиатору);
- обратить внимание на расположение системника — убрать корпус из стола, отставить от стены, батареи;
- заменить термопасту процессора, сделать апгрейд системы охлаждения, провести ревизию кулера — данные шаги требуют знаний и опыта обращения с компьютерными компонентами и обычно проводятся специалистами сервис-центров;
- попробовать снизить напряжение питания процессора в BIOS (внимательно изучив инструкции для вашего «железа») — это крайний шаг, работает не на всех компьютерах, но может использоваться как временное решение или в ситуации, когда невозможно провести ремонт и профилактику устройства (например, если это планшет);
- также может помочь перевод операционной системы в низкопроизводительный режим питания, удаление тяжёлых программ.
Видео: как «скальпировать» процессор и заменить на нём термопасту
Отзывы пользователей
AIDA64 Extreme Edition — паршивая программа. Установил, запускаю и вижу что она на 100% грузит SSD, и так на протяжении минут 2–3-х. Ничего не происходит, а SSD и проц. в 100% загрузке. Еле получилось ребутнуть комп. Снёс к чертям. Никому не советую. Угробить SSD, как раз плюнуть.
Гнат
http://www.softportal.com/response-21484-aida64-extreme-edition-1.html
Когда только начинал работать сравнивал HWMonitor с платной AIDA — отличия в показателях были незначительные. В Windows 10 первую нужно запускать от имени администратора, у обычных пользователей показываются не все параметры. В целом доволен, во время работы в браузере может перегреваться проц. — тогда закрываю страницы и жду.
Programmist
http://www.softportal.com/response-6317-hwmonitor-1.html
Aida — это самая распространенная программа для определения характеристик компьютера или ноутбука. Также есть версии для планшетов и смартфонов. Для смартфона не пробовала, а вот для ноутбука неоднократно. Использую программу уже давно. Во время апгрейда своего ноутбука получала информацию об оперативной памяти и установила дополнительную планку памяти. (Конечно не сама, а с помощью более продвинутого пользователя). Последний раз нужно было определить тип матрицы на ноутбуке, так как разбился экран и требовал замены. Сейчас мне снова нужно посмотреть некоторые характеристики, а так как программа используется время от времени, то устанавливаю заново.
kisaSofia
https://otzovik.com/review_4858261.html
Сразу после запуска Core Temp 1.5 грузит процессор i5–3210M на 20%, а через 2 минуты ноутбук висит, не реагирует ни на что, кроме кнопки выключения. Даже сначала думал на прочее, но это оказалось точно от Core Temp. За версией 1.04 такого не припоминаю. Рядом второй ноутбук с процессором AMD A10–5750M от Core Temp 1.5 не виснет и процессор не грузится.
Фёдор
http://www.softportal.com/response-6417-core-temp-1.html
HWMonitor — вот именно такую програмулину и искал, весит мало, пашет без инсталяции, проста до безобразия, но функции по мониторингу выполняет отлично, большего и не надо.
nokiax86
https://soft.softodrom.ru/%D0%9A%D0%BE%D0%BC%D0%BC%D0%B5%D0%BD%D1%82%D0%B0%D1%80%D0%B8%D0%B8/7202/
Core Temp полна вирусов и прочих Malware, даже если вы нажмёте везде «Skip». Не рекомендую ей пользоваться, уже второй час избавляюсь от этой лажи. Даже встроилась в скайп, каким-то образом перед загрузкой системы и вводом пароля начинала спамить рандомные буквы, от чего компьютер блокировался. Вылечилось отключением клавиатуры. В состав входят такие опасные «угонятели браузеров» как ourserfing, search protect и прочие, даже если вы не ставите разрешения на установку. Качал с официального сайта. Используйте нормальные программы, друзья.
Иван
http://www.softportal.com/response-6417-core-temp-1.html
SpeedFan — маленькая программа, которая сворачивается в трей и не мешает, но позволяет быть в курсе температурных скачков процессора. Не обновляется с конца 2017 года, не показывает температуру чипсета и видеокарты.
dimid19071990
https://otzovik.com/review_6475085.html
Чтобы избежать выхода персонального компьютера из строя в результате перегрева процессора, необходимо регулярно осуществлять мониторинг данного элемента с помощью встроенных или сторонних программ и не забывать своевременно проводить технические мероприятия по профилактике потенциальных проблем, которые могут возникнуть при высокой температуре.
Источник https://lumpics.ru/how-read-cpu-temperature-in-windows-7/
Источник https://computernotes.ru/os/windows-7/temperatura-vindovs-7.html
Источник https://winda10.com/parametry/kak-uznat-temperaturu-processora-v-windows-10.html