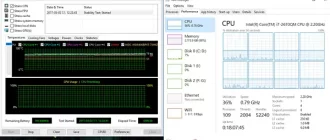Как включить все ядра процессора

Привет всем! Иногда игра или программа не работает на полную мощность, т.к. за производительность отвечают не все ядра. В этой статье посмотрим как задействовать все ядра вашего процессора.
Но не ждите волшебной палочки, т.к. если игра или программа не поддерживает многоядерность, то ничего не поделать, если только не переписать заново приложение.
Как запустить все ядра процессора?
Итак, способов будет несколько. По этому показываю первый.
Заходим в пуск — выполнить или клавиши win+r

Далее в открывшемся окне переходим в загрузки — дополнительные параметры.

Выбираем ваше максимальное число процессоров.
Так кстати можно узнать количество ядер процессора. Но это виртуальные ядра, а не физически. Физических может быть меньше.

Нажимаем ОК, перезагружаемся.
Далее способ 2.
- Заходим в диспетчер задач — ctrl+shift+esc.
- Или ctrl+alt+del и диспетчер задач.
- Или нажимаем правой кнопкой по панели управления и выбираем диспетчер задач.
Переходим во вкладку процессы. Находим игру и нажимаем правой кнопкой мыши по процессу. Да кстати, игра должна быть запущена. Свернуть её можно или Win+D или alt+tab.

Выбираем задать соответствие.

Выбираем все и нажимаем ок.
Чтобы посмотреть, работают все ядра или нет, то в диспетчере задач заходим во вкладку быстродействие.

Во всех вкладках будет идти диаграмма.
Если нет, то нажимаем опять задать соответствие, оставляем только ЦП 0, нажимаем ок. Закрываем диспетчер задач, открываем опять повторяем все, то же самое, выбираем все процессоры и нажимаем ок.
Ещё!
В ноутбуках, бывает настроено энергосбережение таким образом, что настройки не дают использовать все ядра.
- Win7 — Заходим в панель управления, идем в электропитание — Изменить параметры плана — изменить дополнительные параметры питания — управление питанием процессора — минимальное состояние процессора.
- Win8, 10 — Или: параметры — система — питание и спящий режим — дополнительные параметры питания — настройка схемы электропитания — изменить дополнительные параметры питания — управление питанием процессора — минимальное состояние процессора

Для полного использования, должно стоять 100%.
Как проверить сколько работает ядер?
Запускаем и видим число активных ядер.

Не путайте этот параметр с количеством виртуальных процессоров, который отображены правее.
На что влияет количество ядер процессора?
Многие путают понятие количества ядер и частоту процессора. Если это сравнивать с человеком, то мозг это процессор, нейроны — это ядра. Ядра работают не во всех играх и приложениях. Если в игре например выполняется 2 процесса, один вырисовывает лес, а другой город и в игре заложено многоядерность, то понадобиться всего 2 ядра, чтобы загрузить эту картинку. А если в игре заложено больше процессов, то задействуют все ядра.
И может быть наоборот, игра или приложение может быть написана так, одно действие может выполнять только одно ядро и в этой ситуации выиграет процессор, у которого выше частота и наиболее хорошо сложена архитектура (по этому обычно процессоры Интел чуть выигрывают Амд).
По этому грубо говоря, количество ядер процессора, влияет на производительность и быстродействие.





Интересно бы знать, зачем по умолчанию в компе задействуются не все ядра. На этом же многие производители делают акценты при рекламе своих продуктов — столько-то ядер, это круто и т.д.
Скорее всего упущение разработчиков)
Не знал, что их нужно включать, я думал они сразу все работают, и компьютер сам контролирует их количество. Сделал все по инструкции, пока ощутимых изменений не заметил, посмотрим, что будет дальше.
Не все приложения и игры используют все ядра, это минус разработчиков. Где-то можно увидеть разницу, а где-то нет..
Вообще не разбираюсь в компьютерах, слишком заумно все написано, ничего не получилось(
ОКАЗАЛОСЬ У МЕНЯ НОУТ РАБОТАЛ НА 1 ЯДРО! как я вообще раньше жил? спасибо, помогли, теперь работаем на полную.
все понятно, спасибо) картиночки очень помогли)) получилось включить все 4 ядра.
То, что изложено в материале — знал. Но здесь изложено настолько доходчиво и с взуализацией всего процесса. Должен понимать любой пользователь. Очень многое здесь знакомо, но изложение материалов, просто впечатляет. Красиво, элегантно, профессионально и с душой. Автору спасибо.
Всё суперр сам не знал ничего про ядра !! Всё заработало +
далано нетак фсё абисню во
корочи игра старый выделяет один поток этот поток может раскинутся на использования на все ядра но по чуть чуть процент формула (100%/колвоядер) или на одно конкретное скорее всего самое первое ядро на 100% ктоестъ получается што если 8 ядер то 100%/8=невышенесможет 12.5% и поэтому производительность процессора должна раскрыть игру в районе этих 12.5% так как выше не сможет такова старая игра которую небудут улучшать чтобы задействовать все ядра
а то что ставиш ты в диспетчере задач все ядра так ээто поумолчанию так а msconfig если ты сборку устанавил и там такие преднастройки или сам поставил это решение на исправление собственных дел рук толку от него 0 так как это давно миф
так што для токих игр главное производительность процессора на одно ядро за которое отвечает архитектура новых процессоров уж потом ядра и ггц процессоров по техн харкам
амд кстате неплохо потанцевал засвои деньги чем ентел афтор рак полный
Перепробовал все методы и тесты кпу-з, эверест, аида 64 итд. Везде в работе одно ядро. Пробовал в биосе включить all cores, комп вырубается. Что делать
Все сделал но после перезагрузки надо опять задавать соответствие, как сделать чтобы windows запомнил игру и сам задавал соответствие.
Просто сбросьте биос на дефолт.
не меняйте эти настройки если конечно не хотите славить синий экран смерти
На ПК всегда исходящее количество ядер стоит минимум система сама их распределяет по загрузке системы,вкл. Всех ядер токо ускорит загрузку ос и все́
Как переключить видеокарту на ноутбуке с intel на nvidia?

Как настроить переключение видеокарт nvidia и intel на ноутбуке?

Как в Windows 11 вынести панель управления на рабочий стол?

Где в Windows 11 панель управления?

Проблемы с меню пуск и панелью задач в Windows 10
Переключение видеокарты с intel на nvidia на ноутбуке
Многих пользователей ноутбуков с двумя видеокартами intel и nvidia зачастую интересует вопрос переключения этих видеокарт между собой. При запуске той или иной игры непонятно какая из двух видеокарт используется. В данной статье вы узнаете как можно переключить видеокарту на ноутбуке с intel на nvidia, а также убедиться в том, что используется именно дискретная видеокарта nvidia.

Входим в управление компьютером
В открывшемся окне слева выбираем “Диспетчер устройств“.
Далее раскрываете подпункт “Видеоадаптеры“. Там должна быть примерно такая картина.

Видеокарты в диспетчере устройств
Не должно быть никаких “стандартных драйверов видеоадаптера”. Должны быть наименования обеих видеокарт.
В противном случае вам потребуется установить драйвера видеокарт.
Настройка драйвера видеокарты nvidia для добавления возможности переключения
Если с драйверами все в порядке, то кликнув на рабочем столе в любом свободном месте, откроется меню, в котором нужно выбрать пункт “Панель управления NVIDIA“.

Вход в панель управления nvidia
Откроется окно настроек видеокарты Nvidia. В нем нужно нажать на пункт меню “Рабочий стол” и поставить две последние галочки – “Добавить пункт запустить с графическим процессором в контекстное меню” и “Отображать значок активности ГП в области уведомлений“.

Включение пунктов контекстного меню для переключения видеокарт
После этого можете закрывать окно настроек.
Теперь прежде чем запускать игру, нажмите на ее ярлык правой кнопкой мыши и в открывшемся меню выберите “Запустить с графическим процессором” -> “Высокопроизводительный процессор Nvidia“.

Запуск игры от видеокарты nvidia на ноутбуке
После этого ваша игра точно будет запущена именно с видеокарты Nvidia, о чем будет свидетельствовать значок в области уведомлений возле часов, который можно открыть, свернув игру, и убедится что она запущена именно от нее.
Как переключить процессор на видеокарту

Многие модели лэптопов на сегодняшний день не уступают настольным компьютерам в процессорной мощности, однако видеоадаптеры в портативных устройствах зачастую не столь производительные. Это касается встроенных графических систем.
Желание производителей повысить графическую мощь ноутбука приводит к установке дополнительной дискретной видеокарты. В том случае, если изготовитель не озаботился установкой высокопроизводительного графического адаптера, пользователям приходится самостоятельно добавлять необходимый компонент в систему.
Сегодня поговорим о способах переключения видеокарт на лэптопах, имеющих в своем составе два GPU.
Переключение видеокарт
Работа двух видеокарт в паре регулируется программным обеспечением, которое определяет степень нагрузки на графическую систему и, если требуется, отключает встроенное видеоядро и задействует дискретный адаптер. Иногда такое ПО работает некорректно из-за возможных конфликтов с драйверами устройств или несовместимости.
Чаще всего такие проблемы наблюдаются при самостоятельной установке видеокарты в ноутбук. Подключенный GPU попросту остается незадействованным, что приводит к заметным «тормозам» в играх, во время просмотра видео или в процессе обработки изображений. Ошибки и сбои могут возникать из-за «неправильных» драйверов или их отсутствия, отключения необходимых функций в БИОСе либо неисправности устройства.
Рекомендации, приведенные ниже, будут работать только в том случае, если никаких программных ошибок не имеется, то есть, ноутбук совершенно «здоров». Поскольку автоматическое переключение не работает, все действия нам придется производить вручную.
Способ 1: фирменное программное обеспечение
При установке драйверов для видеокарт Nvidia и AMD в систему инсталлируется фирменное программное обеспечение, позволяющее настраивать параметры адаптера. У «зеленых» это приложение GeForce Experience, содержащее Панель управления Nvidia, а у «красных» — AMD Catalyst Control Center.
Для вызова программы от Nvidia достаточно перейти в «Панель управления» и найти там соответствующий пункт.

Ссылка на AMD ССС находится там же, кроме того, получить доступ к настройкам можно, кликнув правой кнопкой мыши по рабочему столу.

Как мы знаем, на рынке «железа» присутствуют процессоры и графика от AMD (как встроенная, так и дискретная), процессоры и интегрированная графика Intel, а также дискретные ускорители Nvidia. Исходя из этого, можно представить четыре варианта компоновки системы.
- CPU AMD – GPU AMD Radeon.
- CPU AMD – GPU Nvidia.
- CPU Intel – GPU AMD Radeon.
- CPU Intel – GPU Nvidia.
Поскольку мы будем настраивать внешнюю видеокарту, то остается только два способа.
- Ноутбук с видеокартой Radeon и любым интегрированным графическим ядром. В данном случае переключение между адаптерами происходит в программном обеспечении, о котором мы говорили чуть выше (Catalyst Control Center).
Здесь необходимо перейти в раздел «Переключаемые графические адаптеры» и нажать на одну из кнопок, указанных на скриншоте.

Лэптоп с дискретной графикой от Nvidia и встроенной от любого производителя. При такой комплектации адаптеры переключаются в Панели управления Nvidia. После открытия нужно обратиться к разделу «Параметры 3D» и выбрать пункт «Управление параметрами 3D».

Далее необходимо перейти на вкладку «Глобальные параметры» и выбрать в выпадающем списке один из вариантов.

Существует более простой способ запуска программы с дискретной (или встроенной) картой. Nvidia Optimus умеет встраивать себя в контекстное меню «Проводника», что дает нам возможность, кликнув правой кнопкой мыши по ярлыку или исполняемому файлу программы, выбрать рабочий адаптер.
Этот пункт добавляется после включения данной функции в Панели управления Nvidia. В верхнем меню нужно выбрать «Рабочий стол» и проставить галки, как на скриншоте.

После этого можно будет запускать программы с любым видеоадаптером.

Способ 3: системные настройки экрана
В том случае, если приведенные выше рекомендации не сработали, можно применить еще один способ, который подразумевает применение системных настроек монитора и видеокарты.
- Вызов окна параметров осуществляется нажатием ПКМ по рабочему столу и выбором пункта «Разрешение экрана».

Далее необходимо нажать на кнопку «Найти».

Система определит еще пару мониторов, которые, с ее точки зрения, «не обнаружены».

Здесь нам нужно выбрать тот монитор, которому соответствует дискретная видеокарта.

Следующий шаг — обращаемся к выпадающему списку с названием «Несколько экранов», в котором выбираем пункт, указанный на скриншоте.

После подключения монитора, в том же списке выбираем пункт «Расширить экраны».

Убедимся, что все настроено правильно, открыв параметры графики Скайрима:

Теперь мы можем выбрать дискретную видеокарту для использования в игре.
Если по каким-то причинам нужно будет «откатить» настройки к исходному состоянию, выполняем следующие действия:
- Снова идем в настройки параметров экрана и выбираем пункт «Отображать рабочий стол только на 1» и нажимаем «Применить».

Это были три способа переключения видеокарты в ноутбуке. Помните, что все эти рекомендации применимы только в том случае, если система полностью исправна.
Отблагодарите автора, поделитесь статьей в социальных сетях.
Во многих ноутбуках начиная, со среднего сегмента изначально установлены две видеокарты, интегрированная и дискретная. И система сама решает, какую из них использовать для конкретной задачи.
- Интегрированная – вшита в материнскую плату или в сам процессор и задействуется на не сложных задачах (интернет серфинг, просмотр роликов, слушать музыку).
- Дискретная – подключается отдельно. Имеет более высокую производительность, вместе с этим вырастает энергопотребление. Задействуется в более сложных задачах (игры, работа в графических редакторах, просмотр фильмов высокого качества).
По умолчанию система Windows использует встроенную видеокарту и если переключение между ними не происходит автоматически, пользователю ничего не остается, кроме как, перенастроить приоритеты самостоятельно.
Nvidia
Если у вас установлена карта от Нвидиа, то переключить интегрированную видеокарту на дискретную на ноутбуке можно с помощью утилиты «Control Center». Изначально она устанавливается вместе с драйверами, но если ее нет, то надо обновить драйвера и она у вас появится.
Утилита автоматически встраивается в контекстное меню и открыть ее можно одним щелчком.
- Щелкните правой мышкой по любому свободному пространству на рабочем столе и выберите пункт «Nvidia».
Отобразится окно, в котором необходимо:
- С левой стороны панели перейти в меню «Параметры 3D»;
- Далее в «Управление параметрами»;
- Далее выберите из списка приложение, которое должно запускаться с внешней карты; Если в списке его нет, то щелкните на «Добавить» и найдите его вручную.
Процесс переключения всегда один и не зависит, как от фирмы производителя вашего ноутбука, будь то, Asus, Acer, Samsung, HP, Dell inspiron, Леново и п.р, так и от версии Windows (7, 8 или 10).
Не удалось устранить проблему? Обратитесь за помощью к специалисту!
AMD Radeon
Для пользователей карт от АМД было разработано специальное приложение «Catalyst», с его помощью у вас появится возможность управлять всеми ее настройками. Скачать его можно с оф. сайта .
Как переключится на дискретную видеокарту в ноутбуке:
- Установить и запустить утилиту;
- Перейти в пункт «Питание»;
- Далее на «Переключаемые графические адаптеры»;
- Для постоянного использования дискретной карты следует выбрать «Высокая производительность», а для переключения на другую видеокарту «Энергосбережение».
Диспетчер устройств
Если ноутбук постоянно работает на встроенной видеокарте на базе процессора (Intel или AMD), самый простой способ как ее переключить – это выключить совсем, чтобы система всегда по умолчанию применяла дискретную.
Как это сделать:
- Запустите «Диспетчер устройств».
- Далее найдите и откройте в списке пункт «Видеоадаптеры».
- Выберите свою карту и нажмите правой кнопкой мыши «Отключить».
Для того, чтобы внесенные изменения применились, остается лишь перезагрузить ноутбук.
Настройки Bios
Переключить основную видеокарту на внешнюю можно и через Bios.
Если у вас нет должного опыта работы в биосе, то не рекомендуется использовать этот способ. Так как есть вероятность отключить что-то важное, после чего компьютер перестанет запускаться.
Не удалось устранить проблему? Обратитесь за помощью к специалисту!
Порядок действий будем следующим:
- Чтобы попасть в системное меню, при загрузке ноутбука фирмы необходимо нажать на клавишу «Delete» или «Del». В зависимости от вашей модели ноутбука могут применяться и другие клавиши, например для Sony – это «Assist», для Lenovo — «Novo Button». Или же более простые варианты, например для Асус, Асер (F2, F8).
- Ищем пункт, который отвечает за графику (в его названии присутствует слово Graphics). Обычно он находится во вкладках Config либо Advanced. Также в зависимости от версии, надо либо нажать на «Disabled» для отключения графической платы, либо выбрать нужную плату из списка.
- Сохранить изменения и перезагрузить компьютер.
Более подробно процесс разобран в этом видео
Профессиональная помощь
Если не получилось самостоятельно устранить возникшие неполадки,
то скорее всего, проблема кроется на более техническом уровне.
Это может быть: поломка материнской платы, блока питания,
жесткого диска, видеокарты, оперативной памяти и т.д.
Важно вовремя диагностировать и устранить поломку,
чтобы предотвратить выход из строя других комплектующих.
В этом вам поможет наш специалист.
Это бесплатно и ни к чему не обязывает.
Мы перезвоним Вам в течении 30 мин.
Многие современные ПК оснащены сразу двумя видеокартами – встроенной и дискретной. Встроенная (обычно это видеокарта от Интел) обслуживает несложные офисные задачи. Дискретная (от Нвидиа) работает с громоздкими графическими приложениями. При этом могут возникнуть ситуации, когда для запуска ресурсоёмких графических приложений компьютер ошибочно задействует встроенную плату вместо дополнительной. Как же поступить в данной ситуации? Ниже разберём, каким образом можно переключать видеокарту на вашем ноутбуке с Intel на Nvidia, и какова последовательность шагов при реализации данной операции.
Особенности взаимодействия встроенной и дискретной видеокарт
Как известно, корпорация «Intel» выпускает недорогие встроенные в процессор видеоплаты low-end сегмента, призванные снабдить компьютер базовыми графическими возможностями. Такие карты прекрасно подходят для офисных или домашних компьютеров с низкими графическими требованиями.
Напротив, карты от Nvidia предназначены для обслуживания ресурсоёмких графических программ (обычно это современные мощные игры и графические редакторы). Они обладают мощной системой охлаждения и высокой энергоёмкостью.
Обычно компьютер автоматически переключается между ними, задействуя встроенную плату от Интел для простых офисных приложений, и графическую от Нвидиа для большинства игр. Переключение между картами обычно осуществляется с помощью технологии «NVIDIA Optimus» , залогом стабильной работы которой является наличие на ПК самых свежих драйверов для обеих видеокарт.
В случае некорректного переключения между графическими адаптерами (к примеру, встроенная видеоплата используется для запуска мощных игр) возникает необходимость отрегулировать их переключение. Разберёмся, как это можно сделать.

Во многих ноутбуках представлены две видеокарты — от Интел и Нвидиа
Порядок переключения видеокарты на ноутбуке с Intel на nVidia
Задействование адаптеры от Нвидиа на обычно напрямую зависит от созданных на ПК профилей приложений. Если приложение не имеет такого профиля, и при его запуске используется неправильная видеоплата, то вам понадобится создать его. Учтите, что использование карты от Нвидиа для повседневных приложений существенно снижает время автономной работы вашего ноутбука.
Способ №1. Запуск приложения на лэптопе с помощью карты Нвидиа
- Запустите Панель управления вашего ПК;
- Кликните на «Оборудование и Звук» — «Панель управления NVIDIA»;
- После запуска Панели на самом верху кликните на вкладке «Рабочий стол», и поставьте галочку на опции «Запустить с графическим процессором» в контекстное меню;

Установите данную галочку в меню
Теперь для запуска нужного приложения с помощью карты от Нвидиа наведите на его ярлык на рабочем столе курсор, щёлкните ПКМ. В появившемся меню выберите опцию «Запустить с графическим процессором» — «Высокопроизводительный процессор NVIDIA».

Выберите запуск с помощью карты от Нвидиа
Способ №2. Настройка Панели управления
Также вы можете перенаправить видеоадаптер на вашем ноутбуке с Интел на Нвидиа с помощью Панели управления. Выполните следующее:
- Вновь запустите «Панель Управления Nvidia» как описано выше;
- Слева выберите пункт «Управление параметрами 3D»;

Выберите указанный параметр

Выберите указанные настройки
Также ранее мы проанализировали, что делать при появлении сообщения «Продолжить установку NVIDIA невозможно».
Способ №3. Активация через BIOS
С помощью БИОС мы можем также постараться переключить графическую плату на лэптопе. Для этого:
- Перезагрузите ПК, и при его запуске быстро жмите на кнопки «Esc», «Del» или F2 для перехода в БИОС.
- Там выбираем «Advanced» — вкладку «Chipset» (или «Display»).
- В параметре «Graphics Device» ставим «Discrete graphics» или «PCI» (внешняя видеокарта).

Выберите указанную настройку
Заключение
Ниже» мы разобрали программные способы того, каким образом можно переключить видеокарту на вашем ноутбуке со встроенной Intel на более мощную nVidia. Если ни одна из указанных альтернатив не подошла, вы можете перейти в Диспетчер устройств, навести курсор на вашу интегрированную графическую плату, нажать ПКМ и выбрать «Отключить». Это насильно переведёт ПК на работу с дискретной видеокартой, но будьте готовы, что лэптоп при этом начнёт работать нестабильно. Потому данную операцию стоит выполнять на свой страх и риск без гарантии в получении требуемого результата.
Источник https://alexzsoft.ru/kak-vklyuchit-vse-yadra-na-windows-7-8-10.html
Источник https://helpadmins.ru/kak-pereklyuchit-videokartu-na-noutbuke/
Источник https://dudom.ru/kompjutery/kak-perekljuchit-processor-na-videokartu/