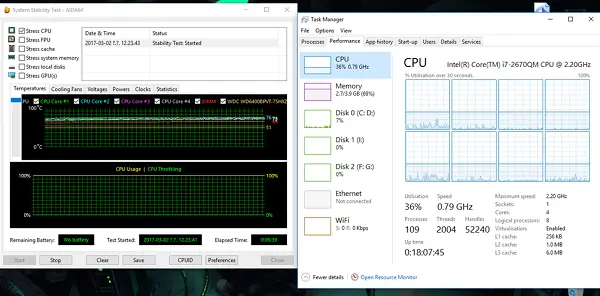ЦП не работает на полной скорости или мощности в Windows 11/10
Практически на любом ноутбуке или настольном компьютере с Windows скорость, с которой работает процессор, различается. Вы должны знать, что ЦП не всегда работает на полной скорости. Это зависит от того, как ОС распределяет нагрузку, и соответственно она работает. Однако, если ЦП в Windows 10 не работает на полной скорости даже при большой нагрузке, ситуация требует некоторого внимания. Если вы хотите проверить, вы можете запустить любой инструмент стресс-теста ЦП, чтобы проверить, остается ли скорость низкой.
ЦП не работает на полной скорости или мощности

Этот сценарий чаще встречается в ноутбуках, поскольку они работают от батареи. Процессор Intel использует Технология скоростного шага. Это означает, что когда вы выполняете небольшие задачи, скорость процессора снижается.
Однако если это происходит при использовании тяжелых приложений, это может быть связано с низким уровнем заряда аккумулятора. Windows будет делать все возможное, чтобы компьютер работал как можно дольше. Это достигается за счет уменьшения процессора или тактовой частоты ЦП. Однако иногда вы готовы пожертвовать батареей, чтобы работа завершилась вовремя.
1]Установите максимальное состояние процессора в параметрах электропитания.
Программы для Windows, мобильные приложения, игры — ВСЁ БЕСПЛАТНО, в нашем закрытом телеграмм канале — Подписывайтесь:)
Тип контроль в поле поиска. Он откроет классическую панель управления вместе с популярными опциями.
Щелкните Параметры электропитания> Изменить параметры плана> Изменить дополнительные параметры питания.

Перейдите в Управление питанием процессора> Максимальное состояние процессора.
Выберите 100%, когда он работает от батареи и подключен к электросети.
Затем разверните параметр Политика охлаждения системы и убедитесь, что он установлен как Активный. Это позволит избежать перегрева.
Примените это изменение ко всем профилям управления питанием.
Таким образом, ваш процессор будет постоянно работать с максимальной мощностью.
2]Обновите или отключите драйвер управления питанием Intel.
В компьютерах с процессором Intel есть специальное программное обеспечение, которое контролирует скорость процессора и скорость вращения вентилятора, когда это необходимо для экономии заряда батареи. Вы можете попробовать временно отключить его и проверить, не меняется ли скорость вращения вентилятора процессора.
Перезагрузите компьютер, удерживая клавишу SHIFT для загрузки компьютера в режим устранения неполадок или расширенный режим.
Перейдите в раздел «Устранение неполадок»> «Дополнительные параметры»> «Командная строка».
Перейдите в каталог C: Windows System32 driver.
Переименуйте файл Intelppm с помощью этой команды:
рен intelppm.sys intelppm.sys.bak
Если вы не можете найти драйверы в C: Windows System32 драйвер, проверьте, доступны ли они в C: Драйверы IntelPPM.
Теперь скорость процессора должна измениться, поскольку в системе отсутствует драйвер Intel. Если вы хотите включить его, выполните те же действия и снова переименуйте файл.
3]Отключить IPPM через реестр или командную строку
Тип regedit в поле Начать поиск и нажмите Enter.
HKEY_LOCAL_MACHINE SYSTEM CurrentControlSet Services intelppm
Дважды щелкните, а затем измените значение клавиши Пуск на 4.
Закройте редактор реестра и перезагрузите компьютер.
В качестве альтернативы вы можете выполнить следующее в командной строке с повышенными привилегиями:
sc config intelppm start = отключено
Конфигурация sc Команда изменяет значение записей службы в реестре и базе данных Service Control Manager.
Эти советы должны гарантировать, что ЦП все время работает на максимальной мощности.
Почему мой процессор работает медленнее, чем должен?
Причин может быть множество — возможно, вы используете программу, потребляющую много ресурсов ЦП, ваш компьютер заражен вредоносным ПО, ваш план управления питанием может не помогать процессору и т. Д.
Как мне исправить низкую загрузку ЦП и заставить мой ЦП работать на полной скорости?
Вот несколько основных шагов, которые вы можете выполнить: перезагрузите компьютер и посмотрите, обновите компьютер с Windows, выполните полное сканирование системы на наличие вредоносных программ, уменьшите количество элементов автозагрузки, отключите режим энергосбережения и запустите Windows в высокопроизводительном режиме энергопотребления. Если они не помогут, одно из приведенных выше предложений обязательно поможет вам.
Хотя это нормально для настольных компьютеров, используйте их с умом при использовании ноутбуков.

.
Программы для Windows, мобильные приложения, игры — ВСЁ БЕСПЛАТНО, в нашем закрытом телеграмм канале — Подписывайтесь:)
Управление питанием процессора — руководство

Может ли центральный процессор сократить своё энергопотребление и зачем это нужно? Объясняем, что к чему.
Архитектура центрального процессора предусматривает безостановочную работу в условиях определённой нагрузки. Но так как круглосуточные вычисления, Turbo Boost, гигагерцы и высокая частота процессора мало кому нужны, значительную часть времени CPU работает не на пределе своих возможностей. Хотя потребляет так, словно его полностью нагрузили.
Эта проблема актуальна для пользователей ноутбуков, где заряд батареи далеко не бесконечен. И чем меньше ресурсов потребляют компоненты, тем дольше устройство проработает на одном заряде.
Сильнее всего на потребление электроэнергии влияет именно CPU, поэтому в ходе энергосберегающих процедур важно обращать внимание на питание этого компонента. В нашем руководстве по управлению питанием процессора мы расскажем, как оптимизировать энергопотребление на Windows 10, используя встроенные в систему инструменты.
Алгоритмы управления питанием процессора (УПП) Windows 10
Алгоритмы УПП Windows 10 позволяют операционной системе рационально использовать доступные ресурсы, сохраняя требуемый пользователем баланс производительности и энергоэффективности. Алгоритмы могут масштабироваться от больших серверов от планшета, являются иерархическими, абстрагируя независящие от платформы части алгоритмов, а также легко настраиваются с помощью инструментов управления питанием.
Система управления питанием процессора Windows 10 состоит из:
- Функции парковки ядер. Отвечает за масштабирование рабочей нагрузки и вычисление количества ядер, необходимых для выполнения текущих задач.
- Монитор состояния производительности (P-states). Отвечает за напряжение и частоту процессора во время нагрузки, масштабирует его производительность.
- Специальные элементы управления. Отвечают за механику переходов состояний, при необходимости дают анализ эффективности решений о состоянии ОС и текущих ограничениях.
Встроенные алгоритмы управления питанием процессора, руководство по использованию которых вы увидите чуть ниже, позволяют эффективно настроить энергопотребление процессора, не используя сторонних утилит.
Как найти управление питания процессоров в Windows
В меню «Пуск» найдите значок в виде шестерёнки и нажмите его. В открывшемся окне «Параметры» выберите категорию «Система». Обычно она первая в списке.

В панели слева найдите пункт «Питание и спящий режим», а в нём есть кнопка «Дополнительные параметры питания».
Нажмите её, чтобы провалиться в нужный нам раздел Панели управления. Там найдите подходящую схему и кликните на «Настройка схемы электропитания».

В новом окне выберите «Изменить дополнительные параметры питания», и тогда вы увидите во всплывшем окне раздел «Управление питанием процессора».

Задачу можно упростить, так как в Windows 11/10 можно использовать поиск в панели задач. В поле «Просмотр» установите «Значки» и найдите пункт «Электропитание». А потом действуйте по предложенной выше схеме.
Как настроить питание процессора в Windows 10
Как видно на скриншоте, есть три параметра, которые система управления питанием процессора предлагает настроить:
- «Минимальное состояние процессора». Параметр отвечает за минимальную производительность процессора. Задаётся в процентах от максимальной производительности. Так вы указываете, ниже какого уровня производительности процессор не должен «падать».
- «Политика охлаждения системы». Параметр устанавливает, будут ли интенсивнее работать вентиляторы, если замедлять быстродействие CPU.
- «Максимальное состояние процессора». Параметр ограничивает максимально допустимую нагрузку. Задаётся в процентах от полной мощности.
Изменения начинают действовать сразу после указания параметров. Для большего удобства рекомендуем установить несколько схем электропитания. Например, одну с низким уровнем энергопотребления, а для случаев, когда нужна хорошая производительность — другую, с более высокими характеристиками.
Дополнительные параметры управления питанием процессора
В Windows существует ещё один параметр, который позволяет управлять питанием процессора. Его нельзя увидеть в сразу, надо менять системные настройки.
Эта опция отвечает за повышение/уменьшение частот процессора. Когда вы их понижаете, падает энергопотребление устройства. А с ним — и его производительность. Как можно управлять этим параметром?Спомощью терминала Windows или PowerShell.
Запустите терминал или PowerShell от имени администратора. Для этого нажмите правой кнопкой мыши по меню «Пуск» и выберите пункт «Выполнить». Как вариант, можно нажать комбинацию клавиш Win + R.
В открывшемся окне введите regedit и нажмите Enter.

В редакторе реестра введите в адресную строку следующий путь: HKEY_LOCAL_MACHINESYSTEMCurrentControlSetControlPowerPowerSettings54533251-82be-4824-96c1-47b60b740d0075b0ae3f-bce0-45a7-8c89-c9611c25e100
В правой части окна вы увидите параметр «Attributes». Нажмите на него правой кнопкой мыши и измените текущее значение, задав 2. Сохранитесь. Изменения вступят в силу сразу же, но есть случаи, когда требуется перезагрузка компьютера.
Затем снова зайдите в панель управления питанием процессора. Если всё сделано правильно, там должен появится четвёртый параметр, «Максимальная частота процессора».

Когда будете выставлять значение, помните, что оно установлено в МГц. Например, чтобы установить ограничение до 1.5 ГГц, необходимо задать 1500 (МГц).
Как проверить производительность процессора
Узнать производительность процессора можно в диспетчере задач. Для этого кликните правой кнопкой мыши по свободной части панели задач и найдите в списке соответствующий пункт.
В диспетчере задач откройте вкладку «Производительность» (она вторая). И увидите там выставленные вами параметры.
Что Такое Минимальное И Максимальное Состояние Процессора В Управлении Питанием Windows 7?

В операционной системе Windows 10 имеется отдельное меню настроек, отвечающее за управление питанием. Особенно актуальна эта тема для обладателей ноутбуков, когда требуется оптимизировать потребление энергии при работе устройства от батареи. Однако и пользователи стационарных компьютеров тоже нередко сталкиваются с такой задачей. Основное влияние на потребление энергии оказывает процессор, поэтому для оптимизации или настройки максимальной производительности в первую очередь следует обращать внимание на питание именно этого комплектующего. Об этом и пойдет речь далее.
Изменение стандартных параметров плана электропитания
Для начала поговорим о стандартных параметрах планов электропитания. Как известно, в ОС можно настроить сразу несколько профилей, чтобы быстро переключаться между ними. Сейчас мы разберем только текущий план, а вы, отталкиваясь от увиденных инструкций, сможете точно так же настроить и другие профили, изменяя только значения пунктов, чтобы создать необходимое питание для процессора.
- Откройте меню «Пуск» и перейдите оттуда в «Параметры», щелкнув по значку в виде шестеренки.










Все остальные настройки плана электропитания в Windows 10 не имеют никакого отношения к процессору, поэтому мы их пропустим. Однако если вы хотите их изменить, сначала наведите курсор на пункт, чтобы отобразилась всплывающая подсказка. Там вы сможете узнать, за что отвечает конкретный параметр.








Что такое минимальное и максимальное состояние процессора в Windows 7 Power Management?
Эти параметры определяют диапазон состояний производительности (или P-состояний), которые будет использовать Windows. По сути, это будет изменять тактовую частоту процессора и, если поддерживается, напряжение и частоту FSB — увеличивать их в соответствии с требованиями рабочей нагрузки или уменьшать их для снижения энергопотребления и теплоотдачи.
Для уточнения, большинство процессоров поддерживают несколько P-состояний, которые представляют собой комбинацию умножителя частоты (также известного как идентификатор частоты или FID) и напряжения питания (идентификатор напряжения или VID). Тактовая частота процессора — это произведение частоты FSB, умноженной на FID , поэтому, выбрав меньший множитель, тактовая частота также может быть уменьшена. Некоторые процессоры 1 также могут сократить частоту FSB вдвое, что приводит к так называемому SuperLFM (супер низкочастотному режиму).
Количество поддерживаемых P-состояний зависит от процессора, но обычно составляет 5-10. Поскольку Windows допускает в общей сложности 100 различных значений для состояния процессора, это означает, что не каждое значение приведет к использованию другого P-состояния. Другими словами, переход от 100% к 99% или даже к 90% может никак не повлиять на тактовую частоту. Кроме того, в зависимости от того, какие P-состояния поддерживаются, фактическая тактовая частота может значительно отличаться от ожидаемой в процентах; указание 50% в параметрах питания Windows не обязательно означает, что ваш процессор будет работать с тактовой частотой 50%. Например, на моем Core 2 Duo T9550 с номинальной тактовой частотой 2,66 ГГц установка состояния процессора на 50% не дает тактовой частоты 1,33 ГГц, как можно было бы ожидать. Вместо этого Windows выбирает самый низкий поддерживаемый множитель (FID 6),2

Кроме того, даже если минимальное состояние установлено на 1%, мой процессор не опустится ниже ~ 800 МГц (SuperLFM), что является самой низкой поддерживаемой тактовой частотой (FSB 133 МГц × множитель 6 = 798 МГц); это 30% от номинальной тактовой частоты.
Согласно документации, доступной здесь :
Читайте также: Открытие командной строки в windows 10. Как открыть папку в командной строке на Windows? Дополнительные методы открытия командной строки
Windows Vista использует алгоритм DBS, используя все доступные состояния производительности, которые находятся в пределах диапазона, описанного этими верхним и нижним пределами. При выборе нового целевого состояния производительности Windows Vista выбирает наиболее близкое соответствие между текущим параметром политики электропитания и состояниями, доступными в системе, при необходимости округляя их.
Таким образом, разумный выбор процентных значений для параметров электропитания Windows включает в себя выяснение того, какие P-состояния поддерживает ваш процессор, определение минимальной и максимальной тактовых частот, которые вы хотите использовать, а затем ввод процентов, которые приводят к этим тактовым частотам. Единого правильного ответа не существует, поскольку все зависит от ваших целей — хотите ли вы максимизировать производительность или срок службы батареи, снизить температуру или что-то еще полностью. Поэкспериментируйте и посмотрите, что лучше для вас. Лично я обнаружил, что установка минимума и максимума на 5% (достаточно низкое, чтобы заставить самый низкий множитель независимо от процессора) и 100%, соответственно, дает лучшие результаты. Да даже на батарейке. Хотя может показаться логичным установить максимальное состояние процессора менее 100% от батареи, по моему опыту это
Для расширенной настройки такие утилиты, как RMClock, позволяют отключать некоторые P-состояния, а также разгонять и понижать или понижать напряжение вашего процессора. Хотя лично я не пробовал, я видел рекомендации по включению только двух P-состояний — минимально возможный множитель (SuperLFM, если поддерживается) для холостого хода и максимально возможный множитель (при наименьшем стабильном напряжении) для всего остального , Конечно, есть над чем поиграть, если вы заинтересованы в таких вещах. До тех пор, пока вы не разгоните или не переполните, наихудший сценарий — это BSOD и перезапуск.
1 Например, Intel Core 2 Duos, но не, как мне кажется, более новые процессоры Core i-серии. 2 Я использую TMonitor для контроля тактовой частоты процессора и wPrime, чтобы поднять процессор до максимально допустимой скорости.
Включение дополнительных параметров
По умолчанию один важный параметр питания процессора в рассмотренном выше меню не отображается, хотя он может быть полезен ряду пользователей. Эта настройка отвечает за ограничение частот процессора, то есть если их понизить, потребление энергии значительно снизится, но вместе с этим упадет и производительность. В случае заинтересованности данным параметром выполните следующие действия:
- Откройте утилиту «Выполнить», зажав комбинацию клавиш Win + R. Введите там regedit и нажмите на Enter.










Если этот пункт в настройках плана электропитания вам больше не будет нужен, просто скройте его, установив значение 1 в рассмотренном только что параметре редактора реестра.



На что влияет количество ядер процессора?
Многие путают понятие количества ядер и частоту процессора. Если это сравнивать с человеком, то мозг это процессор, нейроны — это ядра. Ядра работают не во всех играх и приложениях. Если в игре например выполняется 2 процесса, один вырисовывает лес, а другой город и в игре заложено многоядерность, то понадобиться всего 2 ядра, чтобы загрузить эту картинку. А если в игре заложено больше процессов, то задействуют все ядра.
И может быть наоборот, игра или приложение может быть написана так, одно действие может выполнять только одно ядро и в этой ситуации выиграет процессор, у которого выше частота и наиболее хорошо сложена архитектура (по этому обычно процессоры Интел чуть выигрывают Амд).
По этому грубо говоря, количество ядер процессора, влияет на производительность и быстродействие.
Использование командной строки
Некоторым пользователям проще управлять компьютером, вводя команды в консоли. Настроить питание процессора тоже можно в этом приложении. Для этого понадобится выполнить всего пару простых действий и освоить несколько команд.
- Для начала запустите консоль от имени администратора. Сделать это можно, например, через меню «Пуск».




Меняйте все значения и псевдонимы на необходимые, чтобы успешно управлять значениями. Если вдруг при вводе команды возникнет какая-то ошибка, на экране отобразится отчет с рекомендациями по исправлению ситуации, что поможет разобраться с данной операцией даже начинающему пользователю.
Это были все сведения о настройке питания процессора в операционной системе Windows 10, о которых мы хотели рассказать. Не забывайте, что любые изменения как-то отражаются на быстродействии и энергопотреблении, поэтому производите конфигурацию с умом.
Мы рады, что смогли помочь Вам в решении проблемы. Добавьте сайт Lumpics.ru в закладки и мы еще пригодимся вам. Отблагодарите автора, поделитесь статьей в социальных сетях.
Опишите, что у вас не получилось. Наши специалисты постараются ответить максимально быстро.
Источник https://okzu.ru/czp-ne-rabotaet-na-polnoj-skorosti-ili-moshhnosti-v-windows-11-10/
Источник https://www.cloud4y.ru/blog/cpu-power-management/
Источник https://mycomp.su/operacionka/upravlenie-pitaniem-processora-windows-10.html