Мост на материнской плате
Работа различных узлов персонального компьютера (ПК) обеспечивается при помощи специальных схем управления. Современный уровень развития миниатюризации компонентов позволяет объединять подобные схемы управления в одном изделии микросхемотехники, называемой чипом.
Таких чипов на материнской плате (МП) может быть несколько; их называют мостами, по аналогии с транспортной функцией мостов. Традиционно, чип, работающий с быстродействующими компонентами ПК, называют северный мост (СМ), а все остальные компоненты подключаются к южному мосту (ЮМ).
В этой статье мы рассмотрим, что такое северный и южный мосты, какую роль они играют в работе ПК, где они находятся и как проводить их диагностику.

За что отвечают мосты на материнской плате
Этим устройствам отводится своя собственная роль в обеспечение работы тех или иных узлов ПК, рассмотрим, что выполняет каждый из них.
Северный
Ответ на вопрос, что такое северный мост на материнской плате, по сути это и есть ответ, какая у нас материнская плата. Основные функции материнки заложены именно в нём. Он обеспечивает обмен данными между процессором и памятью, а также быстродействующими внешними устройствами, подключёнными к шинам PCI и PCI-E.
Функции северного моста на материнской плате ноутбука аналогичны его функция на плате ПК, с той лишь разницей, что в него может быть встроена и видеокарта ноутбука.
Южный
Функции ЮМ заключаются в обеспечении правильной работы всех остальных устройств, входящих в состав ПК, или подключаемых к нему. К таковым относят:
- USB-устройства;
- жесткие диски;
- различные накопители информации;
- устройства ввода и вывода;
- звуковые платы;
- и т.д.
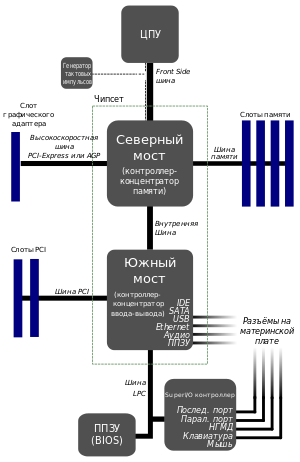
Где находятся
Эти устройства находятся рядом с местами расположения тех компонентов, обеспечением работы которых они занимаются. В том месте, где находится ЦП, находится и северный мост, где находится периферия – южный.
Южный мост
ЮМ располагается в правой нижней части материнской платы, как можно ближе к разъёмам SATA, USB и местам подключения другой периферии.
Северный мост
Северный мост на материнской плате располагается в её верхней части, как можно ближе к процессору и схеме его питания.
Важно! Около 10 лет назад почти все функции СМ были перемещены в процессор. Все современные процессоры имеют встроенный контроллер доступа к памяти и формирователь системной шины. Необходимость в специальном чипсете, вынесенном в отдельную микросхему на МП, отпала сама собой.
Проверка южного моста
Полная диагностика ЮМ достаточно сложна и требует применения специального оборудования, однако предварительную диагностику можно провести и в «домашних» условиях.
Рассмотрим, как проверить ЮМ, используя минимум подручных средств. В качестве такого средства можно использовать обычный китайский мультиметр. Наиболее частой причиной выхода из строя ЮМ является выгорание цепей питания, при которых сигнал питания оказывается «закорочен» на общий провод.
Проверить это можно, измерив сопротивление цепей питания, выходящих из ЮМ. Сделать это лучше всего на разъёмах USB. Переводим мультиметр в режим измерения сопротивления и измеряем сопротивление между 1-й и 7-й, а также между 2-й и 8-й ножками разъёма USB. Эти ножки всегда подписаны, так что проблем быть не должно.
Если ЮМ в порядке, сопротивление должно быть порядка нескольких сотен Ом, если оно существенно меньше (единицы Ом или вообще – 0), значит ЮМ вышел из строя.
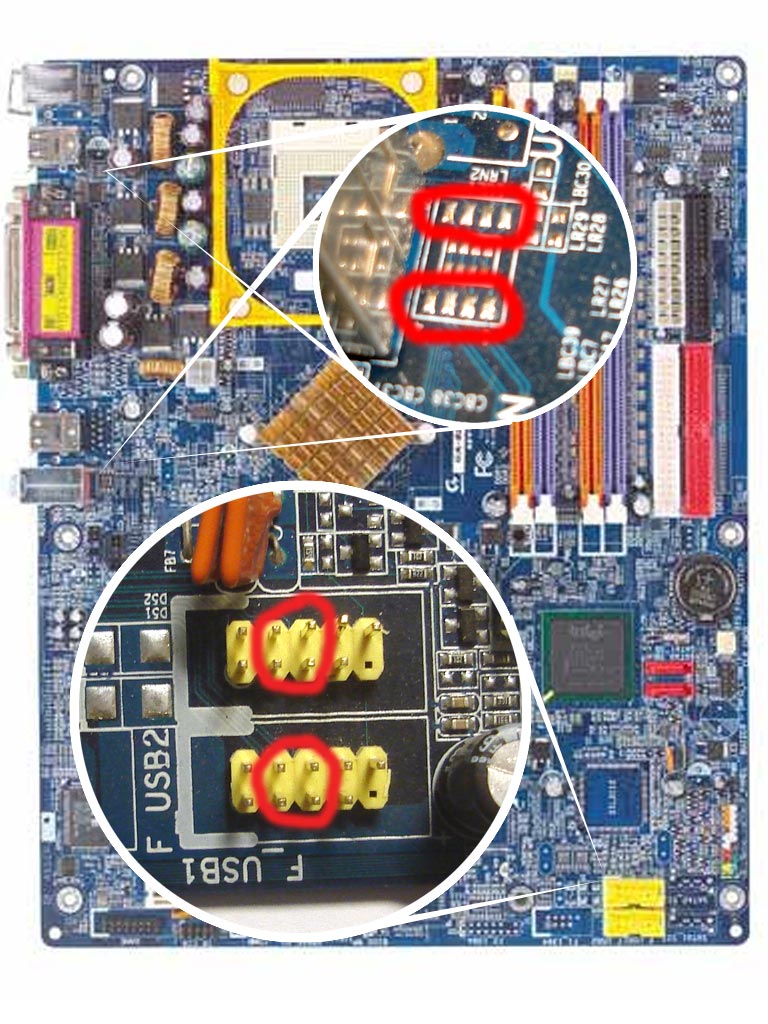
Проверка северного моста
Любая неисправность СМ критична для работы ПК, поэтому его диагностика элементарна: если компьютер запустился и начал загружаться, то СМ работает, в противном случае – нет. Естественно, остальные комплектующие (процессор, память, видеокарта и т.д.) должны быть гарантировано исправны, чтобы не принять их неисправность за ложную неисправность СМ.
Почему греются мосты и что делать
Любые полупроводниковые компоненты греются от превышения нормального значения протекающего через них тока. Это может быть обусловлено увеличением числа подключённых устройств, использованием как программных, так и аппаратных средств разгона, плохими условиями вентиляции корпуса и т.д.
Отдельно следует поговорить об аварийных ситуациях. Например, превышениях нагрузки из-за неправильного подключения внешних устройств (слишком большое потребление мощности по портам SATA или USB, короткие замыкания в этих портах, ошибки подключения и т.д.). В случае
возникновения такой ситуации счёт времени идёт на минуты, а часто и на секунды. Поэтому их лучше просто не допускать.
Греется южный мост
Такая ситуация возникает достаточно часто, поскольку именно ЮМ отвечает за работу всей периферии, мало того, в отличие от северного, к которому подключены только процессор, шина и память, к южному подключено всё остальное.
Лучший способ снизить температуру ЮМ – это уменьшить нагрузку на него, отключив дополнительные устройства, например, от шины USB. Однако, если в задачи ПК входит работа с большим количеством периферии, делать этого, естественно, нельзя.
Поэтому придётся искать другое решение. Самое простое – заменить радиатор, находящийся на ЮМ (а иногда, и не заменить, а установить, поскольку малое тепловыделение на ЮМ зачастую вообще не требует радиатора).
Для этой цели необходимо найти радиатор подходящих габаритов и установить его на микросхему ЮМ при помощи термоклея.
Внимание! Использования термопасты, как в случае с процессором или видеокартой недостаточно, поскольку в механизме крепления системы охлаждения мостов отсутствуют клипсы, а склеивающих свойств пасты для удержания массы радиатора недостаточно.
Греется северный мост
Очень часто приходится читать на форумах и в соц. сетях: «Помогите! Сильно греется северный мост, что делать?». Ответ на этот вопрос очень прост: в 90% случаев ничего не надо делать. Для СМ работать при повышенных температурах – это норма.
Другое дело, когда температура повышается настолько, что это приводит к срабатыванию внутренней защиты и отключению моста, а с ним и всего ПК.
Решение в данной ситуации может быть только одно: улучшить систему охлаждения моста. Сделать это можно двумя способами: переделав пассивную систему охлаждения или установив активную.
Переделка пассивной системы охлаждения заключается в смене радиатора на более массивный или имеющий большую площадь рассеивания. Эта разница заметна даже визуально. Старый радиатор следует отделить от чипсета, удалить остатки соединительного состава и с помощью термоклея приклеить новый радиатор.
Если же заменить радиатор на кулер (связку радиатор-вентилятор), то можно существенно уменьшить температуру микросхемы. Для этой цели можно использовать любой кулер с диаметром вентилятора от 30 до 60 мм.
Как посмотреть температуру северного моста в Aida64
Современные персональные компьютеры довольно сложные в понимании простого человека. В разговоре специалистов: системных администраторов, программистов и “продвинутых” пользователей часто бывают слышны различные технические термины. Среди бесчисленного множества в этой статье хочется поговорить об одном термине – мост.

Какие бывают мосты
Говоря об определении понятия “мост” в целом, можно сказать, что это древнейшее архитектурное сооружение. Как правило, они соединяли части суши между собой, помогая людям, и транспорту преодолевать всевозможные водные препятствия (реки, озера, проливы и т.д.). Применимо к компьютерной технике – это чипы, контролирующие работу различных элементов компьютера. Они “соединяют” части комплектующих между собой. Всемирным стандартом стало выделение двух видов:

- Северный (находится в верхней части материнской платы);
- Южный (располагается в нижней половине).
Какие функции выполняют мосты
Оба контроллера выполняют функцию согласования работы подчиненных им компонентов. За работу центрального процессора, оперативной памяти и слот графического адаптера (видеокарты) отвечает северный мост, а южный – за компоненты ввода-вывода (клавиатура, мышь, принтер, сканер, жесткий диск и т.д.). Северный мост имеет более высокоскоростные шины для передачи данных, так как основные процессы вычисления происходят именно на его компонентах. Выведение из строя компонентов означает остановку работы всей системы и ее дальнейшую неработоспособность.

Как измерить температуру северного моста с помощью Аида 64
В случае подозрений на перегрев, стоит измерить температуру. Предпосылки перегрева могут быть разными: кулер процессора стал издавать громкие звуки, появились артефакты при длительной работе видеокарты, общее время выполнения задач увеличилось и другие.
Для уточнения температуры северного моста сделаем следующие действия:
- Запустим Аида64;
- Выберем пункт “Компьютер”;
- Откроем раздел “Датчики”;
- В разделе “Температуры” найдем пункт “Северный мост”;
- Если температура приближается к 100°С, риск поломки компьютера очень велик.

Не во всех материнских платах установлены датчики северного моста. Если этого пункта меню в Вашем приложении нет, посмотрите на температуру его компонентов: процессор, слот видеокарты и оперативная память. Исходя из этих показателей, можно иметь представление о температуре контроллера.
Для чего нужно знать температуру
Измерение температуры — один из самых распространенных и действенных способов снизить риска поломки компьютера. Низкая температура комплектующих компьютера говорит об их хорошем охлаждении, что, в свою очередь, является гарантией долгого времени службы.
Повышение температуры – это сигнал о том, что качество отвода тепла ухудшилось и необходимы меры для предотвращения возможных негативных последствий. Чистка пыли, замена термопасты, замена вентиляторов и кулера – эти простые действия помогут Вам. Рекомендую использовать Aida 64 и не беспокоиться за “здоровье” вашего железного друга!
Узнать температуру процессора, видеокарты и дискового носителя

Опубликовано: 10.04.2018
Перегрев компонентов компьютерной техники приводит к ее нестабильной работе и непредвиденным сбоям. В случае проблем, необходимо узнать температуру комплектующих, а лучше, постоянно ее мониторить, чтобы не допустить критического состояния.
Примеры, приведенные в данной статье применимы к различным производителям процессоров (Intel, AMD), видеокарт (NVIDIA, AMD, Intel), дисковых носителей. Также, руководство применимо к настольным компьютерам, ноутбукам и моноблокам под управлением Windows, и в некоторых случаях, Linux. Большинство рассматриваемых программ имеют русский перевод или интуитивно понятный интерфейс.
Универсальные программы
Самый простой способ определить температурные показатели — использовать программу, которая может показать термо-датчики всех устройств. Ниже представлены примеры, именно, таких программ.
1. Speccy
Это бесплатная небольшая программа. Скачать можно с официального сайта.
После установки и запуска в первом окне мы увидим всю нужную нам информацию:

* 1) температура процессора. 2) материнской платы (северного моста). 3) видеокарты. 4) дисковых носителей.
2. SpeedFan
Программа предназначена для контроля скорости кулеров, однако, отображение температур — ее неотъемлемая часть. Также, можно настроить автозапуск программы и постоянно видеть температурные показатели в трее.
Запускаем программу — в первом окне увидим показатели с датчиков:

3. AIDA64 (everest)
Это хорошая программа, но некоторые функции доступны только в платной версии. Поэтому применять ее только для определения температуры не целесообразно. Однако, если AIDA уже стоит в системе, стоит ей воспользоваться.
Запускаем программу — раскрываем пункт Компьютер — кликаем по Датчики. Справа находим Температуры:

Если свернуть программу, в трее мы будем видеть все показатели температур.
4. HWMonitor
Переходим на официальный сайт и скачиваем утилиту (можно обойтись портативной версией — zip-архив). Устанавливаем или распаковываем программу и запускаем ее — информацию о температурах мы увидим в удобно сгруппированных разделах:

5. MSI Afterburner
С ее помощью можно мониторить температуру комплектующих во время игр. Скачиваем утилиту с официального сайта, устанавливаем ее и запускаем.
Для настройки мониторинга открываем настройки:

Переходим на вкладку Мониторинг, выбираем галочками счетчики и для каждого из них настраиваем Показывать в ОЭД:

Температура процессора
Разберем программы для определения температуры процессора.
1. Core Temp
Простая бесплатная утилита с поддержкой русского языка. Скачать можно на официальном сайте. После загрузки, установки и запуска мы увидим основное окно программы со всеми необходимыми показаниями:

2. Команда в Powershell
Открываем Powershell от имени администратора и выполняем команду:
Get-WMIObject msacpi_thermalzonetemperature -namespace «root/wmi» | Select CurrentTemperature | ForEach-Object < ($_.CurrentTemperature/10)-273.15 >
Мы получим что-то на подобие:
* результат получиться в градусах по Цельсию.
3. БИОС или UEFI
Без установки дополнительных программ, температуру процессора можно посмотреть в базовой системе ввода вывода. Для начала, заходим в БИОС.
В разных версиях микропрограммы мы увидим разные варианты представления информации:



4. Различные гаджеты
Также можно найти в сети Интернет различные гаджеты для постоянного отображения информации о температуре на рабочем столе Windows, например, IntelCoreSerie.
5. CPU-Z
Казалось бы, программа CPU-Z должна показывать всю информацию о процессоре. Однако, разработчики выпустили отдельную утилиту HWMonitor (описана выше), которая позволяет смотреть температуру комплектующих ПК.
Температура видеокарты
Без специальных программ, узнать температуру видеокарты не представляется возможным. Рассмотрим несколько утилит, которые позволят это сделать.
1. GPU-Z
Простая утилита для отображения информации о видеокарте, в частности, температуры. Хороший способ, если не хочется ничего устанавливать — есть возможность запустить программу, не устанавливая. Скачать можно с официального сайта.
После запуска, переходим на вкладку Sensors и в разделе GPU Temperature мы увидим информацию о текущей температуре:

Кликнув по разделу, можно выбрать режим отображения, например, средние температурные показатели за весь период:

2. GPU Temp
Переходим на сайт программы, скачиваем ее и запускаем процесс установки. После запускаем и видим необходимые показатели:

3. Гаджеты
Как и для процессора, для видеокарты тоже можно найти гаджеты. Например, NVIDIA GPU Temp, отображает температуру видеокарты от одноименного производителя.
Температура HDD или SSD
Ну и разберем программы, которые позволят узнать температуру жесткого диска.
1. CrystalDiskInfo
Программа полезна, в первую очередь, отображением здоровья диска. Но она также отображает его температуру:

2. HD Tune
Данная утилита позволяет проводить диагностику диска, смотреть его показатели, в то числе — температурные:

Подробнее о программе и как с ней работать — HD Tune — сканирование жесткого диска.
3. HDD Temperature
Это платная утилита, поэтому не интересна в контексте просмотра температуры. Однако, если такая программа уже есть в системе, можно пользоваться ей:

4. HDDLife
Вариант рабочий, но также — не самый лучший выбор для проверки температуры — во первых, платная, во-вторых, поддерживает не все оборудование.
Нормальная температура комплектующих
В каких же пределах должна держаться температура для различных комплектующих.
Процессора
- До 42 o C. Процессор в режиме простоя.
- До 65 — 70 o C (в зависимости от модели). При нагрузке.
- До 61 — 72 o C (в зависимости от модели). Максимально рекомендуемая.
- 94 — 105 o C. Включение троттлинга — снижения производительности.
- Более 105 o C. Выключение компьютера с целью предотвращения сгорания.
Обратите внимание, что данные показатели могут постоянно меняться, так как меняются технологии. Если необходимо узнать точную информацию по конкретному процессору, можно воспользоваться подсказками в различных программах, например, в представленной выше Core Temp:

Таким образом, данные цифры условны — норма зависит от производителя (Intel, AMD . ) и конкретной модели. Также, норма для процессоров большинства ноутбука ниже. Правильнее всего зайти на страничку конкретного процессора и посмотреть его норму по температуре.
Видеокарты
В большей степени, рабочая температура видеокарты зависит от ее класса — для точного определения стоит изучить документацию. Средние показатели, примерно, следующие:
- До 45 o C. В режиме простоя.
- До 85 o C. При нагрузке.
- До 100 o C. Максимально рекомендуемая.
Свыше 100 o C видеокарта запускает процесс троттлинга и, если он не помогает — выключает компьютер.
Диска
- До 45 o C. В режиме простоя.
- До 53 o C. Максимально рекомендуемая.
При температуре выше 53 градусов значительно увеличивается амортизация диска, что приводит к ускорению его выхода из строя. Максимально допустимый порог SSD дисков чуть выше и может доходить до 70 градусов.
Минимальная рабочая температура диска должна быть в пределах 24-26 градусов. При более низких показателях возможны повреждения. Поэтому, если мы принесли с улицы холодный носитель, не стоит его сразу использовать в работе. Таким образом, комфортная температура для диска — от 25 до 45 градусов по Цельсию.
Данные цифры справедливы как для внутренних дисков, так и внешних, так как, по сути, последние — это те же самые диски, помещенные в отдельные боксы.
Последствия перегрева
Как говорилось выше, перегрев комплектующих может вызвать различного рода проблемы. Судить о возможном перегреве можно по следующим симптомам:
- Замедление работы компьютера. Для предотвращения сгорания и выключения, процессор и видеокарта запускают процесс троттлинга. По сути, они начинают работать с заниженными показателями, что приводит, с одной стороны, к понижению выделения тепла, с другой — уменьшение производительности.
- Излишний шум. Чаще всего, в компьютер устанавливаются управляемые вентиляторы, которые начинают вращаться быстрее при превышении температуры. Само собой, это приводит к повышению уровня шума.
- Самопроизвольное выключение компьютера. Для предотвращения окончательного сгорания, устройство подает сигнал на остановку подачи электропитания, что приводит к резкому выключению ПК. Это крайняя мера.
- Появление на экране цветных фигур (артефактов). Типичный симптом при перегреве видеокарты.
- Проседание FPS в играх. Частный случай замедления работы ПК.
- Горячий корпус. Как правило, это можно заметить только для моноблоков и ноутбуков.
- Синий экран смерти (BSOD). В редких случаях, система выдает стоп ошибку.
Причины перегрева и как снизить температуру
Разберем причины, когда температура комплектующих начинает выходит за рамки допустимой.
- Пыль. Чаще всего, грязь внутри системного блока или ноутбука является причиной ухудшения теплопроводности и повышения температуры. Для решения проблемы, разбираем компьютер и выдуваем пыль, используя баллончик со сжатым воздухом.
- Скопление горячего воздуха внутри корпуса. Для начала можно попробовать открыть боковую крышку компьютера, если поможет — установить дополнительный вентилятор на боковую стенку. Для ноутбука можно купить охлаждающую подставку.
- Высыхание термопасты. Снимаем кулер процессора, стираем остатки термопасты и наносим новый слой.
- Слабая работа вентиляторов. При слабом их вращении, эффективность охлаждения будет ниже предполагаемой. Замерить скорость вращения вентиляторов можно с помощь вышеупомянутых программ, например, SpeedFan. Вентиляторы можно попробовать почистить от пыли, смазать, заменить.
- Близкое расположение комплектующих друг к другу. Железо может греть друг друга. Если есть место, стоит разместить диски на большом расстоянии друг от друга, то же самое имеет отношение к видеокартам. Внутри корпуса все провода стоит аккуратно загнуть по краям, оставив много пространства в центре для эффективной циркуляции воздуха.
- Высокая температура окружения. Летом требуется больше охлаждать компьютер. Также стоит следить, чтобы компьютер стоял подальше от батарей или иных источников тепла.
- Проблема с электропитанием. При завышенной подаче электропитания, будет наблюдаться перегрев. Измерить напряжение можно вышеописанными утилитами, например, AIDA64 или HWMonitor. При превышении показателей напряжения попробуем подключить компьютер к другому источнику электроэнергии или заменить блок питания.
- Неэффективный режим работы электропитания Windows. Если выставлен режим работы электропитания на максимальную производительность, стоит попробовать выставить сбалансированный.
- Перегрев блока питания. Некоторые модели блоков питания имеют выдувной вентилятор в сторону процессора, что ухудшает эффект от системы охлаждения последнего.
Дополнительно, о снижении температуры читайте статью Перегревается компьютер.
Источник https://wi-tech.ru/materinskie-platy/severnyj-most/
Источник https://xn—64-5cdax1a.xn--p1ai/severnyi-most-v-aida64
Источник https://www.dmosk.ru/miniinstruktions.php?mini=temperature-processor-video
