Как узнать температуру компонентов компьютера

Все мы знаем, что перегрев основных компонентов компьютера очень опасен и может в конечном итоге привести к выходу их из строя. Но как узнать, насколько сильно греется ваш процессор или видеокарта? Тем, кто сейчас подумал об измерении температуры компьютера с помощью градусника, советую не спешить, поскольку есть гораздо более надежные методы измерения температуры составляющих вашего ПК. Сегодня мы поговорим о замечательной утилите под названием Aida64, позволяющей не только узнать температуру компьютера, но и провести полную его диагностику. Также мы узнаем, что нужно делать, если вдруг оказалось, что наш компьютер сильно греется.
Признаки перегрева компьютера
Перегрев компьютера сопровождается некоторыми тревожными симптомами, на которые внимательный пользователь непременно должен обратить внимание. Стоит провести диагностику компьютера на перегрев, если:
Меряем температуру
Для начала нам нужна собственно, сама программа Aida64. Она условно-бесплатная, пробный период действует 30 дней, нам этого вполне достаточно. Устанавливаем программу, запускаем и видим вот такое окно:
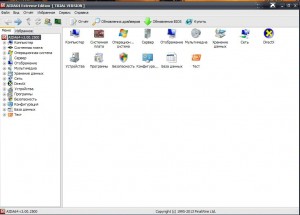
Открываем ветку Компьютер и переходим в раздел Датчики.
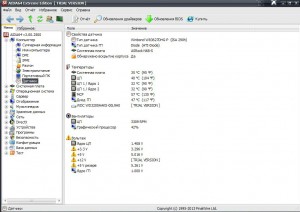
Здесь мы можем увидеть температуру нашей материнской платы (системная плата), процессора (ЦП), чипсета южного моста (MCP), графического процессора видеокарты (диод ГП), а в полной версии программы – еще и температуру жесткого диска.
Вообще Aida64 может пригодится не только для диагностики температуры. Данная программа может оказаться очень полезной, если вы хотите купить, к примеру, новый процессор, но при этом забыли модель своей материнской платы.
Ну ладно, температуру компонентов нашей системы мы узнали, но как теперь определить, какая температура находится в пределах нормы, а какая является серьезным поводом для беспокойства? Ведь разные части компьютера греются по разному, и их приемлемая температура тоже отличается. Ниже приведены приблизительные цифры для отдельных компонентов ПК, на которые можно ориентироваться.
Температура процессора
Средними показателями нормальной температуры процессора при простое принято считать 30-45 градусов, при хорошей нагрузке – 45-55 градусов. При температуре процессора больше 60 градусов, как правило, начинаются проблемы. Основная проблема процессора, связанная с умеренным перегревом – это так называемый троттлинг, при котором процессор с целью снижения своей температуры начинает работать в несколько раз слабее, пропуская при этом такты. При очень сильном перегреве процессор может совсем выйти из строя, что впрочем, справедливо для любого компонента компьютера.
Температура материнской платы
Нормальная температура материнской платы колеблется в пределах 25-45 градусов. Вообще случаи перегрева материнской платы встречаются довольно редко, больше беспокоиться стоит о процессоре и видеокарте.
Температура видеокарты
Современные видеокарты греются довольно-таки прилично, и если для стареньких моделей температура в 50-60 градусов могла стать фатальной, то в некоторых современных видеокартах такая температура является нормальным показателем (при нагрузке, естественно). Но если ваша видеокарта нагревается до 75-85 градусов, то с ней явно не все хорошо.
Температура чипсета южного моста
Южный мост, обозначенный в программе как MCP, греется сильнее всего: даже во время простоя компьютера его температура составляет 50-60 градусов. При нагрузке на компьютер приемлемая температура для южного моста – 60-80 градусов.
Температура жесткого диска
Нормальная температура для жестких дисков находится в пределах 30-40 градусов.
Как бороться с перегревом
Если вы вдруг обнаружили, что какой-нибудь из компонентов вашего компьютера (или даже несколько) сильно перегреваются, не спешите впадать в панику. Перегрев далеко не всегда означает, что деталь вышла из строя. Одной из основных причин перегрева является пыль – забитые пылью вентиляторы недостаточно хорошо охлаждают и вентилируют системный блок, в результате чего температура внутри последнего резко повышается.

Поэтому, первое, что необходимо сделать при перегреве компьютера – это провести чистку его от пыли, особое внимание при этом следует уделить вентиляторам и и радиаторам, включая также вентилятор блока питания. Во время чистки радиатора процессора было бы неплохо сменить термопасту на процессоре (удалить засохшую старую и нанести очень тонким слоем новую).
Если тотальная зачистка системного блока от пыли не дала желаемого результата, можно попробовать установить более мощное охлаждение, например, поменять кулер на процессоре и добавить пару дополнительных вентиляторов в корпус. Когда не помогает и это, то значит пришла пора нести ваш компьютер к мастеру, поскольку в домашних условиях провести полную диагностику компонентов системы и устранить проблему вам вряд ли удастся.
Еще мы предоставляем услуги по обслуживанию компьютеров.
К тому же мы занимаемся ремонтом планшетов. Мастера нашей фирмы своевременно починят ваше устройство.
Как посмотреть температуру северного и южного моста в AIDA64

Для непосвященного человека персональный компьютер достаточно непростое электронное устройство. При общении со специалистами, которые хорошо знают схемотехнику компьютеров и ознакомлены с большинством программного обеспечения к нему, можно услышать новые слова. Об этих словах обычный человек может даже не подозревать. Безусловно, всё и быстро охватить, невозможно. Однако ниже мы познакомим вас с общей архитектурой составляющих компонентов компьютера, узнаем, что представляют собой северный и южный мост на материнской плате и как узнать температуру северного и южного моста.
Основные составляющие стационарного компьютера
Современный персональный компьютер состоит из следующих основных компонентов:
- Центральный процессор;
- Материнская плата;
- Оперативная память;
- Видеокарта. Она может быть интегрирована в материнскую плату или поставляться отдельным устройством и устанавливаться в специальный слот на материнской плате;
- Блок питания;
- Устройства хранения информации.

Остановимся более подробно на материнской плате, так как этот компонент является одним из самых важных в компьютере. Материнская плата в свою очередь также состоит из множества электронных элементов начиная от самых простых и заканчивая самым сложным чипсетом. Чипсетом называют микросхемы, которые входят в материнскую плату. К главному управляющему чипу относится центральный процессор. Благодаря процессору обеспечивается управление другими элементами компьютера. Однако, чтобы производить такое управление, необходимо иметь подсистему, через которую будет осуществляться взаимодействия между разными компонентами компьютера. Поэтому в роли подсистемы выступает набор микросхем. Благодаря микросхемам процессор взаимодействует с оперативной памятью, системой ввода-вывода информации, различными контроллерами устройств, периферийным оборудованием и так далее.
Связь и передача данных между отдельными функциональными отделами ПК осуществляется посредством шины. На многих актуальных, на сегодняшний момент времени материнских платах, но уже не на новых, присутствуют два чипсета. Эти чипсеты ещё называют северным и южным мостом. Такие названия эти микросхемы получили благодаря их расположению на материнской плате, и многие пользователи хотят знать, как проверить мосты на материнской плате. Так, северный мост располагается возле центрального процессора, а южный мост находится на противоположной стороне материнской платой от гнезда процессора.
В современных материнских платах присутствует только южный мост, а микросхема северного моста установлена в центральном процессоре. Данное техническое решение продиктовано следующими преимуществами:
- Энергопотребление материнской платы уменьшается;
- За счет мощной системы охлаждения процессора обеспечивается меньший износ;
- Производство становится дешевле.
Функции, выполняемые южным и северным мостом


Каждая из микросхем согласовывает работу прикрепленных за ней элементов. Пользователям современных компьютеров важно знать, как узнать температуру южного и северного моста. Северный мост согласовывает работу с чипами памяти, процессором и гнездом видеоадаптера. Южный мост согласовывает работу устройства ввода-вывода. С северным мостом работают шины с высокой скоростью передачи данных. Это обусловлено тем, что важные вычислительные процессы происходят при работе именно c этой микросхемой. Если хоть один из компонентов северного моста выйдет из строя, то дальнейшая работа компьютера будет невозможной. Поэтому очень важно для предотвращения серьезных неисправностей материнской платы своевременно проверять температуру северного и южного моста. Если на ноутбуке греется северный мост, то проверить его температуру можно таким же способом, что и для стационарного компьютера.
Распространенные признаки перегрева северного моста
Существует много разных признаков перегрева северного моста, однако среди них следует выделить наиболее распространённые, а именно:
- Повышенный шум работы вентилятора охлаждения процессора;
- При длительной работе компьютера на экране появляется различные артефакты;
- Компьютер начинает тормозить и задачи выполняются очень медленно.
Если у вас возникли подозрения в перегреве южного и северного моста, необходимо произвести измерение их температуры. Ниже вы узнаете, как узнать температуру южного моста и северного.
Измерение температуры северного южного моста в программе AIDA64
После запуска приложения на своём компьютере, вам нужно сделать:
- Выбрать пункт меню “Компьютер”;
- Перейти в раздел “Датчики” и открыть его;
- Найти в разделе “Температура” пункт “Северный мост” и “Южный мост”.
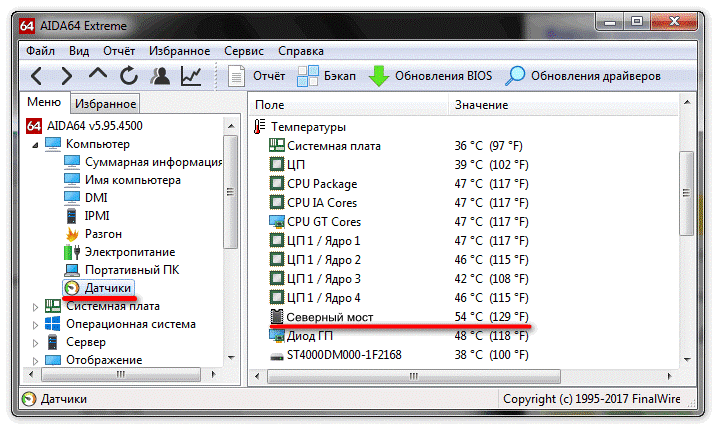
Если после этих действий программа покажет температуру близкую к 100°С, значит существует высокая вероятность выхода из строя компьютера
В некоторых материнских платах отсутствует диод северной микросхемы. Поэтому если программа Aida64 не показывает температуру северного моста, вам нужно узнать температуру его составляющих компонентов, в которые входит: процессор, оперативная память и гнездо видеоадаптера. Узнав температуру этих компонентов можно иметь общее представление о температуре северного моста. Не стоит забывать, что диагностика температуры южного и северного моста это один из способов предотвратить возможность привести оборудование в неисправное состояние. Если в системе присутствует хорошее охлаждение, тогда температура функционирующих в нём компонентов будет низкой. Если температура микросхемы повышается, то это является первым сигналом о том, что система охлаждения работает с перебоями и необходимо принять профилактические меры, чтобы предотвратить негативные последствия. Теперь вы знаете, как узнать температуру северного моста и южного.
Заключение
Подводя итоги, стоит обратить ваше внимание, что в качестве профилактических мер необходимо своевременно заменять термопасту, чистить кулер и другие элементы материнской платы от пыли, и в случае необходимости заменять вентиляторы. Такие несложные действия помогут вам сохранить работоспособность вашего компьютера на долгое время.
Узнать температуру процессора, видеокарты и дискового носителя

Опубликовано: 10.04.2018
Перегрев компонентов компьютерной техники приводит к ее нестабильной работе и непредвиденным сбоям. В случае проблем, необходимо узнать температуру комплектующих, а лучше, постоянно ее мониторить, чтобы не допустить критического состояния.
Примеры, приведенные в данной статье применимы к различным производителям процессоров (Intel, AMD), видеокарт (NVIDIA, AMD, Intel), дисковых носителей. Также, руководство применимо к настольным компьютерам, ноутбукам и моноблокам под управлением Windows, и в некоторых случаях, Linux. Большинство рассматриваемых программ имеют русский перевод или интуитивно понятный интерфейс.
Универсальные программы
Самый простой способ определить температурные показатели — использовать программу, которая может показать термо-датчики всех устройств. Ниже представлены примеры, именно, таких программ.
1. Speccy
Это бесплатная небольшая программа. Скачать можно с официального сайта.
После установки и запуска в первом окне мы увидим всю нужную нам информацию:

* 1) температура процессора. 2) материнской платы (северного моста). 3) видеокарты. 4) дисковых носителей.
2. SpeedFan
Программа предназначена для контроля скорости кулеров, однако, отображение температур — ее неотъемлемая часть. Также, можно настроить автозапуск программы и постоянно видеть температурные показатели в трее.
Запускаем программу — в первом окне увидим показатели с датчиков:

3. AIDA64 (everest)
Это хорошая программа, но некоторые функции доступны только в платной версии. Поэтому применять ее только для определения температуры не целесообразно. Однако, если AIDA уже стоит в системе, стоит ей воспользоваться.
Запускаем программу — раскрываем пункт Компьютер — кликаем по Датчики. Справа находим Температуры:

Если свернуть программу, в трее мы будем видеть все показатели температур.
4. HWMonitor
Переходим на официальный сайт и скачиваем утилиту (можно обойтись портативной версией — zip-архив). Устанавливаем или распаковываем программу и запускаем ее — информацию о температурах мы увидим в удобно сгруппированных разделах:

5. MSI Afterburner
С ее помощью можно мониторить температуру комплектующих во время игр. Скачиваем утилиту с официального сайта, устанавливаем ее и запускаем.
Для настройки мониторинга открываем настройки:

Переходим на вкладку Мониторинг, выбираем галочками счетчики и для каждого из них настраиваем Показывать в ОЭД:

Температура процессора
Разберем программы для определения температуры процессора.
1. Core Temp
Простая бесплатная утилита с поддержкой русского языка. Скачать можно на официальном сайте. После загрузки, установки и запуска мы увидим основное окно программы со всеми необходимыми показаниями:

2. Команда в Powershell
Открываем Powershell от имени администратора и выполняем команду:
Get-WMIObject msacpi_thermalzonetemperature -namespace «root/wmi» | Select CurrentTemperature | ForEach-Object < ($_.CurrentTemperature/10)-273.15 >
Мы получим что-то на подобие:
* результат получиться в градусах по Цельсию.
3. БИОС или UEFI
Без установки дополнительных программ, температуру процессора можно посмотреть в базовой системе ввода вывода. Для начала, заходим в БИОС.
В разных версиях микропрограммы мы увидим разные варианты представления информации:



4. Различные гаджеты
Также можно найти в сети Интернет различные гаджеты для постоянного отображения информации о температуре на рабочем столе Windows, например, IntelCoreSerie.
5. CPU-Z
Казалось бы, программа CPU-Z должна показывать всю информацию о процессоре. Однако, разработчики выпустили отдельную утилиту HWMonitor (описана выше), которая позволяет смотреть температуру комплектующих ПК.
Температура видеокарты
Без специальных программ, узнать температуру видеокарты не представляется возможным. Рассмотрим несколько утилит, которые позволят это сделать.
1. GPU-Z
Простая утилита для отображения информации о видеокарте, в частности, температуры. Хороший способ, если не хочется ничего устанавливать — есть возможность запустить программу, не устанавливая. Скачать можно с официального сайта.
После запуска, переходим на вкладку Sensors и в разделе GPU Temperature мы увидим информацию о текущей температуре:

Кликнув по разделу, можно выбрать режим отображения, например, средние температурные показатели за весь период:

2. GPU Temp
Переходим на сайт программы, скачиваем ее и запускаем процесс установки. После запускаем и видим необходимые показатели:

3. Гаджеты
Как и для процессора, для видеокарты тоже можно найти гаджеты. Например, NVIDIA GPU Temp, отображает температуру видеокарты от одноименного производителя.
Температура HDD или SSD
Ну и разберем программы, которые позволят узнать температуру жесткого диска.
1. CrystalDiskInfo
Программа полезна, в первую очередь, отображением здоровья диска. Но она также отображает его температуру:

2. HD Tune
Данная утилита позволяет проводить диагностику диска, смотреть его показатели, в то числе — температурные:

Подробнее о программе и как с ней работать — HD Tune — сканирование жесткого диска.
3. HDD Temperature
Это платная утилита, поэтому не интересна в контексте просмотра температуры. Однако, если такая программа уже есть в системе, можно пользоваться ей:

4. HDDLife
Вариант рабочий, но также — не самый лучший выбор для проверки температуры — во первых, платная, во-вторых, поддерживает не все оборудование.
Нормальная температура комплектующих
В каких же пределах должна держаться температура для различных комплектующих.
Процессора
- До 42 o C. Процессор в режиме простоя.
- До 65 — 70 o C (в зависимости от модели). При нагрузке.
- До 61 — 72 o C (в зависимости от модели). Максимально рекомендуемая.
- 94 — 105 o C. Включение троттлинга — снижения производительности.
- Более 105 o C. Выключение компьютера с целью предотвращения сгорания.
Обратите внимание, что данные показатели могут постоянно меняться, так как меняются технологии. Если необходимо узнать точную информацию по конкретному процессору, можно воспользоваться подсказками в различных программах, например, в представленной выше Core Temp:

Таким образом, данные цифры условны — норма зависит от производителя (Intel, AMD . ) и конкретной модели. Также, норма для процессоров большинства ноутбука ниже. Правильнее всего зайти на страничку конкретного процессора и посмотреть его норму по температуре.
Видеокарты
В большей степени, рабочая температура видеокарты зависит от ее класса — для точного определения стоит изучить документацию. Средние показатели, примерно, следующие:
- До 45 o C. В режиме простоя.
- До 85 o C. При нагрузке.
- До 100 o C. Максимально рекомендуемая.
Свыше 100 o C видеокарта запускает процесс троттлинга и, если он не помогает — выключает компьютер.
Диска
- До 45 o C. В режиме простоя.
- До 53 o C. Максимально рекомендуемая.
При температуре выше 53 градусов значительно увеличивается амортизация диска, что приводит к ускорению его выхода из строя. Максимально допустимый порог SSD дисков чуть выше и может доходить до 70 градусов.
Минимальная рабочая температура диска должна быть в пределах 24-26 градусов. При более низких показателях возможны повреждения. Поэтому, если мы принесли с улицы холодный носитель, не стоит его сразу использовать в работе. Таким образом, комфортная температура для диска — от 25 до 45 градусов по Цельсию.
Данные цифры справедливы как для внутренних дисков, так и внешних, так как, по сути, последние — это те же самые диски, помещенные в отдельные боксы.
Последствия перегрева
Как говорилось выше, перегрев комплектующих может вызвать различного рода проблемы. Судить о возможном перегреве можно по следующим симптомам:
- Замедление работы компьютера. Для предотвращения сгорания и выключения, процессор и видеокарта запускают процесс троттлинга. По сути, они начинают работать с заниженными показателями, что приводит, с одной стороны, к понижению выделения тепла, с другой — уменьшение производительности.
- Излишний шум. Чаще всего, в компьютер устанавливаются управляемые вентиляторы, которые начинают вращаться быстрее при превышении температуры. Само собой, это приводит к повышению уровня шума.
- Самопроизвольное выключение компьютера. Для предотвращения окончательного сгорания, устройство подает сигнал на остановку подачи электропитания, что приводит к резкому выключению ПК. Это крайняя мера.
- Появление на экране цветных фигур (артефактов). Типичный симптом при перегреве видеокарты.
- Проседание FPS в играх. Частный случай замедления работы ПК.
- Горячий корпус. Как правило, это можно заметить только для моноблоков и ноутбуков.
- Синий экран смерти (BSOD). В редких случаях, система выдает стоп ошибку.
Причины перегрева и как снизить температуру
Разберем причины, когда температура комплектующих начинает выходит за рамки допустимой.
- Пыль. Чаще всего, грязь внутри системного блока или ноутбука является причиной ухудшения теплопроводности и повышения температуры. Для решения проблемы, разбираем компьютер и выдуваем пыль, используя баллончик со сжатым воздухом.
- Скопление горячего воздуха внутри корпуса. Для начала можно попробовать открыть боковую крышку компьютера, если поможет — установить дополнительный вентилятор на боковую стенку. Для ноутбука можно купить охлаждающую подставку.
- Высыхание термопасты. Снимаем кулер процессора, стираем остатки термопасты и наносим новый слой.
- Слабая работа вентиляторов. При слабом их вращении, эффективность охлаждения будет ниже предполагаемой. Замерить скорость вращения вентиляторов можно с помощь вышеупомянутых программ, например, SpeedFan. Вентиляторы можно попробовать почистить от пыли, смазать, заменить.
- Близкое расположение комплектующих друг к другу. Железо может греть друг друга. Если есть место, стоит разместить диски на большом расстоянии друг от друга, то же самое имеет отношение к видеокартам. Внутри корпуса все провода стоит аккуратно загнуть по краям, оставив много пространства в центре для эффективной циркуляции воздуха.
- Высокая температура окружения. Летом требуется больше охлаждать компьютер. Также стоит следить, чтобы компьютер стоял подальше от батарей или иных источников тепла.
- Проблема с электропитанием. При завышенной подаче электропитания, будет наблюдаться перегрев. Измерить напряжение можно вышеописанными утилитами, например, AIDA64 или HWMonitor. При превышении показателей напряжения попробуем подключить компьютер к другому источнику электроэнергии или заменить блок питания.
- Неэффективный режим работы электропитания Windows. Если выставлен режим работы электропитания на максимальную производительность, стоит попробовать выставить сбалансированный.
- Перегрев блока питания. Некоторые модели блоков питания имеют выдувной вентилятор в сторону процессора, что ухудшает эффект от системы охлаждения последнего.
Дополнительно, о снижении температуры читайте статью Перегревается компьютер.
Источник https://www.bezpk.ru/blog/item/kak-uznat-temperaturu-komponentov-kompyutera/
Источник https://ru-aida64.ru/kak-uznat-temperaturu-severnogo-i-yuzhnogo-mosta
Источник https://www.dmosk.ru/miniinstruktions.php?mini=temperature-processor-video




