Не грузится БИОС: поиск неисправности и ее устранение
BIOS — это программа, которая отвечает за начальный запуск операционной системы, как только происходит включение персонального компьютера. Ее название расшифровывается как «Basic Input-Output System» или же «базовая система ввода-вывода». Что такое БИОС в компьютере? Зачем он нужен и какие функции выполняет?
Основной его задачей является поиск неисправностей. Делается это путем тестирования устройства. Если все прошло успешно, то происходит поиск загрузчика операционной системы и последующий ее запуск.
Теперь, когда мы разобрались с тем, что такое БИОС в компьютере и за что он отвечает, можно переходить к вопросу о причинах отказа загрузки.
Признаки наличия ошибок
Беспокоиться о неисправности системы можно тогда, когда при запуске компьютера происходит одно из следующих событий:
- при активации кнопки питания нет никакой реакции (стоит также проверить, как она подключена);
- компьютер запускается, однако экран никак не реагирует, а сам BIOS издает сигналы об ошибке;
- при старте устройства появляется сообщение об ошибке; кнопки клавиатуры не реагируют;
- компьютер запускается без ошибок, но слишком быстро; без возможности загрузить BIOS.
Далее будут перечислены некоторые причины того, почему BIOS не может быть запущен. Также будут приведены способы решения некоторых из них.
Ошибка ввода клавиш
Первое что стоит отметить — горячие клавиши для запуска программы на каждой материнской плате различные. А иногда, сочетание необходимое для запуска BIOS может вовсе не отображаться на экране при запуске устройства. Это значительно усложняет задачу. Следовательно, чтобы подобрать необходимые комбинации клавиш для входа в BIOS придется выбирать из:
- F1;
- F2;
- Del (на некоторых клавиатурах — Delete).
В том случае, если ни одна из них не подошла, стоит выполнить поиск в Интернете по модели материнской платы. Чаще всего эту характеристику можно найти в описании на сайте производителя или же на различных тематических форумах.
Компьютер не включается
Пришло время рассмотреть проблему запуска ПК с другой стороны. В случае, когда компьютер запускается, но не проходит проверку POST. Вы услышите вместо одного характерного сигнального писка, последовательность писков.
В зависимости от версии BIOS каждая последовательность писков имеет своё значение. Узнать свою спецификацию BIOS вы можете по инструкции идущей в комплекте с материнской платой или по маркировке на ней.
| Описание ошибки | |
| 1 короткий | Успешный POST |
| 1 сигнал и пустой экран | Неисправна видеосистема |
| 2 коротких | Неисправна видеосистема (не подключен монитор) |
| 3 длинных | Неисправна материнская плата (ошибка контроллера клавиатуры) |
| 1 длинный, 1 короткий | Неисправна материнская плата |
| 1 длинный, 2 коротких | Неисправна видеосистема (Mono/CGA) |
| 1 длинный, 3 коротких | Неисправна видеосистема (EGA/VGA) |
| Повторяющийся короткий | Неисправности связаны с блоком питания |
| Непрерывный | Проблемы с блоком питания |
| Отсутствует | Неисправен блок питания |
Award BIOS
| Последовательность звуковых сигналов | Описание ошибки |
| 1 короткий | Успешный POST |
| 2 коротких | Обнаружены незначительные ошибки. На экране монитора появляется предложение войти в программу CMOS Setup Utility и исправить ситуацию. Проверьте надежность крепления шлейфов в разъемах жесткого диска и материнской платы. |
| 3 длинных | Ошибка контроллера клавиатуры |
| 1 короткий, 1 длинный | Ошибка оперативной памяти (RAM) |
| 1 длинный, 2 коротких | Ошибка видеокарты |
| 1 длинный, 3 коротких | Ошибка при инициализации клавиатуры или ошибка видеокарты |
| 1 длинный, 9 коротких | Ошибка при чтении из ПЗУ |
| Повторяющийся короткий | Проблемы с блоком питания |
| Повторяющийся длинный | Проблемы с ОЗУ |
| Повторяющаяся высокая-низкая частота | Проблемы с CPU |
| Непрерывный | Проблемы с блоком питания |
AMI BIOS
| Последовательность звуковых сигналов | Описание ошибки |
| 1 короткий | Ошибок не обнаружено ПК исправен |
| 1 длинный, 1 короткий | Проблемы с блоком питания |
| 2 коротких | Ошибка чётности RAM или вы забыли выключить сканер или принтер |
| 3 коротких | Ошибка в первых 64 КБ RAM |
| 4 коротких | Неисправность системного таймера |
| 5 коротких | Проблемы с процессором |
| 6 коротких | Ошибка инициализации контроллера клавиатуры |
| 7 коротких | Проблемы с материнской платой |
| 8 коротких | Ошибка памяти видеокарты |
| 9 коротких | Контрольная сумма BIOS неверна |
| 10 коротких | Ошибка записи в CMOS |
| 11 коротких | Ошибка кэша, расположенного на системной плате |
| 1 длинный, 2 коротких | Ошибка видеокарты (Mono-CGA) |
| 1 длинный, 3 коротких | Ошибка видеокарты (EGA-VGA) |
| 1 длинный, 8 коротких | Проблемы с видеокартой или не подключён монитор |
| Отсутствует | Неисправен процессор. Возможно изогнут волос. Если не помогло, замените процессор. |
AST BIOS
| Последовательность звуковых сигналов | Описание ошибки |
| 1 короткий | Ошибка при проверке регистров процессора. Неисправность процессора |
| 2 коротких | Ошибка буфера клавиатурного контроллера. Неисправность клавиатурного контроллера. |
| 3 коротких | Ошибка сброса клавиатурного контроллера. Неисправность клавиатурного контроллера или системной платы. |
| 4 коротких | Ошибка связи с клавиатурой. |
| 5 коротких | Ошибка клавиатурного ввода. |
| 6 коротких | Ошибка системной платы. |
| 9 коротких | Несовпадение контрольной суммы ПЗУ BIOS. Неисправна микросхема ПЗУ BIOS. |
| 10 коротких | Ошибка системного таймера. Системная микросхема таймера неисправна. |
| 11 коротких | Ошибка чипсета. |
| 12 коротких | Ошибка регистра управления питанием в энергонезависимой памяти. |
| 1 длинный | Ошибка контроллера DMA 0. Неисправна микросхема контроллера DMA канала 0. |
| 1 длинный, 1 короткий | Ошибка контроллера DMA 1. Неисправна микросхема контроллер DMA канала 1. |
| 1 длинный, 2 коротких | Ошибка гашения обратного хода кадровой развёртки. Возможно, неисправен видеоадаптер. |
| 1 длинный, 3 коротких | Ошибка в видеопамяти. Неисправна память видеоадаптера. |
| 1 длинный, 4 коротких | Ошибка видеоадаптера. Неисправен видеоадаптер. |
| 1 длинный, 5 коротких | Ошибка памяти 64K. |
| 1 длинный, 6 коротких | Не удалось загрузить векторы прерываний. BIOS не смог загрузить векторы прерываний в память |
| 1 длинный, 7 коротких | Не удалось инициализировать видеооборудование. |
| 1 длинный, 8 коротких | Ошибка видеопамяти. |
Phoenix BIOS
Веер-коды представлены в количестве звуковых сигналов. Например, 1-1-2 означает 1 звуковой сигнал, пауза, 1 звуковой сигнал, пауза, и 2 звуковых сигнала.
| Последовательность звуковых сигналов | Описание ошибки |
| 1-1-2 | |
| 1-1-3 | Ошибка записи/чтения данных в/из CMOS-памяти. |
| 1-1-4 | Обнаружена ошибка при подсчете контрольной суммы содержимого BIOS. |
| 1-2-1 | |
| 1-2-2 или 1-2-3 | Ошибка инициализации контроллера. |
| 1-3-1 | Ошибка инициализации схемы регенерации оперативной памяти. |
| 1-3-3 или 1-3-4 | Ошибка инициализации первых 64 Кбайт оперативной памяти. |
| 1-4-1 | Ошибка инициализации материнской платы. |
| 1-4-2 | |
| 1-4-3 | |
| 1-4-4 | Ошибка записи/чтения в/из одного из портов ввода/вывода. |
| 2-1-1 | Обнаружена ошибка при чтении/записи 0-го бита (в шестнадцатеричном представлении) первых 64 Кбайт ОЗУ |
| 2-1-2 | Обнаружена ошибка при чтении/записи 1-го бита (в шестнадцатеричном представлении) первых 64 Кбайт ОЗУ |
| 2-1-3 | Обнаружена ошибка при чтении/записи 2-го бита (в шестнадцатеричном представлении) первых 64 Кбайт ОЗУ |
| 2-1-4 | Обнаружена ошибка при чтении/записи 3-го бита (в шестнадцатеричном представлении) первых 64 Кбайт ОЗУ |
| 2-2-1 | Обнаружена ошибка при чтении/записи 4-го бита (в шестнадцатеричном представлении) первых 64 Кбайт ОЗУ |
| 2-2-2 | Обнаружена ошибка при чтении/записи 5-го бита (в шестнадцатеричном представлении) первых 64 Кбайт ОЗУ |
| 2-2-3 | Обнаружена ошибка при чтении/записи 6-го бита (в шестнадцатеричном представлении) первых 64 Кбайт ОЗУ |
| 2-2-4 | Обнаружена ошибка при чтении/записи 7-го бита (в шестнадцатеричном представлении) первых 64 Кбайт ОЗУ |
| 2-3-1 | Обнаружена ошибка при чтении/записи 8-го бита (в шестнадцатеричном представлении) первых 64 Кбайт ОЗУ |
| 2-3-2 | Обнаружена ошибка при чтении/записи 9-го бита (в шестнадцатеричном представлении) первых 64 Кбайт ОЗУ |
| 2-3-3 | Обнаружена ошибка при чтении/записи 10-го бита (в шестнадцатеричном представлении) первых 64 Кбайт ОЗУ |
| 2-3-4 | Обнаружена ошибка при чтении/записи 11-го бита (в шестнадцатеричном представлении) первых 64 Кбайт ОЗУ |
| 2-4-1 | Обнаружена ошибка при чтении/записи 12-го бита (в шестнадцатеричном представлении) первых 64 Кбайт ОЗУ |
| 2-4-2 | Обнаружена ошибка при чтении/записи 13-го бита (в шестнадцатеричном представлении) первых 64 Кбайт ОЗУ |
| 2-4-3 | Обнаружена ошибка при чтении/записи 14-го бита (в шестнадцатеричном представлении) первых 64 Кбайт ОЗУ |
| 2-4-4 | Обнаружена ошибка при чтении/записи 15-го бита (в шестнадцатеричном представлении) первых 64 Кбайт ОЗУ |
| 3-1-1 | Ошибка инициализации второго канала DMA. |
| 3-1-2 или 3-1-4 | Ошибка инициализации первого канала DMA. |
| 3-2-4 | |
| 3-3-4 | Ошибка инициализации видеопамяти. |
| 3-4-1 | Возникли серьёзные проблемы при попытке обращения к монитору. |
| 3-4-2 | Не удается инициализировать BIOS видеоплаты. |
| 4-2-1 | Ошибка инициализации системного таймера. |
| 4-2-2 | Тестирование завершено. |
| 4-2-3 | Ошибка инициализации контроллера клавиатуры. |
| 4-2-4 | Критическая ошибка при переходе центрального процессора в защищенный режим. |
| 4-3-1 | Ошибка инициализации оперативной памяти. |
| 4-3-2 | Ошибка инициализации первого таймера. |
| 4-3-3 | Ошибка инициализации второго таймера. |
| 4-4-1 | Ошибка инициализации одного из последовательных портов. |
| 4-4-2 | Ошибка инициализации параллельного порта. |
| 4-4-3 | Ошибка инициализации математического сопроцессора. |
| Длинные, непрекращающиеся сигналы | Неисправна материнская плата. |
| Звук сирены с высокого на низкую частоту | Неисправна видеокарта, проверить электролитические емкости, на утечку или заменить все на новые заведомо исправные. |
| Непрерывный сигнал | Не подключен (неисправен) кулер CPU. |
BIOS – важнейшая составляющая компьютера, деятельность которой направлена на настройку работы оборудования, проверку его работоспособности, запуск операционной системы и другое. Одна из наиболее неприятных ситуаций, с которой может столкнуться пользователь – когда BIOS отказывается запускаться.
Представим ситуацию: предположим, вы решили переустановить на компьютере Windows, но для того, чтобы запустить программу установки, необходимо выполнить вход в BIOS. Вами была проделана далеко не одна попытка войти в BIOS, и все они не увенчались успехом.
Другая ситуация: при запуске компьютера сначала пользователь видит интерфейс БИОСа, после чего компьютер переходит к загрузке операционной системы. В некоторых случаях пользователь может и вовсе не видеть никакого изображения, то есть ни окна BIOS, ни чего-либо другого.
Проблема с портами
Это может быть самая простая причина того, почему не грузится БИОС. Проблема может заключаться в том, что USB-порт, к которому была подключена клавиатура, перестал корректно работать, а, следовательно, и само устройство прекратило отзываться на любое взаимодействие с ним.
Решение крайне простое и очевидное — сменить порт подключения клавиатуры на тот, что работает стабильно. Если речь идет о стационарном компьютере, стоит воспользоваться USB расположенными на материнской плате. В отличие от тех, что установлены в корпусе, они работают дольше и стабильнее.
Теперь можно перезапустить компьютер и загрузить БИОС заново.
Компьютер не грузится дальше БИОСа

Представьте себе такую ситуацию: в один прекрасный день вы включаете компьютер или ноутбук и видите, что он не запускается; более того, вы обнаруживаете, что не загружается БИОС. Наверняка те из читателей, которые сталкивались с ситуацией, когда компьютер или ноутбук не загружается или даже не стартует, вряд ли нашли ее приятной.
Кроме того, может случиться и так, что компьютер или ноутбук сам по себе включается и загружает BIOS и операционную систему, но вы не можете войти в BIOS, то есть не запускается программа настройки параметров компьютера BIOS Setup.
В данной статье мы попробуем дать советы, как поступать в том случае, когда компьютер или ноутбук включается, но не загружает BIOS, а система не грузится дальше процедуры проверки оборудования и операционная система не стартует или не грузится BIOS Setup, и как можно решить данные проблемы.
Описание ситуации
Когда компьютер или ноутбук не загружается, то, как правило, пользователь вместо знакомых сообщений BIOS видит перед собой один лишь черный экран монитора.»> Иногда черный экран на компьютере или ноутбуке и не является неизменным спутником данной проблемы.
К примеру, компьютер или ноутбук включается вами, и вы видите, что система поначалу загружается, выводятся какие-то сообщения BIOS, но процесс загрузки не идет дальше данного этапа, а операционная система не запускается.
Что же делать дальше в таком случае? Прежде всего, не стоит сразу же паниковать и нести компьютер или ноутбук в ремонт, поскольку можно попробовать решить эту проблему самостоятельно.
Причинами того, что компьютер или ноутбук не запускается, или не стартует загрузка BIOS, могут быть различные неисправности, как связанные с BIOS компьютера, так и связанные с аппаратным обеспечением ПК. И решение проблемы «компьютер не загружает BIOS» в данном случае во многом зависит от ее причины.
Проблема или ошибка устройства ввода
Перед тем как начать работать с данной программой, стоит обязательно убедиться в работоспособности устройства ввода. И неважно необходимо ли проверить какие-то данные по системе или же установить новую прошивку БИОС (об этом будет рассказано чуть позже). Если вдруг при нажатии правильной клавиши ничего не произошло, стоит выполнить несколько действий:
- проверить работоспособность USB-портов (описано выше);
- убедиться в том, что сама клавиатура, а также необходимые клавиши, работают стабильно.
Существуют также различные способы того, как войти в BIOS без клавиатуры. Стоит также отметить, что при работе с BIOS не желательно использовать беспроводную клавиатуру. Только в том случае, если проводного устройства нет, хотя это не так уж и критично.

Случаются ситуации, когда прошивка БИОС слишком старая и не поддерживает USB-интерфейс для устройства ввода. Чтобы это исправить придется использовать клавиатуру обладающую разъемом PS/2. Также можно приобрести соответствующий переходник для современного порта.
Не стартует БИОС: основные причины

BIOS – важнейшая составляющая компьютера, деятельность которой направлена на настройку работы оборудования, проверку его работоспособности, запуск операционной системы и другое. Одна из наиболее неприятных ситуаций, с которой может столкнуться пользователь – когда BIOS отказывается запускаться.
Представим ситуацию: предположим, вы решили переустановить на компьютере Windows, но для того, чтобы запустить программу установки, необходимо выполнить вход в BIOS. Вами была проделана далеко не одна попытка войти в BIOS, и все они не увенчались успехом.
Другая ситуация: при запуске компьютера сначала пользователь видит интерфейс БИОСа, после чего компьютер переходит к загрузке операционной системы. В некоторых случаях пользователь может и вовсе не видеть никакого изображения, то есть ни окна BIOS, ни чего-либо другого.
Причина 1: неправильная клавиша (сочетание)
Прежде всего, вам следует усомниться в правильности используемой горячей клавиши, которую вы используете для входа в BIOS. К сожалению, узнать, какая именно клавиша в вашем случае можно только опытным путем, то есть его не удалось войти в BIOS с помощью одной кнопки, в следующий раз следует попробовать другую.
Процесс входа в БИОС выглядит следующим образом: вы отправляете компьютер в перезагрузку или просто включаете и на самом первом этапе его включения начинаете многократно и быстро нажимать горячую клавишу для BIOS.
Существует огромное количество вариантов входа в BIOS (особенно это наблюдается у ноутбуков), но в большинстве случаев встречается одна из следующих клавиш: F1, F2 и Del. Если ни одна клавиша не помогла войти в BIOS, попробуйте «загуглить» в интернете модель вашей материнской платы (для стационарного ПК) или модель ноутбука с целью выяснить, как для вашего устройства выполняется вход в BIOS.
Причина 2: нерабочая или неподдерживаемая клавиатура
И хотя в редких случаях у пользователя имеется возможность войти в BIOS без клавиатуры, в 95% случаев без нее не обойтись.
Ошибки в работе с устройствами

В конкретном случае проблема заключается в том, что какое-то из подключенных к компьютеру устройств работает некорректно и приводит к появлению ошибок. Из-за последних как раз и не грузится БИОС.
В качестве проверки ошибки запуска, стоит выполнить следующие действия:
- отключить все приводы, твердотелые накопители и жесткие диски;
- убрать все устройства подключенные к материнской плате;
- отключить дискретную видеокарту.
В том случае если проблема решилась, стоит начинать подключать все устройства по одному. Это поможет определить, почему же не грузится БИОС. Как только неисправная деталь будет выявлена, можно обратиться в сервис по ремонту, чтобы выяснить, подлежит ли оно исправлению или нет.
Причина 4: конфликтующие устройства
Одно из устройств компьютера могло дать сбой, в результате чего возник конфликт, из-за чего вы и не можете войти в BIOS.
Попробуйте отключить от компьютера все, что можно: приводы, жесткие диски или твердотельные накопители, все подключенные к материнской плате USB-устройства, PCI-платы. Если есть встроенная видеокарта, то отключите дискретную, а затем повторите попытку входа в BIOS. Если попытка увенчалась успехом, подключайте к компьютеру по одному устройству, чтобы выяснить, что же конфликтует. Выявив проблемное устройство, именно с ним и потребуется разбираться (лучше отнести в сервисный центр на диагностику).
Проблема с настройками программы
Подобная ошибка происходит тогда, когда пользователь устройства вносит какие-либо изменения в сам BIOS. Одним из решений проблемы может быть возвращение программы к заводским настройкам. Сделать это можно следующим образом:
- Вскрыть системный блок или же открутить нижнюю крышку ноутбука.
- Найти на материнской плате кнопку CMOS (находится рядом с батарейкой). По умолчанию стоит в положении 1-2.
- Переключить ее на позицию 3-4. Продержать так около 30 секунд.
- Вернуть в предыдущее состояние.

Причина 6: проблемные настройки BIOS
Как правило, подобная причина проблемы возникает тогда, когда пользователь вносит изменения в работу БИОСа. В данном случае следует попробовать вернуть BIOS к заводским настройкам. Как правило, в большинстве случаев вам потребуется заглянуть под корпус системного блока, где на материнской плате вы сможете найти специальный переключатель (джампер CMOS), который установлен в положение 1-2. Чтобы выполнить сброс, достаточно перевести переключатель в положение 3-4 на секунд 15-30, после чего можно вернуть его в прежнее положение.
Ошибки с материнской платой
Эта часть является самой важной деталью в любом устройстве. По сути, она и есть компьютер. В том случае, если есть подозрения в том, что БИОС не грузится именно из-за нее, стоит выполнить несколько важных операций:
- Осмотрите материнскую плату. На ней могут появиться различные физические повреждения. Также стоит проверить ее на наличие окисления и изменения конденсаторов.
- Если никаких изменений в строении детали обнаружено не было, необходимо провести диагностику. Для этого отключаются все устройства, что были к ней подключены. Оставить необходимо только процессор и динамики, для контроля звуковых сигналов. К системному блоку подключить только монитор и кабель питания от системы.
- Теперь необходимо обнулить настройки. Для этого необходимо вытащить батарейку. Примерно через 10 секунд вставить ее на прежнее место.
- Можно запустить устройство. Если при этом появляются звуковые сигналы — материнская плата функционирует. В противном случае, стоит задуматься о замене.

В случае поломки столь важной детали, стоит обратиться в сервисный центр. Возможно, ее смогут привести в рабочее состояние.
Определение модели платы
Стоит отметить, что это не столько обновление именно BIOS, сколько установка новых драйверов на материнскую плату. Определить модель можно следующими способами:
- если была куплена дорогая и профессиональная деталь, то ее полное название будет указано на упаковке, а также в прилагающейся инструкции;
- то же самое касается и плат средней ценовой категории; их тип указываются на лицевой стороне коробки;
- в том случае, если деталь шла в простой картонной упаковке или же была установлена заранее, стоит обратиться к программным средствам:
- чтобы узнать модель материнской платы и версию BIOS на Windows 10 вызвать окно команды «Выполнить», нажав клавиши Win и R;
- в строке ввести «msinfo32»;
- нажать «ОК»;
- в появившемся окне найти строку, в которой будет указана информация о системе, а также версии BIOS.
Можно также воспользоваться программой «AIDA64 Extreme». Она платная, но имеет пробный период в 30 дней. Узнать с ее помощью модель платы можно? перейдя в раздел «Суммарная информация». Он будет находиться в списке слева. После этого необходимо выбрать пункт с информацией о системной плате.
Где взять прошивку?

Чтобы обновить устаревшую версию BIOS на Windows 10 необходимо выполнить следующую последовательность:
- в поисковике ввести модель материнской карты и перейти на ресурс производителя;
- найти раздел загрузок и выбрать необходимое ПО;
- в новом разделе выбрать самую новую прошивку, у которой присутствует пометка «Instant Flash»; скачать;
- загруженный файл разархивировать на отформатированную флешку;
- вставить ее в требующее переустановки устройство и перезапустить его.
Процесс установки BIOS с флешки
Теперь необходимо внимательно соблюдать дальнейший алгоритм действий, чтобы установить новую прошивку без каких-либо проблем:
- Как только компьютер начнет запускаться, нажать кнопку активации BIOS. Это могут быть (F1, F2, Del (Delete)).
- Теперь необходимо перейти в раздел «Instant Flash». Версия прошивки и источник ее хранения (флешка) будут опознаны системой автоматически.
- Далее выбирается накопитель с записанным исходником BIOS, а также сам файл прошивки.
- Нажать клавишу ввода и ожидать установки программы.
Стоит также отметить, что иногда возникает необходимость произвести загрузку с накопителя, хранящего на себе установщик. Чтобы это сделать, необходимо:
- при запуске устройства нажать клавиши для активации BIOS;
- отыскать вкладку BOOT;
- в ней найти Boot Device Priority; это меню задает приоритет при загрузке подключенных к компьютеру устройств. По стандарту, первым всегда идет жесткий диск, на котором установлена операционная система;
- теперь необходимо выделить эту строчку;
- далее выбирается флешка с установленным файлом и активируется кнопка ввода;
- теперь нужно нажать клавишу F10 и покинуть меню программы, при этом сохранив настройки.
- после того как компьютер перезагрузится, будет запущен установщик, записанный на флешку.
Важные моменты

Существует несколько достаточно серьезных замечаний, касающихся работы с параметрами программы BIOS. Они приведены далее:
- Нежелательно заниматься переустановкой, если компьютер работает стабильно. Риск навредить системе есть всегда, а потому, не стоит прибегать к столь серьезным действиям, если вы не уверены в том, что сможете все выполнить правильно. Или же в том, что это действительно необходимо.
- При скачивании прошивок BIOS необходимо обращать внимание только на полные версии, а не альфа или бета.
- В процессе установки или исправления ошибок, нельзя отключать компьютер от питания. В противном случае могут возникнуть неисправимые проблемы. Стоит также обзавестись источником бесперебойного питания.
- Перед установкой новой версии программы, ознакомьтесь с инструкцией прошивки материнской платы. Зачастую она идет в комплекте с деталью.
Не включается компьютер
Компьютер состоит из программной и аппаратной части. Это означает, что понятие:
— «У меня не включается компьютер»
. Говорит о том, что у вас он вообще не включается или не проходит начальную проверку (POST )
BIOS
. В последнем случае компьютер будет издавать определённую последовательность сигналов.
— «У меня не загружается, зависает компьютер»
. Означает что BIOS загрузился нормально, то есть оборудование работает, но ОС (Операционная система) дала сбой. Значит проблемы ищем в программной части вашего ПК.
Наиболее эффективный способ решения последней проблемы (У меня не загружается или зависает компьютер), это переустановка Windows, чистка компьютера от пыли . В 99% случаев это помогает.
Сегодня мы рассмотрим возможные ситуации неработоспособности компьютера, способы их определения и устранения.
Если компьютер не проходит начальную проверку оборудования (POST — Power on self test ), BIOS оповестит нас о проблеме при помощи звуковых сигналов. Бывают ситуации, когда компьютер вообще не включается. Рассмотрим 3 вероятные проблемы с запуском ПК.
1. Не исправен блок питания.
В первую очередь тестируем БП на исправность. Отключаем БП от системника, включаем в сеть и замыкаем 14 и 15 контакты. Предварительно подключив в БП старый СД-РОМ или винчестер.
кулер на БП должен включится, если этого не произошло, то, скорее всего, от перенапряжения сгорел защитный фильтр. По гарантии такой БП обычно меняют на новый, если гарантийный срок истёк, тогда придется оплатить ремонт или покупать новый.
2. Сгорела материнская плата.
Когда на БП кулер закрутился, вы с облегчением можете вздохнуть и рассмотреть следующего кандидата на «источник проблемы». Материнская плата проверяется на работоспособность очень просто.
Достаточно вынуть её из корпуса, оставить в ней процессор (всё остальное извлечь), подключить заведомо рабочий БП (теперь понимаете почему в первую очередь тестируется блок питания), и включить, замкнув пару контактов на материнке с помощью отвёртки.
Правильно выполненная последовательность действий часто приводит к тому, что БП запускается и материнская работает (определяем по горящей лампочке). В этом случае тщательно чистим компьютер от пыли и правильно устанавливаем материнскую плату обратно.
Заметка:
Если компьютер не может загрузится (при запуске он постоянно перезагружается), то причина, скорее всего, в замыкании комплектующих, в том числе материнской платы.
тщательно чистим компьютер раз в 3-6 месяцев , меняем термопасту и радуемся рабочему компьютеру. 85% проблем с запуском компьютера связаны с пылью!
Материнская плата молчит, значит несём её в сервис, придется заменить.
3. Возможно у вас отключили свет.
Да и такое бывает, мне не раз приходилось проводить консультации по телефону. Перепробовав всё, было подозрение на нерабочие комплектующие. Но позже оказывалось, что в доме просто временно был отключён свет :emo_im_angel: .
Диагностика и неисправности мультиконтроллера в ноутбуке
В этой статье пойдет речь о микросхеме, которая управляет работой всего ноутбука, в том числе, его включением. Её неисправности приводят к значительным последствиям для пользователя и чаще всего требуют ремонта материнской платы в сервисе.
Задачи мультиконтроллера
Мультиконтроллером, или, по-английски Super I/O (SIO) или Multi I/O (MIO), на сленге «мультик» (еще в документации встречается EC-контроллер), называется микросхема, обеспечивающая мониторинг напряжений и температур, работу с периферийными устройствами. Такими устройствами могут быть клавиатура, мышь, кнопка включения, датчик закрытия крышки и тп. Основным его предназначением является управление клавиатурой (даже в схемах он обозначается как KBC-контроллер), однако со временем производители начали нагружать его множеством дополнительных функций, таких, например, как индикация работы жесткого диска (светодиод на передней панели ноутбука) или управление частотой работы кулера. Именно на эту микросхему «приходят» все контактные дорожки шлейфа клавиатуры ноутбука. На самом деле на ножки мультиконтроллера приходят сигналы практически со всех устройств и микросхем ноутбука. Уровень сигнала может быть постоянный 3.3V (высокий логический уровень), либо изменяющийся в случае обмена данными (измеряется осциллографом).
В запуске ноутбука он вообще играет первостепенную роль, так как именно на него приходит сигнал с кнопки включения, и именно он запускает все источники напряжений и затем отдает сигнал южному мосту для начала инициализации.
Мультиконтроллер управляет включением ШИМ-контроллеров, вырабатывающих необходимые для работы узлов ноутбука напряжения, ключами, коммутирующими эти напряжения. Через мультиконтроллер по протоколу Firmware HUB или SPI подключена микросхема Flash c программным обеспечением (которую иногда приходятся прошивать). В состав мультиконтроллера могут входить контроллеры часов реального времени, жестких дисков, USB, интегрированный аудиоинтерфейс, интерфейс LPC.
Разновидности мультиконтроллеров
Мультиконтроллеры выпускают следующие фирмы: ENE; Winbond; Nuvoton; SMCS; ITE; Ricoh.
Сильно отличаются только последние, хотя бы методом пайки, они BGA.
На современных мультиконтроллерах имеется по 128 ножек, но их назначение сильно отличатся в зависимости от модели мультиконтроллера и даже от его ревизии. К примеру, KB926QF-D2 и KB926QF-C0. — два совершенно разных мультиконтроллера.
Неисправности мультиконтроллеров и их симптомы
Мультиконтроллер часто выходит из строя при залитии ноутбука жидкостью или вследствие выгорания ключей, формирующих 3.3В. Второе случается при скачках питания в сети.
К основным симптомам неисправности мультиконтроллера можно отнести некорректную работу клавиатуры и тачпада и отсутствие запуска как такого. Также, следствием неправильной работы «мультика» являются и глюки периферии — неправильная работа датчиков, кулера. Также по вине SIO может не определяться жесткий диск и другие накопители (работа USB при этом завязана на южный мост).
В диагностике и ремонте ноутбуков мультиконтроллер имеет ключевое значение, поскольку отсутствие на мультиконтроллере важных сигналов, приходящих с микросхем ноутбука, позволяет выявить неисправные микросхемы и произвести их замену. На мультиконтроллер приходит LPC шина, по который идет обмен с южным мостом, и с которой можно считать всем известные POST-коды. Для этого, кстати, в ремонте часто подпаиваются на прямую к ножкам мультиконтроллера тоненькими проводками и выводят коды на индикаторы.
Также иногда во время самостоятельной замены матрицы ноутбука забывают отключить аккумулятор. Это тоже может привести к выгоранию мультиконтроллера. Но, к счастью, микросхемы эти не очень дорогие и ремонт такой неисправности обходится дешевле, чем, например, замена южного моста или видео. Многие микросхемы взаимозаменяемы, а перепайка их — 15 минут (если не потребуется прошивать флэш память).
Диагностика запуска (или отсутствия старта) ноутбука
Для правильной диагностики старта ноутбука необходимо понимать его последовательность и участие в нем мультиконтроллера.
Последовательность включения ноутбука
При включении ноутбука дежурное напряжение через кнопку подается на мультиконтроллер, который запускает все ШИМ-контроллеры, вырабатывающие все напряжения (их много), и, при нормальном исходе, вырабатывают сигнал PowerGood. По этому сигналу снимается сигнал RESET с процессора и он начинает выполнять программный код, записанный в BIOS с адресом FFFF 0000.
Затем BIOS запускает POST (Power-On Self Test), который выполняет обнаружение и самотестирование системы. Во время самотестирования обнаруживается и инициализируется видеочип, включается подсветка, определяется тип процессора. Из данных BIOS определяется его тактовая частота, множитель, настройки. Затем определяется тип памяти, ее объем, проводится ее тестирование. После этого происходит обнаружение, инициализация и проверка подключенных накопителей – привода, жесткого диска, карт-ридера, флоппи дисковода и др., а после проверка и тестирование дополнительных устройств.
После завершения POST управление передается загрузчику операционной системы на жестком диске, который и загружает ее ядро.
Из описания выше видно, что мультиконтроллер вступает в работу на самой ранней стадии, и без его нормального запуска не сформируются управляющие напряжения. Вот условия, необходимые для того, чтобы мультиконтроллер дал команду на старт:
- Основной BIOS и EC-BIOS должны быть рабочие.
- Мультиконтроллер запитан, работает его кварц и мульт вычитывает содержимое BIOS
- ACIN = 3.3 V
- LID_SW# = 3.3V (крышка ноутбука открыта)
- EC_RST# = 3.3V (мульт снимает RESET с южного моста)
- Южный мост снимает сигналы PM_SLP_S3# и SLP_S5#, то есть, на них устанавливается 3.3V
- При нажатии кнопки включения сигнал ON/OFFBTN# падает до нуля и этот же сигнал транслируется в PBTN_OUT#
Для инициализации мультиконтроллера необходима микропрограмма, которая хранится либо в той же микросхеме флеш-памяти, что и прошивка BIOS (UEFI), либо в отдельной микросхеме меньшего объема, либо внутри самого мультиконтроллера. В первых двух случаях восстановить прошивку не представляется сложным. А вот прошить непосредственно мультиконтроллер пока могут не любые программаторы. Да и подключиться к нужным его выводам не всегда просто. Прошиваемые мультиконтроллеры — NPCE288N/388N, KB9010/9012/9016/9022, IT8585/8586/8587/8985/8987.
Лучше всего найти документацию и описание сигналов по мультикам IT, которые используются во многих бюджетных ноутбуках, в том числе ASUS и Dell. Благодаря схемам можно понять и отследить, где находятся выше указанные сигналы. Например, в случае IT8752 и аналогичных (используется, например, в семействе ASUS K40 и K50) для диагностики вас должны интересовать, помимо выше указанных, следующие сигналы на мультике:
- ALL_SYSTEM_PWRGD (68 мульт)
- SUS_PWRGD (67 мульт)
- VRM_PWRGD (1 ISL6262)
Входящие сигналы указывают на выработку сигнала PowerGood и наличие питания Suspend режима и питания на VRM регуляторе ISL6262. Это значит, мост и процессор запитаны. - Сигналы H_CPURST#_XDP и H_PWRGD_XDP разрешают работу процессора.
- PWR_SW# — сигнал с кнопки включения
- CPU_VRON — включения питания на CPU
- PM_RSMRST# — снимает RESET с моста
- PM_SUSB# — хаб PCH должен выдать сигналы PM_SUSC# и PM_SUSB# идущие на мульт, а мульт в ответ выдать сигналы SUSC_EC# и SUSB_EC#
- PM_PWROK — сигнал на хаб, что питание в норме
- PM_CLKRUN# — сигнал на запуск тактирования
- PM_PWRBTN# — сигнал на включение южного моста
- VSUS_ON — сигнал включения дежурного питания на силовых ключах
- EC_CLK_EN (CLK_EN#) — разрешение тактирования на южный мост
Питание на IT85xx мульты поступает следующее: +3VA_EC, +3VPLL, +3VACC, без них микросхема не запустится.
Последовательность диагностики мультиконтроллера
Рассмотрим схему последовательности включения ноутбука:
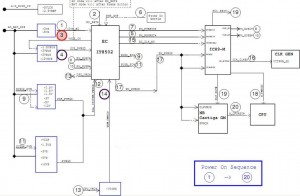
Процедура включения материнской платы
Для диагностики в целом, вам нужно рассмотреть две ситуации:
1. Питание не появляется, светодиод питания не горит.
Ищем неисправность в схеме управления питанием. Проверяем 19 V со входа , приходящие на микросхему зарядки (charger), например, MAX. Проверяем наличие дежурных напряжений +3VSUS и т.п. Через форфмирователи +3 V питание поступает на мультик — проверяем это питание на входе. Проверяем выходные сигналы мультика. В некоторых случаях слетает прошивка микроконтроллера. В этом случае, при наличии входных напряжений, нужные управляющие сигналы с микросхемы контроллера не формируются при нажатии кнопки питания.
2. Питание есть, светодиод питания горит, но ноутбук не включается, экран темный. Индикатор жесткого диска сначала включается и гаснет, затем не горит.
Очевидно, мультик работает, управляющие сигналы формируются, однако, дальнейший запуска не происходит или он обрывается. Чаще всего виноваты в этом микросхемы чипсета, сам процессор или тактирующие генераторы, которые срывают генерацию сигналов. Для быстрой диагностики прогреваем микросхемы чипсета по-очереди. После каждого прогрева пробуем на включение. Если ноутбук включается, то виноват конкретный чип. Очень важна предыстория поломки — например, если до поломки перестали работать USB порты, то скорее всего вышел из строя южный мост. Если были артефакты на встроенном видео, то виноват северный мост.
Если же мы видим, что питающие напряжения присутствие, а сигналы с мультика нет (например, не снимается сигналы RESET), то изучаем все сигналы более подробно.
Вот обобщенный порядок следования сигналов при запуске EC:
2в или ACIN_OC#=0в
вычитка прошивки SPI ROM
-> сигнал включения силовых дежурок VSUS_ON=3в
-> снятие ресета с юга PM_RSMRST#=3в (юг узнает, что первичные источники питания ок)
-> сигнал PM_PWRBTN#=0в транслируется в юг
-> SUSB_EC#, SUSC_EC# = 3в включение вторичных источников и открытие коммут. мосфетов
-> CPU_VRON=3в поднятие питания CPU_VCORE процессора
-> EC_CLK_EN (CLK_EN#) на юг или на тактовый генератор приходит с мульта или ШИМ проца
-> VRM_PWRGD_CLKEN приходит на юг
-> CLK_PWRGD с юга приходит на тактовый генератор
-> сигнал PWROK на юг
-> юг отдает процу сигнал H_PWRGD (HardWare PWRGD, все питания в порядке, следующий этап инициализации)
-> юг снимает ресет с севера PLT_RST#
-> юг снимает ресет с PCI шины PCI_RST#
-> север снимает ресет с процессора HCPU_RST#
Вот алгоритм проверки популярного мульта KB3926, его можно применить и к аналогам:
- Проверить питание мульта 3,3v (9 нога)
- Проверить генерацию кварца (123 нога)
- Проверить сигнал с кн.вкл. ON/OFF 3,3v/0,5v (32 нога)
- Проверить АCCOF 0V (27 нога)
- Проверить ACIN 3.1V (127 нога)
- Проверить PBTN_OUT 0v/3,3v (117 нога)
- Проверить сигнал 0v/3,3v (14 нога)
- Проверить RSMRST 0v/3,3v (100 нога)
- Проверить PWROK 0v/3,3v (104 нога)
- Проверить SYSON 0v/3,3v (95 нога)
- Проверить VRON 0v/3,3v (121 нога)
- Проверить обмен мульта с югом 3,3v (77,78 нога)
- Проверить обмен мульта с югом 0v/3,3v (79,80 нога)
- Проверить генерацию PCICLK (12 нога)
- Проверить сигнал 0v/3,3v (1,2,3 нога)
- Проверить TP_CLK 0v/0,1v (87 нога)
- Проверить TP_DATA 0v/5v (88 нога)
- Проверить SUSP 0v/3,3v (116 нога)
- Проверить VGA_ON 0v/3,3v (108 нога)
Вот дополнительные контрольные значения напряжения:
DPWROK_R — 3,3V
PM_RSMRST#PCH — 3,3V
PM_RSMRST#- 3,3V
SUS_PWRGD — 3,3V
5VSUS_PWRGD — 3,3V
ME_SUSPWRDNACK_R — 3.3V
Как видно из алгоритма, в самом начале EC контроллер должен вычитать прошивку из Flash памяти через SPI интерфейс. Если этого не происходит, то дальше никаких сигналов питания ШИМов не формируется. Часто, в случае серии IT85xx и аналогичных это отдельня 8-контактная микросхема (напримерб SST25VF080B) с питанием по линии +3VA_SPI. Обмен данными происходит по линия SO и SI, тактирование по линии SCK. Поэтому, когда это возможно, флэшку перешивают. В некоторых сервисах имеется специальный программатор от Сергея Вертьянова, который позволяет прошивать почти любые флэшки:

Программатор от Сергея Вертьянова
Мультиконтроллер в ноутбуке что это?

Как на материнской плате ноутбука выглядит мультиконтроллер и для чего он нужен?
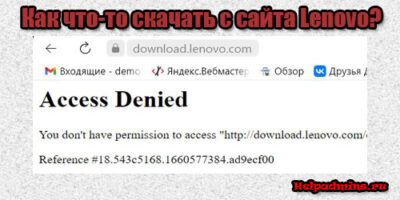
Ошибка Access Denied на сайте Lenovo. Что делать?

Не регулируется яркость экрана на Lenovo Z500/Z400

Как увеличить громкость на ноутбуке, если уже максимум?
Что из себя представляет мультиконтроллер ноутбука?
С данным словом большинство пользователей впервые сталкиваются после того, как их ноутбук перестает включаться или с ним наблюдаются какие – либо проблемы, вынуждающие обратиться в сервисный центр. Вердикт – замена мультиконтроллера, является достаточно распространенной поломкой материнской платы ноутбука. Вот только далеко не каждый представляет что это такое и как он выглядит.
В данной статье мы подробно разберем понятие мультиконтроллера на материнской плате ноутбука, его предназначение и причины выхода из строя.
Как выглядит?
Мультиконтроллер на плате ноутбука представлен в виде небольшой квадратной микросхемы, на каждой стороне которой можно наблюдать расположенные подряд контактные ножки.

Вид мультиконтроллера на плате ноутбука
Функциональное назначение
Основной задачей первых мультиконтроллеров был контроль и управление сигналами с клавиатуры. Несмотря на то, что на схемах до сих пор он обозначается как KBC (расшифровывается keyboard controller), перечень его обязанностей давно значительно расширился.
Теперь он играет важную роль при включении ноутбука, так как именно мультиконтроллер принимает сигнал от кнопки включения и передает управляющий сигнал на дальнейший запуск материнской платы.
В зависимости от модели и производителя мультиконтроллера его некоторые остальные функции могут различаться. Среди них могут быть:
- Мониторинг температур и напряжений, а также управление оборотами кулера;
- Управление световыми индикаторами на корпусе ноутбука;
- Обмен данными с южным мостом.
Симптомы неисправности
- Ноутбук не реагирует на кнопку включения. ;
- Изображение на экране периодически пропадает.
Стоит учесть, что данные симптомы не гарантируют 100% – ой поломки мультиконтроллера, а лишь включают его в список потенциальных подозреваемых компонентов ноутбука.
Источник https://tv-st.ru/ustrojstva/ne-zapuskaetsya-bios-na-kompyutere.html
Источник https://itprospb.ru/2018/09/diagnostika-i-neispravnosti-multikontrollera-v-noutbuke/
Источник https://helpadmins.ru/multikontroller-v-noutbuke-chto-jeto/




