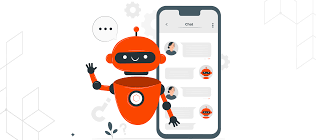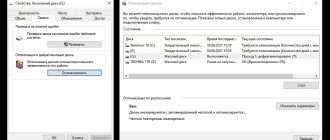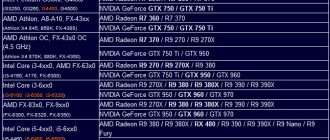Как включить интегрированную видеокарту вместе с дискретной
По умолчанию система Windows использует встроенную видеокарту и если переключение между ними не происходит автоматически, пользователю ничего не остается, кроме как, перенастроить приоритеты самостоятельно.
Nvidia
Если у вас установлена карта от Нвидиа, то переключить интегрированную видеокарту на дискретную на ноутбуке можно с помощью утилиты «Control Center». Изначально она устанавливается вместе с драйверами, но если ее нет, то надо обновить драйвера и она у вас появится.
Утилита автоматически встраивается в контекстное меню и открыть ее можно одним щелчком.
- Щелкните правой мышкой по любому свободному пространству на рабочем столе и выберите пункт «Nvidia».

Отобразится окно, в котором необходимо:
- С левой стороны панели перейти в меню «Параметры 3D»;
- Далее в «Управление параметрами»;
- Далее выберите из списка приложение, которое должно запускаться с внешней карты; Если в списке его нет, то щелкните на «Добавить» и найдите его вручную.

Процесс переключения всегда один и не зависит, как от фирмы производителя вашего ноутбука, будь то, Asus, Acer, Samsung, HP, Dell inspiron, Леново и п.р, так и от версии Windows (7, 8 или 10).
Видеоадаптеры
Видеокарты выпускаются несколько видов – интегрированные (то есть встроенные) и дискретные. Интегрированные видеокарты могут идти либо вместе с процессорами от компаний Intel и AMD, либо встраиваться прямо в материнскую плату компьютера. Конечно, встроенные видеоадаптеры не найти на прилавках магазинов, так как они обычно идут в полном комплекте с ноутбуком или компьютером.
Дискретные видеокарты стоят дороже, при этом их можно купить в магазине и установить в свой компьютер. Кроме того, дискретные адаптеры отличаются своей производительностью. Они на порядок лучше, чем встроенные по многим параметрам (например, разрешающей способности, объемом памяти, типом охлаждения и т.п.).
AMD Radeon
Для пользователей карт от АМД было разработано специальное приложение «Catalyst», с его помощью у вас появится возможность управлять всеми ее настройками. Скачать его можно с оф. сайта.
Как переключится на дискретную видеокарту в ноутбуке:
- Установить и запустить утилиту;
- Перейти в пункт «Питание»;
- Далее на «Переключаемые графические адаптеры»;
- Для постоянного использования дискретной карты следует выбрать «Высокая производительность», а для переключения на другую видеокарту «Энергосбережение».

Как переключаться между видеокартами на ноутбуке
Тем, кто не знает, что такое видеоадаптер в ноутбуке, необходимо запомнить, что на данный момент используют два вида этого элемента системы. Первый – встроенный в процессор, адаптер не может похвастаться высокой производительностью, но потребляет мало энергии. Модели ПК с таким совмещенным вариантом стоят, как правило, дешевле. Имеются модели таких процессоров у обоих мировых производителей: Intel и AMD.
Второй вид видеоадаптеров – дискретный или отдельный. Эти карты хорошо подходят для игр, обработки видео, но стоят дороже, имеют более высокое энергопотребление и сильнее греются. Необязательно в системе должен стоять только один вид графического чипа. Многие портативные компьютеры имеют оба вида адаптеров одновременно. По умолчанию операционная система сама делает выбор, какой из них запускать в данной конкретной задаче. Иногда она ошибается и нужна настройка со стороны пользователя.
- Как обманывают пенсионеров — выигрыш 2000000 рублей
- Как взять авто в кредит без первоначального взноса
- Что такое страховая пенсия и как ее получить
Если видеоадаптеры одного поколения и от одной фирмы, можно задать параметры, при которых они будут работать одновременно, повышая производительность компьютера. Однако разработчики игр рекомендуют выбрать один основной вариант. Это можно сделать при помощи:
- диспетчера задач;
- в BIOS;
- специальных программ.

Как переключить видеокарту в БИОСе
Этот вариант работает всегда на стационарных машинах, но не всегда присутствует в ноутбуках. Некоторые модели его не поддерживают, поэтому нужно просто проверить. Ниже приведена инструкция, как включить видеокарту на ноутбуке и сделать ее основной:
- Запустите или перезагрузите ПК.
- Во время первой заставки нажмите DEL или F2 (для разных версий).
- Когда попадете в БИОС, управление будет осуществляться при помощи стрелочек на клавиатуре.
- Чтобы поменять приоритет карточки, найдите пункт под названием «Advanced» или «Config».
- Здесь вам нужен раздел, который бы включал слово «Graphics». Названия в моделях от Asus, Lenovo или HP могут отличаться, но это слово присутствует всегда.
- Вам необходимо либо отключить второй чипсет, выставив значение Disabled, либо переместить основный адаптер на первую строчку.
- Сохраните изменения и выйдите из BIOS.
Как сменить видеокарту на ноутбуке через диспетчер устройств
Второй вариант, как переключить видеокарту на ноутбуке – использовать инструмент Windows «Диспетчер устройств». В этом меню собраны все элементы системы, которые установлены на ноутбуке. Здесь нельзя изменить конфигурацию, но можно отключить какие-то из устройств. Для перехода в панель выполните следующие действия:
- Кликните правой кнопкой на иконке «Мой компьютер».
- Выберите пункт «Управление».
- В левом меню найдите строчку «Диспетчер устройств».
- Раскройте пункт «Видеоадаптеры». В нем находятся те чипсеты, которые установлены в системе.
- Кликните по встроенному адаптеру правой кнопкой, выберите пункт «Отключить».
Такая манипуляция выключит лишний чип и останется только один основной. Это временная мера, потому что после перезагрузки компьютера работа устройства возобновится. Чтобы переключить навсегда приоритет запуска, следует воспользоваться специализированным ПО, которое идет вместе с адаптерами AMD Radeon, Nvidia GeForce. Этот способ поменять приоритет гораздо надежнее и проще.

- Расчет пенсии для родившихся в 1963 году — порядок начисления, формула, баллы и ИПК
- 6 самых первых признаков климакса у женщины
- Как отказаться от домашнего телефона Ростелеком — порядок расторжения договора и пакет документов
Переключение видеокарт ноутбука специальными программами
Две основные программы для управления видеокартами выпускаются только с дискретным типом адаптера. Для продукции от компании AMD это Catalyst Control Center, а у Nvidia – NVIDIA Control Center. Эти приложения открывают возможность более тонко управлять устройствами, задавать для них приоритет, включать или отключать совместную работу, задавать автоматическую смену чипа в зависимости от запущенной игры или программы.
Как выбрать основную видеокарту на ноутбуке в NVIDIA
Вместе с адаптером в комплекте идет диск со специальным программным обеспечением для товара. На нем хранятся драйвера, некоторые специализированные приложения для настройки частоты чипа, скорости вентилятора и программа для общего управления графическими параметрами системы. У компании Nvidia эту функцию выполняет раздел Control Center. Внутри этого приложения можно задать специальные настройки. Инструкция, как переключить видеокарту на ноутбуке:
- Нажмите в системном трее на иконку компании Нвидиа (правый нижний угол экрана) и кликните на «Открыть панель управления».
- Нажмите на пункт из левого меню «Управление параметрами 3D».
- Справа выберите вкладку «Программные настройки».
- Система найдет все возможные приложения, для которых можно задать предпочтительный графический адаптер.
- Найдите игру или программу, которая запускается не с тем чипом, из выпадающего списка.
- Под ним находится раздел, через который задается необходимая видеокарта.
- Если через список найти нужный файл не удалось, то можно его внести вручную через кнопку «Добавить».
Как переключиться на дискретную видеокарту в ноутбуке в Catalyst
Поменять предпочтительный адаптер можно и через ПО от компании Radeon. Оно тоже идет вместе с карточкой, если же вы потеряли диск, то свежую версию следует бесплатно скачать с сайта производителя. Помните, что можно настроить режим, при котором обе карты будут работать одновременно. Инструкция, как переключить AMD видеокарту на ноутбуке:
- Запустите утилиту Catalyst.
- Нужен пункт меню из раздела «Питание» под названием «Переключаемые графические адаптеры».
- Нажмите на кнопку «Высокая производительность GPU». Если у вас подключен ПК к сети, то всегда будет работать дискретная карта. Если нужно переключить на интегрированную, то выбирайте надпись «Низкое потребление GPU».
Диспетчер устройств
Если ноутбук постоянно работает на встроенной видеокарте на базе процессора (Intel или AMD), самый простой способ как ее переключить – это выключить совсем, чтобы система всегда по умолчанию применяла дискретную.
Как это сделать:
- Запустите «Диспетчер устройств».
- Далее найдите и откройте в списке пункт «Видеоадаптеры».
- Выберите свою карту и нажмите правой кнопкой мыши «Отключить».

Для того, чтобы внесенные изменения применились, остается лишь перезагрузить ноутбук.
Метод 1: Меню настроек драйвера
После нажатия правой кнопки мыши на рабочем столе, всплывет контекстное меню, где будет переход на настройки драйверов видеокарты (в указанном скриншоте, это настройки для NVIDIA).

В этой панели, с левой стороны нужно нажать на «Управление параметрами 3D», а потом выбрать «Высокопроизводительный процессор NVIDIA» в качестве адаптера графики. После этого можно выполнять сохранение настроек.

В настройках NVIDIA также возможно указать для определенной игры ту видеокарту, которая используется. Для этого необходимо:
- зайти в настройки видеокарты, потом перейти на строчку «Управление параметрами 3D»;
- нажать на строку «Программные настройки»;
- указать необходимую игру;
- задать графический процессор для указанной игры (смотреть изображение ниже);
- сохранить настройки.

Настройки Bios
Переключить основную видеокарту на внешнюю можно и через Bios.
Если у вас нет должного опыта работы в биосе, то не рекомендуется использовать этот способ. Так как есть вероятность отключить что-то важное, после чего компьютер перестанет запускаться.
Порядок действий будем следующим:
- Чтобы попасть в системное меню, при загрузке ноутбука фирмы необходимо нажать на клавишу «Delete» или «Del». В зависимости от вашей модели ноутбука могут применяться и другие клавиши, например для Sony – это «Assist», для Lenovo — «Novo Button». Или же более простые варианты, например для Асус, Асер (F2, F8).

- Сохранить изменения и перезагрузить компьютер.




Каким образом Photoshop использует графический процессор?
Совместимый графический процессор (который также называется графической картой или видеокартой) позволяет повысить производительность работы с Photoshop и использовать большее число функций программы. Кроме того, некоторые проблемы, связанные с отображением, производительностью, ошибки или сбои могут возникать, если графический процессор компьютера или его драйвер не совместим с Photoshop.
Функции, которые не работают без графического процессора
Если графический процессор не поддерживается или драйвер поврежден, то следующие функции Photoshop будут недоступны:
- 3D
- Масляная краска
- Преобразование – пламя, картинная рама, дерево
- Масштаб. перетаскиванием
- Вид птичьего полета
- Быстрое панорамирование
- Удобные средства изменения размера кисти
Функции, требующие графический процессор для ускорения
- Монтажные области
- Camera Raw (подробнее)
- Размер изображения – сохранение детализации
- Выбор фокуса
- Галерея размытия — Размытие по полю, Размытие по диафрагме, наклон-смещение, Размытие контура, вращение запачкает (с ускорением OpenCL)
- Умная резкость (уменьшение шума – с ускорением OpenCL)
- Деформация перспективы
- Выделение и маскирование (с ускорением OpenCL)
Справку о распространенных проблемах графического процессора Photoshop и о сообщениях об ошибке см. в разделе «Устранение неполадок графического процессора (ГП)».
Выводы
Доступ к управлению переключением режимов использования видеокарт открывает пользователю улучшенные возможности для игр или для работы с использованием других ресурсоёмких программ. Теперь вы знаете как включить дискретную видеокарту в биосе и в самой операционной системе.
Если вы нашли ошибку, пожалуйста, выделите фрагмент текста и нажмите Ctrl+Enter.
No related photos.
(1 оценок, среднее: 5,00 из 5)
Об авторе
te4h_staff
Над статьей работал не только её автор, но и другие люди из команды te4h, администратор (admin), редакторы или другие авторы. Ещё к этому автору могут попадать статьи, авторы которых написали мало статей и для них не было смысла создавать отдельные аккаунты.
Каковы минимальные требования к графическому процессору и отображению?
- Отображение 1024×768 (рекомендуется 1280×800) с 16-битным цветом и 512 МБ видеопамяти (рекомендуется использовать видеопамять 2 ГБ или больше)
- Чтобы использовать аппаратное ускорение OpenGL, ваша система должна поддерживать технологии OpenGL v2.0 и Shader Model 3.0 или более поздние версии.
- Чтобы использовать аппаратное ускорение, ваша система должна поддерживать технологию OpenCL v1.1 или более позднюю версию.
Справку о распространенных проблемах графического процессора Photoshop и о сообщениях об ошибке см. в разделе «Устранение неполадок графического процессора (ГП)».
Как активировать видеокарту GeForce: практические советы по настройке BIOS, Windows и драйверы
Если вы работали на компьютере со встроенной графикой Intel HD, но для улучшения быстродействия приобрели дискретную видеокарту от NVIDIA с чипом GeForce, то для полноценной работы ее нужно сначала активировать. Мы расскажем как это сделать.

При установке в компьютер новой дискретной видеокарты, например, с чипом GeForce от NVIDIA, система не всегда сразу переходит на работу с новым графическим адаптером, предпочитая использовать старые настройки и драйверы от встроенной видеокарты Intel HD. В результате, даже если вы подключили монитор к разъему новой видеокарты, экран может оставаться черным, что вызовет у вас подозрение, что видеокарта нерабочая. Чтобы активировать только что установленную видеокарту, вам потребуется сначала выполнить некоторые настройки в BIOS и в Windows.
Какие графические карты были протестированы?
Проверенные карты
Компания Adobe протестировала версии для ноутбука и настольного компьютера следующих серий карт графического процессора:
- nVidia GeForce серии 400, 500, 600, 700
- nVidia GeForce GTX 965M & 980M
- nVidia GeForce GTX 1050, 1080, 1660
- nVidia Quadro: 2000, 4000 (Windows® и Mac OS), CX, 5000, 6000, K600, K2000, K4000, K5000 (Windows® и Mac OS), M4000, M5000, P2000, P4000, P5000, T1000
- nVidia GRID K1, K2
- AMD/ATI: Radeon серии 5000, 6000, 7000, R7, R9, 7950 для Mac OS
- AMD/ATI FirePro: 3800, 4800, 5800, 7800, 8800, 9800, 3900, 4900, 5900, 7900, W8100, W9100, D300, D500, D700
- AMD/ATI FireGL: W5000, W7000, W8000
- AMD RX 480
- Intel® HD Graphics: P530, P630, 5000, 515, 520
- Intel® Iris Pro Graphics: P5200, P6300, P580
- Intel HD Graphics 515 и 520
Протестированные графические процессоры могут не соответствовать минимальным требованиям для использования всех функций программы. Некоторые функции Photoshop, в особенности те, которые используют API типа OpenCL, требуют большей пропускной способности (точка отсечения 1.2e+10), памяти или вычислительных ресурсов, чем другие. Выполнение этих требований может оказаться затруднительным при использовании современных видеокарт на устаревших компьютерах с маломощными материнскими платами или компьютерах, в которых единственный модуль памяти DIMM задействован для работы системной памяти, что фактически вдвое снижает пропускную способность между системной памятью и памятью графического процессора.
Photoshop использует несколько графических процессоров или графических карт?
В данный момент Photoshop не может использовать несколько графических процессоров. Использование двух графических карт не улучшает производительность Photoshop.
При использовании нескольких графических карт с конфликтующими драйверами могут возникать проблемы с функциями Photoshop на графическом ускорителе.
Для получения наилучших результатов подключите два (или более) монитора к одной графической карте.
Если необходимо использовать несколько графических карт, они должны быть одной марки и модели. В противном случае в Photoshop могут возникать сбои и другие проблемы.
Справку о распространенных проблемах графического процессора Photoshop и о сообщениях об ошибке см. в разделе «Устранение неполадок графического процессора (ГП)».
Как заставить приложение использовать выделенный графический процессор в Windows
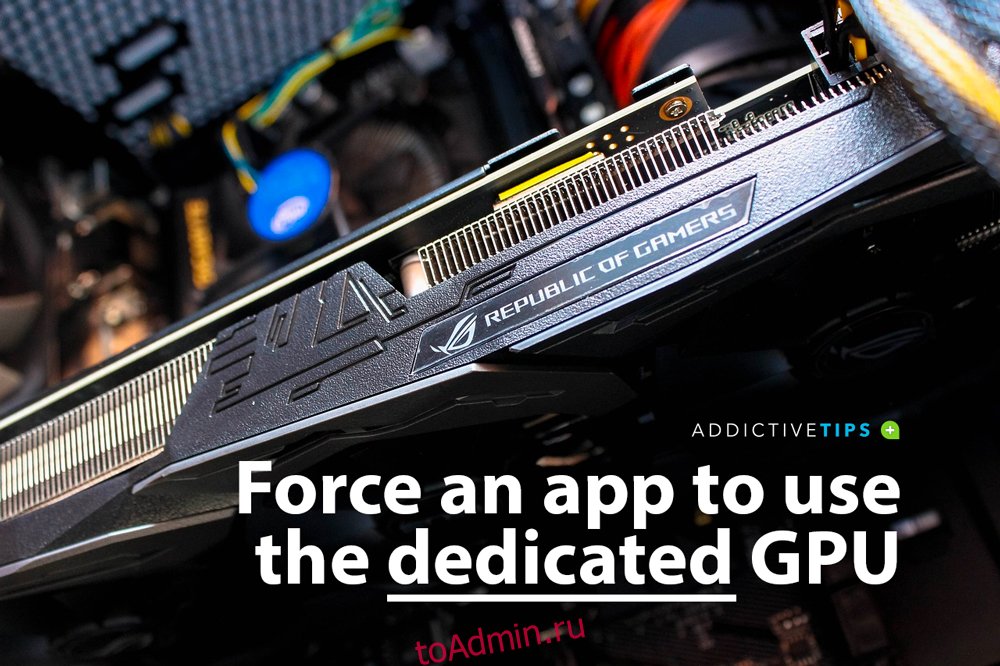
Средний ПК поставляется с двумя видеокартами. Первая, установленная по умолчанию, называется «встроенной» видеокартой и обычно это микросхема Intel. Вторая — это «выделенная» видеокарта, а Nvidia и AMD — лучшие из доступных.
Выделенная видеокарта обычно находится на игровых ПК, но нередко можно найти графический процессор более низкого уровня на неигровой установке.
Я использую свою выделенную видеокарту?
Когда требования приложения превышают возможности встроенной видеокарты, ваша система переключается на выделенный графический процессор. В основном это происходит, когда вы играете в игры. Однако вы можете заставить приложение использовать выделенный графический процессор. Вот как.
Как упоминалось ранее, на рынке доминируют два основных производителя графических процессоров; Nvidia и AMD. Мы собираемся показать вам, как вы можете заставить приложение использовать выделенный графический процессор от обоих производителей.
Настройки Windows 10
Чтобы это работало, у вас должна быть установлена Windows 10 1809 или более поздняя версия. Неважно, какой у вас графический процессор, потому что это будет работать для обоих.
Откройте приложение Настройки и перейдите в группу настроек Система.
Выберите вкладку Display и прокрутите вниз.
Щелкните параметр «Параметры графики».
На экране «Настройки графики» откройте раскрывающееся меню «Выберите приложение для настройки предпочтений».
Выберите тип приложения, для которого вы хотите настроить использование графического процессора; Классическое приложение для настольных приложений и универсальное приложение для приложений UWP или Store.
После выбора нажмите кнопку «Обзор» и выберите приложение. После добавления нажмите кнопку «Параметры» под приложением.
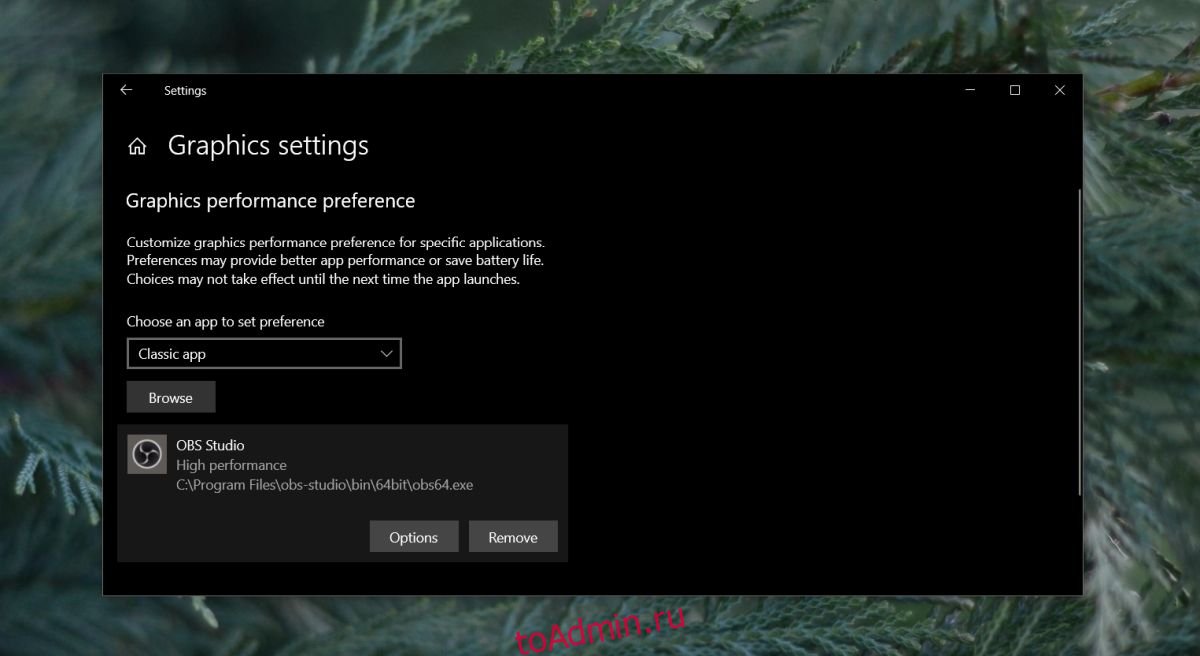
В открывшемся окне выберите «Высокая производительность» и нажмите «Сохранить».
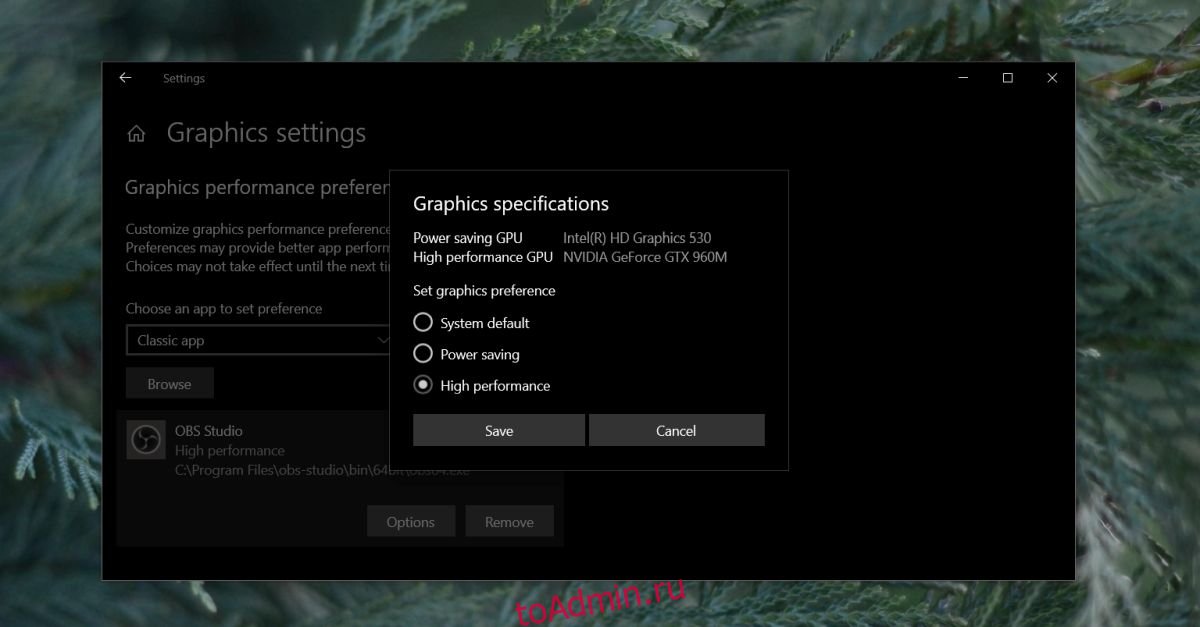
Заставить приложение использовать видеокарту NVIDIA
Стоит отметить, что NVIDIA использует технологию Optimus. Каждый раз, когда он обнаруживает, что приложению требуются дополнительные, более мощные ресурсы, срабатывает выделенный графический процессор. Тем не менее, вы все равно можете заставить приложение использовать выделенный графический процессор.
С NVIDIA это действительно просто
Откройте панель управления NVIDIA. Щелкните правой кнопкой мыши пустую область на рабочем столе и выберите в контекстном меню пункт «Панель управления NVIDIA».
Перейдите в меню рабочего стола и включите опцию «Добавить« Запуск с графическим процессором »в контекстное меню».
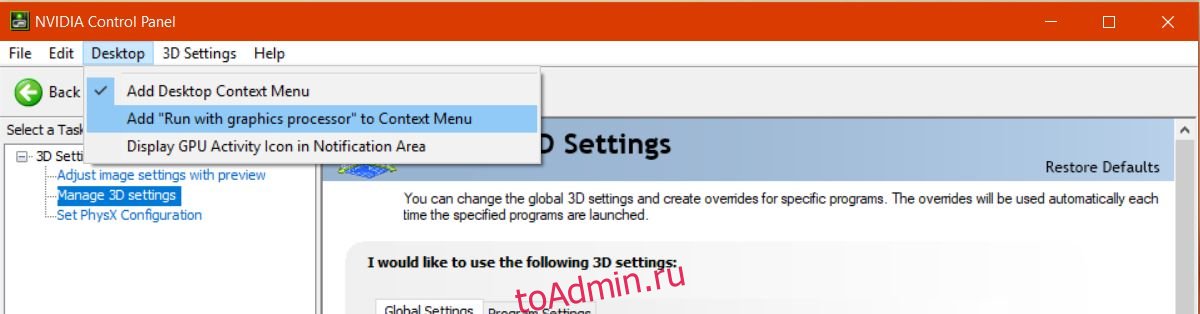
Вернитесь на рабочий стол. Щелкните правой кнопкой мыши приложение, которое вы хотите заставить использовать выделенный графический процессор. В контекстном меню, вызываемом правой кнопкой мыши, будет опция «Запуск с графическим процессором». Выберите «Высокопроизводительный процессор NVIDIA» из дополнительных параметров, и приложение будет работать с использованием выделенного графического процессора.
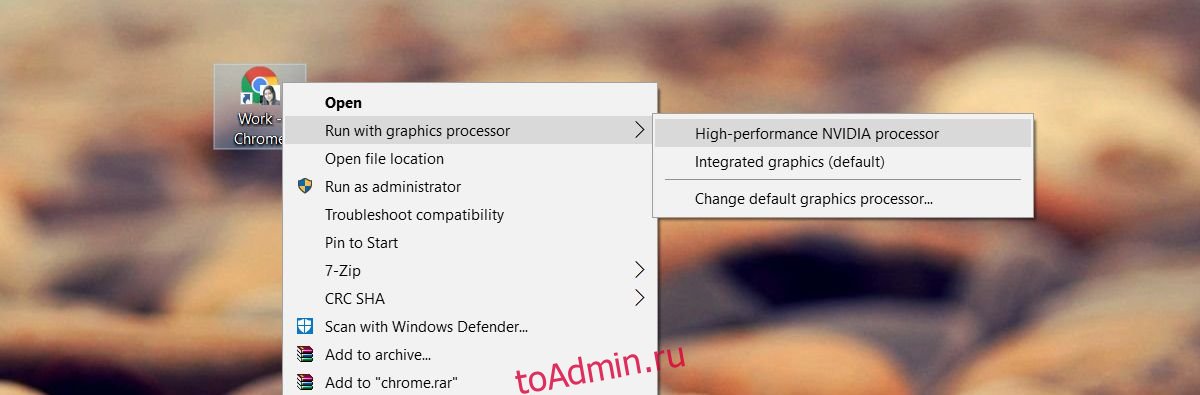
Заставить приложение использовать видеокарту AMD
Вы можете заставить приложение использовать вашу видеокарту AMD, но это не так просто или доступно, как вариант NVIDIA.
С AMD вы можете выбрать, какие приложения будут использовать выделенную видеокарту. У вас нет опции в контекстном меню. Вместо этого вы добавляете приложения в Центр управления AMD Catalyst.
Откройте приложение AMD Catalyst Control Center, щелкнув правой кнопкой мыши пустую область на рабочем столе.
Выберите «Catalyst Control Center» из контекстного меню.
В списке панелей слева выберите «Power».
В разделе «Питание» выберите «Переключаемые настройки графики приложения».
Здесь вы увидите список приложений, которые AMD уже считает нуждающимися в улучшенной поддержке графического процессора. На этой панели находится кнопка «Добавить приложение».
Щелкните его и выберите EXE приложения, которое вы хотите принудительно использовать видеокарту AMD.
После добавления приложения откройте раскрывающийся список рядом с ним для настройки параметров графики. Выберите «Высокая производительность», и все готово. Приложение всегда будет использовать видеокарту AMD.
Следует отметить, что некоторые параметры могут отличаться в зависимости от версии вашего драйвера и модели графического процессора. Эти решения по-прежнему будут работать, но параметры можно найти в другом меню.
Приложения Windows UWP — графический процессор NVIDA
К сожалению, это не работает для приложений Windows UWP. Это не значит, что вы не можете заставить их использовать выделенный графический процессор, просто процесс отличается для графического процессора NVIDIA.
Откройте панель управления NVIDIA и перейдите в Настройки 3D> Управление настройками 3D.
Выберите вкладку «Настройки программы» и нажмите кнопку «Добавить». Найдите приложение Windows UWP, которое вы хотите запустить с выделенным графическим процессором, и добавьте его.
В раскрывающемся списке «Выберите предпочтительный графический процессор для этой программы» выберите свой графический процессор.
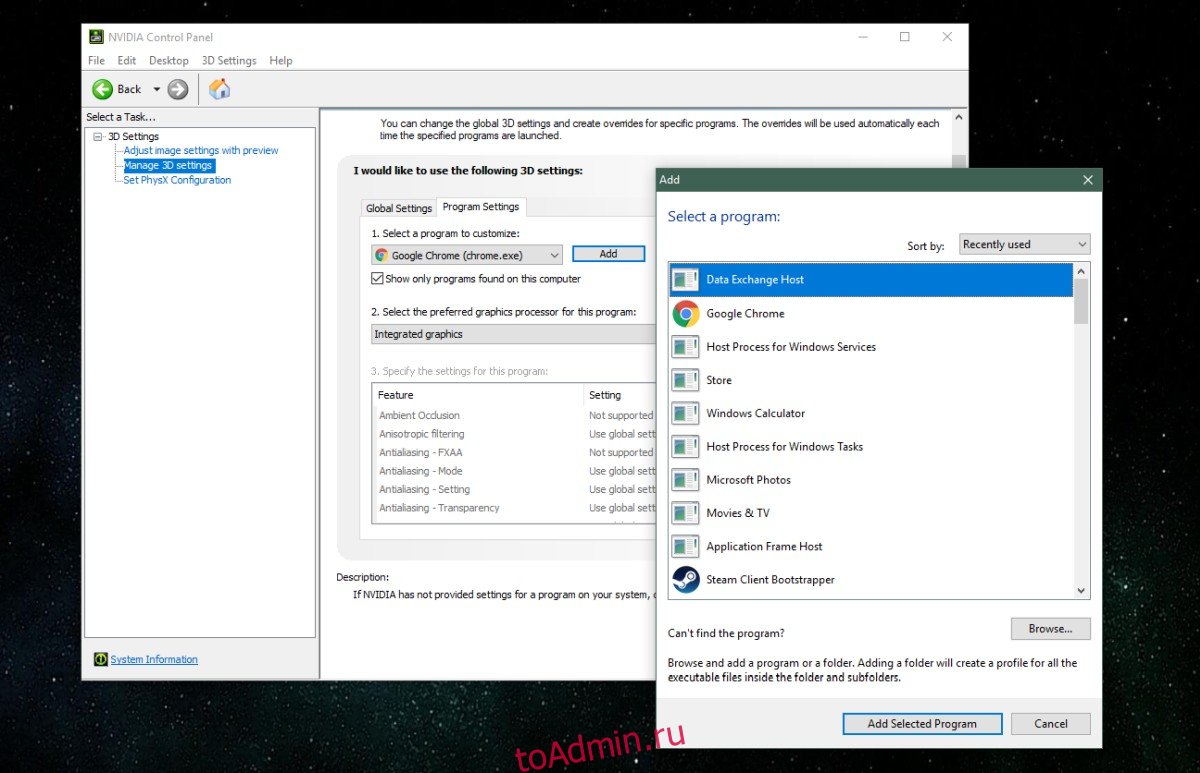
Напутственные слова
Для тех из вас, кто хотел бы увидеть все, что было сказано выше, но в видео, ознакомьтесь с нашим руководством ниже.
Как переключить видеокарту на ноутбуке с intel на nvidia?

Как настроить переключение видеокарт nvidia и intel на ноутбуке?

Как в Windows 11 вынести панель управления на рабочий стол?

Где в Windows 11 панель управления?

Проблемы с меню пуск и панелью задач в Windows 10
Переключение видеокарты с intel на nvidia на ноутбуке
Многих пользователей ноутбуков с двумя видеокартами intel и nvidia зачастую интересует вопрос переключения этих видеокарт между собой. При запуске той или иной игры непонятно какая из двух видеокарт используется. В данной статье вы узнаете как можно переключить видеокарту на ноутбуке с intel на nvidia, а также убедиться в том, что используется именно дискретная видеокарта nvidia.

Входим в управление компьютером
В открывшемся окне слева выбираем “Диспетчер устройств“.
Далее раскрываете подпункт “Видеоадаптеры“. Там должна быть примерно такая картина.

Видеокарты в диспетчере устройств
Не должно быть никаких “стандартных драйверов видеоадаптера”. Должны быть наименования обеих видеокарт.
В противном случае вам потребуется установить драйвера видеокарт.
Настройка драйвера видеокарты nvidia для добавления возможности переключения
Если с драйверами все в порядке, то кликнув на рабочем столе в любом свободном месте, откроется меню, в котором нужно выбрать пункт “Панель управления NVIDIA“.

Вход в панель управления nvidia
Откроется окно настроек видеокарты Nvidia. В нем нужно нажать на пункт меню “Рабочий стол” и поставить две последние галочки – “Добавить пункт запустить с графическим процессором в контекстное меню” и “Отображать значок активности ГП в области уведомлений“.

Включение пунктов контекстного меню для переключения видеокарт
После этого можете закрывать окно настроек.
Теперь прежде чем запускать игру, нажмите на ее ярлык правой кнопкой мыши и в открывшемся меню выберите “Запустить с графическим процессором” -> “Высокопроизводительный процессор Nvidia“.

Запуск игры от видеокарты nvidia на ноутбуке
После этого ваша игра точно будет запущена именно с видеокарты Nvidia, о чем будет свидетельствовать значок в области уведомлений возле часов, который можно открыть, свернув игру, и убедится что она запущена именно от нее.
Источник https://driverunpaid.ru/noutbuki/zapustit-s-graficheskim-processorom.html
Источник https://toadmin.ru/%D0%BA%D0%B0%D0%BA-%D0%B7%D0%B0%D1%81%D1%82%D0%B0%D0%B2%D0%B8%D1%82%D1%8C-%D0%BF%D1%80%D0%B8%D0%BB%D0%BE%D0%B6%D0%B5%D0%BD%D0%B8%D0%B5-%D0%B8%D1%81%D0%BF%D0%BE%D0%BB%D1%8C%D0%B7%D0%BE%D0%B2%D0%B0/
Источник https://helpadmins.ru/kak-pereklyuchit-videokartu-na-noutbuke/