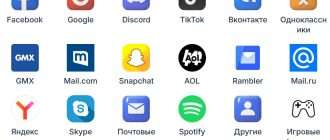Установка Android на компьютер или ноутбук

В этой инструкции о том, как запустить Android на компьютере или ноутбуке, а также установить его в качестве операционной системы (основной или дополнительной), если вдруг возникла такая необходимость. Для чего это может пригодиться? Просто для экспериментов или, например, на старом нетбуке Android вполне может работать относительно быстро, несмотря на слабость железа.
Ранее я писал про эмуляторы Android для Windows — если вам не нужно устанавливать Android на компьютер, а задача заключается в запуске приложений и игр с андроида внутри вашей операционной системы (т.е. запускать Android в окне, как обычную программу), лучше использовать описанные в указанной статье программы-эмуляторы. См. также: PrimeOS — Android, адаптированная для слабых ноутбуков и компьютеров.
Используем Android x86 для запуска на компьютере
Android x86 — известный открытый проект по портированию ОС Android на компьютеры, ноутбуки и планшеты с процессорами x86 и x64. На момент написания данной статьи актуальная версия, доступная для загрузки — Android 8.1.
Загрузочная флешка Android
Скачать Android x86 можно на официальном сайте http://www.android-x86.org/download, где для загрузки доступны образы iso и img, как настроенные специально для определенных моделей нетбуков и планшетов, так и универсальные (находятся вверху списка).
Для использования образа, после загрузки запишите его на диск или USB накопитель. Я делал загрузочную флешку с Android из образа iso с помощью утилиты Rufus, используя следующие настройки (при этом, судя по получившейся в результате структуре на флешке, она должна успешно загрузиться не только в режиме CSM, но и в UEFI). При запросе режима записи в Rufus (ISO или DD) выберите первый вариант.

Для записи образа img (который выложен специально для EFI загрузки) можно использовать бесплатную программу Win32 Disk Imager.
Запуск Android x86 на компьютере без установки
Загрузившись с созданной ранее загрузочной флешки с Android (как поставить загрузку с флешки в БИОС), вы увидите меню, в котором будет предложено либо установить Android x86 на компьютер, либо запустить ОС, не затрагивая данные на компьютере. Выбираем первый вариант — запуск в режиме Live CD.

После непродолжительного процесса загрузки, вы увидите окно выбора языка, а затем — первоначальные окна настройки Android, у меня здесь работали клавиатура, мышь и тачпад на ноутбуке. Можно ничего не настраивать, а нажимать «Далее» (все равно настройки не сохранятся после перезагрузки).
В результате попадаем на главный экран Android 5.1.1 (я использовал эту версию, сегодня, в 2019, доступна версия 8.1). В моем тесте на относительно старом ноутбуке (Ivy Bridge x64) сразу работали: Wi-Fi, локальная сеть (причем никакими значками это не отображается, судил лишь по открытию страниц в браузере с отключенным Wi-Fi, звук, устройства ввода), были поставлены драйвера для видео (на скриншоте этого нет, он взят из виртуальной машины).

В целом, все работает нормально, хотя проверял работоспособность Android на компьютере я и не очень усердно. За время проверки столкнулся с одним зависанием, при открытии сайта в встроенном браузере, которое смог «вылечить» только перезагрузкой. Также отмечу, что сервисы Google Play в Android x86 не установлены по умолчанию.

Установка Android x86
Выбрав последний пункт меню при загрузке с флешки (Install Android x86 to hard disk), вы можете установить Android на свой компьютер в качестве основной ОС или дополнительной системы.
Если вы решили этим заняться, рекомендую предварительно (в Windows или загрузившись с диска с утилитами для работы с разделами, см. как разбить жесткий диск на разделы) выделить отдельный раздел для установки (см. как разбить диск на разделы). Дело в том, что работа со встроенным в программу установки инструментом для разделения жесткого диска может оказаться сложным для понимания.
Далее я привожу лишь процесс установки для компьютера с двумя MBR (загрузка Legacy, не UEFI) дисками в NTFS. В случае вашей установки эти параметры могут отличаться (также могут появиться дополнительные шаги установки). Также рекомендую не оставлять раздел для Android в NTFS.
- На первом экране вам будет предложено выбрать раздел для установки. Выберите тот, который заранее для этого подготовили. У меня это целый отдельный диск (правда, виртуальный).
- На втором этапе вам предложат отформатировать раздел (или не делать этого). Если вы всерьез намерены пользоваться Android на вашем устройстве, рекомендую ext4 (в данном случае вам будет доступно для использования все место на диске, как внутренняя память). Если вы не будете его форматировать (например, оставите NTFS), то по окончании установки вам будет предложено выделить место под пользовательские данные (лучше использовать максимальное значение 2047 Мб).
- Следующий этап — предложение установить загрузчик Grub4Dos. Ответьте «Да», если у вас на компьютере будет использоваться не только Android (например, уже установлена Windows).
- Если установщик найдет другие ОС на компьютере, будет предложено добавить их в меню загрузки. Сделайте это.
- В случае, если вы используете UEFI загрузку, подтвердите запись загрузчика EFI Grub4Dos, иначе нажмите «Skip» (пропустить).
- Начнется установка Android x86, а после нее вы сможете либо сразу запустить установленную систему, либо перезагрузить компьютер и выбрать нужную ОС из меню загрузки.
Готово, вы обзавелись Android на своем компьютере — пусть и спорная ОС для такого применения, но по крайней мере интересно.
Есть отдельные операционные системы на базе Android, которые в отличие от чистого Android x86 оптимизированы именно для установки на компьютер или ноутбук (т.е. более удобны в использовании). Одна из таких систем подробно описана в отдельном материале Установка Phoenix OS, настройки и использование, про вторую — ниже.
Использование Remix OS For PC на базе Android x86
14 января 2016 года вышла (пока правда в alpha версии) многообещающая операционная система Remix OS for PC, построенная на базе Android x86, но предлагающая значительные улучшения в интерфейсе пользователя именно для использования Android на компьютере.

Среди этих улучшений:
- Полноценный многооконный интерфейс для многозадачности (с возможность свернуть окно, развернуть на весь экран и т.д.).
- Аналог панели задач и меню пуск, а также область уведомлений, сходная с присутствующей в Windows
- Рабочий стол с ярлыками, настройки интерфейса с учетом применения на обычном ПК.
Также, как и Android x86, Remix OS может быть запущена в режиме LiveCD (Guest Mode) или установлена на жесткий диск.

Скачать Remix OS для Legacy и UEFI систем можно с официального сайта (в загружаемом комплекте имеется собственная утилита для создания загрузочной флешки с ОС): http://www.jide.com/remixos-for-pc.
Кстати, что первый, что второй вариант вы можете запустить и в виртуальной машине на своем компьютере — действия будут аналогичны (правда, работать может не все, например, Remix OS в Hyper-V мне запустить не удалось).
Ещё две аналогичные, адаптированные для использования на компьютерах и ноутбуках версии Android — Phoenix OS и Bliss OS.
Android на x86 ноутбуке


Попался в руки старый нетбук Acer Aspire One, самый первый из них, с 8 Гб тормознутой флешки вместо диска. За время активной жизни на нем были WinXP (очень медленно) и Arch Linux (едва приемлемо). Я уже собирался вернуть на него обратно Arch и потом в меру сил придумывать, зачем же он нужен, но тут наткнулся на проект Android х86. Он более-менее развивается и направлен на запуск Андроида на ноутбуках, планшетах и иногда настольных компьютерах с архитектурой х86. Началось все с порта на Asus Eee PC в районе версии 1.6, но постепенно поддержка разнообразного настольного железа расширилась. Сейчас доступна для скачивания версия 4.4-r3, 5.0 в работе. Соответствие между ветками для х86 и теми, что устанавливаются на телефоны для меня крайне призрачны, потому что сталкиваться с потрохами системы не приходилось. Есть еще аналогичный проект Android-IA, курируемый Intel, но там поддерживается меньше железа и обязательно требуется UEFI для загрузки.
Системные требования
Здесь все относительно благополучно. Система вроде бы запускается при 256 Мб памяти. Инсталляция на диск требует около 1.5 Гб места. Поддержку конкретных видеокарт, вайфаев и прочих спящих режимов надо выяснять по месту. Ведется список совместимости, сейчас недоступный.
Если нет желания или возможности запустить на реальном железе, можно воспользоваться Qemu или Virtualbox. Инструкции есть на сайте, этот вариант в посте рассматривать не буду.
Предполагаемые юзкейсы

Лично мне это надо “на посмотреть”. В целом, эта система может вдохнуть жизнь в пылящиеся на антресолях старые нетбуки первых поколений. Мне никогда не приходилось работать с Андроидом на устройстве с клавиатурой и без сенсорного экрана, и было интересно попробовать. Как оказалось, результатом вполне можно пользоваться уже сейчас.
LiveUSB
Подготовка к запуска не вызывает сложностей. Скачанный образ пишется на флешку через Unetbootin. При запуске предлагается запустить Live-систему без инсталляции или установить на диск. Ставить пока страшно, поэтому запускаем наживо. Грузится долго — где-то 1.50 от меню GRUB до выбора языка и примерно минута от выбора языка до подключения к вайфаю.
Общие впечатления — хм, прикольно и имеет право на жизнь. Просмотрел предустановленные приложения. Сначала подключил мышку, потом забил и перешел на тачпад, хотя до этого им пользовался довольно мало. Экранные кнопки Андроида присутствуют, но удобнее использовать их клавиатурные шорткаты. Это Esc для возврата, Win для выхода в домашний экран и Alt-Tab для перехода между приложениями. Проблем не было, решил ставить. Из мелочей — работающий только один раз и на выключение переключатель вайфая.
Инсталляция
Не вызвала никаких проблем. По времени — около 3 минут на все про все. На выбор предлагается GRUB, GRUB2 или не трогать загрузчик вообще. Судя по всему, по умолчанию используется разбиение диска в MBR, но в подробности не вникал — BIOS ничего другого не умеет. Диск не разбивал, потому что не видел в этом смысла — объем очень маленький. Автоматически создалась виртуальная карта в каталоге /sdcard. В предыдущих версиях с этим были какие-то проблемы. Прочая настройка не отличается от телефонно-планшетной при первом запуске. Из бросающихся в глаза различий — переключение раскладки по Ctrl-Space. Рекомендую сразу же отключить вращение экрана. Сенсоров в нетбуке нет, а какое-нибудь не в меру ретивое приложение может принудительно повернуть его в портретную ориентацию. Такая ситуация исправляется двойным нажатием F9. И вообще здесь список шорткатов.
Запуск в работу
Первая загрузка столь же долгая, как и в LiveCD с флешки. После этого предлагается настроить вайфай и подвязать устройство к аккаунту Гугла. Из неприятностей — не работает снятие скриншота, пришлось фотографировать экран. Он глянцевый, так что получилось не очень.
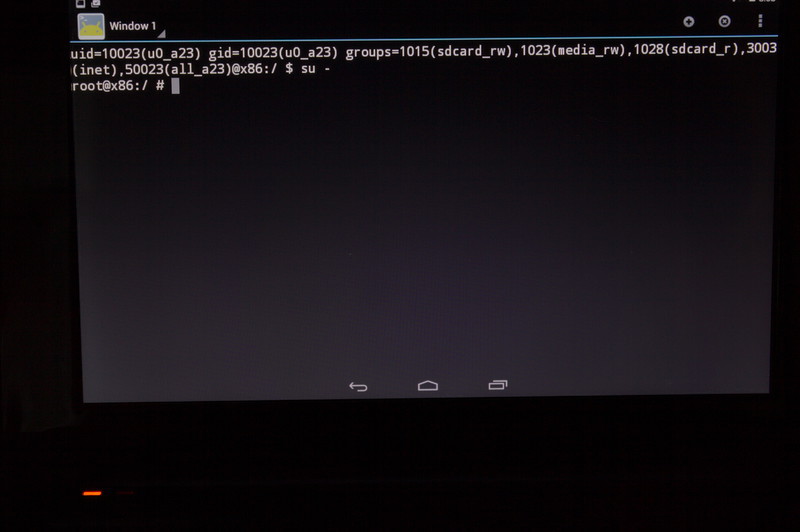
По умолчанию шрифт очень маленький, пришлось увеличить. При попытке стать рутом вылезает окошко с предупреждением.
Загрузка уже установленной системы от загрузчика до главного экрана занимает ровно 30 секунд. Напомню про устаревший процессор и очень медленный диск. Все железо вплоть до дополнительных кнопок клавиатуры и перехода в спящий режим работает идеально. Тачпад распознает два пальца. Флешки и карты памяти опознаются и работают как надо. Правда, неудобно извлекать через Settings->Storage. Из непонятного — нет файла fstab. Было бы желательно прописать туда опцию noatime для системного раздела. Пришлось добавить через remount в хвост /system/etc/init.sh. Не удалось настроить переход в спящий режим по закрытию крышки. Иногда при выходе из спячки ноутбук моментально сваливается обратно в спящий режим, приходится будить еще раз. В целом, это не достает.
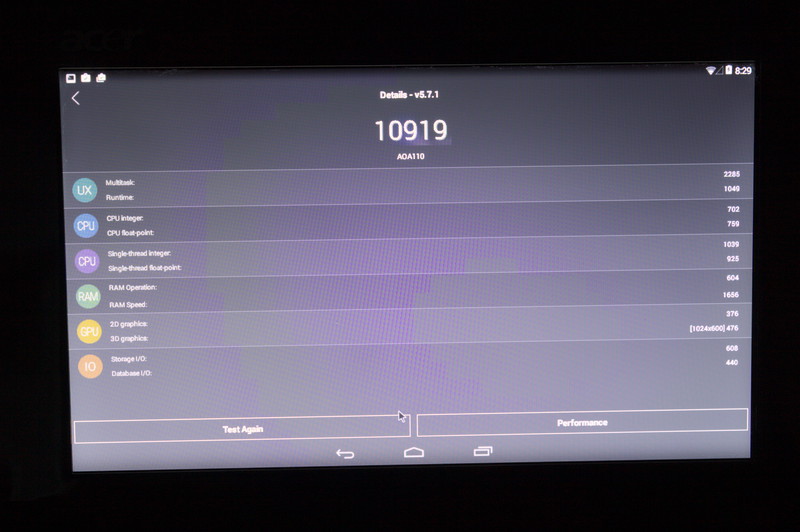
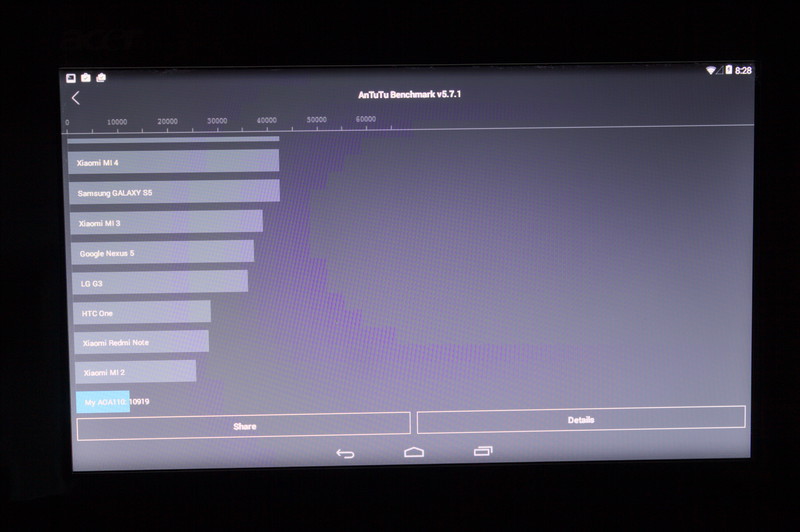
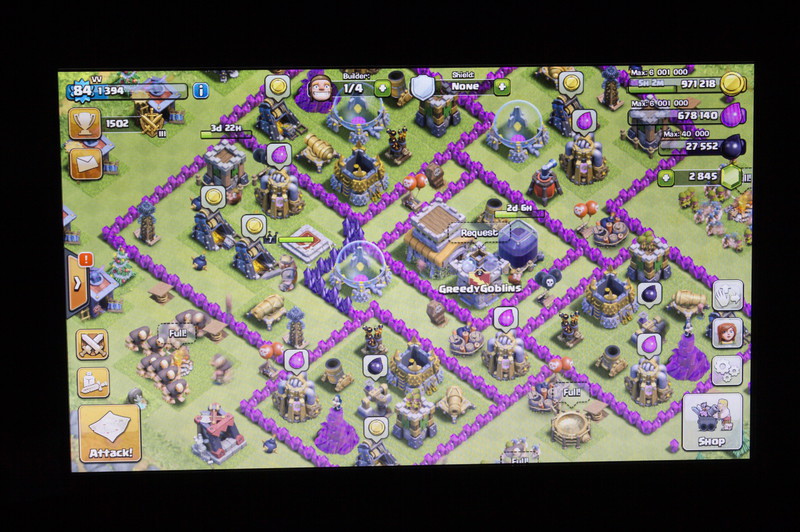
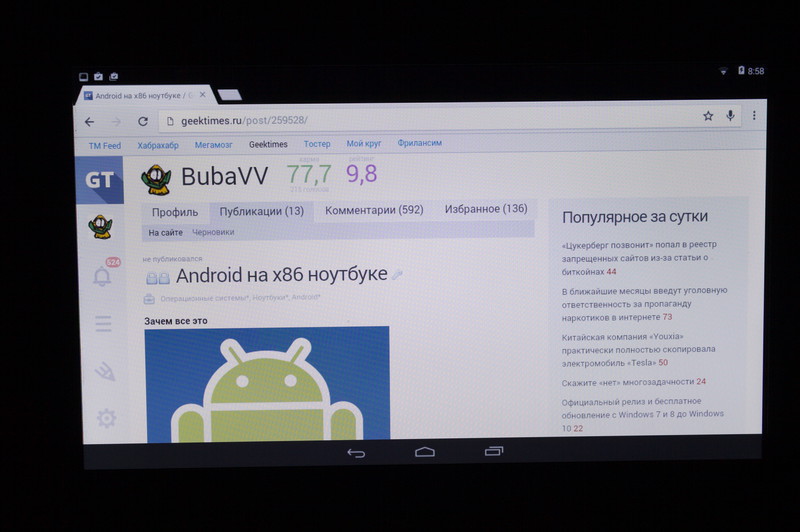
Производительности вполне достаточно, чтобы ненапряжно сёрфить по инету Хромом и читать контактик и твиттер соответствующими клиентами. Видео работает так же паршиво, как и в больших ОС.
Автономность
Батарея ноутбука довольно убитая, в зависимости от нагрузки где-то час-полтора. В давние времена под Arch Linux получалось полтора-два часа в зависимости от нагрузки.
Выводы
Почему бы и нет. На настоящий момент это наверное оптимальный вариант для такого ноута или EeePC первых выпусков. Куча пристойно работающего софта, нормальная скорость и пригодность для неопытного пользователя.
Установка ОС Андроид на компьютере: пошаговая инструкция

Интернет и связь
Система Android считается одной из самых распространённых, её вариации можно увидеть не только в смартфонах и планшетах, но и в телевизорах, часах и даже в машинах. Однако версии, адаптированной для персональных компьютеров, изначально не существовало. Со временем пользователи получили возможность устанавливать Android на ПК и ноутбуки, работающие под управлением Windows.

Подготовительные работы
Прежде чем инсталлировать ОС Андроид на ПК, пользователю необходимо определиться, как именно он планирует использовать новую систему. Если владелец устройства хочет заменить Windows на Android (то есть установить последний как основную систему), нужно перенести всю важную информацию с диска C на другой накопитель, поскольку в процессе инсталляции файлы будут уничтожены.
Если планируется использовать андроид в качестве дополнительной ОС, следует заранее (из Windows или с помощью диска со специальными утилитами) создать отдельный раздел для установки новой системы. Дело в том, что работа со встроенным в инсталляционный образ инструментом переразбивки жёсткого диска может оказаться довольно сложной даже для опытного пользователя.
Еесли Android нужен только для выполнения отдельных задач, и владелец ПК не намеревается использовать эту систему постоянно, можно обойтись без установки, ограничившись запуском с Live USB либо поставив эмулятор.
Для установки Android на ПК пользователю понадобится флешка объёмом не менее 4 ГБ, а также отдельный раздел на жёстком диске размером от 8 ГБ. Кроме того, можно поставить операционную систему на второй USB-накопитель и загружаться с него при необходимости.
Создание установочной флешки
Первое, что потребуется сделать пользователю — скачать портированный образ ОС Android, подготовленный для работы на ПК с архитектурой x86 либо x64. Для этого нужно посетить сайт android-x86 и выбрать подходящую версию системы. Затем образ необходимо записать на флешку, воспользовавшись программой UltraISO. Далее действуют так:
- Утилиту устанавливают на компьютер, запускают её от имени администратора и переходят в меню «Файл — Открыть».
- Находят загруженный ISO-образ с операционной системой и открывают его.
- Подключают USB-накопитель к разъёму (если это не было сделано ранее).
- Выбирают в меню программы пункт «Самозагрузка — Записать образ жёсткого диска».
- В выпадающем списке Disk Drive находят подключённый носитель и форматируют его нажатием соответствующей кнопки.
- По завершении форматирования кликают на кнопке «Записать» и ждут окончания операции.
Если пользователю по какой-то причине неудобно использовать утилиту UltraISO, запись образа можно выполнить с помощью любой аналогичной программы, например, UNetbootin, Rufus или Universal USB Installer.
Инсталляция на компьютер
После завершения подготовительных этапов можно приступать непосредственно к установке системы Андроид на ПК. Для начала нужно перезапустить компьютер, не извлекая загрузочной флешки из разъёма, перейти в BIOS и настроить загрузку с USB-накопителя. После этого пользователь должен действовать так:
- Перезапустить ПК из BIOS, предварительно сохранив внесённые изменения, и загрузить его с флешки.
- Выбрать среди предложенных пунктов Installation и перейти к следующему шагу.
- Найти в списке носителей раздел, на который следует установить систему, и отформатировать его. Оставлять файловую систему NTFS не стоит — оптимальным вариантом будет ext3/ext4. Если раздел будет отформатирован в FAT32 или NTFS, пользователю окажется недоступна большая часть места на диске — под данные будет выделено максимум 2047 Мбайт.
- Принять предложение программы и установить загрузчик GRUB. Если Android инсталлируется на компьютер с UEFI, необходимо дополнительно поставить подраздел EFI GRUB2. Если же устройство с обычным биосом, этот шаг следует пропустить. Другие операционные системы, найденные на компьютере, нужно будет добавить в загрузочное меню.
- Нажать Yes в диалоге, тем самым разрешая запись в системный каталог.
- Дождаться завершения инсталляции.
По окончании установки на экране появится диалоговое окно с выбором варианта загрузки. Необходимо выбрать перезапуск ПК, извлечь накопитель из USB-разъёма и загрузиться с Android.
Как и в случае с Windows, при первом запуске пользователю понадобится настроить операционную систему: выбрать язык и сеть Wi-Fi, указать Google-аккаунт и т. д.
Важно понимать, что Android — это ОС на базе Linux, поэтому программы, предназначенные для Windows, запустить напрямую не удастся. Придётся либо устанавливать на компьютер специальное ПО, либо использовать утилиты, изначально созданные для устройств на базе андроид. Более того, работать с программами, написанными под Linux, также не получится. Android использует виртуальную машину Dalvik исключительно для запуска приложений, написанных на языке Java, а последние ориентированы только на интерфейсы прикладного программирования (API), которые в самой Linux отсутствуют.
Оптимальным вариантом будет установка Андроид на ПК второй системой, то есть инсталляция на специально отведённый раздел HDD, виртуальный диск или флешку с последующей загрузкой с этого носителя в случае необходимости. Владелец компьютера сможет полноценно использовать все необходимые программы как в Windows, Linux или MacOS, так и в Android. К установке ОС на флешки либо виртуальные машины нередко прибегают пользователи даркнета для повышения уровня анонимности.
Можно и вовсе обойтись без установки, загружая систему в режиме Live USB (Guest Mode) прямо с загрузочной флешки. Кроме того, целесообразно однократно запустить ОС в режиме Guest Mode перед началом инсталляции, чтобы проверить совместимость с компьютером и выявить возможные баги.
Альтернативные операционные системы
Android — весьма интересная система, отличающаяся красивым интерфейсом и высоким быстродействием, однако полноценной ОС для настольного компьютера её назвать сложно. И если пользователю хочется отойти от привычной Windows, ему лучше обратить внимание на комплексы программ, созданных на базе андроид, но оптимизированных специально для установки на ПК и ноутбуки.
Операционная система
Описание
Установка описанных ОС — специфический процесс, подразумевающий использование скрытых команд. Поэтому перед тем как поставить на устройство понравившуюся систему, следует внимательно ознакомиться со всей доступной информацией по её инсталляции.
Ознакомиться со списками лучших приложений на андроид можно по ссылке — https://appvisor.ru/android/. На сайте рейтинги разделены по категориям: игры, путешествия, соцсети и тд.
Установить Android на ПК несложно, однако пользователь должен иметь хотя бы базовые знания о принципах работы этой системы и понимать, какой результат он хочет получить. Кроме того, перед инсталляцией лучше протестировать ОС на совместимость с компьютером, запустив её посредством Live USB. Это займёт больше времени, но сэкономит нервы и обезопасит от непредвиденных ситуаций.
Источник https://remontka.pro/android-pc-laptop/
Источник https://habr.com/ru/post/367815/
Источник https://androidsfaq.com/kak-ustanovit-operatsionnuyu-sistemu-android-na-pk/