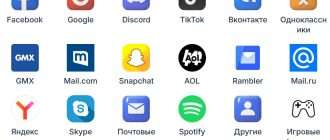Как установить драйвер на видеокарту Nvidia?
Есть 3 способа инсталляции драйвера для графической карты GeForce Nvidia: ручной, автоматический и самый простой. Начнем, конечно же, с простого.
Если у вас установлена другая видеокарта, тогда сразу переходите к следующей статье – как установить драйвера на видеокарту AMD.
Для чего нужна установка драйвера для видеокарты Нвидиа?
Специально для тех, кого фразы «так надо» и «это требуется для нормальной работы видеокарты» не устраивают.
Есть как минимум 3 причины:
- Вы не сможете установить родное разрешение на мониторе или экране ноутбука (будет «мыльное» 800х600 или 1024х768 пикселей).
- Windows 7, 8 или 10 будет работать без крутых примочек вроде эффекта прозрачности, Aero и т.д. То есть, Ваш рабочий стол будет выглядеть на троечку с минусом.
- Вы не сможете играть в игры. Тут и говорить нечего. Вы даже не запустите игру.
Как запустить драйвер Nvidia с диска?
При покупке компьютера в комплекте всегда идет набор дисков, в том числе и на видеокарту.
Тут есть один нюанс. Их выдают только при покупке ПК. Если же у Вас ноутбук, этот вариант Вам не подходит. Переходите сразу к следующему.
Вставляете его в дисковод и запускаете установку. Если в меню будет несколько пунктов, тогда найдите соответствующий – например, «Install Driver».
Плюсы этого способа:
- на диске записаны родные драйвера;
- не нужно знать, какая у Вас видеокарта;
- не нужно искать подходящий драйвер в интернете и скачивать его.
Если по каким-то причинам этот вариант Вам не подходит (нет дисковода, поврежден диск и т.д.), тогда переходим к следующему.
Ручная установка графического драйвера Nvidia тоже осуществляется несложно
В данном случае надо лишь скачать его с интернета и установить.
Важно! Скачивать драйвера необходимо только с официального сайта разработчика. Иначе рискуете словить вирусов и прочей гадости.
- Заходите на https://www.nvidia.ru/Download/index.aspx?lang=ru.
- Указываете свою видеокарту и версию Windows.
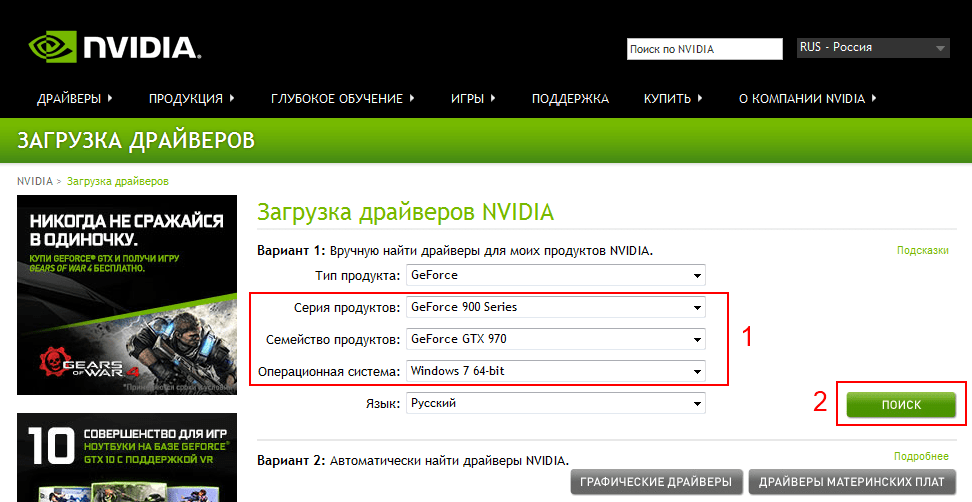
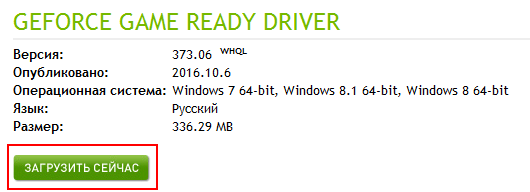
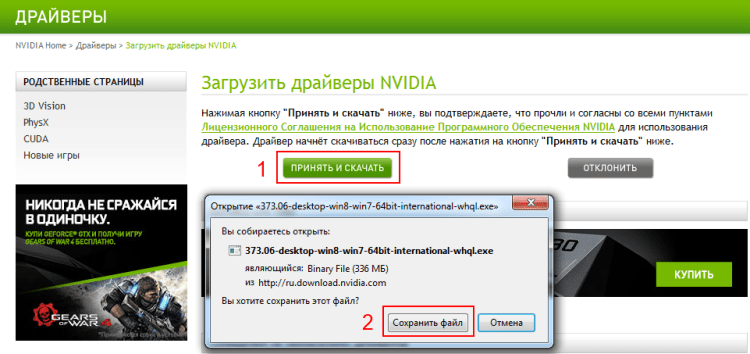
Запускаете файл и следуете инструкциям. Установка драйвера GeForce Nvidia осуществляется несложно, поэтому трудностей с этим не будет.
Совет № 1: рекомендуется выбирать пункт «Экспресс-установка».
Совет № 2: во время установки может мигать или выключаться экран. Ничего страшного, так и должно быть.
После завершения установки программа попросит перезагрузить компьютер (или ноутбук). Перезагружать можно не сразу, а в любое другое время (на случай, если у Вас открыты рабочие файлы, что-то скачивается или записывается). Но драйвер Nvidia будет полноценно работать только после перезагрузки.
Совет №3: как узнать версию своего Windows? Для этого нажмите правой кнопкой мыши на значке «Мой компьютер» и выберите пункт «Свойства». Откроется новое окно, где будет указана версия Виндовс и ее разрядность (32 или 64 бита).
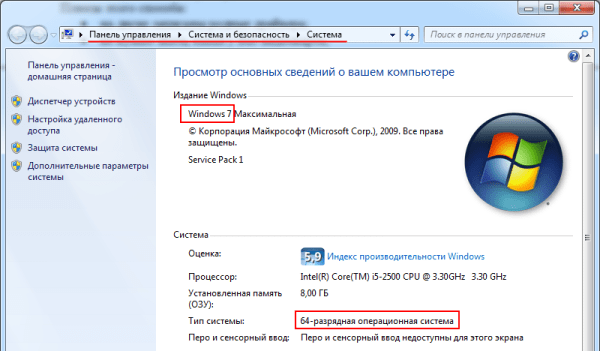
Автоматическая установка GeForce Experience
Автоматическая установка драйвера на видеокарту Nvidia осуществляется с помощью специальной утилиты GeForce Experience. Этот вариант гораздо проще и быстрее, чем ручной метод, и отлично подходит для:
- тех, кто не знает модель своей видеокарты;
- тех, кому сложно или просто лень искать драйвер в интернете;
- геймеров (программа оптимизирует настройки игры, умеет записывать видео и т.д.).
Для начала Вам нужно скачать эту утилиту. Для этого:
- Заходите на https://www.nvidia.com/ru-ru/.
- В верхнем меню выделяете пункт «Drivers», выбираете «GeForce Experience» и скачиваете его с сайта.

В дальнейшем GeForce Experience всегда будет сообщать о выходе новых драйверов, и спрашивать, установить их или нет. Геймерам рекомендуется всегда обновлять их по мере выхода, а всем остальным пользователям – на свое усмотрение.
После перезагрузки ПК (или ноутбука) поставьте родное разрешение экрана и выберите более красивую тему Windows (например, Aero). А если Вы геймер, тогда можете устанавливать игры и играть со своими друзьями по сети.
Что делать, если не устанавливается драйвер Nvidia
Если не устанавливаются драйвера на видеокарту Nvidia, то проблема обычно кроется в следующих причинах:
- не подходит разрядность системы;
- перед скачиванием пользователь неверно определил модель видеокарты и скачал драйвера на другую;
- конфликт между видеодрайверами и другим оборудованием;
- старые версии;
- поврежденный видеоадаптер;
- вирусы.
Проверить разрядность системы
В первую очередь необходимо проверить разрядность операционной системы (ОС). Например, к 64-битной Windows не подойдет драйвер для видеокарты, который рассчитан на 32-битную.
Как это сделать в Windows 7, 8, 10:
- На рабочем столе нажать правой кнопкой мыши на «Мой компьютер».


Неверная модель видеокарты
Бывает так, что пользователь неправильно определил модель видеоадаптера. Скачанный видеодрайвер для другой модели не будет взаимодействовать с установленной картой и будет выдавать сбой установки графического драйвера. Чтобы узнать точно, как модель установлена, не разбирая ноутбук или компьютер (ПК), нужно сделать следующие шаги:


Операционная система
Еще одна причина, почему не удается загрузить ПО NVIDIA Experience – перебои в работе ОС или ошибки в системных файлах. Проблему решает простое обновление системы до последней версии, в ходе которого заменятся все поврежденные файлы на рабочие и работоспособность ОС восстановится.
Для этого необходимо:
- Открыть меню «Пуск», выбрать «Панель управления» и перейти в «Центр обновления».


После того как процесс завершится, необходимо перезагрузить ПК и заново установить ПО NVIDIA.
Если проблема не решилась, и вы по-прежнему видите сообщение о том, что не удалось установить программное обеспечение, переходим к третьему пункту.
Видеокарта не поддерживается
Если графическим драйвером не поддерживается видеоустройство, то можно попытаться изменить код в нем. Для начала пользователю нужно будет узнать ID видеоконтроллера.
Определение ID видеоконтроллера
Для определения ID следует:
- Щелкнуть правой кнопкой мыши по «Мой компьютер».
- Найти пункт «Свойства».
- Открыть его и зайти в «Диспетчер устройств».
- Пользователь увидит название видеоустройства. Кликнуть по нему дважды.
- Откроется окно, в котором будет показано ID устройства. Его можно найти во вкладке «Сведения», выбрать в «Свойствах» пункт «ИД оборудования».

Распаковать утилиту
Теперь юзеру предстоит скачанный файл распаковать и зайти в этот каталог. Обычно распаковка происходит на диск С, каталог NVidia Display Driver. Следует открыть этот каталог и найти файл nvamn.inf.

Его нужно будет подправить.
Исправить файл nvamn.inf
Внесем некоторые коррективы:
- Открыть документ в текстовом редакторе. Найти строку «[NVIDIA_SetA_Divices.NTx86.6. 0]».





Как исправить ошибку данных CRC на жестком диске, в торренте или игре
Установка
После того, как процедура подстановки верного идентификатора была выполнена можно установить видеодрайвер:


Неверная разрядность ОС
При инсталляции драйвера может также появиться сообщение о том, что продолжить установку невозможно. Часто это связано с тем, что при выборе программного обеспечения видеокарты была выбрана неправильная разрядность системы. Из-за этого возникает конфликт, который можно разрешить только одним способом — скачать корректный драйвер.
Первым делом уточняем разрядность Windows. Находим значок «Компьютер». Кликаем по нему правой кнопкой и переходим в «Свойства». В окне со сведениями о системе находим строчку с типом. В ней указана разрядность.

У меня стоит 64-разрядная версия Windows
После проверки типа системы возвращаемся на страницу загрузки драйверов видеокарт NVIDIA. Указываем в форме для поиска тип, серию, семейство продуктов, а также операционную систему с подходящей разрядностью — в нашем случае это Windows 10 64-bit

Выбираем ту систему, в которую будем устанавливать драйвер
Принимаем лицензионное соглашение, скачиваем файл для установки, запускаем его и выполняем стандартную инсталляцию драйвера. На этот раз ошибок быть не должно.
Частые неисправности
Драйвера могут не обновляться по причинам неправильной установки, выхода из строя во время эксплуатации, а также видеокарта могла устареть и производитель ее уже не поддерживает.
Когда разработчики перестают поддерживать обновления обычно на экране выскакивает код ошибки 28. Это говорит о том, что устройство устарело. В этому случае следует найти более старые графические драйвера и установить их.
Код 43
А вот ошибка с кодом 43 может возникнуть уже после установки драйверов. Она означает, что файл может быть битый или неправильно установился. Чтобы избавиться от этой ошибки нужно:
- Нажать правой кнопкой мыши на «Мой компьютер» и выбрать пункт «Управление». В открывшемся окне следует найти вкладку «Диспетчер устройств» и зайти в нее.
- Найти пункт «Видеоадаптер», кликнуть по нему и удалить драйвер.

Долгая установка
Если драйвер долго устанавливается, то рекомендуется почистить компьютер от вирусов, с помощью антивирусной утилиты, либо попробовать заменить видеокарту, возможно она начала выходить из строя. Перед установкой любого драйвера следует убедиться, что старые удалены.
Если же не помог ни один совет, то лучше всего переустановить операционную систему.
Windows при установке просит драйвера носителя
Как установить драйвера на Windows 10 автоматически
Жмём на кнопку Автоматический поиск обновленных драйверов.
Происходит автоматический поиск программного обеспечения для вашей видеокарты на сервере Майкрософт.
Драйвер найден и происходит его скачивание
и видим, что драйвер на видеокарту установлен. Точно таким же образом устанавливаем драйвера на все устройства с жёлтым треугольником и восклицательным знаком.
Друзья, если у вас не будут устанавливаться на Windows 10 драйвера, то попробуйте специальные программы обновления драйверов Slim Drivers и Advanced Driver Updater. Ещё можно попробовать сборку драйверов DriverPack Solution.
Метки к статье: Драйвера
Наш сайт рекомендует:
- Как установить драйвера на ноутбук Acer
- Как откатить драйвер на видеокарту
- Видеоконтроллер VGA совместимый
- Как обновить драйвер видеокарты ATI Radeon
- Как обновить драйвер видеокарты Nvidia GeForce
Конфликт с установленными драйверами
Сбой установки драйвера через Nvidia Geforce Experience может произойти из-за их конфликта со старой версией.
Этому может предшествовать установка видеокарты более нового поколения. Или ранее прерванный процесс инсталляции драйверов.
Поэтому сначала придется очистить от них систему и повторить процесс обновления.
Удаление старых драйверов
Поможет в этом утилита Display Drivers Uninstaller (DDU), которая вычистит все следы старых драйверов с компьютера. Скачать ее можно с сайта разработчика.
- Установите и запустите DDU.
- Выберите графический процессор NVIDIA в выпадающем списке.
- Нажмите на кнопку «Удалить и перезагрузить».

Повторите процесс загрузки и установки драйвера через Geforce Experience.
Ручная загрузка и установка
Если снова появляются ошибки, то придется обновить «дрова» вручную.
- Заходим на официальный сайт загрузки драйверов NVIDIA и указываем модель видеокарты и операционной системы.
- Нажимаем кнопку «Поиск», а затем «Загрузить сейчас».

Также бывает, что продолжить установку невозможно из-за конфликта с версией Windows 10.
Установка проигрывателя Windows Media
Проигрыватель Windows Media не входит во все выпуски операционной системы, и если его установка повреждена, пользователь не сможет использовать мультимедийные приложения, которые запрашивают компоненты этой программы. Таким образом, проблемы в работе ShadowPlay могут возникнуть, когда в системе не установлен пакет компонентов Windows Media.
Загрузите Проигрыватель Windows Media из сайта Майкрософт и запустите его установку от имени администратора. После запустите программу установки GeForce для ShadowPlay и проверьте, работает ли утилита.
Если продолжаете сталкиваться с проблемами функции ShadowPlay:
- Проверьте целостность системы командами: sfc /scannow и Dism /Online /Cleanup-Image /ScanHealth
- Создайте новую учетную запись пользователя и попробуйте установить утилиту.
- Выполните установку из безопасного режима.
Конфликт с другим устройством или старой версией
Конфликты часто возникают из-за несовместимости старых видеодрайверов и новых. Чтобы удалить старый необходимо сделать так:
- Скачать программу Display Driver Uninstaller.
- Установить и запустить ее.
- В открывшемся окне выбрать «Удалить и перезагрузить».

Исправляем ошибки службы «Удаленный вызов процедур (RPC)»
Устаревшие версии
Не рекомендуется скачивать неофициальные версии, так как они на сторонних сайтах не обновляются. Поэтому часто приводят к неработоспособности оборудования.
Рекомендуется устанавливать софт только с официальных сайтов разработчика.
Вирусы в системе
Если драйвера не устанавливаются или процесс слишком затягивается, то возможно компьютер заражен вирусами. В этом случае рекомендуется проверить операционную систему и все файлы на вирусы любой антивирусной программой.
Затем следует поместить их в карантин и удалить. Перезапустить ПК и попробовать снова произвести установку софта.
Установка драйверов с помощью NVIDIA GeForce Experience

Установленные на компьютер драйвера для видеокарты позволят устройству работать не только без перебоев, но и максимально эффективно. В сегодняшней статье мы хотели бы рассказать вам во всех деталях о том, как можно установить или обновить драйвера для графических адаптеров от NVIDIA. Делать мы это будем с помощью специального приложения NVIDIA GeForce Experience.
Порядок действий для инсталляции драйверов
Перед тем, как приступить к загрузке и установке самих драйверов, вам необходимо будет скачать и установить само приложение NVIDIA GeForce Experience. Поэтому данную статью мы разделим на две части. В первой мы разберем порядок установки NVIDIA GeForce Experience, а во второй — процесс инсталляции самих драйверов. Если же у вас уже установлена NVIDIA GeForce Experience, вы можете сразу же перейти ко второй части статьи.
Этап 1: Инсталляция NVIDIA GeForce Experience
Как мы уже упоминали выше, первым делом загружаем и устанавливаем нужную программу. Сделать это абсолютно не сложно. Вам лишь необходимо выполнить следующие действия.
- Заходим на официальную страницу загрузки NVIDIA GeForce Experience.
- Посередине рабочей области страницы вы увидите большую зеленую кнопку «Скачать сейчас». Нажимаете на нее.
- После этого моментально начнется загрузка установочного файла приложения. Дожидаемся окончания процесса, после чего запускаем файл простым двойным нажатием левой кнопкой мыши.
- На экране появится серое окошко с названием программы и строкой прогресса. Необходимо немного подождать, пока софт подготовит все файлы к установке.
- Спустя некоторое время вы увидите на экране монитора следующее окно. Вам будет предложено ознакомиться с лицензионным соглашением конечного пользователя. Для этого необходимо перейти по соответствующей ссылке в окне. Но можно и не читать соглашение, если вы не хотите. Достаточно просто нажать кнопку «Принимаю. Продолжить».
На этом загрузка и установка софта завершена. Теперь можно приступить к установке или обновлению самих драйверов видеокарты.
Этап 2: Инсталляция драйверов для графического чипа NVIDIA
Установив GeForce Experience, вам необходимо сделать для загрузки и инсталляции драйверов видеокарты следующее:
- В трее на значке программы нужно нажать правой кнопкой мыши. Появится меню, в котором нужно нажать на строчку «Проверить наличие обновлений».

Вот, собственно, и весь процесс загрузки и инсталляции графического драйвера NVIDIA с помощью GeForce Experience. Надеемся у вас не возникнет сложностей при выполнении данных инструкций. Если же в процессе у вас появятся дополнительные вопросы, тогда можете смело их задать в комментариях к данной статье. Мы ответим на все ваши вопросы. Кроме того, мы рекомендуем вам ознакомиться со статьей, которая поможет решить самые частые проблемы, возникающие при инсталляции ПО NVIDIA.
Источник https://it-doc.info/kak-ustanovit-drayver-na-videokartu-nvidia/
Источник https://tv-st.ru/ustrojstva/ne-ustanavlivaetsya-drajver-na-videokartu-nvidia.html
Источник https://lumpics.ru/installing-drivers-in-nvidia-geforce-experience/