Удаленный доступ к IP камерам. Часть 2. Мобильное приложение

В предыдущей статье я рассказывал о простом сервере для работы с камерами видеонаблюдения, но для оперативного просмотра RTSP потоков использовал мобильное приложение VLC, которое меня не вполне устраивало по нескольким причинам. Под катом вы найдете описание и листинги простого мобильного приложения под андроид, написанного специально для охранных камер. Исходники приложения можно взять на github. Для тех, кто не хочет собирать apk самостоятельно, вот ссылка на готовые файлы.
Возможно, нам всем сейчас немного не до камер, но Хабр ведь не для политики, верно?
UPD: Похоже, в связи с последними событиями в Google Play, тема импотрозамещения становится еще актуальней.
На самом деле доставить контент пользователю можно было бы разными способами, например, через веб приложение. Но, к сожалению, почти все современные браузеры не поддерживают кодек H.265, который мне был очень нужен, поэтому этот путь пришлось отбросить сразу.
Кроме того, в моей схеме подключения участвуют два сервера – локальный, с «серым» IP адесом, и удаленный, с «белым» IP, который предоставляет доступ к камерам через интернет по протоколу TCP. Поэтому одно из главных требований к приложению – возможность явного переключения TCP/UDP. Такой роскоши в VLC нет.
Немного порывшись в плей маркете и перепробовав некоторое количество существующих приложений разного толка, активно впихивающих мне рекламу, выклянчивающих деньги за платный контент, требующих доступ к всем мыслимым и немыслимым активам телефона и бодро сливающие мои данные в недра интернета, я понял, что для решения такой простой задачи все-таки придется погрузится в пучины мобильной разработки.
Лирическое отступление о выборе платформы
Фреймворки для разработки кроссплатформенных приложений также пришлось исключить, потому что мне нужно обрабатывать жесты для масштабирования и позиционирования изображения, и сделать это максимально плавно.
Кстати, JetBrains предлагает вроде бы интересное мультиплатформенное решение – Kotlin Multiplatform Mobile. Надо попробовать! Устанавливаю плагин KMM в Android Studio, создаю проект по единственному предложенному шаблону. Структура проекта не нравится. Ладно, может быть можно вынести в shared хотя бы строковые ресурсы? Нет, без танцев с бубном нельзя. А как собрать приложение под iOS? Да никак, для этого нужна iOS. А если учесть, что в стране, где я живу, будущее продукции Apple несколько туманно, смысл теряется окончательно. Решено: буду честно писать под андроид на его официальном языке — котлине.
Реализация
Приложение должно быть максимально простым, я (пока) не буду использовать фрагменты и граф навигации. У меня будет всего три экрана: список камер, редактор настроек камеры и экран видео:

Для работы с потоками я буду использовать библиотеку libvlc, настройки сохранять в приватном каталоге во внутреннем хранилище устройства в формате json с помощью библиотеки gson. Для взаимодействия с элементами представления мне нравится view binding, который включается опцией viewBinding true в файле build.gradle уровня приложения:
В манифесте, помимо трех activity, нужно не забыть включить разрешение на доступ к сети android.permission.INTERNET:
Главный экран приложения (MainActivity) содержит список камер recyclerView и ссылки на редактирование/добавление камер:
Для работы recyclerView требуется адаптер:
и элемент списка:
За хранение данных отвечает синглтон StreamData, формат данных описывает data class StreamDataModel:
Камеры (streams) хранятся в списке mutableList, доступ к данным камеры можно получить по индексу (position).
Экран редактирования настроек камер (EditActivity) отвечает за добавление, редактирование и удаление записей в списке streams:
Экран видео (VideoActivity) инициализирует медиаплеер (MediaPlayer(libVlc)) и добавляет необходимые параметры —rtsp-tcp и network-caching. К сожалению, не существует рекомендуемого набора опций, при которых плеер будет работать «хорошо». Значение параметра network-caching подобрано опытным путем. Слишком низкое значение может привести к невозможности отображения видеопотока, слишком высокое увеличивает задержку перед воспроизведением.
Экран видео дополнительно реализует (implements) интерфейс MediaPlayer.EventListener, который нужен для отключения индикатора загрузки (pbLoading) после окончания буферизации потока. Внутренний класс ScaleListener обрабатывает жест масштабирования «pinch zoom».
Заголовок экранов я вынес в отдельный файл, включаемый в разметку экранов директивой include:
В результате приложение получилось если не максимально простым, то, по крайне мере, максимально близким к этому:)
Сборка
Хотя нативные приложения имеют минимальный размер (и максимальную производительность), использование библиотеки libvlc-all увеличивает результирующий размер сборки:

Как видите, поддержка каждой платформы съедает около 19 МБ дискового пространства. Такова цена «всеядности» VLC, который работает почти всегда и везде и воспроизводит все, что вообще может воспроизводиться.
Поскольку мне нужно было сделать максимально просто, в эту статью не вошла реализация перемещения увеличенного изображение – это требует некоторого количества арифметических вычислений, не добавляющих понятности коду. Кроме того, чуть позже я планирую добавить поддержку воспроизведения сохраненного архива через SFTP.
Вместо заключения
В результате моих исследований получилось простое, но вполне рабочее приложение, поэтому я оставлю его здесь, на Хабре. Надеюсь, кому-нибудь поможет.
P.S. Времени на написание комментариев в коде не было, прошу не судить строго. Зато комментарии открыты на Хабре – добро пожаловать!
Подключение беспроводной WiFi камеры к телефону: необходимые приложения для просмотра трансляции

Просмотр видеоинформации с камеры наблюдения стал очень распространён с мобильного телефона. Современного человека сложно представить без смартфона в руках, поэтому функция удалённой безопасности пользуется таким огромным спросом. При этом организацию рабочего процесса можно настроить несколькими способами.
Вообще, трансляция полученного изображения возможно в любое устройство, оснащённое интернетом. Но чтобы это стало возможным, к примеру, на смартфоне, его потребуется настроить соответствующим образом, и тогда данные станут доступны. Как правило, процесс настройки не отличается сложностью.
Чтобы обеспечить подключение максимально просто и удобно, необходимо будет использовать специальный софт, созданный как раз с учётом особенностей и нюансов подключения мобильного телефона к IP-камерам. В зависимости от конкретного программного обеспечения, функция мобильного подключения может быть бесплатной и входить в заранее обозначенную стоимость, а в некоторых случаях может предоставляться как дополнительная опция на платной основе.
Принцип работы
В рабочем процессе подключения мобильного телефона к камере видеонаблюдения и дальнейшего отслеживания получаемой информации всё относительно просто. При этом максимальной простотой обладают такие системы, в которых присутствует лишь одно устройство слежения. В данном случае можно даже попробовать обойтись без Wi-Fi. Для подключения нужно будет использовать кабель от интернет-провайдера, подключённый к видеокамере напрямую.
Чтобы подключение стало возможным, необходимо убедиться в том, что провайдером предоставлен статический IP-адрес. Если же это не так, нужно договориться с поставщиком услуги о такой возможности.
На следующем этапе потребуется открыть мобильный браузер на смартфоне, а в адресную строку внести адрес камеры видеонаблюдения в формате IP. В случае, когда все шаги совершены правильно и корректно, на экране мобильного телефона появится видеоизображение, которое транслирует устройство наблюдения. Однако перед этим нужно будет настроить все устройства системы соответствующим образом.
Как самостоятельно подключить камеру видеонаблюдения к мобильному

Большинство владельцев домов и других важных помещений максимально доверяют лишь только самим себе. Поэтому подключение трансляции с IP-камеры на свой мобильный будет для таких людей идеальным способом контролировать всё, что будет происходить в их отсутствие. И для такого контроля совершенно нет необходимости приобретать сложные устройства по заоблачным ценам.
Самостоятельное подключение мобильного к видеокамере будет включать в себя чёткий алгоритм установки этих приборов и некоторых других устройств. Подключив всю систему видеонаблюдения к интернету, можно будет наблюдать трансляцию с IP-камеры, будучи даже на другом конце света. При этом наблюдение может осуществляться не только через мобильный телефон, но и через планшет или ноутбук. В подобных системах уровень безопасности передаваемых данных отличается высокими параметрами, поэтому можно не опасаться, что в момент трансляции к каналу подключатся злоумышленники.
Смотрим видео подключение камеры к телефону
Просмотр IP-камеры на телефоне
Самый лёгкий способ обеспечить просмотр на телефоне картинки с камеры видеонаблюдения – это эксплуатация устройств, которые обладают опцией P2P. Прошивка подобных аппаратов содержит соответствующий софт и уникальный список цифр, представляющих собой номер ID. Чтобы подключиться к этой видеокамере, необходимо будет присоединить её к свитчу или роутеру, которые обеспечат доступ к сети.
В цепочке подключения мобильный телефон будет играть роль монитора, а также помогать в системном управлении. Поэтому на свой смартфон нужно будет загрузить подходящее ПО. В современных модификациях камер слежения такой софт находится в обычной заводской комплектации.

Когда приложение будет установлено, нужно будет запустить его, а затем считать с коробки или корпуса видеокамеры начертанный там QR-код. Открыв соседнюю закладку, нужно будет указать там номер ID. В большинстве ситуаций камеры обладают возможностью сохранять данные на карту SD, чтобы при необходимости можно было просмотреть видео.
Программы для телефона «IP-камера»
Существует большое количество приложений, которые помогают использовать мобильный телефон для контроля всего, что фиксирует камера видеонаблюдения. Такие утилиты различаются по своим возможностям, опциям и дополнительным функциям.
Разработчик Ubiquiti Networks предлагает профессиональное предложение, которое называется UniFi Video. Этот инструмент позволяет качественно провести организацию мобильной системы слежения. Помимо компьютерных операционных систем, данная утилита поддерживает и мобильные прошивки – Android и iOS.
Когда процесс настройки подойдёт к завершению, можно будет добавить в приложение все IP-адреса нужных видеокамер. После этого владельцу софта откроются следующие опции:
- корректировка съёмочного режима;
- показ параметров видеотрансляции;
- настройка изображения;
- переключение между всеми камерами;
- технология Pan-tilt-zoom, которая обеспечивает возможность поворота;
- звуковое управление.
Приложение UniFi отличается качественной работой без серьёзных перебоев, а также обширными возможностями для настроек и управления. В связи с тем, то для работы обязательно понадобится NVR, представляющий собой специальный интернет-регистратор, то использовать это приложение будет возможно в условиях офиса или загородного дома.
- сохранение данных на сервер FTP, облачный сервер или стандартную карту памяти формата SD;
- неограниченная передача звуковых дорожек в двух направлениях, в случае, когда устройства могут поддерживать такую опцию;
- фоновая звуковая передача;
- работа с датчиками движения – аппаратными и программными;
- шифрование полученных данных и их последующая передача по SSL-протоколу;
- дополнительный бонус от разработчика – техническая поддержка на бесплатной основе.Отзывы владельцев приложения TinyCam Monitor говорят о том, что программа представляет собой один из лучших проектов, по сравнению с современниками.
Современные Wi-Fi камеры имеют несколько протоколов подключения к устройствам. Если ранее доступ делался по локальной сети и за ее пределы не распространялся, то сейчас через эту же сеть с доступом в интернет можно подключиться к отдельному устройству, контролировать и управлять видеокамерой удаленно. Как подключить Вай-Фай камеру к телефону рассмотрим детальнее.
Подключение
Чтобы подключить Вай-Фай камеру видеонаблюдения к смартфону и управлять ей с любой точки земного шара, нужно:
- Роутер с доступом к интернету.
- Подсоединенная к нему по Wi-Fi IP-камера.
- Смартфон с установленным приложением для Wi-Fi камер, соединенный в локальную сеть маршрутизатора для первичного коннекта.
Выполняя подключение Вай-Фай камеры к телефону, нужно создать более защищенную связь. Рекомендуется:
- Использовать резервную независимую линию электропередачи (исключить обрыв электропитания).
- Использовать резервное подключение к интернету, например, модем операторов сотовой связи (исключить обрыв интернет-кабеля).
- Использовать резервную и независимую от вашего питания точку доступа (исключить повреждение основного маршрутизатора, настроив переподключение на резервную точку доступа, которая наверняка есть у соседа).
- Приобрести Wi-Fi видеокамеру, поддерживающую подключение к нескольким каналам беспроводной сети и богатый функционал по тревоге (уведомление на смартфон, e-mail, запись видео в сетевое хранилище, запись звука, снимки стоп-кадров в режиме онлайн и прочее).
Нажмите кнопку, после чего активируйте режим WPS на роутере. Это делается нажатием такой же кнопки на маршрутизаторе (не позднее, чем через 2 минуты) или через веб-интерфейс. Также можно подключить устройство видеонаблюдения с вводом PIN-кода в панели управления роутером. Код расположен на коробке от IP-камеры, отдельном вкладыше или среди данных на наклейке внизу устройства.
Приложение UniFi Video
Эта утилита от компании Ubiquiti Networks является профессиональным инструментом для организации видеонаблюдения с телефона. Отдельные версии UniFi Video разработаны для разных операционных систем, в том числе мобильных: iOS и Android. После начальной настройки и добавления IP-адресов используемых камер утилита предоставляет следующие возможности:
- Переключение между разными IP-камерами;
- Отображение параметров трансляции;
- Настройка картинки;
- Изменение режима съёмки;
- Поворот при помощи технологии PTZ (Pan-tilt-zoom);
- Управление звуком.
Бесперебойная работа и широкий функционал — главные достоинства приложения. Основной недостаток программного обеспечения Ubiquiti заключается в необходимости использовать сетевой видеорегистратор (NVR). Поэтому такое решение больше подойдёт для подключения видеонаблюдения в большом доме или офисе.
К системе NVR от Ubiquiti можно подключить до 50 разных IP-камер. Если планируется работа с 1-2 устройствами, целесообразно использовать решения без сетевого видеорегистратора. При необходимости видео можно записывать на SD-карту или в облачное хранилище. Это поможет снизить стоимость оборудования и дальнейшего обслуживания инфраструктуры наблюдения.
Важно знать! Для корректной работы UniFi Video версия контроллера NVR должна быть не ниже 3.1.0.
Программа TinyCam Monitor
При помощи этого приложения на телефоне можно просматривать одновременную трансляцию с нескольких камер. Общее количество устройств, которые можно подключить для просмотра в интерфейсе TinyCam, составляет 16. Программа также имеет платную версию — TinyCam Monitor Pro, которая отличается набором дополнительных возможностей:
- Двунаправленная передача звука без ограничений (если оборудование поддерживает эту функцию);
- Запись видео на карту SD, FTP-сервер или в облачное хранилище;
- Поддержка программных и аппаратных датчиков движения;
- Работа по защищённому протоколу SSL (шифрование получаемых и передаваемых данных);
- Передача звука в фоновом режиме;
- Бесплатная техническая поддержка от разработчика;
MEyePro и MEyeProHD
Данные программы позволяют подключаться к WiFi камерам с телефона, сохранять скриншоты и отрывки видео с трансляции, управлять сразу несколькими устройствами. Для IP-камер с поддержкой PTZ в интерфейсе добавлены дополнительные элементы управления. При помощи MEyePro также можно настраивать параметры картинки и звука.
Важный совет! Для проверки возможностей утилиты воспользуйтесь тестовой WiFi камерой, доступ к которой предоставлен разработчиками. Данные для подключения указаны на страницы программы в Google Play.
Обучающее видео: Подключение IP камеры к смартфону на android или ios
Приложение Eye 4 для контроля камер Vstarcam
Наилучший вариант для просмотра видео с устройств Vstarcam на телефоне — утилита Eye 4. Она позволяет интегрировать IP-камеры в систему «Умный дом», а не только получать доступ к изображению и звуку. С помощью встроенных функций можно управлять всеми параметрами оборудования для видеонаблюдения.
Кроме привычных поворотов по горизонтальной и вертикальной оси, Eye 4 также обеспечивает обратную связь с камерами, которые оборудованы динамиком. После нажатия на кнопку «Talk» включается режим передачи звука в помещение, в котором установлена WiFi камера. Приложение также позволяет активировать инфракрасную подсветку и даже обновить прошивку камеры с телефона, в удалённом режиме.
Обратите внимание! Запись видеопотока через Eye 4 производится только на встроенную карту памяти формата MicroSD. Возможности сохранения информации в облаке не предоставляется.
Как подключить веб камеру к телефону
Подключение внешней камеры к современным смартфонам зачастую не требуется, поскольку все они оснащены собственными встроенными модулями. Однако выполнение этого действия может стать необходимостью при желании улучшить качество съемки, создать коллективный снимок или организовать удаленное видеонаблюдение. Рассмотрим, как подключить веб камеру к телефону по проводному или беспроводному каналу.
Подключение через USB
Проводной тип связи является более надежным и потребует минимальных знаний в данной области.
Перед тем, как приступить к настройке, следует удостовериться, что аппарат поддерживает передачу данных по OTG-протоколу. Вписав название производителя и модель телефона в поисковой системе, необходимо посмотреть технические характеристики устройства, где и будет указано наличие или отсутствие функции.
Если смартфон поддерживает OTG-протокол(протокол также используют для подключения флешки и компьютерной мыши), для подключения веб-камеры необходимо выполнить следующие действия:
- Открыть Play Market и установить одно из рекомендуемых приложений: USB Camera – Connect EasyCap или UsbWeb. Существуют и другие программы подобного рода, но практически все из них работают по единому принципу – обеспечивают перехват изображения, поступающего с веб-камеры, и его демонстрацию на экране телефона. Если указанные приложения не обеспечивают нормальной работы, следует поискать другие.
- Подключить к смартфону переходник с Micro-USB на USB.
- Вставить шнур камеры в переходник и запустить приложение.
- Разрешить доступ к подключенному устройству и использование памяти мобильного телефона.
- Изображение появится в окне запущенной программы. С ее помощью можно записывать видео и делать фотографии. В настройках выставляется качество записи, хранилище для файлов, использование микрофона и т.д. Если смартфон не воспроизводит видеоролики, следует сменить формат записи, установив его на AAC или MPEG4.
Эта инструкция демонстрирует, как подключить веб камеру к телефону через USB, но в приложении USB Camera – Connect EasyCap также присутствует набор дополнительных функций. Среди них отдельного внимания заслуживает передача изображения через сеть. Чтобы отобразить картинку на компьютере, необходимо:
- Нажать на красный круг в правой нижней части окна приложения и выбрать пункт «IP Camera Server».
- Открыть браузер на ПК и вписать LAN адрес.
- В настройках программы выставить логин и пароль для соединения.
- Ввести данные в браузере. Изображение начнет транслироваться на компьютере.
Удаленное управление позволяет активировать функцию «Motion Detection», которая включает запись видео при обнаружении двигающихся объектов перед объективом.
Подключение IP-камеры
Беспроводное подключение обладает рядом преимуществ: не требуется поддержка OTG-протокола на телефоне, наблюдение за происходящим может выполняться на расстоянии, как по локальной сети, так и через интернет.
Большинство современных IP-камер используют передачу данных по Wi-Fi и лишь некоторые — по Bluetooth-каналу. Рассмотрим, как подключить веб камеру к телефону, используя Wi-Fi сеть.
Для выполнения подключения необходимо:
- Скачать и установить приложение «tinyCam Monitor FREE».
- Открыть настройки Wi-Fi в телефоне и подключиься к точке доступа камеры.
- Запустить программу и перейти в основные настройки.
- Нажать на круг с плюсиком в середине. Запустится автоматическое сканирование локальной сети на наличие подключенных устройств.
- Вернуться на главный экран приложения и в правом верхнем углу выбрать «Настройки камеры».
- В открывшемся окне следует указать номер Web порта, логин и пароль для подключения. Если данные указаны правильно, отобразится статус «ОК».
- Камера подключена, изображение транслируется на телефон.
Функционал приложения очень широк: присутствует возможность активации детектора движения, запуска тревоги по звуку, автоматической записи и т.д. Кроме того, поддерживается добавление нескольких устройств и передача данных через интернет для доступа к камере вне дома.
С помощью качественной экшн-камеры SJCAM можно выполнять съемки в трудных и необычных условиях. Однако для получения наилучшей отдачи необходимо заботиться об исправности устройства, использовании приложений последней версии, правильно установить параметры настройки. Важно знать, как подключить экшен камеру к телефону через WiFi. Об особенностях этих устройств более подробно расскажет статья.
Рекомендуемые карты памяти для SJCAM
Чем больший объем информации можно хранить на носителе, тем большая степень автономности будет у камеры. Желательно использовать карточку с максимальными возможностями для хранения информации. Если использовать карточку 10 класса, можно рассчитывать не только на максимальное время съемки, но и на высокое качество видеоматериала.

Обновление программного обеспечения на камере
Особенности подключения и настройки вай-фай камер для наблюдения Xiaomi
Для качественной и надежной работы необходимо, чтобы было установлено последнее обновление программного обеспечения. Самый простой и надежный способ это сделать — воспользоваться фирменным программным обеспечением производителя. Далее будет описана процедура обновления:
- Нужно скачать на домашний компьютер последнее обновление с сайта производителя.
- Для установки используется MicroSD карта 10 класса. Нужно ее отформатировать с использованием FAT 32.
- В корневой каталог копируют файл с расширением bin. Его название менять нельзя.
- Устройство необходимо зарядить до уровня 75 % или больше, затем вставить MicroSD карточку.
- Обновление будет проведено в автоматическом режиме.
- После его окончания файл нужно с карты удалить.
Проверка камеры на оригинальность
Как сделать веб-камеру из Anroid смартфона через Wi-Fi
Чтобы приобрести оригинальный вариант экшн-камеры SJCAM, нужно знать пять основных правил:
- Те, кто подделывают эти устройства, не ставят логотип компании на свое изделие.
- На водонепроницаемой коробке имеются серебряные винты, у подделок они имеют черный цвет.
- Используется различный пользовательский интерфейс.
- На поддельных экземплярах в надписях иногда делаются орфографические ошибки.
- Если сделать на камере перепрошивку с использованием последней версии, то в результате останется рабочей только камера оригинального производства.
Важно! Ориентируясь на приведенные здесь признаки, можно при выборе не ошибиться и приобрести оригинальную качественную и надежную модель.

Подключение к телефону через WiFi Как выбрать беспроводную камеру для наблюдением за домом через интернет
Одна из наиболее популярных моделей — SJCAM SJ4000 WiFi, как подключить ее к телефону, будет рассказано далее.
Это возможно сделать с помощью специального приложения, которое работает с данной маркой. Для того, чтобы его найти, надо выполнить следующие действия:
- Нужно считать QR код, который имеется на упаковочной коробке. Для этого нужно скачать приложение на Play market, которое умеет его распознавать. В результате можно будет получить ссылку для скачивания программы, которая проведет подключение к беспроводной связи. Это можно сделать для андроида или айфона.
- Нужно провести считывание данных и получить ссылку на скачивание приложения для работы с устройством.
- Для проведения подключения нужно произвести включение камеры, затем нажать кнопку запуска WiFi (она обычно расположена на боковой стороне и содержит изображение стрелки вверх). Если такая кнопка не предусмотрена, то эту опцию можно найти в меню.
- В смартфоне надо зайти в сетевые настройки, затем в WiFi. Открыв список доступных беспроводных сетей, можно увидеть ту, которая называется так, как камера.
- Далее необходимо провести подключение. Пароль по умолчанию обычно «12345678». Если он другой, об этом должно быть сказано в инструкции по эксплуатации.
После подключения беспроводного соединения производится запуск приложения, которое принимает видео с видеокамеры.
Причины плохого подключения приложения к камере
Беспроводная сеть создается с помощью сигнала от экшн-камеры, который не всегда является достаточно сильным, чтобы обеспечить качественную связь.
Кроме этого нужно учитывать, что в сети может быть выбран перегруженный канал в используемом частотном диапазоне. В этом случае связь не может осуществляться пока не будет выбран более подходящий вариант.
Чтобы подключить устройство, нужно:
- Убедиться, что экшн-камера является оригинальной, а не подделкой.
- Желательно использовать самую лучшую — последнюю версию программы.
- Возможно, что в это время происходит автоматическое обновление приложения. Временная невозможность подсоединиться может быть связана с этим. В этом случае нужно дождаться окончания процесса. После этого качество соединения должно восстановиться.
Можно попробовать выключить и заново включить беспроводную связь. Как подключиться к экшен камере по WiFi, было рассказано выше.
Причины мерцания изображения
Качество изображения зависит от того, какая карточка используется для записи. Если она имеет недостаточный объем, это ведет к снижению качества видео. Чтобы избежать такой ситуации, нужно использовать карточку 10 класса и максимально доступного объема.
Если экшен камера зафиксирована на дрожащей поверхности, то она даст неустойчивое изображение. Если выбрать более надежное место для крепления, то дрожание видео должно прекратиться.

Почему камера создает много файлов
Количество файлов видео зависит от опций съемки, которые были выбраны. При покадровой съемке можно видеть, что камера добавила большое количество небольших файлов. Если изменить этот параметр, то видео будет записано в один файл.
Можно ли SJCAM использовать как веб-камеры
Производитель предусмотрел, что некоторые модели могут быть использованы в таком качестве, если подключаться к компьютеру. Это относится к M10WIFI, SJ5000+WIFI, M10+WIFI, M10 и некоторым другим. Для того, чтобы их использовать в качестве веб-камеры, нужно подключение к компьютеру с использованием USB кабеля. Чтобы получить изображение на экране ПК, необходимо скачать соответствующее приложение от производителя.

Причины зависания
Важно! Такая неисправность может происходить по различным причинам. Они могут относиться к качеству камеры или к версии прошивки. В некоторых случаях причиной является неисправность устройства.
Для того, чтобы исправить возникшую проблему, необходимо:
- Заново отформатировать MicroSD карту и убедиться, что она хорошо работает. Низкосортный и некачественный носитель не даст возможности камере нормально производить запись видео.
- Иногда может потребоваться обновить прошивку устройства. Для этого нужно зайти на сайт производителя, скачать последнюю версию и осуществить обновление.
После того, как были сделаны эти действия, работа устройства должна была восстановиться. Однако в некоторых случаях этого может не произойти. В таких ситуациях необходимо обратиться к техподдержке на сайте или сдать устройство в сервисную службу для ремонта.
Экшн-камеры позволяют выполнять съемки в таких условиях, где другим способом это сделать невозможно. Они не только могут сделать прекрасные съемки, но и защищены от повреждений и различных случайностей. Для того, чтобы наиболее эффективно использовать камеры, нужно знать их особенности и работать с ними в соответствии с инструкциями производителя.
Видеонаблюдение с выводом на телефон Статья
Видеонаблюдение с возможностью вывода на телефон (или получение оповещений) пользуется все большим спросом. На это влияет развитие разных технологий, не только собственно видеонаблюдения, но и беспроводного интернета, самих смартфонов. Не всегда есть возможность смотреть видео с компьютера, при этом иногда просто необходимо иметь удаленный доступ к камере. В этой статье мы разберемся, как сделать видеонаблюдение и вывести его на телефон, как подключить оповещения, какая будет цена у данной системы и на что нужно обратить внимание.

Какие камеры нужны?
Есть разные варианты, которые отличаются не только сложностью, но и стоимостью. В первую очередь стоит упомянуть о специальных видеокамерах, которые разработаны для этих целей и имеют возможность передавать по 3G и 4G сетям информацию не только на персональные компьютеры, но и на телефоны. То есть, это устройства, которые изначально предназначены для передачи данных удаленно (эта функция называется P2P).
Другой вариант – подключение обычной системы видеонаблюдения к смартфону. Проще всего использовать цифровые камеры, доступ к которым можно получить после установки программного обеспечения. Разумеется, в этом случае нужно будет подключить камеру к компьютеру и через него настроить подключение к интернету (чтобы была возможность подключить удаленный доступ).
Для большинства задач будет предпочтительнее первый вариант, так как специализированные камеры уже обладают всеми необходимыми функциями и не нужно будет разбираться с настройкой программного обеспечения, подключать камеру к компьютеру и т.д. Среди таких функций стоит отметить:
- Автоматическую отправку оповещений (в том числе и SMS или на электронную почту) после определенных событий (например, если появилось движение);
- Запись на карту памяти только тогда, когда есть фактическое движение;
- Двусторонняя голосовая связь.
Если выбрать второй вариант, то он может быть дешевле (но будет более сложно подключить и настроить систему видеонаблюдения с выводом на телефон), первый значительно проще. Оба варианта не подойдут в тех случаях, когда отсутствует доступ в интернет (в месте, где установлена камера). Если интернета нет или он очень слабый, то в этом случае придется ограничиться только SMS-оповещениями, может быть, получится присылать фотографии, но ни о каком видео в живом режиме речи не идет.
Ну а конкретную модель камеры стоит выбирать исходя из ваших задач, но обычно причины, по которым люди хотят настроить просмотр изображения камеры с телефона одинаковы: безопасность, контроль за няней, которую оставляют с ребенком, удаленный контроль над ситуацией на каком-то объекте.
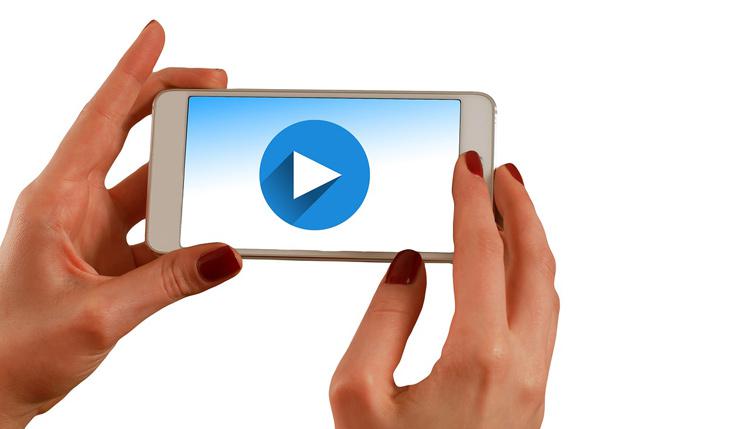
Как настроить видеонаблюдение через телефон?
В данном разделе мы не будем рассматривать подключение камер, которые предназначены для этого (P2P), с ними все достаточно просто, достаточно следовать инструкциям, а рассмотрим подключение обычных цифровых IP-камер. Для этого вам будет нужно:
- Сама камера;
- Роутер (или ПК, подключенный к интернету).
Вам нужно знать IP-адрес роутера (или ПК), к которому нужно осуществить подключение. Для этого необходимо установить программное обеспечение (в нашей статье мы не будем писать инструкции для разных программ), либо воспользоваться услугами облачных сервисов (этот вариант проще). Одним из таких является idom24, который как раз и был создан для организации видеонаблюдения через интернет.
В этом (или подобном сервисе) нужно зарегистрироваться, добавить данные о камере (на сайтах есть подробные пошаговые инструкции), после чего изображение можно будет просматривать через этот сервис (в том числе и с телефона).
Если нет желания пользоваться сторонними сервисами, то ПО нужно устанавливать на ваш смартфон. В App Store или Google Play есть как бесплатные, так и платные приложения, которые были созданы специально для просмотра камер видеонаблюдения с телефона (в бесплатных приложениях показывают рекламу, которая может мешать). Для подключения нужно ввести IP-адрес и номер порта. Впрочем, здесь все зависит от технологий (чаще всего это RTSP, но нужно смотреть), но в целом, порядок действий везде одинаков и даже далекому от компьютеров человеку можно разобраться довольно просто.
Какой способ выбрать – решать только вам. Но отметим, что у облачных есть ряд преимуществ (особенно у платных). Они могут записывать архив видео (за небольшую плату, порядка 50-100 рублей в месяц), шифруют передачу данных и предоставляют другие услуги, которые могут быть очень удобны. Стоит ли за них платить? На наш взгляд – да, но только тогда, когда эти функции действительно нужны.
Но в целом, все очень просто, обычно подключение занимает несколько минут. Конечно, в том случае, если вы корректно подключили саму камеру, определили IP-адрес и другие необходимые данные (вроде портов).
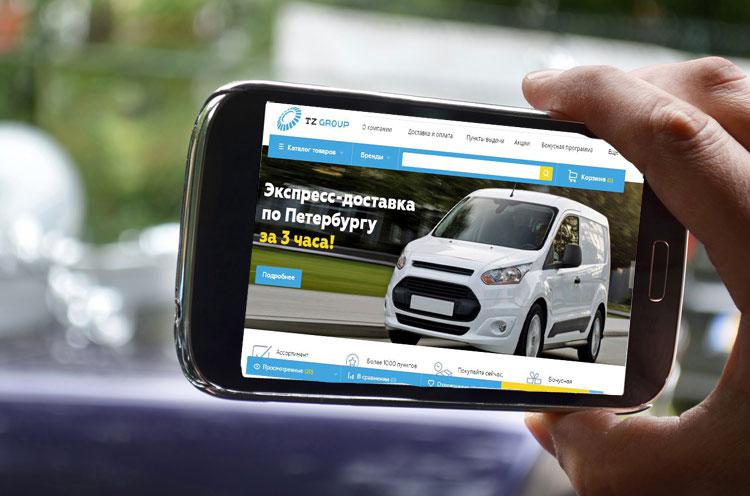
Аналоговое видеонаблюдение и просмотр с телефона
В случае с использованием аналоговых камер видеонаблюдения, например, AHD, порядок действий аналогичный. Здесь также не будет никаких сложностей и подводных камней с подключением возможности просмотра через телефон, за одним исключением. Вам потребуется видеорегистратор и подключаться нужно к нему, а не к самим камерам. Впрочем, аналоговое видеонаблюдение подразумевает использование видеорегистраторов в обязательном порядке, поэтому никаких дополнительных расходов не будет.
Модель камеры в данном случае не имеет никакого значения, самое главное – видеорегистратор. Он должен преобразовывать аналоговый сигнал в цифровой, что умеют делать все современные модели. Более того, даже в самых дешевых моделях, таких как видеорегистратор гибридный 4-х канальный AHD-H, уже встроена возможность именно подключения через телефон, нужно лишь скачать необходимое программного обеспечения для вашей операционной системы на смартфоне. Есть и встроенная функция облачного сервиса P2P, возможность включать запись только по движению и другие функции.
В заключение скажем, что рассчитывать на очень качественно изображение в режиме реального времени не стоит, здесь все дело в сотовых сетях. Если нет подключения телефона к Wi-Fi, если нет 4G покрытия и выше, то обычно приходится ухудшать качество изображения, в противном случае видео начинает тормозить. Поэтому, обдумывая варианты организации видеонаблюдения с просмотром через телефон в первую очередь стоит подумать именно об этом. Если у вас нет уверенности в том, что скорость мобильного интернета позволит просматривать видео, то стоит ограничиться оповещениями с фотографиями. Также не лишним будет подключить облачный сервис, который будет записывать видео в архив (если камера не подключена к компьютеру, который делает это).
Источник https://habr.com/ru/post/654915/
Источник https://ztegid.ru/blog/drugoe/podklyuchenie-besprovodnoj-wifi-kamery-k-telefonu-neobhodimye-prilozheniya-dlya-prosmotra-translyatsii.html
Источник https://tze1.ru/articles/detail/videonablyudenie-s-vyvodom-na-telefon/





