7 эффективных способов прокачать старый ПК в 2020 году
Если вы отказываетесь от покупки нового ПК из-за выросших цен, прочитайте про несколько способов ускорить старый ПК с минимальными вложениями средств.
Курс доллара преподнес всем нам неприятный сюрприз в 2020 году, скакнув на 24%. Цены на комплектующие остро реагируют на такие скачки, поднимаясь вслед за курсом. Вот и в 2020 году комплектующие подорожали почти на 20-25%, сделав для многих полный апгрейд ПК слишком дорогим.
реклама

В таких реалиях цен многие задумываются — «а нужен ли мне вообще новый ПК за такие деньги?». Ведь остальные товары тоже дорожают, и наш обычный набор трат: еда, ЖКХ, одежда, транспорт, тоже вырастает в цене, сокращая свободные денежные средства, которые мы можем потратить на покупку нового ПК.
реклама

Особенно тяжело придется тем, чей ПК сильно устарел и работает медленно, вызывая раздражение при обычной работе, и гораздо более сильные эмоции при попытке запустить новые игры. В таком случае может помочь частичный апгрейд и подбор софта, который устранит самые слабые места в вашем ПК.
Давайте рассмотрим разные способы ускорить старые ПК.
Установка второго HDD при отсутствии SSD
Это самый простой способ увеличить производительность старого ПК. Выделив под систему старенький HDD, даже небольшого объема (160-250 Гб), вы разгрузите основной HDD, с которого будут запускаться игры, производиться работа с файлами или их закачка из интернета.
реклама

Стоимость старого HDD такого объема зачастую просто символическая, и их можно достать бесплатно у друзей и родственников.
Установка SSD
Если у вас до сих пор нет SSD в старом ПК, то обязательно стоит его купить. Даже недорогой SSD заметно ускорит старую систему, дав ей второе дыхание. Для установки Windows и пары игр достаточно SSD объемом 120 Гб, а универсальным формфактором, который подойдет в любую старую машину, станет SATA 2.5″.
реклама
К примеру, Crucial BX500 (CT120BX500SSD1), на основе контроллера Silicon Motion SM2258XT и ресурсом работы 40 TBW.

Опытные пользователи ПК не представляют себе жизни без SSD уже 5-7 лет, но огромный парк рабочих и домашних ПК, а тем более, ноутбуков, еще используют только HDD.
При такой невысокой цене на новые бюджетные SSD я бы не стал связываться с ними на б/у рынке — выигрыш будет небольшой, а риск, напротив, слишком велик. Лучше взять новый SSD, с трехлетней гарантией.
Увеличение объема памяти и двухканальный режим
2-4 Гб ОЗУ, которые часто стоят в старых ПК, уже не хватает даже для работы браузера, не говоря уже об играх. Минимально комфортным объемом ОЗУ сегодня является 8 Гб в двухканальном режиме.
Один модуль ОЗУ стандарта DDR3, самого распространенного среди старых ПК, стоит сейчас около 1500 рублей. И по своему опыту скажу, что апгрейд ОЗУ, особенно когда ее не хватало, приносит самый заметный прирост производительности, который чувствуется даже «на глаз».

Скомпоновать модули так, чтобы работал двухканальный режим, можно по разному, в зависимости от того, сколько ОЗУ у вас уже стояло, например — 4 Гб в канале A и 2+2 ГБ в канале B.

Замена процессора
Замена процессора — вопрос гораздо более сложный и не всегда замена будет оправдана. Надо ориентироваться на максимальную выгоду при минимальных вложениях. Например, замена Core i3-2100 на Core i5-2400 с б/у рынка на платформе LGA 1155, и с доплатой в 800-1000 рублей — это отличный вариант, который придаст бодрости старому ПК.

А вот замена Core i5-2400 на Core i7-2600K, которые минимально стоят около 4700-5000 рублей, уже не оптимальна, так как прирост можно и не заметить на глаз, а отдать придется сумму, сопоставимую с ценой нового бюджетного процессора.

Если вы уже неплохо разбираетесь в комплектующих и не боитесь заказывать на AliExpress, то неплохим выбором для платформы LGA 1155 станет Xeon E3-1230, который по производительности находится на уровне Core i7-2600.

Для платформы AM3+ неплохим вариантом будет AMD FX-8350, 8 потоков которого обеспечат плавный геймплей во многих играх, пусть и не с самым высоким максимальным ФПС. А уж для мультимедийных и офисных задач его производительности хватит с головой.

Почему я не рассматриваю апгрейд материнской платы?
Апгрейд материнской под устаревший процессор — это, во-первых, путь в никуда, ведь вы остаетесь привязанными к старой платформе. Во-вторых, это большой риск, ведь полностью проверить б/у материнскую плату при покупке практически невозможно. Да и дефект может быть «плавающим», проявляющимся не всегда.

Поэтому стоит использовать старую плату так долго, насколько возможно, и именно ее выход из строя станет для вас стимулом для апгрейда. Ведь разница между ценой бюджетной материнской платы и б/у платы под популярный сокет, зачастую совсем небольшая.
Замена видеокарты
Безусловным лидером по соотношению цена/производительность на б/у рынке являются видеокарты Radeon RX 470. Продаются они в большом количестве после майнинга и стоят от 4500-5500 рублей.

За эту небольшую сумму вы получите видеокарту, которая по производительности почти на уровне GeForce GTX 1060 6 Гб. Которая, в свою очередь, не так уж далеко ушла от GeForce GTX 1660, которые сейчас стоят, начиная от 19330 рублей.

Ваша задача — найти экземпляр в хорошем состоянии. Как можно более позднего времени выпуска, без потеков силикона из под термопрокладок и без следов перегрева. Если вы приверженец видеокарт Nvidia, то за похожую цену можете поискать GeForce GTX 1060 3 Гб.
Про видеокарты более старых поколений стоит забыть, ведь на фоне цен на Radeon RX 470 и ее аналогов какая-нибудь GeForce GTX 550 Ti за 1500 рублей — это дичайшая переплата.
Разгон
Разгон старого ПК при наличии такой возможности и при должной осторожности совсем не помешает. По отдельности полученные цифры прироста могут и не впечатлить, но все в сумме: разгон процессора, памяти и видеокарты, может дать видимый на глаз прирост.
Главное — прочитать про ваше «железо» как можно больше гайдов по разгону и отзывы пользователей на форумах. Такой разгон станет неплохой «школой», если вы ничего не разгоняли раньше.
Особый подход к выбору софта
Еще один действенный метод повышения производительности старого ПК — выбор более производительных версий программного обеспечения. Современный софт зачастую перегружен ненужными функциями, украшениями, рекламой и сбором телеметрии.
Старые же версии предназначены для работы на гораздо более слабых ПК, поэтому отлично вам подойдут. Причем это касается практически всех видов приложений: офисных, для работы с графикой и видео, создания бэкапов и файлообмена.
Старые версии программ можно найти на специальных сайтах, например oldversion.com.ru.

Мало того, даже выбор операционной системы сможет легко ускорить старый ПК. Windows 7 или Windows 8.1 будут заметно шустрее работать, чем Windows 10 на старом ПК, потреблять меньше памяти, меньше загружать диск. Windows 7 или Windows 8.1 вполне сносно работают и при использовании HDD под систему.
Я часто вижу необоснованный выбор ОС для старых ПК, когда, к примеру, старенький Core 2 Duo E8400 с двумя Гб ОЗУ и HDD используется с Windows 10 только для того, чтобы сидеть в интернете, смотреть фильмы и набирать текст.

Некоторый софт требуется в основном только в актуальных версиях: браузеры, мессенджеры, антивирусы, но и тут можно поискать более шустрые аналоги.
Отдельная «песня» — выбор игр. Я и сам годами сидел на старых ПК и знаю, какие страдания вызывает новая игра, которая идет с 15-25 кадрами в секунду. Самое простое решение — отказаться от новых игр на старом ПК совсем. Когда купите новый — тогда и пройдете их, а пока можно играть во множество хороших старых игр.

Недавно я писал цикл блогов про отличные игры старше 10 лет, которые отлично играются и сейчас.
Пишите в комментарии про свои самые удачные способы ускорения и апгрейда старых ПК.
Подпишитесь на наш канал в Яндекс.Дзен или telegram-канал @overclockers_news — это удобные способы следить за новыми материалами на сайте. С картинками, расширенными описаниями и без рекламы.
Как увеличить производительность процессора на компьютере? Способы

Производительность — один из важнейших параметров компьютера. Он означает, насколько быстро устройство будет выполнять отдаваемые пользователем команды. Зачастую этот параметр сильнее всего обусловливается комплектующими компьютера. К примеру, два компьютера, имеющие одинаковый процессор, но разные объемы оперативной памяти, будут иметь разную производительность.
В обыкновенной работе ПК разница в производительности может быть не слишком заметна. Однако она играет решающую роль для людей, работающих с большим количеством программ, а также в различных играх. Чем быстрее откликается на действия компьютер, тем меньше задержка в игре, тем реже игра зависает и быстрее запускается. Особенно это важно и заметно в мультиплеерных играх, когда скорость реакции как человека, так и устройства играет зачастую ключевую роль.
Итак, как же увеличить производительность процессора? Для начала нужно узнать ее текущее значение.
Как узнать производительность ПК
В основном этот параметр измеряется каким-либо числом, которое чем больше, тем лучше. Есть много различных способов узнать производительность компьютера. Можно, к примеру, воспользоваться программами, которые во множестве существуют на просторах Интернета. Также в операционной системе Windows можно посмотреть индекс производительности.
Для этого нужно зайти в панель управления и найти там вкладку «Система и безопасность». В ней нужно выбрать «Система». В этой вкладке можно узнать основные параметры компьютера, в которые входит индекс производительности. Его можно проверить. Результаты сохраняются.
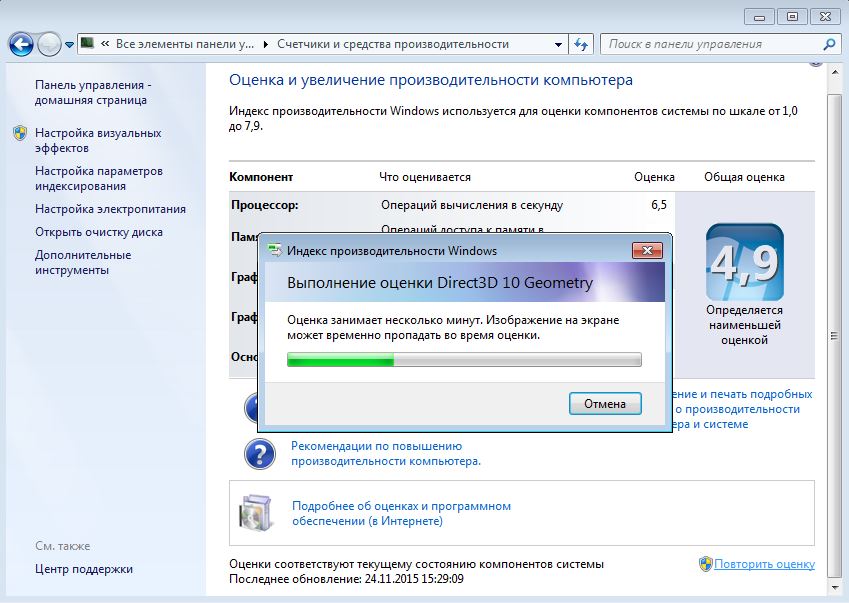
В качестве итоговой оценки система всегда выбирает наименьшее значение из показателей всех компонентов. В процессе апгрейда своего устройства желательно периодически проверять этот показатель, для того чтобы знать, как ПК реагирует на то или иное действие.
Итак, с местонахождением данных о производительности все понятно. Какие есть способы увеличить производительность процессора? Их несколько, и стоит подробно рассмотреть каждый.
Как увеличить производительность процессора на ноутбуке и ПК
Для увеличения производительности устройства можно воспользоваться несколькими способами.
Начать нужно с проверки системы на вирусы. Очень часто бывает так, что где-нибудь в уголке сидит вирус и по чуть-чуть «подъедает» производительность. Для этого можно воспользоваться любым хорошим антивирусом.
Если это не помогло, увеличить производительность можно, используя разгон процессора либо при помощи настроек ПК, очистки ОЗУ и прочего. Для начала: что такое разгон? Чтобы объяснить это понятие, нужно сказать, что у каждого процессора есть определенная частота, на которой он работает. Частота измеряется в герцах и является основной характеристикой процессора. При помощи некоторых манипуляций можно увеличить частоту, на которой он работает. Стоит сразу отметить, что дело это не то чтобы очень практичное: производительность ПК повышается от силы на 15 %. Кроме того, при превышении процессором тактовой частоты система теряет надежность.
Многие, услышав о разгоне, задают вопрос: а не сгорит ли система? Ответить на него можно словами о том, что только в 0,1 % случаев повреждения невозможно исправить. Однако, собираясь разгонять свое устройство, важно помнить, что именно вам может не повезти.
Разгон процессора на ПК и ноутбуке
Определенно разогнать процессор на стационарном компьютере проще, чем на ноутбуке. Во-первых, потому что разгон всегда сопровождается выделением большего количества тепла, а следовательно, понадобится более мощная система охлаждения, которую заменить на ПК не в пример проще, чем на ноуте.
Во-вторых, работать с компонентами ПК в целом проще, чем с компонентами ноутбука. Как тогда увеличить производительность процессора на ноутбуке? Да так же, как на ПК, просто нужно внимательнее следить за температурой процессора и ни в коем случае не допускать его перегревания. Рассмотрим несколько процессоров и способы их разгона.
Для того чтобы увеличить производительность процессора AMD, разогнав его, понадобится специальная программа. К примеру, AMD OverDrive. Она хорошо подходит для процессоров типа AMD. Кроме того, будет нужна утилита для постоянного измерения температуры процессора. Например, Speed Fan. Обе программы легко находятся в Интернете. Для более четкого примера возьмем конкретный процессор — AMD Athlon 64 X2. Как увеличить производительность данного процессора?
Нужно запустить обе этих программы и в AMD OverDrive выбрать вкладку Advanced. Там есть опция Clock/Voltage, одну из строчек которой — Select All Cores («Выбрать все ядра») — нужно отметить галочкой. После этих действий можно начинать разгонять процессор через множитель частоты. Согласно мнению многих айтишников, AMD Athlon 64 Х2 использует достаточно мало от своих ресурсов, поэтому можно сразу ставить 13-14. После пары минут работы процессора на этой частоте нужно замерить его температуру. Если та не достигает 70 °С, а компьютер работает без сбоев, множитель можно увеличить на 1.
Разгон можно производить и через BIOS, но с данным процессором это проще сделать через стороннюю утилиту.
Intel
Intel — очень популярный производитель оборудования для ПК, и у него есть много различных устройств, для которых могут потребоваться различные программы и настройки. Для данного примера возьмем процессор Intel Core i5. Как увеличить производительность процессора этой фирмы? Можно также воспользоваться программой. Понадобятся утилита для измерения температуры и прога для разгона, к примеру CPU-Z. Порядок действий будет аналогичен разгону AMD.
Второй вариант, как увеличить производительность процессора Intel, разогнав его — использование BIOS. Для того чтобы войти в него, при запуске компьютера нужно дождаться момента инициализации BIOS компонентов ПК и после нажать кнопку Delete (Del). После этого перейти в опцию BIOS FEATURES и найти там Super Speed. В этой вкладке будет раздел Overlock, в котором нужно выбрать раздел Optimal Referens. В нем будет опция Manual, которую нужно выставить. После данных действий на экране появятся все данные о процессоре. Нам понадобятся его частота, данные о шинах и множитель. Далее нужно найти пункт BSLK frequency, где по чуть-чуть необходимо увеличивать частоту. Найдя оптимальное значение, нужно сохранить настройки и выйти из BIOS, перезагрузив ПК.
Многие также интересуются увеличением производительности у конкретных устройств, задаваясь вопросом: что сделать, чтобы увеличить производительность процессора 535U4C-S02 от Samsung, например. Что же, для решения этой проблемы необходимо просто узнать компоненты ПК. В данном ноутбуке стоит процессор AMD Dual-Core A6-4455M APU, следовательно и процесс разгона для него будет аналогичен всем прочим AMD. Либо можно воспользоваться одним из способов увеличения производительности без воздействия на процессор — они универсальны для всех устройств.
Как увеличить производительность процессора без разгона
Несмотря на мифы о том, что увеличить производительность можно только с помощью разгона, существует много способов сделать это, обойдя взаимодействие с процессором напрямую:
- Первый — правильная настройка ПК. То есть установка точного количества ядер процессора для более полного использования потенциала, оптимизация визуальных эффектов.
- Второй — дефрагментация диска.
- Третий — регулярная очистка и отладка ОЗУ. Скапливающийся в оперативной памяти мусор в виде устаревших и смененных разрешений, старых ссылок, настроек неиспользуемых программ сильно замедляет ее работу, что сказывается на общей производительности компьютера.
- Четвертый — удаление старых, неиспользуемых программ, настройка фоновых процессов.
- Пятый — отладка автозагрузки.
Увеличение производительности ПК при помощи настроек операционной системы
Как увеличить производительность процессора в Windows 7, 8, 10? Основной способ основан на настройке операционной системы.
Дело в том, что по умолчанию в Windows включено много различных эффектов, дающих пользователю красивую картинку. Полупрозрачные окна, плавные переходы, тени, отбрасываемые объектами. Если есть желание добиться наилучшей производительности системы, все их стоит выключить.
Для того чтобы войти в панель управления дополнительными элементами, в поиске нужно вбить: «Визуальные эффекты». Пользователю понадобится вкладка «Настройка представления и производительности системы». В ней нужно найти панель управления визуальными эффектами. По умолчанию, почти все они включены, и для улучшения производительности нужно переставить галочку на «Обеспечить наилучшее быстродействие».
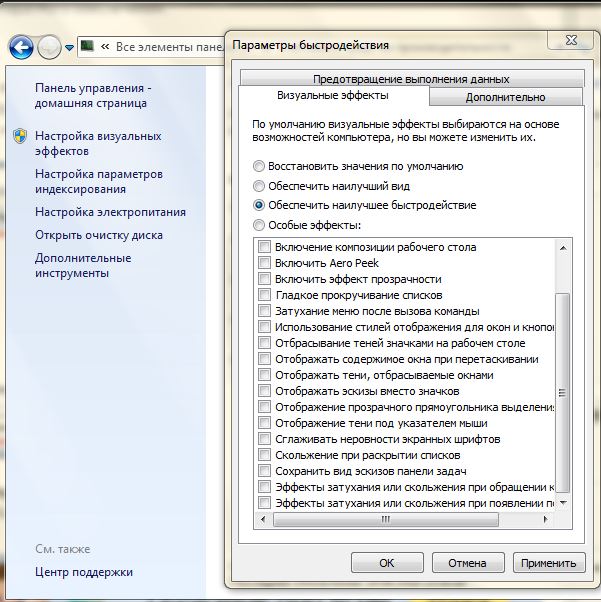
Следующий пункт подходит только тем, кто использует сторонние антивирусы. У «Виндовс» есть свой встроенный, который в этом случае можно отключить. Для этого нужно зайти в панель управления и найти там «Включение и отключение брандмауэра Windows». В левом меню нужно выбрать пункт «Отключить брандмауэр Windows» для каждого вида сети и нажать ОК.
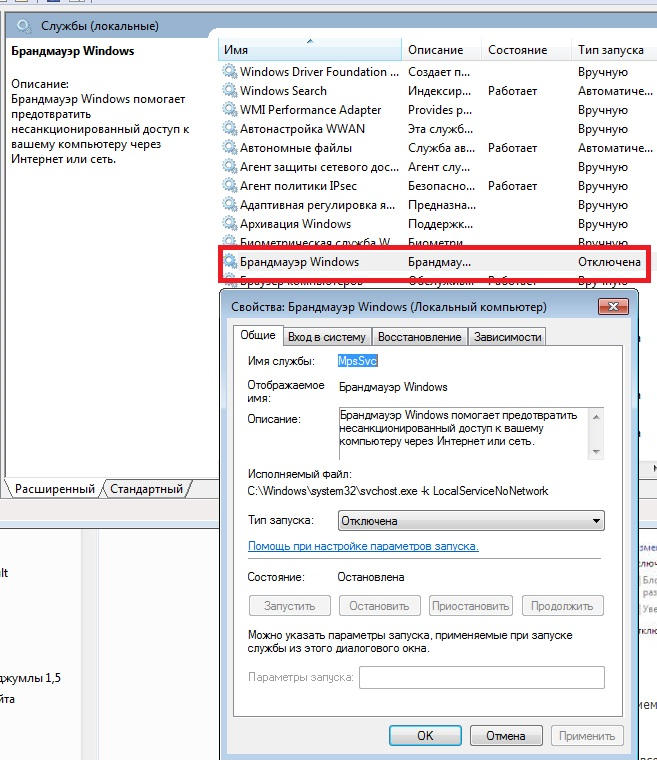
Теперь нужно остановить работу самой службы. Для этого придется вернуться в панель управления, выбрать «Администрирование» и найти там строку «Брандмауэр Windows». Нажав правую кнопку мыши, нужно выбрать «Свойства» и остановить службу. После этого в графе «Тип запуска» нужно выбрать «Отключена». После этого можно смело жать «Применить».
Еще один способ увеличить производительность процессора Windows 7, 8, 10 — настройка количества используемых компьютером ядер процессора. Для начала нужно узнать их количество. Зная название процессора, это можно легко узнать в Интернете. Название процессора можно узнать во вкладке «Система» в панели управления. Далее нужно нажать комбинацию клавиш Win+R и в появившемся окне вписать msconfig. Далее нужно найти вкладку «Загрузка» и выбрать «Дополнительные параметры загрузки». Пункт «Число процессоров» нужно отметить галочкой и выбрать число, соответствующее количеству ядер.
Дефрагментация диска
Вообще дефрагментация диска — крайне нужная опция, которую пользователи никогда не проводят. Можно только поблагодарить разработчиков ОС Windows за то, что в настройках по умолчанию стоит еженедельная дефрагментация. Дело в том, что при удалении программы на диске остается пустое место, в которое система не всегда может впихнуть новую программу из-за разницы размеров. И даже если найдется небольшая программка, которая в пустоту поместится, скорее всего, рядом окажется немного пространства, которое уже ничем не заполнить. Дефрагментация удаляет эти «дыры».
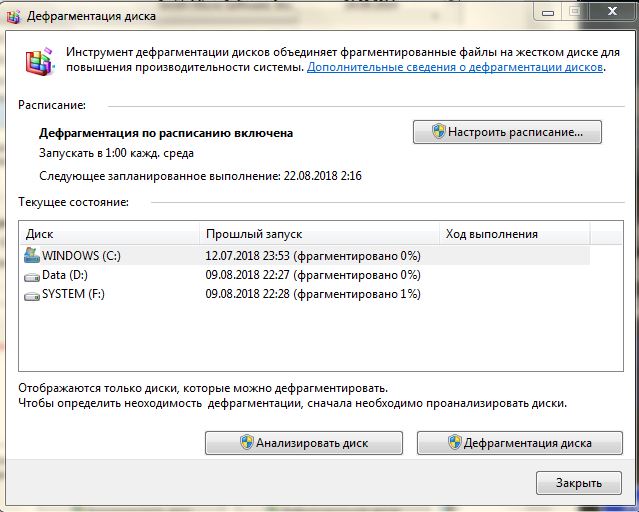
Для того чтобы попасть в эту панель, нужно просто вбить «Дефрагментация диска» в поиск по системе. Здесь нужно по очереди проанализировать все диски, а после выбрать диск, фрагментация которого не равна нулю, и запустить дефрагментацию.
Очистка ОЗУ
Оперативная память играет крайне важную роль в производительности ПК. Однако со временем она забивается различным «мусором». Чтобы она продолжала работать в оптимальном режиме, ее время от времени нужно чистить.
Для этого в поиске по системе нужно вбить «Диагностика проблем оперативной памяти компьютера». В выскочившем меню нужно выбрать первый способ.
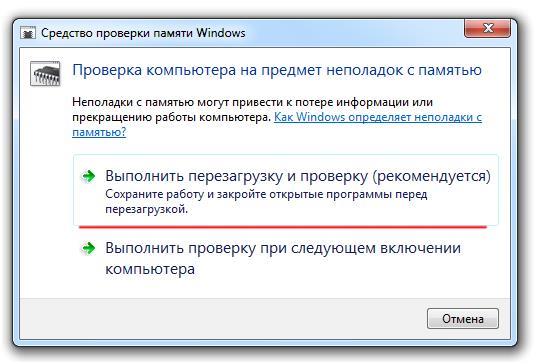
Компьютер совершит перезагрузку и начнет анализ ОЗУ. Процесс занимает много времени, так что проводить его стоит, только когда пользователь уверен, что прямо сейчас ПК ему не понадобится. После окончания устройство снова перезагрузится и предоставит пользователю полную информацию о проведенной работе.
Работа с программами, настройка фоновых процессов
Казалось бы, как влияют на работу ПК программы, которые пользователь давно не использует? Однако они занимают место на жестком диске, тормозят работу ОЗУ. Также компьютеру требуется больше времени, чтобы загрузиться и выключиться, потому что система судорожно ищет место для файлов сохранения.
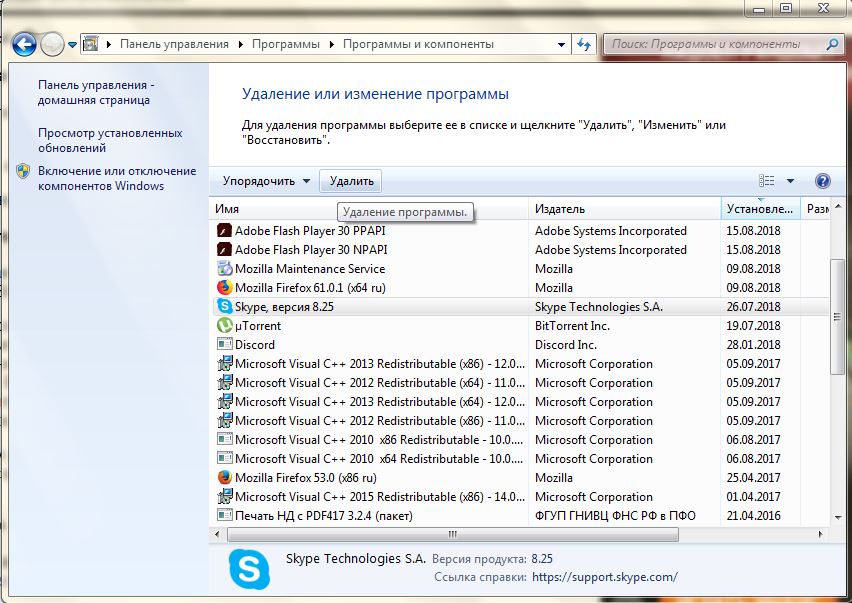
Поэтому рекомендуется удалять все старые и ненужные программы с ПК. Можно воспользоваться панелью управления, а можно — сторонним софтом. Одним из лучших является Your Unin-Staller. Эта программа, в отличие от системы Windows, удаляет не только само приложение, но и все его временные и дополнительные файлы.
Удаление лишних программ в автозагрузке
Этот пункт влияет только на запуск ПК, но он все равно важен. Автозагрузка — система Windows, которая запускает программы сразу после входа пользователя в систему. Чем больше программ активно в автозагрузке, тем дольше будет загружаться ПК.
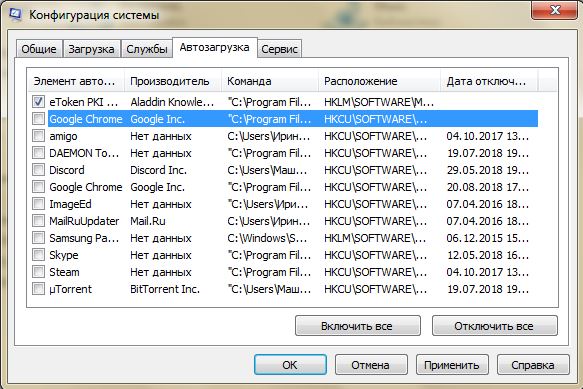
Для того чтобы войти в настройки автозагрузки, нужно нажать сочетание клавиш Win + R. Появится окно с названием «Выполнить», в которое нужно вписать строку msconfig. Откроется конфигурация системы. В ней нужно найти вкладку «Автозагрузка» и снять галочки со всех пунктов, которые не нужны.
Увеличение производительности за счет внутреигровых настроек
Первое, чем нужно воспользоваться, если игроку кажется, что игра тормозит, — любая утилита для измерения fps. В некоторых играх она бывает встроенной. Касательно этого числа: fps показывает количество кадров в секунду, следовательно, чем он больше, тем лучше. Однако, если он держится на низком уровне, нужно предпринять несколько действий.
Во-первых, если вы интересуетесь, как увеличить производительность процессора для игр и только для них, в первую очередь стоит обратить внимание на внутриигровые настройки. За счет снижения уровня графики, подбора правильного расширения экрана, уменьшения количества эффектов можно сильно повысить производительность системы, не парясь с разгоном диска или поисками нужных настроек ПК.
Во-вторых, помочь может настройка видеокарты, ведь именно это устройство отвечает за графику. Перед тем как калибровать ее, следует обновить драйверы: иногда бывает, что тормоза случаются из-за устаревшего софта. Если проблема не исчезла, уже можно лезть в настройки видеокарты. Для этого нужно на пустое место на рабочем столе кликнуть правую кнопку мыши и выбрать «Панель управления (название фирмы-производителя видеокарты, к примеру Nvidia)». Там пользователю понадобится вкладка «Управление 3D-параметрами». Здесь есть много настроек, которые улучшают графику в играх и которые вполне можно убрать без особого ущерба. К примеру, V-Sync (вертикальная синхронизация), тройная буферизация, анизотропная фильтрация.
Как улучшить производительность процессора
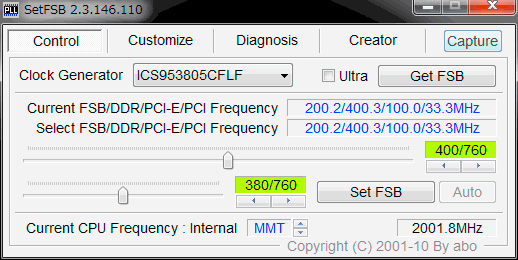
Многие известные программы, такие как офисные инструменты, графические и видеоредакторы, среды разработки и даже браузеры с каждым обновлением потребляют все больше энергии. В итоге, компьютер, который раньше был быстрым и легко справлялся с любой задачей, начинает проявлять замедления в работе. Как улучшить производительность процессора , чтобы избавиться от тормозов, не покупая новый ПК, поможет этот материал.
Причины замедления процессора

Перед тем, как улучшить процессор компьютера , нужно выяснить, по каким причинам он стал медленным. В зависимости от результата диагностики и будет зависеть решение проблемы.
- Устаревание железа . В связи с быстрым развитием софта, компьютерное железо не может одинаково хорошо справляться с поставленными задачами на протяжении многих лет. Выход новых, рассчитанных на более свежие комплектующие, версий привычных программ, приводит к тому, что «старичку» становится тяжелее. Этот только Windows не меняла 10 лет требований к процессору, а вот какой-нибудь Chrome, Photoshop, Office, AutoCad даже за 5 лет заметно «поправился». Компьютеры, на которых летает древняя версия программы, с последним ее выпуском могут уже не справиться.
- Перегрев. Очень распространенная причина замедления компьютеров – повышение температур их компонентов свыше допустимой нормы. К примеру, если производитель указал для процессора критичным нагрев до 70°C, то при преодолении данной отметки ЦП сбросит частоту и/или начнет пропускать такты. Сделано это для того, чтобы он мог «расслабиться» и остыть. Для пользователя такое поведение процессора выглядит, как существенное замедление компьютера.
- «Мусор» в системе. Активно используемая ОС Windows (особенно без антивируса) склонна накапливать при работе системный мусор. К нему относятся остатки удаленных программ и игр, лишние записи в реестре, оставленные ими же, ошибки реестра. Засорение системного раздела такими мелкими и бесполезными файлами тоже замедляет ПК, и со стороны кажется, что виновен именно процессор. А о вирусах и говорить нечего: черви «плодятся», забивая собой память и нагружая ЦП, а троянцы и шпионские программы постоянно отнимают время у процессора для своих «грязных делишек». Для пользователя все это тоже выглядит как замедление процессора.
- Деградация процессора. При постоянном воздействии повышенных температур кремниевый кристалл процессора деградирует: у него нарушается целостность микроскопических транзисторов, теряются связи между ними. В итоге, в лучшем случае, он просто замедляется, а в худшем – приводит к внезапным выключениям, зависаниям и частым «синим экранам смерти».
- Выход жесткого диска из строя. Такой компонент, как HDD (казалось бы, не связанный напрямую с ЦП) при деградации и выходе из строя приводит к жутким тормозам. На первый взгляд в голову даже не приходит мысль, что виновник – именно он. Ведь кажется, что замедлился процессор. В итоге ПК долго включается, открывает программы и файлы, «думает» при переключении задач и подвисает на некоторое время.
С чего начать перед тем, как улучшить работу процессора
Основные причины замедления процессора выяснены. Перед тем, как улучшить производительность процессора , остается выявить, какая из них беспокоит в конкретном случае.
Тест жесткого диска
Перед тем, как улучшить процессор , диагностику компьютера следует начать с проверки жесткого диска. Для этого существует простая и бесплатная программа Crystal Disk Info . Она отображает данные журнала SMART, регистрирующего все проблемы с жестким диском на аппаратном уровне. Если диск исправен – все пункты журнала будут подсвечены одним цветом, а в верхней части окошка появится надпись «Хорошо». При выявлении неполадок – проблемные пункты журнала будут выделены другим цветом, а надпись заявит «Тревога».

Не все ошибки критичны для жесткого диска: с некоторыми он может прослужить еще не один год. Но такие пункты, как «переназначенные сектора», «неисправимые ошибки», «нестабильные сектора», «события переназначения», «неисправимые ошибки секторов» с крупными значениями в поле RAW прямо свидетельствуют: HDD доживает свой век. «Ошибки чтения» могут указывать на то, что имеются проблемы с кабелем.
Если с жестким все хорошо, но тормоза есть – нужно переходить к следующему разделу. Если HDD плохой – его нужно сменить.
Проверка температур
Измерение температур компонентов компьютера позволит обнаружить перегрев. Для этого понадобится программа HWMonitor , которая проста и бесплатна. В ней нужно найти свой процессор и посмотреть значения для каждого ядра. В простое в норме должно быть не более 45 градусов для настольного ПК и 50-55 – для ноутбука. Если значение больше – нужно нагрузить компьютер какой-нибудь требовательной задачей (например, игрой, но можно использовать и специальный тест LinX ), а затем посмотреть на максимальное значение температуры. Для настольного ПК нежелательно свыше 65-70 градусов, для ноутбука – 70-75. Если выше – виной всему перегрев.

Если процессор не перегревается, но тормоза есть, следует переходить к следующему пункту. При выявлении перегрева – его требуется срочно устранить.
Проверка стабильности работы процессора
Выше упомянутый тест LinX позволяет протестировать процессор на предмет стабильности работы и наличия ошибок. Он нагружает ядра сложными математическими вычислениями (решение систем линейных уравнений) для максимального их прогрева. Если процессор имеет дефекты и работает нестабильно, при нормальных температурах – в вычисления закрадется ошибка и программа сообщит об этом, остановив тестирование.

При выявлении ошибок в условиях отсутствия перегрева нужно устранять проблему. Если же по итогам длительного (от получаса) теста ошибок нет, нагрев в пределах допустимого – нужно двигаться дальше.
Сканирование ПК на предмет вирусов
Чтобы быстро проверить ПК на предмет наличия вредоносных программ – подойдет программа Malwarebytes Anti-Malware . Ее пробная версия бесплатная и для разового сканирования вполне подходит. Можно перестраховаться и использовать несколько антивирусных программ. Следует помнить, что они могут конфликтовать, поэтому одновременно устанавливать несколько не стоит. Лучше проверить одной, а если результат не устроил – удалить ее и инсталлировать другой антивирус.
Улучшение работы процессора
После того, как тесты проведены, становится ясно, как улучшить процессор компьютера . В зависимости от того, на каком этапе диагностики возникли проблемы, их виновника нужно «наказать».
- Если сломался жесткий диск – нужно купить новый HDD или SSD и установить его в компьютер.
- При выявлении перегрева необходимо разобрать системный блок или корпус ноутбука, снять кулеры, пропылесосить их, нанести на чипы новую термопасту и вернуть охлаждение на место. Особенно осторожным надо быть перед тем, как улучшить процессор на ноутбуке (точнее, его охлаждение). Разобрать лэптоп неподготовленному пользователю сложно, если есть опасения сломать что-то – лучше довериться специалистам.
- Деградация процессора, к сожалению, необратима. Можно попробовать прочистить охлаждение и сменить термопасту (иногда снижение температур возвращает к жизни слегка дефектные элементы ядра). Если это не помогает – нужен ремонт.
- Вирусы лечатся с помощью той же программы, что и обнаруживаются. После сканирования любой антивирус отчитается о выявленных угрозах и предложит удалить их. Естественно, с ним нужно согласиться.
Как улучшить процессор, если ничего не помогает
Если жесткий диск исправен, перегрева уже нет, процессор цел, а вирусов нет, но ПК все равно тормозит – нужно действовать дальше. В первую очередь, следует установить бесплатную программу CCleaner , с ее помощью просканировать систему и удалить мусор, а затем – проанализировать и исправить ошибки реестра. Также рекомендуется посмотреть во вкладку «Сервис», пункт «Автозагрузка». Там отображается список программ, которые запускаются при старте Windows. Если их много (10 и больше), и их автостарт не требуется – желательно выключить лишние.

Если проблем нет ни на одном этапе, но производительности процессора не хватает – скорее всего, ЦП попросту морально устарел. Проблема решается только с помощью разгона, апгрейда процессора или замены ПК .
Разгон процессора компьютера
Разгоном называется процедура повышения тактовых частот процессора. Она позволяет реализовать скрытый потенциал процессора, заставив его работать быстрее. Но перед тем, как улучшить процессор компьютера методом разгона, следует помнить: никто не гарантирует успеха, все делается на свой страх и риск.
Осторожности при разгоне
Производитель не зря ограничил тактовую частоту ЦП значением, которое для него стало стандартным. Вероятность большого разгона невелика. Кроме того, значительное ускорение ядер приводит и к росту потребления энергии. Поэтому нужен хороший блок питания. А если кулер процессора «родной» — и его, может быть, придется заменить, так как стандартной системы охлаждения не хватит. Если эксплуатировать процессор с перегревом – он деградирует и может выйти из строя, это надо помнить. Именно по этим причинам разгон не гарантирует ни один производитель, а зачастую они еще и снимают с себя гарантийные обязательства.
Как разогнать процессор
Разгон процессора осуществляется из системного меню BIOS/UEFI материнской платы. Попасть в него можно на первых секундах включения компьютера, нажав Del, F1, F2 или другую кнопку (нужно смотреть в инструкции). У каждой модели меню свое, пункты отличаются, поэтому универсальной инструкции не существует. Разгон всегда производится путем повышения множителя процессора и/или частоты системной шины, но пункты для этого по названию отличаются.

Какие процессоры можно разогнать
Разгону поддаются не все процессоры. Его поддерживают современные модели Intel Core с буквой К в названии, а также AMD с обозначением Black. Из более старых разгонять можно Intel Core 2 Duo и родственные им модели, а также AMD Athlon и Phenom для сокетов AM2 и AM3. У последних можно также разблокировать ядра (двух-, трех- и четырехъядерные Athlon и Phenom некоторых серий). Но поддерживается не каждая материнская плата ПК , и не всегда разблокированные ядра будут работоспособными (не зря ведь их отключили).
Таким образом, разгон процессора – это сложная процедура, которая требует подхода со знанием дела и умения находить информацию по разгону для конкретной платы и ЦП. Она подходит опытным пользователям, но для неподготовленных людей может только усугубить проблему.
Разгон процессора ноутбука
У ноутбуков в BIOS нет опций для разгона. Связанно это с тем, что система охлаждения у них подобрана именно под штатное тепловыделение. При его превышении (а разгон приводит к этому) кулер не справится и будет постоянный перегрев. Это может вывести систему из строя. Для разгона ноутбуков существуют программы, такие как SetFSB , SoftFSB и CPUFSB .
Перед тем, как улучшить процессор на ноутбуке с помощью программ, необходимо осознавать все риски. Повышая FSB (частоту системной шины), вы увеличиваете и нагрев компонентов. Поломка, вызванная разгоном, под гарантийное обслуживание не попадает.

Апгрейд
Если ни один способ улучшить производительность процессора не помог – остается только апгрейд. Замена ЦП на новый, более быстрый, позволит ускорить компьютер. К сожалению, улучшить процессор на ноутбуке практически нереально. В розничной продаже нет таких ЦП, а их цена в специализированных магазинах часто «кусается». Кроме того, у многих новых ноутбуков процессор вставляется не в сокет, а напрямую распаян на плате. Заменить его без дорогостоящего профессионального оборудования не получится.
У ПК с этим меньше проблем. Чтобы улучшить процессор – нужно сначала узнать модель своей системной платы и процессора (тот же HWMonitor позволяет сделать это). Затем следует перейти на сайт производителя материнской платы, найти свою модель и посмотреть список поддерживаемых процессоров. Из него нужно выбрать более быструю модель, чем используется сейчас, и заняться ее поиском в магазинах . Замена процессора производится путем снятия кулера, извлечения старого ЦП, установки нового, нанесения термопасты и установки системы охлаждения на место.
Источник https://overclockers.ru/blog/Zystax/show/44124/7-effektivnyh-sposobov-prokachat-staryj-pk-v-2020-godu
Источник https://fb.ru/article/414493/kak-uvelichit-proizvoditelnost-protsessora-na-kompyutere-sposobyi
Источник https://media.price.ua/chtivo/kak-uluchshit-proizvoditelnost-protsessora.html
