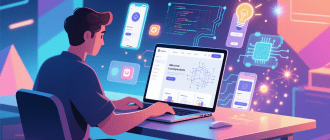Программы для разгона процессора Intel
Со временем производительность системы в новых приложениях снижается. Решение проблемы — обновление «железа» и покупка новых комплектующих для компьютера. Но что делать, если бюджета на покупку новой видеокарты или процессора нет? Можно попробовать повысить производительность ПК с помощью разгона.
В случае с процессорами, разгон — это повышение тактовой частоты CPU. Такт — это промежуток времени, за который процессор выполняет определенное количество действий программного кода. Тактовая частота — это число тактов, выполняемых за одну секунду. После разгона процессора (повышения тактовой частоты) увеличивается общая производительность системы: повышается количество FPS в видеоиграх, улучшается скорость работы требовательных программах. Главное преимущество разгона — пользователям не нужно тратить деньги на покупку новых комплектующих для ПК.
Самый популярный производитель процессоров — компания Intel. Для разгона CPU от этой фирмы используются специальные программы. Перед тем, как начать разгон процессора, нужно выполнить следующие действия:
- Определить текущие показатели тактовой частоты. Сделать это можно с помощью программы CPU-Z .
- Обновить версию BIOS.
CPUFSB
CPUFSB — программа для разгона процессора. С помощью приложения можно изменить тактовую частоту системной шины. После внесения изменений в технические параметры CPU не требуется перезагрузка компьютера.
Утилита полностью совместима с операционной системой Windows (32/64 бит). Для корректной работы утилиты требуется Windows XP или новее. Для загрузки пользователям доступна полностью русская версия ПО. Модель распространения программы — условно-бесплатная. Чтобы получить полную версию приложения, необходимо купить лицензию. Стоимость лицензионной версии составляет 15 долларов, но есть возможность использовать основные функции программы абсолютно бесплатно.
Перед тем, как начать разгон процессора от Intel, необходимо выбрать производителя материнской платы в главном окне утилиты. Программа поддерживает все известные фирмы: ACorp, ASUS, ASRock, Biostar и т.д.

На следующем этапе работы нужно выбрать тип материнской платы и PLL. Чтобы определить текущий показатель тактовой частоты системной шины, необходимо нажать кнопку «Взять частоту».
В строке «Установить частоту» необходимо указать нужный показатель для разгона. Рекомендуется повышать частоту небольшими шагами. Это снизит риск сбоя работы процессора. Чтобы применить установленные параметры, необходимо нажать кнопку «Установить частоту». В правой части интерфейса программы CPUFSB расположены инструменты для переключения между разными показателями тактовой частоты.
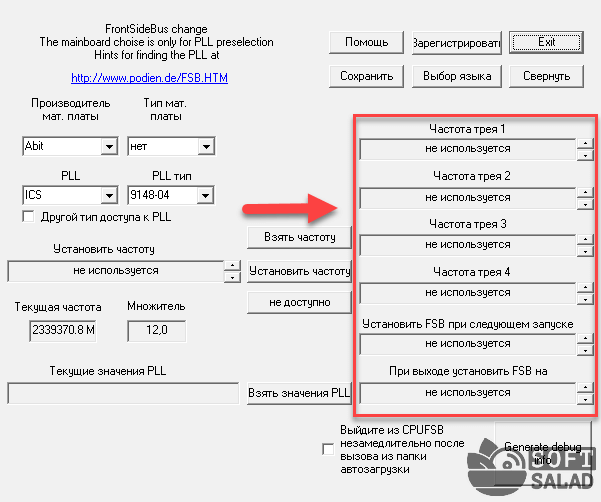
- простой и удобный интерфейс с поддержкой русского языка;
- разгон процессора без обязательной перезагрузки компьютера;
- возможность переключения между различными показателями тактовой частоты.
- разработчики перестали выпускать обновления для программы.
SetFSB
SetFSB — небольшое приложение для разгона процессора. Программа дает возможность повысить производительность системы благодаря увеличению тактовой частоты системной шины без обязательной перезагрузки компьютера. Утилита поддерживает большинство популярных производителей материнских плат.
Приложение полностью совместимо с операционной системой Windows (32 и 64 бит). Для установки и запуска программы требуется Windows XP или новее. Скачать и установить утилиту можно абсолютно бесплатно. Есть возможность покупки полной версии программы, цена лицензии SetFSB составляет 6 долларов. Язык интерфейса — английский, русской версии нет.
После запуска программы SetFSB откроется главное окно приложения. В первом разделе «Control» выполняется процесс управления частотой процессора. На начальном этапе работы нужно выбрать модель PLL чипа из списка. PLL чип — это тактовый генератор.
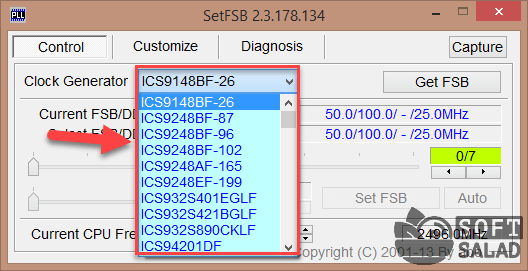
Далее необходимо нажать кнопку «Get FSB». Это нужно для того, чтобы посмотреть спектр возможных частот. Текущий показатель частоты отображается в строке «Current FSB».
Для разгона процессора используется ползунок, который расположен ниже строки «Select FSB». Для увеличения тактовой частоты нужно перемещать его вправо. Выбранный показатель отображается в строке «Select». Всего доступно 7 ступеней для разгона.

С помощью приложения SetFSB можно узнать подробную информацию о PLL. Для этого нужно открыть раздел «Diagnosis» на верхней панели инструментов. В нижней части рабочего окна приложения отображается подробная информация и о чипе.
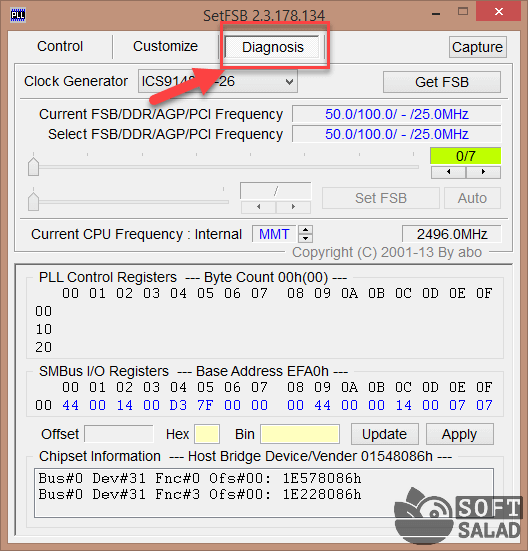
- простой и удобный интерфейс;
- не нужно перезагружать систему после повышения тактовой частоты;
- работа со всеми популярными производителями материнских плат;
- возможность диагностики PLL чипа.
- отсутствие поддержки русского языка интерфейса.
SoftFSB
SoftFSB — одна из самых известных программ для разгона процессора. Утилита дает возможность повысить тактовую частоту системной шины, благодаря чему увеличивается общая производительность системы. Приложение работает со всеми известными моделями и производителями материнских плат.
Утилита полностью совместима с операционной системой Windows (разрядности 32 и 64 бит), начиная с Windows 98 или свежее. Модель распространения программы — бесплатная. Для разгона процессора с помощью утилиты не нужно покупать подписку или лицензионный ключ. Язык интерфейса — английский. Русской версии нет.
После запуска приложения SoftFSB откроется главное окно программы. На первом этапе необходимо выбрать материнскую плату из списка в строке «Target Mainboard».
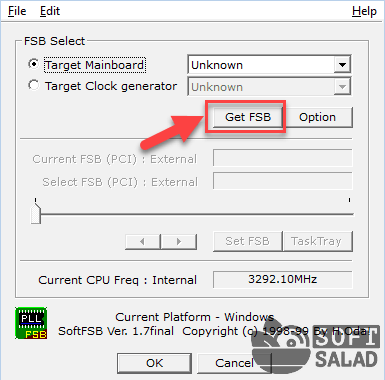
Если в списке нет нужного производителя материнской платы, можно выбрать «Clock generator». Чтобы получить текущие показатели тактовой частоты, необходимо нажать кнопку «Get FSB». Ниже расположена строка «Current FSB». Здесь отображается текущий показатель тактовой частоты системной шины процессора.
Для разгона CPU используется ползунок в нижней части интерфейса главного окна программы. Чтобы применить изменения частоты, необходимо нажать кнопку «Set FSB». Выбранный показатель отображается в строке «Select FSB».

- бесплатная модель распространения;
- разгон процессора в режиме реального времени без перезагрузки системы;
- простой и удобный интерфейс;
- работа со всеми популярными моделями и производителями материнских плат.
- доступна только английская версия;
- сбои при работе на Windows 10 из-за совместимости;
- редкий выход обновлений.
ClockGen
ClockGen — небольшая программа для динамического разгона системы. Утилита позволяет увеличивать тактовую частоту процессора, оперативной памяти и шин PCI/PCI-Express. Поддерживается работа со множеством популярных моделей материнских плат: MSI, Gigabyte, Abit, DFI и т.д.
Приложение имеет полную совместимость с операционной системой Windows (32/64 бит). Для корректной работы утилиты требуется ОС Windows XP или новее. Загрузить и установить программу на компьютер можно абсолютно бесплатно. Язык интерфейса — английский, русская версия не поддерживается.
После запуска утилиты ClockGen откроется небольшое рабочее окно. Здесь расположены все необходимые для разгона инструменты:
- PLL Control. Используется для управления чипом PLL. Здесь пользователи могут выбрать свою модель материнской платы.
- PLL Setup. Этот инструмент используется для разгона процессора. Здесь нужно указать необходимую частоту системной шины. Благодаря этому повышается общая производительность системы.
- Options. Здесь выполняются базовые настройки программы.
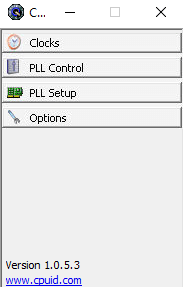
Во время увеличения тактовой частоты CPU очень важно отслеживать изменения температуры устройства. Это позволит избежать сбоя или поломки процессора. Для этого используются специальные датчики, встроенные в приложение ClockGen.
Чтобы открыть датчики, необходимо выбрать инструмент «Clocks» в главном меню программы.
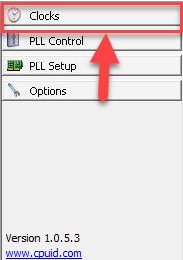
После этого откроется небольшое окно, в котором отображаются все изменения температуры CPU, FSB, RAM в режиме реального времени.
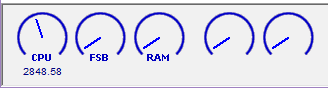
- бесплатная модель распространения;
- простой и удобный интерфейса;
- поддержка всех популярных производителей материнских плат;
- возможность отслеживания изменения температуры процессора и памяти.
- отсутствие поддержки со стороны разработчиков.
CPUCool
CPUCool — функциональная программа для контроля температуры и напряжения блока питания, изменения скорости вращения вентиляторов, изменения тактовой частоты процессора, мониторинга температурных показателей комплектующих ПК. Всего в состав приложения входит 7 полезных утилит для повышения производительности системы.
Приложение имеет полную совместимость с операционной системой Windows (32/64 bit). Для комфортной работы с программой требуется Windows XP и новее. Поддерживается полностью русская версия. Модель распространения утилиты — условно-бесплатная. Чтобы получить полную версию приложения, необходимо купить лицензию. Стоимость зарегистрированной версии составляет 17,95 долларов. Доступна бесплатная пробная версия.
После запуска утилиты откроется главное окно, в котором отображается информация о системе: температура жесткого диска, объем батареи (отображается только на ноутбуках), количество свободной и используемой памяти. В нижней части интерфейса расположен график изменения этих показателей в режиме реального времени.

Для разгона процессора необходимо перейти в раздел панели инструментов «Функции» — «Изменить частоту шины / изменить скорость ЦПУ».
Лучшие программы для разгона процессора: актуальный рейтинг 2023 года

Нужно повысить производительность компьютера? Вы можете увеличить скорость системных процессов с помощью специального ПО: нужно лишь повысить тактовую частоту, что приведет к быстрой загрузке и работе приложений. Также оптимизация продлевает срок эксплуатации техники. Чтобы выбрать лучшую программу для разгона процессора на ПК, ознакомьтесь с нашим рейтингом ПО.
ВАЖНО! Заранее выясните модель вашего чипсета. Это позволит выбрать подходящее приложение. Самые популярные производители чипов: Intel и AMD.
Приложения для Intel
Если у вас чип от Интел, то обратите внимание на следующие утилиты для разгона процессора:
Intel Extreme Tuning Utility
Специальное ПО для настройки уровня производительности ПК на базе Windows, позволяющее новичкам и опытным пользователям разгонять систему и следить за ее работоспособностью. Оно сертифицировано производителем чипа Интел, однако разработчик не несет ответственности за ошибки и неисправности, вызванные проведением ускорения.
С помощью софта вы можете выполнить стресс-тест, получить информацию об аппаратной платформе устройства, а также произвести разгон процессора через программу. Помимо этого можно следить за температурой и очистить кэш. Серьезным минусом Intel Extreme Tuning Utility является то, что интерфейс утилиты представлен только на английском языке.

Intel Extreme Tuning Utility
EasyTune
Программа для разгона процессора Intel. Ее функционал позволяет изменить настройки системных параметров в зависимости от целей пользователя: повышение скорости или снижение потребления энергии. EasyTune предлагает опции для ручной настройки напряжения, скорости ядра, памяти.
Также ПО содержит автоматические режимы, например, при включении функции «Extreme» можно получить максимальную производительность. С помощью софта вы сможете посмотреть сведения о ЦП, кэш, вольтаж. Также он демонстрирует параметры ОЗУ и повышает эффективность функционирования каждого компонента. Установить ПО можно на Виндовс 7, 8 и 10 с Intel Core i5 и i7, Pentium. Во время инсталляции необходимо иметь подключение к Интернету. При отсутствии соединения будет невозможно установить последнюю версию.

Обзор программного обеспечения для AMD
Для чипа от компании Advanced Micro Devices подойдут следующие приложения:
AMD OverDrive
Утилита для повышения производительности, которая может настроить все процессы автоматически. Также она дает возможность пользователю сделать все вручную.
OverDrive демонстрирует загруженность ЦП в режиме реального времени. Софт может выполнять тесты стабильности, настраивать тактовые частоты, память и т.д. Приложение имеет простой интерфейс. Оно подходит даже новичкам, так как содержит опцию для автооптимизации.
Недостатком ПО является отсутствие поддержки чипсетов других производителей. Также оно больше не обновляется разработчиком, поэтому скачать его можно только со сторонних сайтов. В качестве альтернативы создатель предлагает использовать новую утилиту — Ryzen Processor.

AMD OverDrive
ClockGen
Бесплатная программа для разгона процессора AMD. ClockGen может повысить мощность оборудования и менять частоту чипсета. Увеличение значений обеспечит быструю загрузку и обработку данных в играх и других приложениях. Генераторы, используемые разгонщиком, применяются практически во всех современных платах. Из недостатков можно отметить англоязычное меню, отсутствие поддержки разработчиком, а также устаревший дизайн.

Инструменты для различных моделей ЦП
Вы также можете использовать утилиты, которые поддерживают различные чипсеты:
SetFSB
Компактная программа для разгона ноутбука, тестирования и увеличения показателей ОЗУ. SetFSB управляет системной шиной Front Side Bus: вы сможете настраивать и повышать ее частоту. Чем выше значение, тем лучше устройство будет работать. Также вы сможете постоянно следить за системой, провести диагностику и изменить регистр SMBus и PLL.
Софт поддерживает 100+ моделей микросхем: MSI, Интел и другие. Перед проведением ускорения важно внимательно проверить тип чипа, т.к. ошибка может повлечь повреждения устройства. Для использования функции необходимо хорошо разбираться в компьютерном оборудовании. Если вы сильно разгоните систему, есть риск повредить аппарат.

PowerTweak
Бесплатная программа для разгона видеокарты Intel и других компаний. Функционал позволяет увеличить частоту, тем самым повысив количество операций в секунду. Такое преобразование обеспечит быструю обработку при проведении операций с документами и файлами, а также в играх.
PowerTweak ориентирован на производителей Интел, Cyrix и прочих. Он поддерживает 3dfx-технологию, автономный режим и автообновление. Вы также сможете удалять лишние объекты, создавать резервные копии ОС и исправлять ошибки в реестре.
Софт отличается интуитивно понятным меню и позволяет разобраться во всех инструментах сразу после инсталляции. Однако у некоторых элементов и справок присутствует частичный или машинный перевод. PowerTweak можно установить на все версии Windows.

CPUCooL
Программное обеспечение, позволяющее разогнать ЦП за счет повышения скорости системной шины. Эта опция подходит только для опытных пользователей и требует специальных навыков.
CPUCooL считывает температуру ядра, данные графических карт ATI и таблицы ACPI. Последние содержат информацию об энергопотреблении. Еще можете узнать уровень напряжения и скорость вентилятора. Программа подходит для разгона процессора AMD, Интел Core 2 Duo, ALI, VIA и SIS.

CPUFSB
Уменьшенная версия разгонщика CPUCooL, которая предназначена только для повышения скорости Front Side Bus. Она работает на аппаратах с чипсетами большинства известных производителей. Помимо ускорения софт также оснащен опциями для управления PLL.
С CPUFSB у вас есть возможность корректировать заводские настройки чипсетов, просматривать FSB и установить ее на желаемое значение. Помимо этого присутствует поддержка технологии S.M.A.R.T., инструменты для оптимизации ОЗУ и просмотра таблиц ACPI.
Минусом CPUFSB является небольшое количество функций, способных разогнать аппарат, а также отсутствие поддержки со стороны разработчика.

RMClock Utility
Утилита для мониторинга загруженности ПК в режиме реального времени. Также она содержит опции для настройки уровней ЦП. Их можно регулировать вверх и вниз, чтобы устройство не тормозило. Также ускоритель контролирует функционирование батареи и регулирует яркость ЖК-дисплея. Это поможет предотвратить повреждение аккумулятора.
RMClock Utility работает с Intel Celeron, Pentium, Xeon и другими. Кроме того, ПО поддерживает как многоядерные, так и одноядерные микрочипы. Вы можете загрузить его бесплатно без регистрации и установить на последние версии Виндовс. Из недостатков можно отметить англоязычное меню.

RMClock Utility
Core Temp
Компактное ПО для контроля температуры оборудования, показывающее параметры каждого отдельного ядра в режиме реального времени. Оно поддерживается микрочипами компаний VIA и другими. Показания достоверны, так как информация собирается непосредственно с цифрового термодатчика (или DTS), расположенного в каждом ядре обработки. Core Temp также имеет функцию ведения отчетности, позволяющую легко записывать температуру за любой период времени, а затем данные могут быть перенесены в таблицу Excel для удобного построения графиков.
Благодаря отслеживанию нагревания корпуса, вы сможете следить за перегрузкой системы, однако софт не содержит опций для ускорения оборудования.

Как быстро ускорить компьютер и следить за его состоянием
Если вам нужен универсальный софт для оптимизации системы, воспользуйтесь Ускорителем Компьютера. Он позволяет следить за состоянием ПК и реестра. Для использования ПО не требуются специальные навыки или опыт. Вы можете бесплатно скачать приложение прямо сейчас. Оно работает на всех версиях Windows и предлагает удобный интерфейс на русском языке.
- Полная очистка памяти: кэш, временные файлы и пр.
- Автоматическое устранение ошибок в реестре
- Управление автозагрузкой и настройка запуска
- Планирование проверок и оптимизации работы
Бесплатная пробная версия для Windows
Выводы
Теперь вы знаете, как разогнать процессор через программу. Просто загрузите приложение, которое поддерживает модель чипа. Некоторые утилиты требуют спецнавыков, другие — подходят для новичков. Выберите ПО в зависимости от опыта работы с разгонщиками и модели платы.

Лучшие программы для оцифровки видеокассет

Обзор лучших программ для создания анимации

Лучшие программы для создания загрузочной флешки
Существует ли способ увеличить производительность центрального процессора в компьютере?

Частота и производительность процессора может быть выше, чем указано в стандартных характеристиках. Также со временем использования системы производительность всех главных комплектующих ПК (оперативной памяти, ЦП и т.д.) может постепенно падать. Чтобы этого избежать, нужно регулярно “оптимизировать” свой компьютер.
Необходимо понимать, что все манипуляции с центральным процессором (особенно разгон) нужно проводить только если убеждены в том, что он сможет их “пережить”. Для этого может потребоваться выполнить тестирование системы.
Способы оптимизации и ускорения работы процессора
Все манипуляции по улучшению качества работы ЦП можно поделить на две группы:
- Оптимизация. Основной акцент делается на грамотное распределение уже доступных ресурсов ядер и системы, дабы добиться максимальной производительности. В ходе оптимизации трудно нанести серьёзный вред ЦП, но и прирост производительности, как правило, не очень высокий.
- Разгон. Манипуляции непосредственно с самим процессором через специальное ПО или BIOS для повышения его тактовой частоты. Прирост производительности в этом случае получается весьма ощутимым, но и возрастает риск повредить процессор и другие компоненты компьютера в ходе неудачного разгона.
Оптимизация ядер и памяти с помощью MSConfig
Совет изменения настроек в системной утилите MSConfig основан на допущении, что Windows при загрузке не использует все ядра процессора и мегабайты оперативной памяти. Якобы нужно указать их нужное количество с помощью «секретной» настройки, чтобы компьютер быстрее включался и всё быстрее работало.
До «секретной» опции можно добраться так: Пуск — Выполнить (в Windows 10 используйте поле поиска вместо Выполнить) — msconfig — OK.
Запустится программа Конфигурация системы (msconfig.exe). Вкладка Загрузка:

Нужно нажать Дополнительные параметры, чтобы открыть параметры загрузки Windows и там будут вожделенные «суперсекретные» опции:

Сейчас ничего не настроено
Пока очумелые ручки не добрались до настроек, здесь ничего указано не будет, галочки проставлены не будут. С чего бы разработчикам Windows ограничивать производительность системы?
Но люди, не использующие критическое мышление, думают иначе: раз изначально галка не стоит, значит, ограничение включено. Якобы отсутствие галочек не даёт операционной системе узнать, сколько ядер у процессора и сколько оперативной памяти установлено. И якобы нужно указать вручную:

На компьютере восьмиядерный процессор и 8 Гб оперативной памяти
И после перезагрузки компьютер начнет использовать все ресурсы. Это противоречит третьему тезису о том, что Microsoft не ограничивает производительность изначально.
Вариантов у этого совета несколько. Я прошёлся по сайтам, посвящённым оптимизации Windows, выбрав парочку. Например, некий Юрий считает, что по умолчанию установлена загрузка с одного ядра:

Где автор мог узнать, что «по умолчанию загрузка с одного ядра»?
Другие вспоминают про оперативную память. «Блог мастера ПК» утверждает, что с ней та же беда.

Я обрезал часть текста, чтобы не было длинного скриншота. Вот что автор советует дальше:

Он советует указать не только количество ядер, но и размер памяти. А в конце говорит, что можно снять галочку.
Стоп. Где логика? Устанавливается опция, после отключается, как такая манипуляция может на что-то влиять в принципе?

Откуда миф? Полагаю, дело не только в незнании матчасти советчиков и отсутствии логического мышления, но и неоднозначной официальной справке по MSConfig. В статье MSConfig the System Configuration Tool на официальном сайте Microsoft описание опций действительно оставляет место домыслам, если не знать контекста:

Перевод: «Если вы нажмете на Advanced Options (в любой ОС), вы можете установить такие параметры, как количество процессоров, выделенных для операционной системы при загрузке, или максимальный объем оперативной памяти. (Как правило, обычно не отмечено)».
Текст официальной инструкции по использованию MSConfig не противоречит мифу: действительно можно указать, сколько процессоров и оперативной памяти использовать при загрузке. Вот только предназначены эти опции не для повышения производительности, а для ограничения в целях тестирования.
Опции в msconfig нужны программистам для тестирования программ, чтобы ограничить доступные ресурсы, сымитировав медленный ПК на быстром.
Если задуматься о репутационных потерях, о штрафах и прочем, возникает понимание, что миф о настройке в MSConfig — полная чушь. В каком бреду можно утверждать, что Windows не задействует все возможные ресурсы при загрузке компьютера? Ведь в интересах разработчиков Windows сделать так, чтобы компьютер включался как можно быстрее без шаманств в настройках. Вводить ограничения глупо.
Некоторые «гении» пытаются доказать, что опция «Число процессоров» ускоряет компьютер, потому что при значении 1 игры начинают тормозить. Логики в этом аргументе нет. При включенном лимите на одно ядро производительность действительно снижается (особенно это заметно в играх), но по умолчанию ограничения выключены и программы вольны использовать все ядра, как им вздумается. То есть опции в MSConfig работают так, как задумано — позволяют при желании пользователя ограничивать ресурсы ПК.
К счастью, данный совет о настройках в MSConfig безвреден. Установка максимальных значений никак не влияет на работу компьютера, ведь результат тот же, что и при выключенных опциях.
Для самых непонятливых: просто снимите галочки.

Не имеет никакого значения, что там в полях — одно ядро или миллион. Не важно, что там в поле «Максимум памяти». Во что вы играете, насколько старое у вас железо — тоже не имеет никакого значения. Просто снимите все галки, нажмите ОК и живите спокойно дальше. Нет никаких тайных настроек в MSConfig для «разблокирования» процессорных ядер и памяти.
Узнаём, пригоден ли процессор для разгона
Перед разгоном обязательно просмотрите характеристики своего процессора при помощи специальной программы (например AIDA64). Последняя носит условно-бесплатный характер, с её помощью можно узнать подробную информацию обо всех компонентах компьютера, а в платной версии даже проводить с ними некоторые манипуляции. Инструкция по использованию:
- Чтобы узнать температуру ядер процессора (это один из главных факторов при разгоне), в левой части выберите пункт “Компьютер”, затем перейдите в пункт “Датчики” из главного окна или меню пунктов.
- Здесь вы сможете просмотреть температуру каждого ядра процессора и общую температуру. На ноутбуке, при работе без особых нагрузок она не должна превышать 60 градусов, если она равна или даже немного превышает этот показатель, то от разгона лучше отказаться. На стационарных ПК оптимальная температура может колебаться в районе 65-70 градусов.

Если всё нормально, то перейдите в пункт “Разгон”. В поле “Частота ЦП” будет указано оптимальное число МГц при разгоне, а также процент, на который рекомендуется увеличить мощность (обычно колеблется в районе 15-25%).

Способ 1: оптимизация при помощи CPU Control
Чтобы безопасно оптимизировать работу процессора, потребуется скачать CPU Control. Данная программа имеет простой интерфейс для обычных пользователей ПК, поддерживает русский язык и распространяется бесплатно. Суть данного способа заключается в равномерном распределении нагрузки на ядра процессора, т.к. на современных многоядерных процессорах, некоторые ядра могут не участвовать в работе, что влечёт потерю производительности.
Инструкция по использованию данной программы:
- После установки откроется главная страница. Изначально всё может быть на английском. Чтобы это исправить, перейдите в настройки (кнопка “Options”в правой нижней части окошка) и там в разделе “Language”отметьте русский язык.

На главной странице программы, в правой части, выберите режим “Ручной”.

- Если вы не хотите назначать процессы вручную, то можно оставить режим “Авто”, который стоит по умолчанию.
- После закрытия программа автоматически сохранит настройки, которые будут применятся при каждом запуске ОС.
Способ 2: разгон при помощи ClockGen
ClockGen — это бесплатная программа, подходящая для ускорения работы процессоров любой марки и серии (за исключением некоторых процессоров Intel, где разгон невозможен сам по себе). Перед разгоном убедитесь, что все температурные показатели ЦП в норме. Как пользоваться ClockGen:
- В главном окне перейдите во вкладку «PLL Control», где при помощи ползунков можно изменить частоту процессора и работы оперативной памяти. Не рекомендуется за раз слишком сильно передвигать ползунки, лучше небольшими шагами, т.к. слишком резкие изменения могут сильно нарушить работу ЦП и ОЗУ.
- Когда получите необходимый результат, нажмите на «Apply Selection».

Способ 3: разгон процессора в BIOS
Довольно сложный и “опасный” способ, особенно для неопытных пользователей ПК. Перед разгоном процессора рекомендуется изучить его характеристики, в первую очередь, температуру при работе в штатном режиме (без серьёзных нагрузок). Для этого воспользуйтесь специальными утилитами или программами (описанная выше AIDA64 вполне подойдет для этих целей).
Если все параметры в норме, то можно приступать к разгону. Разгон для каждого процессора может быть разным, поэтому ниже представлена универсальная инструкция проведения данной операции через BIOS:
- Произведите вход в BIOS при помощи клавиши Del или клавиш от F2 до F12 (зависит от версии БИОСа, материнской платы).
- В меню BIOS найдите раздел с одним из таких наименований (зависит от вашей версии БИОСа и модели материнской платы) – “MB Intelligent Tweaker”, “M.I.B, Quantum BIOS”, “Ai Tweaker”.

Теперь вы можете видеть данные о процессоре и вносить некоторые изменения. Перемещаться по меню можно при помощи клавиш со стрелочками. Переместитесь до пункта “CPU Host Clock Control”, нажмите Enter и поменяйте значение с “Auto” на “Manual”, чтобы можно было самостоятельно изменять настройки частоты.

Спуститесь на пункт ниже к “CPU Frequency”. Чтобы внести изменения, нажмите Enter. Далее в поле “Key in a DEC number” введите значение в диапазоне от того, что написано в поле “Min” до “Max”. Не рекомендуется применять сразу максимальное значение. Лучше наращивать мощности постепенно, дабы не нарушить работу процессора и всей системы. Для применения изменений нажмите Enter.

Способ 4: оптимизация работы ОС
Это самый безопасный метод увеличения производительности ЦП путём очистки автозагрузки от ненужных приложений и дефрагментации дисков. Автозагрузка – это автоматическое включение той или иной программы/процесса при загрузке операционной системы. Когда в этом разделе скапливается слишком много процессов и программ, то при включении ОС и дальнейшей работе в ней, на центральный процессор может быть оказана слишком высокая нагрузка, что нарушит производительность.
В автозагрузку приложения можно добавлять как самостоятельно, так и приложения/процессы могут добавляться сами. Чтобы второго случая не было, рекомендуется внимательно читать все пункты, которые отмечены галочкой во время установки того или иного софта. Как убрать уже имеющиеся элементы из Автозагрузки:
- Для начала перейдите в “Диспетчер задач”. Чтобы перейти туда, используйте комбинацию клавиш Ctrl+SHIFT+ESC или в поиске по системе вбейте “Диспетчер задач” (последнее актуально для пользователей на Windows 10).
- Перейдите в окно “Автозагрузка”. Там будут представлены все приложения/процессы, которые запускаются вместе с системой, их состояние (включено/отключено) и общее влияние на производительность (Нет, низкое, среднее, высокое). Что примечательно – здесь вы можете отключить все процессы, при этом не нарушите работу ОС. Однако, отключив некоторые приложения, вы можете сделать работу с компьютером немного неудобной для себя.

В первую очередь, рекомендуется отключать все пункты, где в колонке “Степень влияния на производительность” стоят отметки “Высокое”. Чтобы отключить процесс, кликните по нему и в правой нижней части окна выберите “Отключить”.

Дефрагментация диска увеличивает не только скорость работы программ на этом диске, но также немного оптимизирует работу процессора. Происходит это потому, что ЦП обрабатывает меньше данных, т.к. в ходе дефрагментации обновляется и оптимизируется логическая структура томов, ускоряется обработка файлов. Инструкция проведения дефрагментации:
- Нажмите правой кнопкой мыши по системному диску (вероятнее всего, это (C:)) и перейдите в пункт “Свойства”.
- В верхней части окна найдите и перейдите во вкладку “Сервис”. В разделе “Оптимизация и дефрагментация диска” нажмите “Оптимизировать”.


Рекомендуется также назначить автоматическую дефрагментацию дисков. Для этого перейдите по кнопке “Изменить параметры”, далее отметьте галочкой “Выполнять по расписанию” и задайте нужное расписание в поле “Частота”.

Оптимизировать работу ЦП не так сложно, как кажется на первый взгляд. Однако, если оптимизация не дала сколь-нибудь заметных результатов, то в этом случае центральный процессор потребуется разогнать самостоятельно. В некоторых случаях разгон не обязательно производить через БИОС. Иногда производитель процессора может предоставить специальную программу для увеличения частоты той или иной модели.
Отблагодарите автора, поделитесь статьей в социальных сетях.
Доброго дня! Казалось бы, стоят два одинаковых компьютера, с одинаковым программным обеспечением — один из них работает нормально, второй «притормаживает» в некоторых играх и приложениях. Почему так происходит?
Дело в том, что очень часто компьютер может тормозить из-за «не оптимальных» настроек ОС, видеокарты, файла подкачки и пр. Что самое интересное, если изменить эти настройки — то компьютер в некоторых случаях может начать работать намного быстрее.
В этой статье я хочу рассмотреть эти настройки компьютера, которые помогут вам выжать из него максимальную производительность (разгон процессора и видеокарты в этой статье рассматриваться не будет)!
Статья ориентирована в первую очередь на ОС Windows 7, 8, 10 (не лишним будут некоторые моменты и для Windows XP).







LiveInternetLiveInternet
Сейчас четырехядерные процессоры стоят наверное у каждого второго. Конечно если раньше два ядра было хорошо, то сегодня 4 ядра в системе это вообще отлично.

Только вот чем больше ядер в процессоре, тем хуже организована его работа с задачами, которые мы на компьютере выполняем а значит оптимизация процессора оставляет желать лучшего. В основном так происходит от того, что не все программы хорошо заточены под многоядерные процессоры, то есть в некоторых приложения, программах и играх основная производительная мощь вашего процессора может просто не быть задействована и находится в режиме простоя. Думаю такое положение вещей мало кого устраивает, особенно когда требовательная игра или программа тормозит на мощном четырехядернике. Сегодня мы поговорим о эффективной оптимизации процессора при помощи простенькой, но полезной программе CPU Control. Скачиваем программу CPU Control и запускаем её. Программа очень простенькая, бесплатная и на русском языке. После установки у вас появится ярлычок, запускаем программу и видим такое окошко.

Приступаем к оптимизации процессора с CPU Control. По умолчанию программа находится в выключенном состоянии. Для начала заходим в настройки и выбираем русский язык. Далее выбираем второй пункт оптимизации процессора CPU Control — ручной.

Чтобы выбрать ядро процессора для определенной задачи, нажимаем правой кнопкой мыши по процессу и выбираем одно из ядер процессора.

Также, можно выделить сразу несколько процессов для одного ядра или один процесс для нескольких ядер. Второе (третье и четвертое) ядро настраиваем для всех остальных процессов. Если игра или какое-то приложение тормозит или производительности явно не хватает. Попробуйте самостоятельно отдать на обработку все процессы кроме того которое тормозит на обработку четвертому или второму ядру. А все остальные ядра процессора пусть займутся одной вашей задачей. Если копаться и разбираться в настройках желания нет, можно просто выбрать режим авто и наблюдать прирост производительности.

Оптимизация процессора с CPU Control это жизненно необходимая манипуляция для всех многоядерных компьютеров, особенно четырехядерных. Еще бы, ведь прирост производительности благодаря оптимизации процессора с CPU Control может достигать в полтора раза. На двухядерных компьютерах прирост также будет заметный но, возможно, меньшим чем с 4-мя ядрами. В случае с одноядерными процессорами CPU Control ничего не сможет сделать, так как программа рассчитана под оптимизацию как минимум двух ядер процессора. Ваш компьютер укомплектован одноядерным процессором? Тогда рекомендую вам ознакомится с мощной статьей — 7 способов ускорения компьютера.. Проделав 7 несложных шагов вы и без CPU Controlсделаете работу за вашим компьютером удобней и быстрей Теперь вы знаете как оптимизировать процессор с CPU Controlи получить прирост производительности бесплатно, не более чем за 5 минут. Кстати чтобы максимально ускорить свой многоядерный компьютер, рекомендую эту статью. Таким образом вы сделаете работу вашего компьютера еще быстрее.
Материал был найден через поисковик по ссылке с михея в капитальных раздумьях по поводу вылетов и 12 ошибки в The Sims3. Помимо этого все для решения этой проблемы можно найти и , а нужные для игры программы при наличии допуска в закрытые разделы.
Серия сообщений «»: Часть 1 — Часть 2 — Что необходимо для регистрации и скачивания с торрента. … Часть 18 — капсула для сна Часть 19 — The Sims 3 Seasons / The Sims 3 Времена года уже в продаже и доступен для скачивания на торрентах! Часть 20 — Как увеличить производительность процессора за 5 минут Часть 21 — Наводим порядок в папке Моds в игре The Sims 4

Частота и производительность процессора может быть выше, чем указано в стандартных характеристиках. Также со временем использования системы производительность всех главных комплектующих ПК (оперативной памяти, ЦП и т.д.) может постепенно падать. Чтобы этого избежать, нужно регулярно “оптимизировать” свой компьютер.
Необходимо понимать, что все манипуляции с центральным процессором (особенно разгон) нужно проводить только если убеждены в том, что он сможет их “пережить”. Для этого может потребоваться выполнить тестирование системы.
Отключение ненужных служб
Первое, что я рекомендую сделать при оптимизации и настройки компьютера — это отключить не нужные и не используемые службы. Например, многие пользователи не обновляют свою версию Windows, но почти у всех работает и запущена служба обновления. Зачем?!
Дело в том, что каждая служба нагружает ПК. Кстати, та же служба обновления, порой, даже компьютеры с неплохими характеристиками, нагружает так, что те начинают заметно притормаживать.
Чтобы отключить ненужную службу, нужно зайти в « управление компьютером » и выбрать вкладку « службы «.
Зайти в управление компьютером можно через панель управления или очень быстро при помощи сочетания клавиш WIN+X, а затем выбрать вкладку «управление компьютером».

Windows 8 — нажатие кнопок Win+X открывает такое окно.
Далее в вкладке службы можно открыть нужную службу и отключить ее.

Windows 8. Управление-компьютером

Данная служба отключена (чтобы включить нажмите кнопку запустить, чтобы остановить — кнопку остановить). Тип запуска службы «вручную» (это значит, что пока вы не запустите службу, работать она не будет).
Службы которые можно отключить (без серьезных последствий*):
Более подробно о каждой службе можете уточнить этой статье: https://pcpro100.info/optimizatsiya-windows-8/#1
Дополнительные способы увеличения производительности
Улучшить компьютер можно некоторыми простыми способами. Многие пользователи, особенно те, кто пользуется пиратскими сборками ОС, отключают обновления, считая, что многие из них тормозят работу устройства. Отчасти это так, но если запустить службуобновления Windows 7, можно получать полезные и нужные патчи. Патч – это обновление поставляемое компанией разработчиком операционных систем, позволяющее улучшитькомпьютер. Поэтому для корректной работы устройства можно устанавливать обновления выборочно, получив через справочный сервис Microsoft, всю необходимую информацию.
Настройка ПК может осуществляться, когда изменяется файл подкачки Windows 7. Допустимо снизить его величину до минимума в том случае, когда загрузка ОЗУ не превышает 70 % даже в мультипрограммном режиме. Процессор не будет обращаться к жёсткому диску и скоростные параметры возрастут. Опытные пользователи могут увеличить производительность устройства, используя утилиты твикеры (tweakers), которые применяются для тонкой настройки программного обеспечения. Можно ускорить процессор на компьютере изменением частоты и увеличением питающих напряжений.
Настройка параметров быстродействия, эффекты Aero

Новые версии Windows (такие как Windows 7, не обделены различными визуальными эффектами, графикой, звуками и пр. Если звуки еще куда бы не шло, то визуальные эффекты могут существенно замедлить работу компьютера (особенно это относится к «средним» и «слабым» ПК). То же самое относится и к Aero — это эффект полу-прозрачности окна, которое появилось в Windows Vista.
Если речь идет о максимальной производительности компьютера — то эти эффекты нужно отключить.
Как изменить параметры быстродействия?
1) Первое — переходите в панель управления и открываете вкладку « Система и безопасность «.

2) Далее открываем вкладку « Система «.

3) В колонке слева должны быть вкладка « Дополнительные параметры системы » — переходим по ней.

4) Далее заходим в параметры быстродействия (см. скриншот ниже).

5) В параметрах быстродействия можно настроить все визуальные эффекты Windows — рекомендую просто поставить галочку напротив пункта « обеспечить наилучшее быстродействие компьютера «. Затем просто сохраните настройки, нажав по кнопке «OK».

Как отключить Aero?
Самый простой способ — выбрать классическую тему. Как это сделать — см. в этой статье.
Об отключении Aero не меняя темы расскажет вот эта статья: https://pcpro100.info/aero/
Системные уведомления

Системные уведомления лучше отключить или ограничить, потому что это тоже фоновый процесс, загружающий компьютер. Иногда их бывает настолько много, что они попросту будут мешать тем, что постоянно всплывают.
Отключить и отрегулировать пользователь может, зайдя в «Параметры» — «Система» – «Уведомления и действия» и настроив уведомления.
Настройка автозагрузки Windows
Большинство пользователей недовольны скоростью включения компьютера и загрузки Windows со всеми программами. Компьютер долго загружается, чаще всего, из-за большого количества программ, которые загружаются из автозагрузки при включении ПК. Чтобы ускорить загрузку компьютера нужно отключить некоторые программы из автозагрузки.
Как это сделать?
Способ №1
Отредактировать автозагрузку можно средствами самой Windows.
1) Сначала нужно нажать сочетание кнопок WIN+R (в левом углу экрана появиться небольшое окно) ввести команду msconfig (см скриншот ниже), нажать на Enter.

2) Далее перейти во вкладку « Автозагрузка «. Здесь можно будет отключить те программы, которые вам не нужны каждый раз при включении ПК.
Для справки. Очень сильно сказывается на производительности компьютера включенный Utorrent (особенно, если у вас большая коллекция файлов).

Способ №2
Отредактировать автозагрузку можно с помощью большого числа сторонних утилит. Я в последнее время активно используют комплекс Glary Utilites. В этом комплексе изменить автозагрузку проще простого (да и вообще оптимизировать Windows).
1) Запускаете комплекс. В разделе управления системой открываете вкладку « Автозагрузка «.

2) В открывшемся менеджере авто-запуска легко и быстро можно отключать те или иные приложения. А самое интересное — программа вам предоставляет статистику, какое приложение и сколько процентов пользователей отключают — очень удобно!
Кстати, да и чтобы убрать приложение из автозагрузки — нужно щелкнуть один раз по ползунку (т.е. за 1 сек. вы убрали приложение из авто-запуска).

Как увеличить производительность процессора за 5 минут
Здравствуйте дорогие читатели блога. Сейчас четырехядерные процессоры стоят наверное у каждого второго. Конечно если раньше два ядра было хорошо, то сегодня 4 ядра в системе это вообще отлично.
Только вот чем больше ядер в процессоре, тем хуже организована его работа с задачами, которые мы на компьютере выполняем а значит оптимизация процессора оставляет желать лучшего.
В основном так происходит от того, что не все программы хорошо заточены под многоядерные процессоры, то есть в некоторых приложения, программах и играх основная производительная мощь вашего процессора может просто не быть задействована и находится в режиме простоя.
Думаю такое положение вещей мало кого устраивает, особенно когда требовательная игра или программа тормозит на мощном четырехядернике.
Сегодня мы поговорим о эффективной оптимизации процессора при помощи простенькой, но полезной программе CPU Control.
Чтобы оптимизировать процессор через CPU Control, нам не придется его разгонять как мы это делали в статье — как разогнать процессор. Кстати, рекомендую к прочтению.
Скачиваем программу CPU Control () и запускаем её. Программа очень простенькая, бесплатная и на русском языке.
После установки у вас появится ярлычок, запускаем программу и видим такое окошко.
Приступаем к оптимизации процессора с CPU Control.По умолчанию программа находится в выключенном состоянии. Для начала заходим в настройки и выбираем русский язык.
Далее выбираем второй пункт оптимизации процессора CPU Control — ручной.
Чтобы выбрать ядро процессора для определенной задачи, нажимаем правой кнопкой мыши по процессу и выбираем одно из ядер процессора.
Также, можно выделить сразу несколько процессов для одного ядра или один процесс для нескольких ядер.
Второе (третье и четвертое) ядро настраиваем для всех остальных процессов.
Если игра или какое-то приложение тормозит или производительности явно не хватает.
Попробуйте самостоятельно отдать на обработку все процессы кроме того которое тормозит на обработку четвертому или второму ядру. А все остальные ядра процессора пусть займутся одной вашей задачей.
Если копаться и разбираться в настройках желания нет, можно просто выбрать режим авто и наблюдать прирост производительности.
Оптимизация процессора с CPU Control это жизненно необходимая манипуляция для всех многоядерных компьютеров, особенно четырехядерных. Еще бы, ведь прирост производительности благодаря оптимизации процессора с CPU Control может достигать в полтора раза. На двухядерных компьютерах прирост также будет заметный но, возможно, меньшим чем с 4-мя ядрами.
В случае с одноядерными процессорами CPU Control ничего не сможет сделать, так как программа рассчитана под оптимизацию как минимум двух ядер процессора.
Ваш компьютер укомплектован одноядерным процессором? Тогда рекомендую вам ознакомится с мощной статьей — 7 способов ускорения компьютера. Проделав 7 несложных шагов вы и без CPU Controlсделаете работу за вашим компьютером удобней и быстрей
Источник https://www.softsalad.ru/articles/best-programms/overclocking-software-for-intel-processors
Источник https://soft-reviews.ru/programmy-dlya-razgona-protsessora.php
Источник https://speedcamupdates.ru/prilozheniya/nastrojka-processora.html