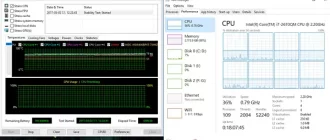Узнать температуру процессора, видеокарты и дискового носителя

Обновлено: 24.12.2022 Опубликовано: 10.04.2018
Перегрев компонентов компьютерной техники приводит к ее нестабильной работе и непредвиденным сбоям. В случае проблем, необходимо узнать температуру комплектующих, а лучше, постоянно ее мониторить, чтобы не допустить критического состояния.
Примеры, приведенные в данной статье применимы к различным производителям процессоров (Intel, AMD), видеокарт (NVIDIA, AMD, Intel), дисковых носителей. Также, руководство применимо к настольным компьютерам, ноутбукам и моноблокам под управлением Windows, и в некоторых случаях, Linux. Большинство рассматриваемых программ имеют русский перевод или интуитивно понятный интерфейс.
Универсальные программы
Самый простой способ определить температурные показатели — использовать программу, которая может показать термо-датчики всех устройств. Ниже представлены примеры, именно, таких программ.
1. Speccy
Это бесплатная небольшая программа. Скачать можно с официального сайта.
После установки и запуска в первом окне мы увидим всю нужную нам информацию:

* 1) температура процессора. 2) материнской платы (северного моста). 3) видеокарты. 4) дисковых носителей.
2. SpeedFan
Программа предназначена для контроля скорости кулеров, однако, отображение температур — ее неотъемлемая часть. Также, можно настроить автозапуск программы и постоянно видеть температурные показатели в трее.
Запускаем программу — в первом окне увидим показатели с датчиков:

3. AIDA64 (everest)
Это хорошая программа, но некоторые функции доступны только в платной версии. Поэтому применять ее только для определения температуры не целесообразно. Однако, если AIDA уже стоит в системе, стоит ей воспользоваться.
Запускаем программу — раскрываем пункт Компьютер — кликаем по Датчики. Справа находим Температуры:

Если свернуть программу, в трее мы будем видеть все показатели температур.
4. HWMonitor
Переходим на официальный сайт и скачиваем утилиту (можно обойтись портативной версией — zip-архив). Устанавливаем или распаковываем программу и запускаем ее — информацию о температурах мы увидим в удобно сгруппированных разделах:

5. MSI Afterburner
С ее помощью можно мониторить температуру комплектующих во время игр. Скачиваем утилиту с официального сайта, устанавливаем ее и запускаем.
Для настройки мониторинга открываем настройки:

Переходим на вкладку Мониторинг, выбираем галочками счетчики и для каждого из них настраиваем Показывать в ОЭД:

Температура процессора
Разберем программы для определения температуры процессора.
1. Core Temp
Простая бесплатная утилита с поддержкой русского языка. Скачать можно на официальном сайте. После загрузки, установки и запуска мы увидим основное окно программы со всеми необходимыми показаниями:

2. Команда в Powershell
Открываем Powershell от имени администратора и выполняем команду:
Get-WMIObject msacpi_thermalzonetemperature -namespace «root/wmi» | Select CurrentTemperature | ForEach-Object < ($_.CurrentTemperature/10)-273.15 >
Мы получим что-то на подобие:
* результат получиться в градусах по Цельсию.
3. БИОС или UEFI
Без установки дополнительных программ, температуру процессора можно посмотреть в базовой системе ввода вывода. Для начала, заходим в БИОС.
В разных версиях микропрограммы мы увидим разные варианты представления информации:



4. Различные гаджеты
Также можно найти в сети Интернет различные гаджеты для постоянного отображения информации о температуре на рабочем столе Windows, например, IntelCoreSerie.
5. CPU-Z
Казалось бы, программа CPU-Z должна показывать всю информацию о процессоре. Однако, разработчики выпустили отдельную утилиту HWMonitor (описана выше), которая позволяет смотреть температуру комплектующих ПК.
Температура видеокарты
Без специальных программ, узнать температуру видеокарты не представляется возможным. Рассмотрим несколько утилит, которые позволят это сделать.
1. GPU-Z
Простая утилита для отображения информации о видеокарте, в частности, температуры. Хороший способ, если не хочется ничего устанавливать — есть возможность запустить программу, не устанавливая. Скачать можно с официального сайта.
После запуска, переходим на вкладку Sensors и в разделе GPU Temperature мы увидим информацию о текущей температуре:

Кликнув по разделу, можно выбрать режим отображения, например, средние температурные показатели за весь период:

2. GPU Temp
Переходим на сайт программы, скачиваем ее и запускаем процесс установки. После запускаем и видим необходимые показатели:

3. Гаджеты
Как и для процессора, для видеокарты тоже можно найти гаджеты. Например, NVIDIA GPU Temp, отображает температуру видеокарты от одноименного производителя.
Температура HDD или SSD
Ну и разберем программы, которые позволят узнать температуру жесткого диска.
1. CrystalDiskInfo
Программа полезна, в первую очередь, отображением здоровья диска. Но она также отображает его температуру:

2. HD Tune
Данная утилита позволяет проводить диагностику диска, смотреть его показатели, в то числе — температурные:

Подробнее о программе и как с ней работать — HD Tune — сканирование жесткого диска.
3. HDD Temperature
Это платная утилита, поэтому не интересна в контексте просмотра температуры. Однако, если такая программа уже есть в системе, можно пользоваться ей:

4. HDDLife
Вариант рабочий, но также — не самый лучший выбор для проверки температуры — во первых, платная, во-вторых, поддерживает не все оборудование.
Нормальная температура комплектующих
В каких же пределах должна держаться температура для различных комплектующих.
Процессора
- До 42 o C. Процессор в режиме простоя.
- До 65 — 70 o C (в зависимости от модели). При нагрузке.
- До 61 — 72 o C (в зависимости от модели). Максимально рекомендуемая.
- 94 — 105 o C. Включение троттлинга — снижения производительности.
- Более 105 o C. Выключение компьютера с целью предотвращения сгорания.
Обратите внимание, что данные показатели могут постоянно меняться, так как меняются технологии. Если необходимо узнать точную информацию по конкретному процессору, можно воспользоваться подсказками в различных программах, например, в представленной выше Core Temp:

Таким образом, данные цифры условны — норма зависит от производителя (Intel, AMD . ) и конкретной модели. Также, норма для процессоров большинства ноутбука ниже. Правильнее всего зайти на страничку конкретного процессора и посмотреть его норму по температуре.
Видеокарты
В большей степени, рабочая температура видеокарты зависит от ее класса — для точного определения стоит изучить документацию. Средние показатели, примерно, следующие:
- До 45 o C. В режиме простоя.
- До 85 o C. При нагрузке.
- До 100 o C. Максимально рекомендуемая.
Свыше 100 o C видеокарта запускает процесс троттлинга и, если он не помогает — выключает компьютер.
Диска
- До 45 o C. В режиме простоя.
- До 53 o C. Максимально рекомендуемая.
При температуре выше 53 градусов значительно увеличивается амортизация диска, что приводит к ускорению его выхода из строя. Максимально допустимый порог SSD дисков чуть выше и может доходить до 70 градусов.
Минимальная рабочая температура диска должна быть в пределах 24-26 градусов. При более низких показателях возможны повреждения. Поэтому, если мы принесли с улицы холодный носитель, не стоит его сразу использовать в работе. Таким образом, комфортная температура для диска — от 25 до 45 градусов по Цельсию.
Данные цифры справедливы как для внутренних дисков, так и внешних, так как, по сути, последние — это те же самые диски, помещенные в отдельные боксы.
Последствия перегрева
Как говорилось выше, перегрев комплектующих может вызвать различного рода проблемы. Судить о возможном перегреве можно по следующим симптомам:
- Замедление работы компьютера. Для предотвращения сгорания и выключения, процессор и видеокарта запускают процесс троттлинга. По сути, они начинают работать с заниженными показателями, что приводит, с одной стороны, к понижению выделения тепла, с другой — уменьшение производительности.
- Излишний шум. Чаще всего, в компьютер устанавливаются управляемые вентиляторы, которые начинают вращаться быстрее при превышении температуры. Само собой, это приводит к повышению уровня шума.
- Самопроизвольное выключение компьютера. Для предотвращения окончательного сгорания, устройство подает сигнал на остановку подачи электропитания, что приводит к резкому выключению ПК. Это крайняя мера.
- Появление на экране цветных фигур (артефактов). Типичный симптом при перегреве видеокарты.
- Проседание FPS в играх. Частный случай замедления работы ПК.
- Горячий корпус. Как правило, это можно заметить только для моноблоков и ноутбуков.
- Синий экран смерти (BSOD). В редких случаях, система выдает стоп ошибку.
Причины перегрева и как снизить температуру
Разберем причины, когда температура комплектующих начинает выходит за рамки допустимой.
- Пыль. Чаще всего, грязь внутри системного блока или ноутбука является причиной ухудшения теплопроводности и повышения температуры. Для решения проблемы, разбираем компьютер и выдуваем пыль, используя баллончик со сжатым воздухом.
- Скопление горячего воздуха внутри корпуса. Для начала можно попробовать открыть боковую крышку компьютера, если поможет — установить дополнительный вентилятор на боковую стенку. Для ноутбука можно купить охлаждающую подставку.
- Высыхание термопасты. Снимаем кулер процессора, стираем остатки термопасты и наносим новый слой.
- Слабая работа вентиляторов. При слабом их вращении, эффективность охлаждения будет ниже предполагаемой. Замерить скорость вращения вентиляторов можно с помощь вышеупомянутых программ, например, SpeedFan. Вентиляторы можно попробовать почистить от пыли, смазать, заменить.
- Близкое расположение комплектующих друг к другу. Железо может греть друг друга. Если есть место, стоит разместить диски на большом расстоянии друг от друга, то же самое имеет отношение к видеокартам. Внутри корпуса все провода стоит аккуратно загнуть по краям, оставив много пространства в центре для эффективной циркуляции воздуха.
- Высокая температура окружения. Летом требуется больше охлаждать компьютер. Также стоит следить, чтобы компьютер стоял подальше от батарей или иных источников тепла.
- Проблема с электропитанием. При завышенной подаче электропитания, будет наблюдаться перегрев. Измерить напряжение можно вышеописанными утилитами, например, AIDA64 или HWMonitor. При превышении показателей напряжения попробуем подключить компьютер к другому источнику электроэнергии или заменить блок питания.
- Неэффективный режим работы электропитания Windows. Если выставлен режим работы электропитания на максимальную производительность, стоит попробовать выставить сбалансированный.
- Перегрев блока питания. Некоторые модели блоков питания имеют выдувной вентилятор в сторону процессора, что ухудшает эффект от системы охлаждения последнего.
Дополнительно, о снижении температуры читайте статью Перегревается компьютер.
Программы для измерения температуры процессора и видеокарты: 7 приложений для мониторинга температуры ЦП и ГП

Приветствуем. Решили проверить температуру процессора и видеокарты? Предлагаем ознакомиться с нашей простой инструкцией, как сделать мониторинг температуры процессора и видеокарты.
Хотим заметить, что как посмотреть температуру видеокарты и узнать температуру процессора мы уже подробно рассказали в статьях по ссылке. В этой инструкции речь пойдёт именно о мониторинге температур процессора и видеокарты. То есть мы расскажем про программы для постоянного отслеживания температуры процессора и видеокарты. Все программы, которые мы далее опишем, работают в Windows 11, Windows 10, Windows 8 и Windows 7.
Программы для контроля температуры процессора и видеокарты в Windows
Программа #1: Open Hardware Monitor
Open Hardware Monitor — программа для мониторинга температуры процессора и видеокарты, за загрузку и использование которой не нужно платить. Ее интерфейс позволяет следить за состоянием самых разных важных параметров, среди которых все температурные датчики, скорость вращения вентилятора, тактовая частота процессора на текущий момент и потребляемое напряжение. Широкий набор информационных данных объясняется совместимостью с подавляющим большинством микросхем, внедряемых в технику.
Несмотря на то, что на момент написания этой статьи, программа Open Hardware Monitor не переведена на русский язык, разобраться в ней несложно. Вот что нужно сделать, чтобы отобразить виджет мониторинга температур процессора и видеокарты.
- Скачайте и распакуйте Open Hardware Monitor. Ссылка на скачивание программы с официального сайта приведена в конце главы этой статьи.
- Для начала разберемся с датчика температур. Вот какие датчики можно использовать для мониторинга температуры ЦП и видеокарты.
- В первую очередь нас интересует датчик температуры на материнской плате CPU Core.

- Далее обратите внимание на датчики температуры ядер процессора.

- Спускаемся еще ниже и находим датчики температуры видеокарты. Здесь можно ограничиться датчиками температуры чипа и памяти видеокарты.

Конечно, вы можете добавить и другие данные мониторинга компьютера, по вашему желанию. Теперь расскажем, как сделать постоянный просмотр температуры процессора и видеокарты с помощью программы Open Hardware Monitor.
- В первую очередь включим гаджет отображения текущей температуры видеокарты и CPU. Кликните в верхнем меню программы на «View» и поставьте галку «Show Gadget».

- Для вашего удобства вы можете настроить поведение программы, например, установить её запуск при старте Windows. Достаточно поставить галочку на пункте «Run On Windows Startup». Эта функция необходима, чтобы гаджет с температурами компонентов ПК запускался без вашего участия.

Теперь, расскажем, как посмотреть температуру процессора и видеокарты на виджете, который будет находиться на рабочем столе монитора компьютера.
Для того, чтобы сделать контроль температуры процессора и видеокарты в виджете, нужно выбрать температурный датчик в программе Open Hardware Monitor и указать его отображение виджете. Для этого нужно кликнуть правой клавишей мышки по нужному датчику температуры и установить галку на «Show in Gadget».
Читайте также: Проверка жесткого диска: инструкция, как проверить HDD на работоспособность, ошибки и битые сектора

Так нужно сделать со всеми датчиками, о которых мы писали выше. И теперь пара слов о настройке виджета.
- Виджет можно расположить в любом месте рабочего стола Windows.

- Вы также можете закрепить виджет поверх всех окон, настроить размер шрифта, сделать отображение компонентов компьютера, за температурой которых следите.

Как видите, Open Hardware Monitor отличная программа для измерения температуры процессора и видеокарты.
Программа #2: Speccy
Speccy представляет собой бесплатный монитор температуры процессора и видеокарты, который отличается простотой использования от некоторых аналогов. Вы получите точные данные о состоянии компонентов вашего ПК. Если вас интересует температура — разверните вкладку «Summary». Здесь вы увидите наименования важнейших комплектующих системника и соответствующие значения в градусах. Среди них точно будет температура материнской платы, процессора, накопителя и видеокарты. Для каждого компонента в отдельности отведены индивидуальные вкладки, где среди подробностей вы также увидите параметры нагрева.
В отличие от Open Hardware Monitor, программа Speccy не имеет своего виджета, но может отобразить температуру процессора в трее Windows. К сожалению, показывать температуры и видеокарты, и процессора она не умеет.
Чтобы сделать отображение температуры процессора в трее нужно зайти в меню «Вид», открыть «Параметры». И настроить вывод температуры ЦП в трее Windows.

После этого, значение температуры CPU появится в трее.

Программа #3: GPU-Z
Замер температуры процессора и видеокарты — крайне важный процесс, если вы используете компьютер для работы в профессиональных графических и видеоредакторах, а также в тех случаях, когда на ПК ложится серьезная нагрузка со стороны онлайн-игры. Однако при помощи GPU-Z вы получите данные только касающиеся видеокарты. Но при этом такое программное решение даст вам все подробности о версии установленного BIOS, типе используемой памяти, параметрах модели, адаптации к работе с DirectX и много других полезных данных.
При желании оценить степень нагрева видеокарты, пройдите в раздел «Sensors». Здесь же вы получите значения частоты видеокарты, состояние памяти GPU, процент ее загруженности и характеристики работы вентилятора. Для наглядности изменений параметров рядом располагаются графики, построенные на основе статистических данных. Они дадут возможность понять, насколько сильно меняется нагрузка на видеочип и как часто это происходит.
Программа GPU-Z умеет выводить температуру видеокарты в трее Windows. Для этого нужно настроить следующие параметры программы.
- Откройте параметры программы. Это кнопка в виде трёх линий.

- На вкладке «General» нужно установить запуск программы при старте Windows – «Load GPU-Z on Windows startup». Также можно установить галочку минимизации программы в трей при её запуске. И установить галку «Minimize on systray», указав отображение сенсоров температуры видеокарты.

- После этого в трее Windows появится значок программы, наведя на который мышкой можно узнать температуру видеокарты.

Программа #4: Core Temp
Core Temp — выбор тех, кто интересуется состоянием температуры процессора. Все необходимые параметры сконцентрированы в одном окне программы, а температурные значения располагаются ниже остальных. Здесь вы найдете информацию о каждом ядре — насколько сильно прогрелось каждое из имеющихся, а также сможете ознакомиться с минимумом и максимумом температуры для вашего устройства, зафиксированных во время эксплуатации ПК.
Важно помнить, что для ведения статистики программа должна быть обязательно предварительно запущена. Она работает в фоновом режиме, а значит, мешать вам не будет. Однако эта информативная программа не подойдет тем, кому нужна проверка температуры процессора и видеокарты, так как данные о видеочипе она не предоставляет.
Чтобы показания температуры ядер процессора стали отображаться в трее Windows, по сути достаточно установить программу и установить её запуск при старте Windows. Это настраивается в параметрах приложения, в «Настройках».

После этого программа будет автоматически запускать при старте компьютера и выводить показатели температуры процессора в трее Windows.

Программа #5: HWiNFO
HWiNFO — бесплатная и информативная программа, показывающая температуру процессора и видеокарты. Особенно высоко ее ценят за раздел «Датчики», где вы можете увидеть значения с большого набора датчиков, благодаря чему легче анализировать рациональность нагрузок на процессор. Все данные передаются программе в режиме реального времени.
Настраивать работу несложно:
- Запустите программу и перейдите в раздел «Датчики».

- На экран будет выведена таблица с большим числом строк и столбцов, где сразу станет понятно, как смотреть температуру процессора и видеокарты. Здесь же вы найдете параметры текущего напряжения в цепи, уровня загрузки ЦПУ, процент использования ОЗУ. В колонке «Current» собраны все значения, актуальные на текущий момент времени. А в колонке «Average» представлены средние данные. Здесь же хранятся максимальные и минимальные зафиксированные значения. У вас есть возможность поместить нужные параметры в трей через «Настройки».

- Переходим в раздел «Tray Icons» и выбираем нужный показатель температуры, кликнув по нему мышкой, и ставим галочку «Показать в области уведомлений».

Соответственно, чтобы узнать температуру процессора и видеокарты с помощью HWiNFO, нужно выбрать датчики температур CPU и GPU.

Программы для мониторинга температуры процессора и видеокарты в играх
Приложение #1: FPS Monitor
FPS Monitor — это программа для просмотра температуры процессора и видеокарты отечественного производства. Она стремительно набирает популярность среди пользователей благодаря тому, что может считывать информацию с большого числа возможных датчиков, а значит, она дает наиболее полную информацию о состоянии компонентов, чем «MSI Afterburner» даже в паре «RTSS».
При этом варианты демонстрации датчиков вы выбираете сами, чтобы было комфортно пользоваться информацией. Подскажем, как настроить мониторинг:
- Обратитесь к разделу меню «Сцены», откуда вы попадете в «Менеджер сцен».
- Из предложенных вариантов выберите понравившейся и нажмите «Загрузить».
- Здесь в левой части представлен перечень используемых элементов. Чтобы исключить ненужные — нажмите «-», а если нужно какой-то добавить — используйте «+».
- Чтобы оценить конечный вариант получившегося оверлея — обратите внимание на центральную часть окна. Чтобы внести изменения, кликните по любому параметру правой кнопкой мышки и выберите «Настройка элемента».
- Это позволит настроить внешний вид элемента, включая цветовую гамму, стиль, наличие тени и т.д.
- После завершения настройки окно можно свернуть, но не закрыть! Программа должна работать фоном.
Большинство пользователей останавливается на выборе одного из предложенных шаблонов. Но эстеты и перфекционисты могут подстроить каждый блок под свой вкус даже в мелочах. Например, сменить размер элемента можно, потянув за края мышкой. А чтобы откорректировать другие параметры — используйте правую кнопку и курсор.
Если после завершения настройки вы свернули окно программы и переключились на игру, а мониторинг при этом не отображается — измените положение для кнопки видимости. Для случаев, когда параметры видимости не меняются, потребуется перезапуск приложения.
Приложение #2: MSI Afterburner
MSI Afterburner можно скачать с официального сайта. Эта программа для определения температуры процессора и видеокарты во время установки предлагает в качестве дополнительного модуля расширение «Rivatuner Statics Server». Согласитесь с установкой такого дополнения. Когда процесс завершится, вы увидите основное окно, в котором сначала нужно пройти в «Меню».

Все необходимые данные вы найдете в разделе «Мониторинг». Если вы хотите добавить какой-то не задействованный параметр, поставьте в его строке галочку для значения «Показывать в ОЭД». Если вам нужно сразу несколько незадействованных значений, зажмите клавишу «Shift», чтобы применить активацию для всех одним кликом. Теперь можно завершить настройки нажатием «OK» и начинать игру.

Все те параметры, которые вы объединили при помощи клавиши «Shift» и для которых поставили галочку напротив «Показывать в ОЭД», теперь будут иметь в столбце «Свойства» пометку «в ОЭД».
Заключительные советы
В статье не упомянута еще одна программа для температуры процессора и видеокарты. Это Aida64. Причина проста, программа имеет только бесплатный триальный период, после которого разработчики попросят её купить. Мы же сделали акцент на программах, где можно сделать тест температуры процессора и видеокарты бесплатно.
Суметь вовремя измерить температуру процессора и видеокарты — значит, предотвратить необратимые разрушительные процессы чипов. Опасный перегрев может вывести из строя дорогостоящий элемент ПК, и для этого вовсе не обязательно быть профессиональным геймером или видеомонтажером. Обычное использование компа в жару может нагреть процессор до критических значений.
Если вы заметили превышение среднестатистических значений, вспомните, как давно меняли термопасту или чистили вентилятор от пыли. Эти несложные манипуляции необходимо проводить регулярно, чтобы обеспечивать качественное тепловыделение от важнейших элементов системника (и ноутбука).
Если в условиях вашей работы техническое обслуживания системы охлаждения не дает должного результата, снимите крышку системника на время летнего периода. Если вы работаете на ноуте — приобретите охлаждающую подставку или соорудите бюджетный вариант: поставьте ноутбук на 4 спичечных коробка, расставленных по углам. Это позволит большему объему воздуха проходить между столом и ножками, облегчая циркуляцию.
Вам также может быть интересно:
Николай Данилов
Пара слов об авторе от редакции smartronix.ru. Николай работает с нами с самого основания проекта. Он отлично разбирается в компьютерах и программном обеспечении. Также неплохо освоил мобильный сегмент и всегда готов подробно рассказать про особенности работы телефона и приложений.
Мы отвечаем на вопросы в комментариях. Вы можете опубликовать комментарий на этой странице или задать подробный индивидуальный вопрос через форму по указанной ссылке. Если не готовы описать ситуацию подробно, оставьте комментарий. Стараемся ответить всем.
ТОП 10. Программы для мониторинга температуры процессора и видеокарты
Каждый пользователь просто обязан выполнять мониторинг температуры компьютера. Пробуйте лучшие программы для просмотра температуры процессора и видеокарты. Значительно удобней мониторить температуры всех комплектующих в одной программе.
Эта статья содержит программы для мониторинга температуры процессора и видеокарты. Теперь не нужно загружать множество софта отдельно для центрального процессора и графической карты. Если уже установлена одна с программ, можете её использовать.
Лучшие программы для мониторинга температуры (процессора & видеокарты)
SpeedFan
- Тонкое управление и настройка вращения подключённых вентиляторов.
- Быстрый просмотр всех данных с датчиков в режиме реального времени.
- Дополнительная функциональность для тестирования жёсткого диска.
Это бесплатный и удобный в использовании софт для контроля температуры. Следит за всеми показателями с датчиков материнской платы, процессора, видеокарты и жёстких дисков. Известна своей возможностью регулирования скорости вращения установленных вентиляторов.
С её помощью можно считать данные с каждого температурного датчика, узнать состояние жёсткого диска и сравнить полученный отчёт с эталонными показателями. Утилита поддерживает все известные комплектующие, которые предназначены для настольных компьютеров.
AIDA64 Extreme Edition

- Пробную версию пользователь использует бесплатно в течение 30 дней.
- Дополнительные возможности для стресс-тестирования комплектующих.
- Быстрый просмотр всех характеристик компьютер и данных с датчиков.
Действительно, мощный инструмент для диагностики и тестирования своего компьютера. Программа предлагает пользователю широкие возможности для разгона и диагностики аппаратной составляющей, стресс-тестирования, а также мониторинга характеристик ПК.
Множество дополнительных функций поддерживает программа, о которых пользователи даже не догадываются. Смотрите, как пользоваться программой AIDA64 Extreme. Мониторинг и просмотр температур осуществляется в отдельном разделе подключённых датчиков.
Piriform Speccy
- Присутствует исключительно русский язык интерфейса программы.
- Все данные строго структурированы без отдельного раздела датчиков.
- Бесплатной версии программы более чем достаточно для мониторинга.
Вместе с просмотром характеристик компьютера она показывает температуры всех комплектующих. Интерфейс программы хорошо структурирован. Все полученные данные можно перенести в единый отчёт сохранить или опубликовать его.
Идеально подходит для мониторинга данных процессора и видеокарты. Программа от разработчика чистильщика системы CCleaner — уже известная компания Piriform. Бесплатная версия Speccy содержит основные опции, которых будет достаточно.
HWMonitor
- Отслеживание максимальных и минимальных значений температуры.
- Сбор статистики работы с возможностью сохранения отчётов.
- Быстрый просмотр температуры процессора и видеокарты.
Даже из названия программы становится понятно, что она позволяет смотреть температуры комплектующих. Интерфейс простой и понятный. Сразу же показываются нужные характеристики. По умолчанию на английском языке, и не нуждается в русской локализации.
Как и в большинстве программ для мониторинга можно скачать портативную версию программы. Она работает на той же платформе, что и Open Hardware Monitor. В платной версии присутствует возможность удалённого подключения и сохранение отчётов в графическом виде.
Open Hardware Monitor

- Исключительно просмотр простых характеристик и данных с датчиков.
- Простой пользовательский интерфейс и минимальная функциональность.
- Выводятся данные в настраиваемом виджете для рабочего стола и в трее.
Не все программы показывают значения температуры процессора и видеокарты в одном простом интерфейсе. Это не проблема для Open Hardware Monitor. Она считывает данные со всех системных датчиков. Выводит не только температуры, но и напряжения или рабочие частоты.
Программу рекомендуется использовать как инструмент для предотвращения перегрева компьютера в целом. Можно просматривать выбранные данные непосредственно в трее панели задач. Русский язык интерфейса не предусмотрен, хотя он и не нужен, английского достаточно.
MSI Afterburner

- Возможность включения продвинутой настройки мониторинга ПК.
- Встроенные средства для разгона дискретной и встроенной графики.
- Работа программы с видеокартами всех брендов (не только MSI).
Это самая известная утилита для разгона видеокарт и мониторинга, которая построена на технологиях RivaTuner. Стоит отметить, что с просмотром температуры древних и только вышедших видеокарт могут быть проблемы.
Мониторинг и все нужные данные можно настроить под себя. Все данные можно представить как подробный график и вывести поверх любой игры. Смотрите более подробно, как включить мониторинг игр в MSI Afterburner.
OCCT Perestroika

- Мощные средства для тестирования процессора и видеокарты.
- Наличие множеств различных тестов для проверки стабильности.
- Продвинутые графики данных до и после тестирования компьютера.
Программа позволяет выполнить стресс-тест установленных комплектующих. А какое может быть тестирование без мониторинга температур процессора и видеокарты. Можете ознакомиться, как пользоваться программой OCCT Perestroika.
Можно нагрузить определённый компонент и посмотреть его температуру. Что очень даже удобно. Понадобится профессиональным сборщикам компьютеров и вообще специалистам для диагностики ПК.
HWiNFO

- Отдельное и удобное окно для просмотра всех данных с датчиков.
- Сохранение простых отчётов для последующего просмотра.
- Наличие бесплатной и портативной версии программы.
Ещё одна программа для просмотра подробных характеристик компьютера. В разделе сенсоры присутствуют данные со всех доступных датчиков. Они собраны в одном окне. Можно сохранить все данные в отчёт на системном диске.
От аналогичных приложений отличается обширным списком обслуживаемых компонентов ПК. Постоянно обновляется и добавляется поддержка самого нового железа. Можно использовать портативную версию программы.
NZXT CAM

- Идеально простой и понятный пользовательский интерфейс.
- Возможность использования простого мониторинга поверх игры.
- Настройки для увеличения производительности дискретной графики.
Позволяет включить мониторинг системных показателей в реальном времени. Программа действительно заслуживает внимания пользователей. Интерфейс простой и понятный. Утилита полностью бесплатна, что делает её одной из лучших.
Отслеживайте свой FPS (количество кадров в секунду), температуру, пропускную способность и многое другое с помощью стабильного наложения в игре с низким уровнем воздействия. Даже выводит на ноутбуках уровень заряда батареи.
FPS Monitor

- Множество крутых виджетов отображения данных мониторинга.
- Невысокая цена программы, если же бесплатная версия подходит.
- Часто используемая и лучшая для создания игрового видео-контента.
Стоит понимать, просмотр и мониторинг температуры комплектующих это немного разные значения. FPS Monitor идеально подходит для мониторинга значений поверх любой игры. Для профессиональной записи видео нужно будет покупать полную версию.
Можно выбрать не только нужные параметры, но и сменить дизайн представления. Позволяет создавать несколько персонализированных накладок и переключаться между ними в любой момент. Настраивается шрифт, размер, стиль, цвет, варианты значений сенсоров.
Все программы мониторинга температуры процессора и видеокарты позволяют предотвратить перегрев ПК. Большинство с них можно использовать бесплатно и даже портативной версией. Любая программа свыше представленного списка может параллельно показать значения температур со всех доступных датчиков.
Источник https://www.dmosk.ru/miniinstruktions.php?mini=temperature-processor-video
Источник https://smartronix.ru/monitoring-temperaturyi-protsessora-i-videokartyi
Источник https://windd.ru/top-10-programmy-dlya-monitoringa-temperatury-protsessora-i-videokarty/