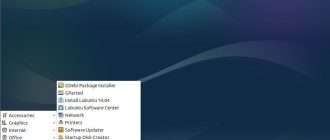Способы установки драйвера для веб-камеры Logitech HD 720p

Любой софт, произведенный для веб-камеры, раскрывает ее потенциал в полной мере, делая максимально работоспособной. Поэтому важно знать, как скачать драйвера и установить их на компьютер. Причем необходимо рассмотреть сразу несколько способов, ведь не каждый из них доступен отдельным пользователям.
Способ 1: Официальный сайт производителя

- Первое, что Вам нужно сделать, зайти на сайт производителя и проверить наличие драйверов. Именно поэтому переходите по гиперссылке на официальный ресурс компании Logitech.
- После этого обратите внимание в верхнем правом углу на кнопку «Поддержка». Наведите на нее указатель курсора, чтобы появилось всплывающее окно. Нас интересует «Поддержка и загрузка».
Способ 2: Общие программы для установки драйверов
Порой официальные сайты не предоставляют необходимого программного обеспечения и пользователям приходится пользоваться сторонними приложениями для установки, например, драйверов. Стоит сказать, что ничего плохого в этом нет, ведь ПО, которое создано уже давно работает иногда даже лучше официальных приложений. Если Вас заинтересовал такой способ установки софта для веб-камеры, то можете прочитать нашу статью о самых популярных и эффективных программах данного сегмента.

Большой популярностью пользуется программа DriverPack Solution. Она автоматически сканирует все подключенные устройства, как внешние, так и внутренние, и выдает свое заключение о том, хватает ли драйверов для полноценной работы каждого компонента компьютерной системы. Если Вы не знакомы с таким программным обеспечением, но очень хотите попробовать его для установки драйверов веб-камеры Logitech, обратите внимание на наш материал по данной теме.


Способ 3: ID устройства
У каждого устройства есть свой уникальный номер. С помощью него можно найти драйвер для того или иного устройства за считанные минуты. Подробнее расписывать этот метод смысла нет, так как на нашем сайте Вы можете найти инструкцию по работе с ИД устройства и решить для себя, лучше ли она предыдущих способов или нет. Для веб-камеры ID следующий:

Способ 4: Стандартные средства Windows
Порой все гораздо проще, чем кажется пользователю. Даже драйвер можно найти, имея лишь доступ в интернет. С помощью этого способа Вам не придется искать специальные сайты или скачивать утилиты, так как вся работа осуществляется непосредственно средствами операционной системы Windows. Как и в предыдущем варианте, расписывать что-либо не нужно, ведь на нашем ресурсе есть подробный урок, который избавит Вас от вопросов и познакомит с еще одним замечательным способом.

На этом способы установки драйверов для веб-камеры Logitech HD 720p заканчиваются. Однако, этого уже достаточно для того, чтобы успешно загрузить необходимое программное обеспечение. Если остались вопросы, то задавайте их в комментариях, Вам обязательно ответят.
Каким образом подключить веб камеру к компьютеру, не вызывая ни мастера с сервиса, ни друзей?
Добрый день, уважаемые читатели моего блога! Поговорим о том, как подключить веб камеру к компьютеру – был удивлен, но, оказывается, не все это умеют.
Недавно знакомые добрых два часа промучались с установкой аксессуара, пока не поняли, что устройство не совместимо с операционной системой корпоративного ноутбука. Благо, работаю я в магазине техники, так что просто взял другую «вэбку» и без проблем установил ее за 15 минут. Вряд ли у каждого есть возможность легко и без потерь обменять один девайс на другой. Поэтому, если не хотите покупать 2 web камеры, сначала удостоверьтесь что аксессуар без проблем распознается вашей ОС. Сделать это просто — спросите у продавца в магазине техники.
Краткое руководство
Осуществить подключение веб камеры к компьютеру довольно просто. С этим справится как школьник, так и человек средних лет.

Воткнув USB-кабель в соответствующее отверстие, вы увидите всплывающее окно справа внизу. Кликните на него – откроется «Мастер обновления оборудования». Он сразу же предложит вам автоматическую установку драйвера. Кликаете «Далее» и просто ждете, пока система запустится. Если этого не произошло, «Мастер» уведомит вас, что с устройством возникли проблемы.
В случае, когда ОС «не видит» веб камеру, требуется ручная установка драйверов. Так обычно происходит с windows 7 или 8/8.1. В этом моменте могут быть трудности, но в конечном итоге все преодолимо.
Развернутая инструкция
- Первое, что нужно попробовать – вставить CD диск, который идет в комплекте к любому девайсу. Обычно процесс установки происходит автоматически. Если по каким-либо причинам у вас нет такого диска – утерян или вы приобрели б/у аксессуар, — попробуйте скачать драйверы с официального сайта или просто вбив название камеры в поисковик. Также с настройками, записанными на съемный носитель, могут быть проблемы по причине их устаревания.
- Возможен вариант, когда требуется подключить веб-камеру на чужом ПК либо обновить утилиты, а диск утерян и даже названия своего аксессуара вы не знаете – стерлись надписи/облезли наклейки. Чтобы найти в интернете драйвера для устройства, зайдите в меню компьютера, введите в поиске «Диспетчер устройств» (не путайте с «Диспетчером файлов»!) и в списке USB-устройств, либо в разделе «Звуковые, видео и игровые устройства» увидите свою камеру – напротив нее будет стоять значок «!» или «?», сигнализирующий, что веб камера не подключена. Жмите на него, чтобы узнать идентификационный номер «вэбки» — он будет в выпавшем списке «Коды (ID) оборудования». Копируете название модели, вбиваете его в поисковик и ищите последнюю версию драйверов – обычно нужное обнаруживается в первых трех вкладках. Есть еще один способ найти «Диспетчер устройств» — кликаете правой кнопкой мышки на «Мой компьютер», а затем переходите в нужный раздел через «Управление».

Постарайтесь производить закачку драйверов только на официальных сайтах. Во-первых, именно там можно найти самые последние версии. Во-вторых, на пиратских ресурсах невозможно определить для какого Виндовс 7 вы качаете драйвер – с битностью 32 или 64 Гб. Чтобы не иметь проблем с эксплуатацией камеры, сделайте все правильно и официально.
Попадаем в «десятку»
Обычно у windows 10 нет проблем с автоматической установкой веб-камеры. Так что если операционка не запускает аксессуар, скорее всего, дело в антивирусной программе, блокирующей устройство. Для устранения помехи снимите галочку напротив строки «USB устройства» в настройках антивируса.

Часто причиной того, что не удается подключить веб камеру к компьютеру, является устаревший драйвер. Найдите аксессуар по схеме, описанной выше. В пункте «Свойства» увидите параметр «Драйвер», а затем «Сведения». Здесь вы найдете название устройства. Если в нем присутствует часть «stream.sys», модель вашей камеры устарела и не совместима с Виндовс 10.
В случае когда подобная надпись отсутствует, стоит попробовать откат драйвера. В разделе «Драйвер» выберите «Откат»>«Да». По завершению процесса перезапустите компьютер и включите веб камеру заново.

Не все драйвера разрешают откат. Тогда нужно удалить их и закачать новые. У меня с моей Логитек проблем не возникало, ведь это хорошая модель.

Удачной вам эксплуатации веб-камеры. Подписывайтесь и узнавайте больше. До свидания!
А также вы можете оценить и статью и мой сайт. Кликайте по картинке:
Спасибо за внимание! До новых встреч на моём блоге. С уважением, Ростислав Кузьмин.
Как записывать видео с помощью веб-камеры Logitech

В то время как ноутбуки оснащены встроенной веб-камерой, пользователям персональных компьютеров приходится приобретать внешнюю веб-камеру для видеозвонков и самостоятельной записи видео. Когда речь заходит о веб-камерах, нет лучшего бренда, чем Logitech. Если у вас есть веб-камера Logitech, вы знаете, что существует программа записи видео с веб-камеры Logitech, с помощью которой вы можете записывать видео бесплатно. Вы можете записывать видео с помощью веб-камеры Logitech с разрешением Full HD и частотой 60 кадров в секунду.
Программа Logitech Capture имеет несколько функций и возможностей для записи видео в соответствии со всеми требованиями. Однако иногда возникает проблема, когда веб-камера Logitech не записывает видео с помощью Logitech Capture. В этой статье мы сначала покажем, как записать видео с веб-камеры Logitech с помощью Logitech Record, а затем покажем вам лучшие альтернативы для безупречной записи.
Часть 1. Запись экрана и веб-камеры с помощью Logitech
После покупки камеры Logitech для компьютера ее необходимо правильно установить. Большинство пользователей устанавливают веб-камеру поверх монитора по центру, и вы должны убедиться, что веб-камера стоит прямо, а не под наклоном. Если веб-камера Logitech поставляется с CD или DVD, то вы, скорее всего, найдете программное обеспечение для записи в комплекте с Logitech HD webcam c270, которое необходимо установить на компьютер для корректной работы.
Если ПО не входит в комплектацию или вы не можете установить его с внешнего носителя, то можно перейти на официальный сайт Logitech, чтобы загрузить Logitech Capture. Ниже описаны шаги, которые необходимо выполнить для записи с веб-камеры, а также с экрана с помощью Logitech.
Шаг 1: Откройте Logitech Capture.

Шаг 2: Для источника 1 выберите веб-камеру. Вы можете настроить различные параметры и конфигурации.
Шаг 3: Для источника 2 выберите экран вашего дисплея.
Шаг 4: Как только вы будете готовы, нажмите на значок Rec внизу.
Шаг 5: Как только вы закончите, нажмите на значок «Stop» внизу.
Вы можете найти записанное видео, нажав на значок папки, расположенный рядом с элементами управления записью.
Часть 2. Почему стоит использовать Logitech Recorder
Бесплатная программа для записи с веб-камеры Logitech — это многофункциональное программное обеспечение. И вот некоторые ключевые особенности программы Logitech recorder.
Полная настройка камеры: Устройство записи позволяет выбирать соотношение сторон, разрешение и угол обзора во время записи. Также есть возможность настройки FPS (кадры в секунду), баланса белого и автофокуса. Вы также можете подключить свой идентификатор Logitech ID. Он позволяет переключаться между сеансами и сохранять несколько профилей. А также сможете записывать в формате 9:16.
Поддержка трансляции: Благодаря поддержке трансляции вы можете добавить камеру Logitech Capture на различные стриминговых платформы (Twitch, Youtube). Вы можете транслировать контент в прямом эфире, просто сделав Logitech Capture источником камеры. Это позволяет использовать ее в качестве источника для YouTube, Twitch, Facebook Live и многого другого.
Множество элементов управления: Настройте работу с помощью элементов управления в стиле студии. Применяйте границы, фильтры и переходы или даже удаляйте фон. Также имеются мощные элементы управления, включая Chroma Key для прозрачного фона. Кроме того, у вас есть творческое пространство и возможность работать как в темной, так и в светлой теме.
Наложение живого текста: Еще один способ персонализации видеоконтента — наложение живого текста. Эта функция позволяет выбирать различные цвета и стили шрифта. Она также позволяет настраивать фон и даже имя экрана. Наложение живого текста позволяет отправлять сообщения своим зрителям.
Часть 3. Альтернативны Logitech для записи веб-камеры
Несмотря на то, что мы показали, как использовать веб-камеру Logitech для записи видео с помощью Logitech Capture, мы не рекомендуем использовать Logitech Recorder. Это связано с тем, что пользователи сообщают о слишком большом количестве сбоев, несмотря на то, что программа является многофункциональной. Многие пользователи ищут альтернативные программы для записи видео и экрана с помощью веб-камеры Logitech. Вот некоторые из лучших альтернатив для записи с веб-камеры Logitech.
Filmora
Wondershare Filmora — это лучший способ записи с помощью веб-камеры Logitech. Это премиальное программное обеспечение для записи и видеоредактор. Таким образом, вы можете не только записывать видео с веб-камеры и экрана, но и редактировать их. Пользовательский интерфейс прост и удобен в использовании, и вот шаги, которые необходимо выполнить для одновременной записи экрана и веб-камеры.

Шаг 1: Установите и запустите Wondershare Filmora. Нажмите на опцию «Новый проект».
Шаг 2: Перейти к записи > Опция «Запись экрана ПК».
Шаг 3: Выберите размер экрана, источники звука и включите «Запись трансляции с камеры»
Шаг 4: Нажмите на кнопку «Запись», чтобы начать запись экрана и веб-камеры. У вас будет несколько секунд, чтобы подготовиться.

Manycam
Manycam — это популярное программное обеспечение для записи и стриминга в реальном времени, имеющее более 100 миллионов загрузок. Это одно из самых простых приложений, которое можно использовать для записи видео с веб-камеры в простых действиях. Самое лучшее в этой программе то, что вы можете добавлять эффекты, фильтры, графику и маски в режиме реального времени во время записи. Вот некоторые ключевые особенности Manycam, о которых вы должны знать.

Виртуальные фоны: Удаление, замена или размытие фона с помощью видеоисточников или изображений.
Screencasting: Записывайте или делитесь своим экраном в реальном времени для лучшего взаимодействия.
Текст и рисование: Инструмент «Рисование» и «Текст» для выделения или размытия содержимого.
Наложение: Быстрый доступ ко многим функциям при совместном использовании экрана.
Слои: Изменение непрозрачности слоев для улучшения качества прямых трансляций и видеоконференций.
Виртуальная веб-камера: Доступ к видео инструментам для видеозвонков, онлайн-уроков, онлайн-встреч и чатов.
Debut Video Capture
Debut Video Capture — это отличная альтернатива рекордеру экрана Logitech, позволяющая одновременно вести запись с веб-камеры и экрана. Вы можете вести запись с внешних устройств и записывать игровой процесс. Вы можете настраивать цвет, а программа доступна для Windows и Mac. Вот некоторые ключевые особенности Debut Video Capture, о которых вы должны знать.

Запись экрана: Запись любого видео в реальном времени с вашего экрана. Вы можете выделить курсор мыши и настроить размер экрана для записи.
Запись с веб-камеры: Создавайте полноценные видеоролики, интегрируя веб-камеру. Вы также можете использовать технику зеленого экрана.
Запись с веб-камеры: Создавайте полноценные видеоролики, интегрируя веб-камеру. Вы также можете использовать технику зеленого экрана.
Редактирование: Редактируйте видео для онлайн-контента во время записи с живого экрана. Вы можете добавлять видеоэффекты и корректировать цвет.
Надписи и временные метки: Создавайте интерактивные видео с аннотациями с временными метками и персонализированными титрами.
Делитесь видео: Загружайте отредактированные или записанные видеоролики на платформы социальных сетей, такие как YouTube, RuTube или Y.Zen.
Заключение
Лучшей альтернативы веб-камере Logitech для компьютеров не существует. Вы можете использовать видеорекордер для веб-камеры Logitech, который можно скачать бесплатно. Однако есть некоторые проблемы и ограниченные возможности, поэтому мы выбрали лучшие альтернативы. Мы рекомендуем Wondershare Filmora для записи видео с экарна и веб-камеры Logitech, а также для редактирования записанного видео.
Источник https://lumpics.ru/drivers-for-logitech-hd-720p/
Источник https://ya-rostislav.ru/cifrovaya-tehnika/web-cam/kak-podklyuchit-k-kompyuteru
Источник https://filmora.wondershare.com.ru/screen-recorder/record-with-my-logitech-webcam.html