Как правильно подключить материнскую плату
Неопытному пользователю бывает сложно подключить материнскую плату. Обилие проводов, разъёмов, непонятные символы – всё это вызывает ряд вопросов. В данной статье будет подробно рассмотрен вопрос подключения к «материнке» всех остальных устройств, начиная блоком питания и заканчивая USB-штекерами от передней панели.
Подключение передней панели к материнской плате
На любом корпусе (системном блоке) присутствует передняя панель. Естественно, её тоже необходимо подключить к материнской плате, иначе компьютер не удастся даже включить. Помимо этого, на передней панели есть такие (либо близкие по назначению) устройства по управлению компьютером:
- кнопка подачи питания (запуска/отключения) компьютера (POWER SW) (см. как подключить к материнской плате кнопку запуска компьютера);
- кнопка перезагрузки компьютера (RESTART SW);
- индикаторы обращения к винчестеру (жёсткому диску; H.D.D.LED или HD LED);
- звуковые индикаторы (SPEAKER);
- мигающая лампочка на кнопках перезагрузки и включения компьютера (POWER LED +/-);
- USB-порты.

В некоторых случаях названия на штекерах и шлейфах могут отличаться. Вместо POWER SW (power switch – выключатель) может быть написано PWRBTN (power button – кнопка выключения), а RESTART SW (перезагрузка) обозначен как RESET (сброс). Это одни и те же названия, но производители иногда используют синонимичные английские сокращения. Искать соответствия нужно не буквально, а по смысловой нагрузке: PW – POWER, RES – RESET и т. д. Всё это – идентичные значения, написанные разными словами. То же самое можно встретить и на материнской плате.
Чтобы правильно подключить все провода и шлейфы, нужно тщательно изучить и перевести названия во избежание ошибочных действий. Ну или просто воспользоваться документацией по сборке компьютера. Там всё объясняется довольно разборчиво и до мелочей. Более того, указанная информация будет касаться именно конкретного случая и устройства, а не обобщенная.
Место на материнской плате, куда нужно присоединять данные штекеры, выглядит приблизительно так:

Помимо схемы с названиями имеются и цветовые обозначения, идентичные цветам на штекерах. Вызывать проблем данная процедура не должна. Чёрные крестики на рисунке являются «ключами». Они располагаются как на разъёме, так и на шлейфах, но могут иметь разные формы (в зависимости от производителя). Подключать стоит ключ к ключу, таким образом, не будет допущена ошибка при подсоединении устройств. Если обозначений нет или их трудно рассмотреть, можно попробовать подключать провода надписями «на себя». Также на разъёмах иногда имеются боковые фиксаторы. Они тоже могут выступить ориентиром при подключении.
Все штекеры подключаются до упора, но без применения силы. Обращайте внимание на направляющие элементы для правильного подключения устройств (срезы, блокирующие части, фиксаторы и т. д.).
Кабели от USB-портов подключаются в соответствующие разъёмы. Они могут иметь названия F_USB1, USB1 или просто USB. Количество подобных разъёмов может варьироваться от модели системной платы, но зачастую, их как минимум 2.
Основные устройства при подключении к материнке
1. Закрепление материнской платы на корпусе. Обычно есть 4 стойки (иногда больше, но 4 будет достаточно), на которые и нужно закрепить материнскую плату болтами. С этой процедурой проблем возникнуть не может, т. к. главное и единственное условие – уметь пользоваться отвёрткой. Затягивать болты нужно плотно, но без прикладывания чрезмерных усилий, чтобы не сломать материнскую плату. Если устройство будет стабильно держаться в корпусе и не «ездить», этого более чем достаточно.
Стойки нужны, чтобы отделить материнскую плату от корпуса: они защищают её от замыкания, способствуют дополнительному охлаждению и т. п.
2. Питание. Первым делом, касательно устройств, следует подключить блок питания. Его установка на корпусе не вызывает проблем. Так как множество оставшихся кабелей будут подключаться к другим устройствам, помимо самой материнской платы. Это обеспечит беспрепятственный доступ к присоединению остальных устройств.
Подключить блок питания следует коннектором на 24 контакта (иногда 20). Перепутать его с другими шлейфами не получится (он такой один). Выглядит этот коннектор следующим образом:

Гнездо для блока питания обычно находится на краю материнской платы. Перепутать его невозможно – это единственный разъём такой ширины на два ряда. Никакое другое устройство подключить туда не получится. При подсоединении следует делать это аккуратно, слегка надавливая – до щелчка, чтобы защёлка на разъёме и шлейфе совпадали. Таким же образом закрепляются остальные шлейфы, имеющие фиксаторы.
Все остальные шлейфы от блока питания полностью отличаются друг от друга, поэтому не возникнет вопросов, какой именно кабель к какому устройству предназначается. Если сомневаетесь, ищите направляющие элементы и обозначения. Или воспользуйтесь документацией к приобретённому блоку питания/материнской плате.
Ни в коем случае не подсоединяйте шлейф на 20 контактов в разъём на 24 контакта и наоборот. Это вызовет необратимые повреждения, ремонт которых будет стоить очень дорого. Правило номер один – всегда проверяйте, подойдёт ли конкретный блок питания к используемой модели материнской платы перед покупкой. Это касается любых других устройств, кроме USB 3.0.
3. Винчестер. Шлейф от жёсткого диска бывает широким и не очень. Всё зависит от штекера. Различают две разновидности: IDE и SATA.
Выглядит IDE шлейф следующим образом:

Чёрный разъём (слева) вставляется в жёсткий диск, а синий (справа) – в материнскую плату. Вот так выглядит место на материнской плате, куда нужно вставлять IDE штекер от шлейфа (синий разъём, между двумя чёрными сверху и снизу).

Касательно SATA шлейфа, он размером значительно меньше и вставляется в разъём с обозначением «SATA1», «SATA3» и т. д. Обозначения могут быть любыми, но всегда содержат в себе ключевое слово SATA. Всё зависит от модели материнской платы.
Дисковод, кстати, устанавливается в плату полностью идентичным образом. Но его IDE шлейф присоединяется в более короткий разъём (на предыдущей картинке он чёрного цвета, находится чуть выше синего). В остальном, включая SATA коннектор, подключение дисковода в материнскую плату идентично подсоединению жёсткого диска.
SATA разъём на «материнке» выглядит так:

Это лишь пример, так как подобные разъёмы могут быть разной формы (вертикальные, горизонтальные) и располагаться в разных частях материнских плат.
Также нужно подключить коннектор от блока питания, учитывая направляющие элементы. Проблем с этим, обычно, не возникает. На этом подключение винчестера к материнской плате окончено.
4. Видеокарта. Подключение видеокарты к материнской плате – совершенно не сложный процесс, но с конкретными хитростями, знать которые нужно, чтобы не сломать фиксаторы. На большинстве материнских плат есть зажимы на подобии таких:

Они полностью идентичны фиксаторам на оперативной памяти. Но иногда бывают не совсем очевидные фиксаторы, знать о существовании и принципах работы которых нужно каждому пользователю. Прежде чем подключать видеокарту, внимательно изучите работу фиксаторов. При необходимости отсоединить (или присоединить, если зажимы механического типа) устройство могут возникнуть проблемы.
Сам разъём для видеокарты изображен под цифрой 8:

Вертикальный разъём синего цвета и есть то место, куда вставляется видеокарта. Выпирающий снизу кусочек – стандартный фиксатор. Ошибиться невозможно, так как вставить видеокарту неправильной стороной не получится из-за направляющего среза на разъёме.
Далее к видеокарте подключается (для подавляющего большинства современных моделей) дополнительный источник питания в виде кабеля от блока питания. Зачастую, это коннектор с 4 контактами, но бывают и 2 провода по 2 контакта или 1 провод, но на 8 контактов. Всё зависит от модели и производителя как видеокарты, так и блока питания. В конце с наружной стороны системного блока подсоединяется кабель от монитора – видеокарта полностью готова к пользованию.
5. Корпусные вентиляторы (кулеры). Для подключения данных устройств достаточно закрепить их болтами в надлежащих местах (выбираются индивидуально или следуя документации) и подключить к материнской плате:
- CPU_FAN (CPU – центральный процессор; FAN – вентилятор). Гнездо предназначено для подключения кулера на процессор. Не пытайтесь подсоединить в него шлейф на 4 контакта, если отверстий под них только 3 и наоборот, лучше приобретите подходящий для данного разъёма вентилятор. При неправильном подключении кулер может быстро перегореть или перестать работать, а это грозит перегревом и поломкой центрального процессора. Который, кстати, является самым дорогим устройством в компьютере.
- SYS_FAN (system fan – системный вентилятор). Гнездо создано для всех остальных вентиляторов в корпусе. Кулеры на выдув и прочее охлаждение в системном блоке стоит подключать именно в этот тип разъёмов (последовательность не имеет никакого значения, можно подключать в любой из них). Обычно таких разъёмов несколько, в зависимости от модели материнской платы (SYS_FAN1/2/3 и т. д.). Все они подписаны на «материнке», найти не составит труда.


Видео-инструкция о том, как подключить материнскую плату
В следующем видео в мельчайших подробностях рассматривается подключение материнской платы, объясняются значения шлейфов и разбирается множество дополнительной информации.
Главное в подключении материнской платы – понимание обозначений, ориентир по направляющим элементам (подсказки; отсутствие контакта, разрез в гнезде, ложный «пин» в штекере и т. д.) и аккуратное подсоединение. Если следовать этим правилам, то в следующий раз не понадобится никакая помощь в подключении «материнки» – настолько всё легко и просто.
Установка материнской платы в компьютерный корпус

Материнская плата — один из важнейших элементов компьютера, соединяющий все другие комплектующие в единую систему. Обычно она устанавливается в корпус в первую очередь, а затем к ней подсоединяют другие составляющие и подключают провода. Этот материал будет посвящен детальному разбору метода крепления системной платы в блок с развернутым описанием каждого шага и наглядными иллюстрациями.
Устанавливаем материнскую плату в компьютерный корпус
Строение разных моделей материнских плат практически одинаково, а крепления на корпусе всегда соответствуют отверстиям на самом комплектующем, поэтому единственное, о чем следует переживать — форм-фактор. Они бывают разных размеров, собственно, как и системные блоки. Поэтому важно подобрать совместимые детали. Развернуто об этом читайте в других наших материалах по следующим ссылкам.
Что касается элементов крепления, они всегда имеются в коробках с платой и корпусом, потому вам необходимо только отыскать подходящую отвертку для вкручивания винтов. После подготовки инструментов и распаковки железа можно смело переходить к началу сборки.
Шаг 1: Разборка корпуса
Корпусы из коробки всегда поставляются в закрытом виде. Вам же потребуется снять боковую панель, чтобы получить доступ внутрь. Здесь все зависит от строения самого блока. Иногда панель крепится на защелки, винтообразные крепления или стандартные винты. Если самостоятельно не получается разобраться со структурой, обратитесь к идущей в комплекте инструкции, там всегда указана вся нужная информация по разборке.

Шаг 2: Установка и крепление материнской платы
Основная процедура — установка и закрепление платы в системном блоке. Вне зависимости от моделей этих двух комплектующих весь процесс производится одним и тем же образом:
Когда вы убедились в том, что плата плотно сидит на своем месте и точно выдержит нагрузку остальных комплектующих, можно переходить к следующему шагу установки, который тоже является обязательным и отвечает за работоспособность всего компьютера.
Шаг 3: Подключение передней панели корпуса
Обычно на переднюю панель корпуса помещаются дополнительные аудиовыходы, несколько разъемов USB и кнопка питания. Иногда там находятся и дополнительные элементы, например, подсветка, что уже зависит от модели самого блока. Все эти компоненты нуждаются не только в дополнительном питании, но и должны быть подключены к системной плате для успешной передачи импульса. Развернутое руководство по выполнению этой задачи вы найдете в другой нашей статье, перейдя по указанной ниже ссылке.


Шаг 4: Установка остальных комплектующих
Сейчас материнка полностью готова для установки на нее остальных компьютерных комплектующих. Сюда входит — процессор, видеокарта, оперативная память, жесткий диск и DVD-привод. Все это поочередно устанавливается в соответствующие разъемы и подготавливается для подключения дополнительного питания. Необходимые инструкции по этой теме вы найдете в других наших материалах далее.
Шаг 5: Подключение блока питания
Без питания не будет работать не только материнка, но и все другие компоненты ПК. Практически всегда блок питания устанавливается в последнюю очередь, чтобы монтированию других деталей не мешали провода, к тому же так просто удобнее. Устанавливается БП в выделенное для него место в корпусе, провода в большинстве случаев выводятся через отверстия на задней панели, образуя грамотный кабель-менеджмент. Только после подключения всех проводов компьютер будет готов к запуску.

На этом наше руководство подходит к концу. Как видите, вся процедура сборки начинается именно с монтирования системной платы. По окончании всего процесса можно закрыть боковую крышку и осуществлять первый запуск ПК, предварительно подключив монитор и другую необходимую периферию.

Мы рады, что смогли помочь Вам в решении проблемы.
Помимо этой статьи, на сайте еще 13440 полезных инструкций.
Добавьте сайт Lumpics.ru в закладки (CTRL+D) и мы точно еще пригодимся вам.

Опишите, что у вас не получилось. Наши специалисты постараются ответить максимально быстро.
Из чего состоит материнская плата: структура, элементная база?
У многих людей дома, в школе или на работе есть настольный компьютер. Кто-то ведёт на нём бухучёт, кто-то играет в игры, а кто-то даже сам собирает и ремонтирует их. Но хорошо ли вы знаете, из чего состоит компьютер? Взять к примеру скромную материнскую плату – она сидит себе там тихонечко, спокойно выполняет свою работу, и редко удостаивается такого же внимания, как процессор или видеокарта.
Однако значимость материнских плат, напичканных поистине впечатляющими технологиями, переоценить невозможно. Итак, сейчас мы, как студенты-медики, займёмся изучением анатомии материнской платы. Рассмотрим, какие функции выполняют все её части и чем занимается каждый бит!
Для начала небольшое введение…
Давайте начнем с основной роли материнской платы. По сути, она служит для:
- Обеспечения всех компонентов питанием;
- Обеспечения связи между компонентами.
Также, с помощью материнской платы осуществляется монтаж элементов, реализуется система обратной связи для их тестирования и прочее. Однако основополагающими функциями являются две вышеупомянутых, поскольку почти каждая часть на плате так или иначе зависит от них.
Практически все современные материнские платы для стандартных ПК имеют разъёмы для центрального процессора (CPU socket), модулей памяти (как правило, типа DRAM) дополнительных карт расширения (таких как видеокарта), накопителей, различных входов/выходов и связи с другими компьютерами и устройствами.
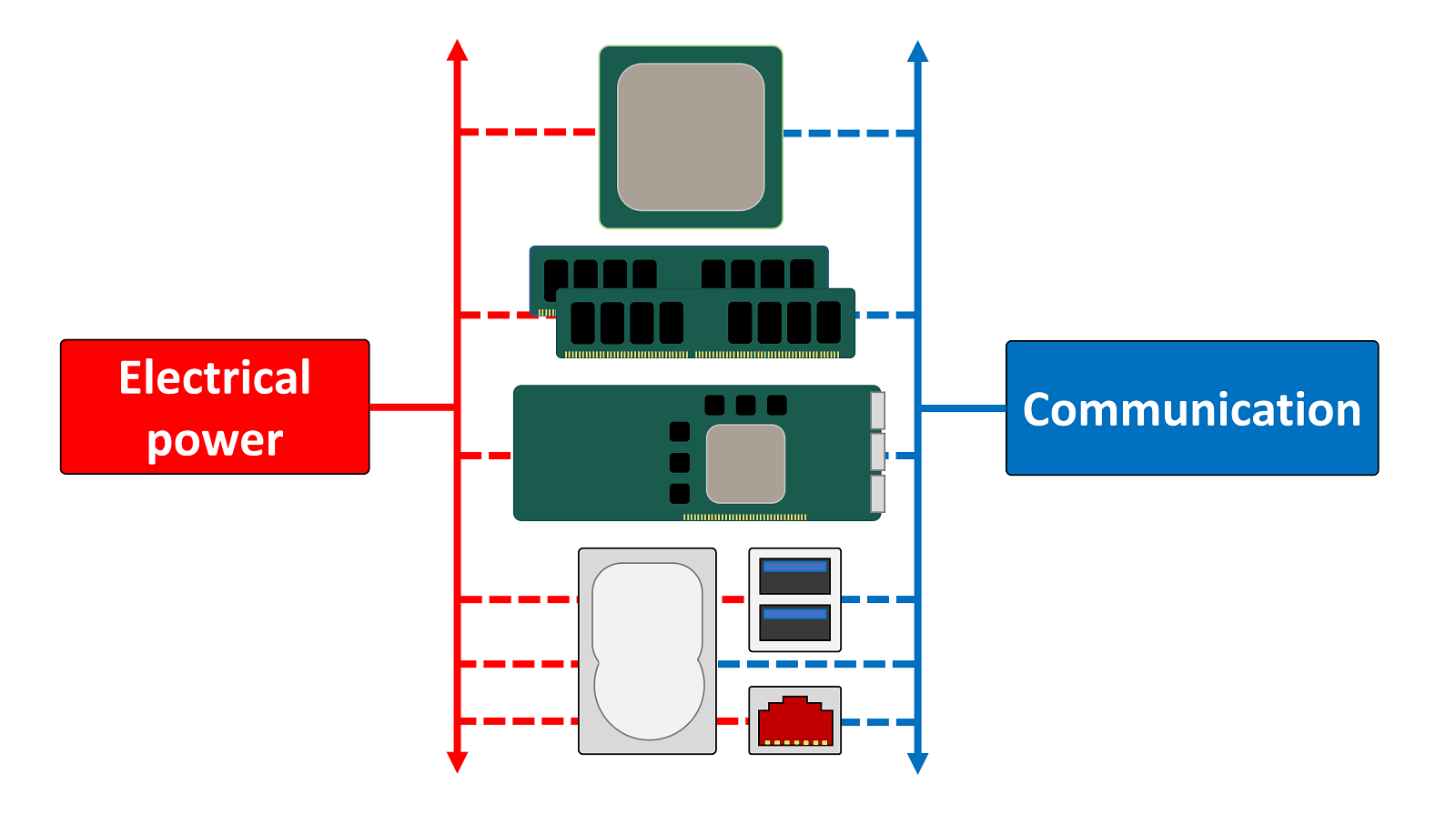
Существуют отраслевые стандарты размеров материнских плат, которых стараются придерживаться производители. Основные размеры, которые вы можете встретить, следующие:
- Standard ATX – 12 × 9.6 дюйма (305 × 244 мм);
- Micro ATX – 9.6 × 9.6 дюйма (244 × 244 мм);
- Mini ITX – 6.7 × 6.7 дюйма (170 × 170 мм) /
Но что же это всё-таки такое – материнская плата?
Материнская плата – это просто большая печатная плата с множеством контактов и сотнями, если не тысячами, проводников, соединяющих все узлы и компоненты. Теоретически жесткая плата не нужна: можно соединить всё с помощью кучи проводов. Однако производительность у этого клуба проводов будет ужасной, так как сигналы будут мешать друг другу, а сопротивление проводов приведет к существенным потерям мощности. Наше препарирование мы начнем с типичной материнской платы ATX. На фото вы видите Asus Z97-Pro Gamer, и ее внешний вид и функционал схож с десятками подобных плат.

Единственная проблема с этим фото (помимо того, что материнская плата на нём довольно. скажем так, потрёпана) состоит в том, что множество всевозможных мелких деталей усложняет нам понимание работы узлов платы в целом.
Поэтому для начала давайте взглянем на упрощенную схему этой материнской платы.
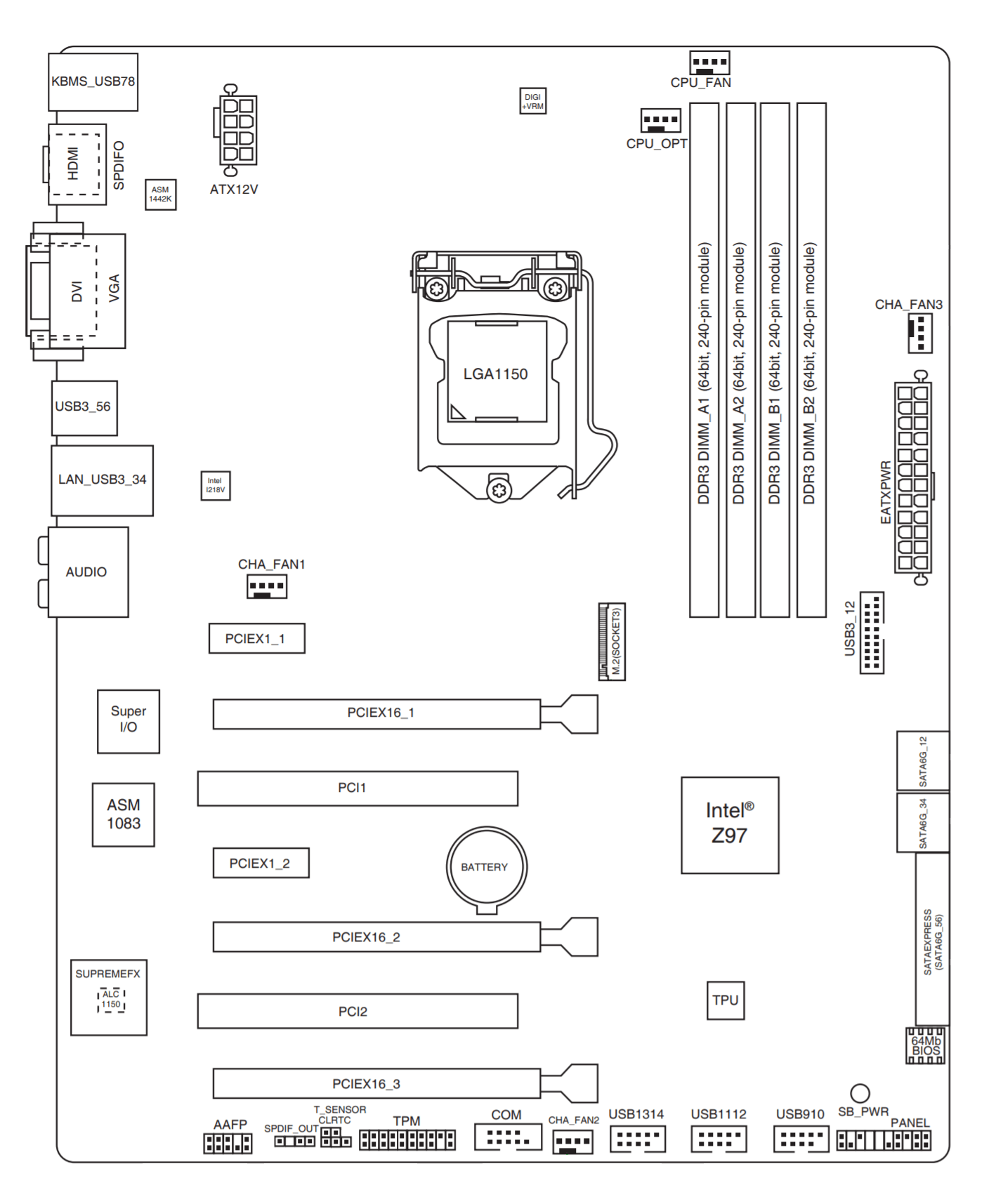
Так-то лучше, но мы всё ещё видим множество непонятных контактов и разъёмов. Давайте начнём сверху, с самой важной части.
Подключение мозга к компьютеру
В центральной части схемы мы видим компонент, имеющий обозначение LGA1150. Так называется сокет, предназначенный для подключения многих процессоров Intel. Буквы LGA обозначают Land Grid Array – это популярная технология корпусировки процессоров и других чипов.
Системы LGA имеют множество маленьких выводов на материнской плате или в сокете для обеспечения питания процессора и его контакта с другими узлами компьютера. На фото ниже хорошо виден этот массив контактных выводов (пинов).

Металлическая рамка служит для равномерного прижимания процессора, но сейчас она нам мешает рассматривать пины, так что мы её пока уберём.

Желающие могут подсчитать количество пинов и убедиться, что их 1150. Цифровое значение в маркировке сокета LGA1150 означает именно количество выводов. В другой статье мы подробно рассмотрим разъёмы для процессоров, а пока просто отметим, что материнские платы оснащаются разными сокетами, с разным количеством пинов – для разных корпусов процессоров.
В целом, чем производительнее процессор (с точки зрения количества ядер, объема кэш-памяти и т.д.), тем больше потребуется контактных выводов. Бо́льшая часть этих пинов используется для обмена данными со следующей важнейшей частью материнской платы.
Большим мозгам – большая память
Ближе всех к процессору всегда размещаются слоты модулей оперативной памяти DRAM. Они подключены непосредственно к процессору и только к нему. Количество слотов DIMM в основном зависит от процессора, так как контроллер памяти встроен в него.
В нашем примере процессор, который совместим с нашей материнской платой, имеет 2 контроллера памяти, каждый из которых оперирует 2-я модулями – следовательно, 4 слота DRAM поддерживает материнская плата. Вы можете видеть, что слоты памяти на ней окрашены таким образом, чтобы вы знали, какие из них управляются каким контроллером памяти (т.н. каналом памяти). Канал №1 управляет двумя черными слотами, а канал №2 – серыми.

Однако, в данном конкретном случае цветовая маркировка слотов на плате немного сбивает с толку (меня в том числе). Как выяснилось, каналу 1 на ней соответствует ближайшая к процессору пара разноокрашенных слотов, а каналу 2 – дальняя от процессора пара.
Подобная маркировка призвана стимулировать использование материнской платы в так называемом двухканальном режиме – при одновременном использовании обоих контроллеров общая производительность памяти повышается. Допустим, у вас есть два модуля памяти по 8 Гб каждый. Независимо от того, в какую пару слотов вы их вставите – серую или черную, – у вас всегда будет 16 Гб доступной памяти.
Если вы вставите оба модуля в оба черных (или оба серых) слота, процессор будет по сути иметь два пути для доступа к этой памяти. Но стоит только переставить модули в слоты разного цвета, и система будет вынуждена обращаться к памяти только с помощью одного контроллера. Учитывая, что он может управлять только одним каналом, нетрудно понять, что это не идёт на пользу производительности.
Наш пример материнской платы и ЦП использует чипы DDR3 SDRAM (Double Data Rate version 3, Synchronous Dynamic Random Access Memory – «синхронная динамическая память с произвольным доступом и с версией 3 двойной скорости передачи данных»), и каждый слот предназначен для одного SIMM или DIMM. «IMM» обозначает «In-line Memory Module» («рядный модуль памяти»); буквы S и D (Single и Dual) указывают, одна сторона заполнена чипами, или обе (односторонний или двухсторонний модуль памяти).
Вдоль нижнего края модуля памяти располагаются позолоченные контакты, обеспечивающие питание и обмен данными. У данного типа памяти этих контактов 240 (по 120 с каждой стороны).

Одинарный модуль DIMM DDR3 SDRAM. Фото: Crucial
Бо́льшие модули могли бы дать вам больше памяти, но конфигурация устанавливает ограничения контактами на процессоре (почти половина из тех 1150 контактов в нашем примере выделена для обмена данными с модулями памяти) и физическим местом для прокладки всех проводников на материнской плате.
В 2004 году компьютерная индустрия остановилась на использовании 240 контактов в модулях памяти и с тех пор не показывает никаких признаков изменения этого стандарта в ближайшее время. Чтобы улучшить производительность памяти, с каждой новой версией просто ускоряется работа чипов. В нашем примере контроллеры памяти ЦП могут отправлять и получать по 64 бита данных за такт. А поскольку контроллеров у нас два, было бы логично увидеть на планках памяти 128 контактов для обмена данными. Так почему же их 240?
Каждый чип на модуле DIMM (всего их 16, по 8 на каждую сторону) передаёт 8 бит за такт. Это означает, что каждому чипу для обмена данными требуется 8 контактов; однако чипы работают парно, используя одни и те же выводы, поэтому только 64 контакта из 240 являются контактами для данных. Остальные 176 выводов необходимы для контроля и синхронизации, а также для передачи адресов данных (места расположения данных на модуле), управления микросхемами и обеспечения электроэнергией.
Так что, как видите, наличие более 240 контактов не обязательно должно улучшить ситуацию!
Память – не единственное, что подключено к процессору
Системная память подключается напрямую к центральному процессору с целью повысить производительность, но на материнской плате есть и другие разъемы, которые подключены примерно так же (и по той же причине). Это слоты стандарта PCI Express (для краткости PCIe), и все современные процессоры имеют встроенный контроллер PCIe.
Эти контроллеры могут обрабатывать несколько соединений (обычно называемых линиями или лэйнами – lane), несмотря на то, что это система «точка-точка», то есть линии в сокете не используются совместно с любым другим устройством. В нашем примере контроллер PCI Express в процессоре имеет 16 линий.
На фото ниже показаны 3 слота: два верхних – это слоты PCI Express, а нижний – слот гораздо более старого стандарта PCI (родственный PCIe, но намного медленнее). Маленький слот вверху, маркированный как PCIEX1_1, является однолинейным слотом, а под ним – 16-ти линейный слот PCIEX16_1.

Если вы вернетесь в начало статьи и снова взглянете на полную фотографию нашей материнской платы, вы легко найдёте там:
- 2 слота PCI Express (1 lane);
- слота PCI Express (16 lane);
- 2 слота PCI.
Но если контроллер процессора имеет только 16 линий, то что происходит? Во-первых, к центральному процессору подключены только первые два 16-линейных слота: PCIEX16_1 и PCIEX16_2. А третий, и два 1-линейных, подключены к другому процессору на материнской плате (подробнее об этом чуть позже). Во-вторых, если задействованы оба первых слота PCIEX16, то ЦП выделит только по 8 линий для каждого.
Это справедливо для всех современных процессоров. Поскольку число линий у них ограничено, устройствам приходится делить их между собой, и чем больше устройств подключается к ЦП, тем меньше линий выделяется каждому устройству.
Различные конфигурации процессора и материнской платы по-разному реализуют это ограничение. Например, материнская плата Gigabyte B450M Gaming имеет один слот PCIe на 16 линий, один слот PCIe на 4 линии и один разъем стандарта M.2, использующий 4 линии PCIe. При наличии всего 16 линий у ЦП, одновременное использование любых двух слотов приведет к тому, что самый большой, 16-линейный слот будет урезан до 8 линий.
Так какие же устройства используют такие слоты? Наиболее распространенные варианты:
- 16 линий = видеокарта;
- 4 линии = накопители SSD;
- 1 линия = звуковые карты и сетевые адаптеры.

На фото выше легко заметить разницу в разъёмах: видеокарта имеет длинную контактную полосу на 16-линейный слот, в то время как звуковая карта обходится короткой полосой контактов для 1-линейного слота, ведь у ней гораздо меньше данных для обмена, поэтому ей не нужны все эти дополнительные линии.
Наша изучаемая материнская плата, как и любые другие, имеет гораздо больше всевозможных разъёмов и подключений, всеми которыми необходимо управлять, и на помощь центральному процессору приходит другой процессор.
Повернёмся на юг и пройдёмся по мосту
Если взглянуть на материнские платы 15-летней давности, мы увидим на них два дополнительных чипа для поддержки процессора. Вместе они назывались chip set – «набор микросхем» (позже это словосочетание стало одним словом – chipset), а по отдельности они именовались микросхемами Северного моста (Northbridge, NB) и Южного моста (Southbridge, SB).
Северный мост работал с памятью и видеокартой, а Южный обрабатывал данные и инструкции для всего остального.

На фото выше – старенькая материнская плата ASRock 939SLI32, где отчетливо видны микросхемы NB и SB – они обе прячутся под одинаковыми алюминиевыми радиаторами, но Северный мост находится ближе к процессору, почти в середине платы. Пройдёт ещё пару лет после выхода этой платы, и производители откажутся от Северного моста – Intel и AMD выпустят процессоры с интегрированным NB.
А вот Южный мост остаётся отдельным и, вероятно, будет таковым в обозримом будущем. Интересно, что оба производителя процессоров перестали называть его SB и часто называют его чипсетом (собственное название Intel – PCH, Platform Controller Hub – «блок контроллеров платформы»), хотя это всего лишь один чип!
На нашем более современном примере от Asus, SB также оснащен радиатором. Давайте снимем его и взглянем на этот вспомогательный процессор.

Этот чип представляет собой мощный контроллер, управляющий периферией. В нашем случае, мы имеем чипсет Intel Z97, выполняющий следующие функции:
- 8 линий PCI Express (PCIe версии 2.0);
- 14 портов USB (6 для версии 3.0 и 8 для версии 2.0);
- 6 портов Serial ATA (версии 3.0)
Кроме того, в него встроены сетевой адаптер, звуковой контроллер, адаптер VGA и целый ряд других систем синхронизации и управления. Другие материнские платы могут иметь более
упрощенный функционал чипсета или наоборот – усложненный (например, обеспечивающий большее количество линий PCIe), но в целом их функционал мало чем отличается друг от друга.
Конкретно у рассматриваемой нами материнской платы – это процессор, который управляет всеми 1-линейными слотами PCIe, третьим 16-линейным слотом PCIe и разъемом M.2. Как и многие новые чипсеты, он обрабатывает все эти различные соединения, используя набор высокоскоростных портов, которые можно переключать на PCI Express, USB, SATA или сеть, в зависимости от того, что подключено в данный момент. Это, к сожалению, накладывает ограничение на количество устройств, подключенных к материнской плате, несмотря на все эти разъемы.

В случае нашей материнской платы Asus, порты SATA (используемые для подключения жестких дисков, DVD-приводов и т.д.) из-за этого ограничения сгруппированы, как показано выше. Блок из 4 портов использует стандартные USB-соединения чипсета, тогда как отдельно стоящие от него порты слева используют некоторые из этих высокоскоростных соединений.
Так что если вы используете те, что слева, то у чипсета будет меньше соединений для других слотов. Это верно и для портов USB 3.0. Из поддерживаемых 6 устройств на USB 3.0, 2 будут подключены к высокоскоростным соединениям.

Разъем M.2, используемый для подключения SSD накопителя, также высокоскоростной (вместе с третьим 16-линейным слотом PCI Express на этой материнской плате); однако в некоторых комбинациях ЦП и материнской платы разъемы M.2 подключаются непосредственно к ЦП, поскольку многие новые продукты имеют более 16 линий PCIe.
Вдоль левого края нашей материнской платы есть ряд разъемов, обычно называемых «Блок ввода/вывода» (I/O set), и в нашем случае Южный мост (чипсет) управляет лишь некоторыми из них:
- Разъём PS/2 – для клавиатуры или мыши (вверху слева)
- Разъём VGA – для бюджетных или старых мониторов (верхний в центре)
- Порты USB 2.0 – черные (внизу слева)
- Порты USB 3.0 – синие (внизу в центре)

Встроенный в ЦП графический процессор управляет разъёмами HDMI и DVI-D (внизу в центре), а все остальные управляются дополнительными чипами. Большинство материнских плат имеют множество маленьких процессоров для управления всеми видами устройств, поэтому давайте рассмотрим некоторые из них.
Вспомогательные микросхемы
ЦП и чипсеты ограничены в возможности подключаемых или поддерживаемых устройств, поэтому большинство производителей материнских плат предлагают продукты с дополнительными функциями благодаря использованию других интегральных микросхем. Например, это могут быть дополнительные порты SATA или разъемы для подключения старых устройств.

Наша материнская плата Asus не исключение. Например, микросхема Nuvoton NCT6791D управляет всеми маленькими разъемами, ведущими к вентиляторам, а также датчиками температуры на плате. Процессор Asmedia ASM1083, расположенный рядом с ним, обеспечивает поддержку двух устаревших разъемов PCI, поскольку у чипа Intel Z97 такой возможности нет.
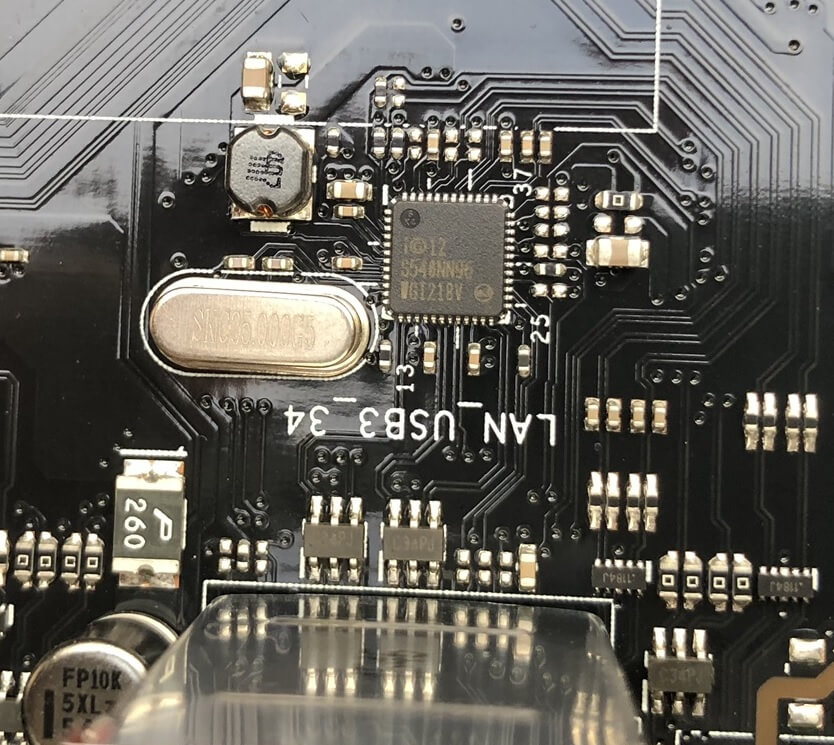
Хоть в чипсете Intel и предусмотрен сетевой адаптер, Asus посчитала практичным добавить на плату независимый сетевой контроллер от той же Intel (I218V), чтобы разгрузить ценные высокоскоростные соединения чипсета. Этот малюсенький квадратик (6мм) управляет тем красным разъёмом Ethernet, который мы видели в блоке ввода/вывода.
Овальная металлическая штука рядом с ним – это кварцевый генератор частоты. Он вырабатывает низкочастотные синхронизирующие сигналы для сетевого контроллера.

По тем же причинам на плату добавлен и независимый звуковой контроллер, в обход имеющемуся в чипсете Intel. Как и в случае, когда пользователь предпочитает дискретную видеокарту взамен встроенного в ЦП видеоконтроллера, резон ещё и в том, что независимый контроллер попросту лучше встроенного в чипсет.
Но не все дополнительные чипы на материнской плате призваны лишь заменить некоторые функции основных процессоров. Многие предназначены для обеспечения работоспособности платы в целом.

Эти маленькие микросхемы – свитчи PCI Express, помогающие процессору и Южному мосту управлять 16-лэйновыми слотами PCIe, распределяя линии по устройствам.

Материнские платы с возможностью разгона процессоров, чипсетов и памяти стали обычным явлением, и многие теперь поставляются с дополнительными микросхемами для управления разгоном. В нашем примере платы, красным прямоугольником выделен собственный чип Asus под названием TPU («процессор TurboV»), который настраивает тактовые частоты и вольтажи наилучшим образом.
Рядом с этим чипом находится маленькая микросхема флэш-памяти Pm25LD512, выделенная синим цветом. Она сохраняет все ваши настройки разгона при выключении компьютера.
На любой материнской плате есть как минимум одна микросхема флэш-памяти, и она предназначена для хранения BIOS (Basic Input/Output System – «базовая система ввода-вывода», операционная система инициализации оборудования, которая запускает все перед загрузкой Windows, Linux, macOS и т.д.).
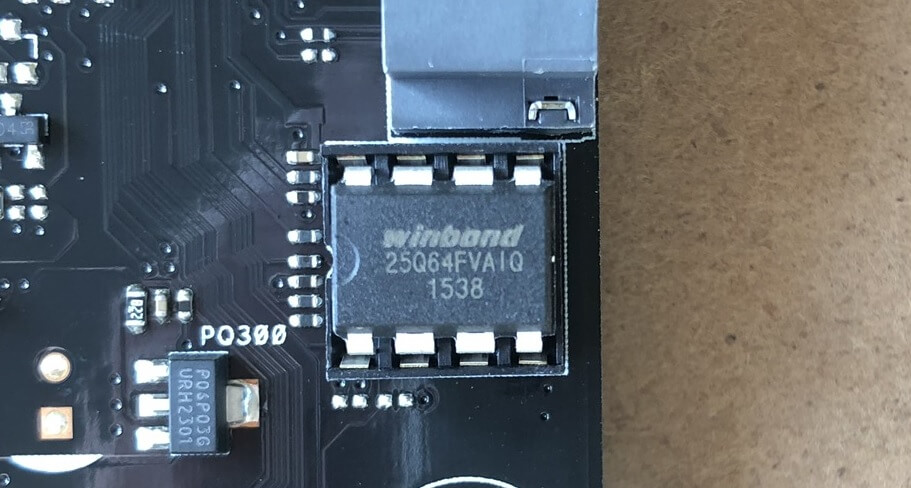
Объём памяти у этой микросхемы Winbond всего 8 Мб, но этого более чем достаточно, чтобы вместить весь необходимый софт. Этот вид флэш-памяти потребляет очень мало энергии и надёжно хранит данные в течение десятилетий.
При включении компьютера, для максимальной производительности содержимое флэш-памяти копируется непосредственно в кэш ЦП или системную память, а затем запускается оттуда. Однако единственное, с чем такой трюк не пройдёт – это время.

Эта материнская плата, как и любая другая, использует батарейку CR2032 для питания простой схемы часов. Конечно, батарейка не вечная, и однажды она придёт в негодность, и тогда материнская плата установит умолчания даты/времени, находящиеся во флэш-памяти.
И раз речь зашла о питании, то тут тоже есть о чём рассказать!
Питание
Для обеспечения материнской платы и многих подключенных к ней устройств необходимыми напряжениями, блок питания (PSU, Power Supply Unit) имеет несколько стандартных разъёмов. Главным из них является 24-пиновый разъём ATX12V версии 2.4.
Выдаваемые напряжения зависят от блока питания, но промышленными стандартами являются напряжения +3,3, +5 и +12 вольт.
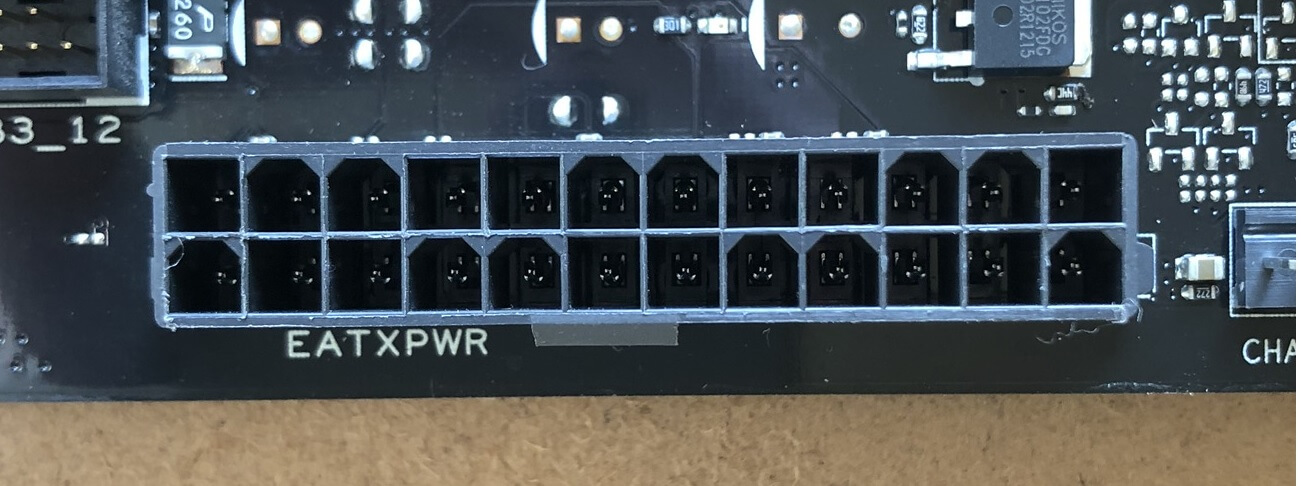
Центральный процессор основную часть питания берёт с 12-вольтных контактов, но для современных мощных систем этого недостаточно. Чтобы эту проблему решить, предусмотрен дополнительный 8-пиновый разъем питания, несущий ещё четыре 12-вольтных линии.

Цветная маркировка проводов от блока питания позволяет определить, где какой провод. Но на разъёме материнской платы никаких маркировок нет. Ниже приведена распиновка обоих разъёмов на плате:
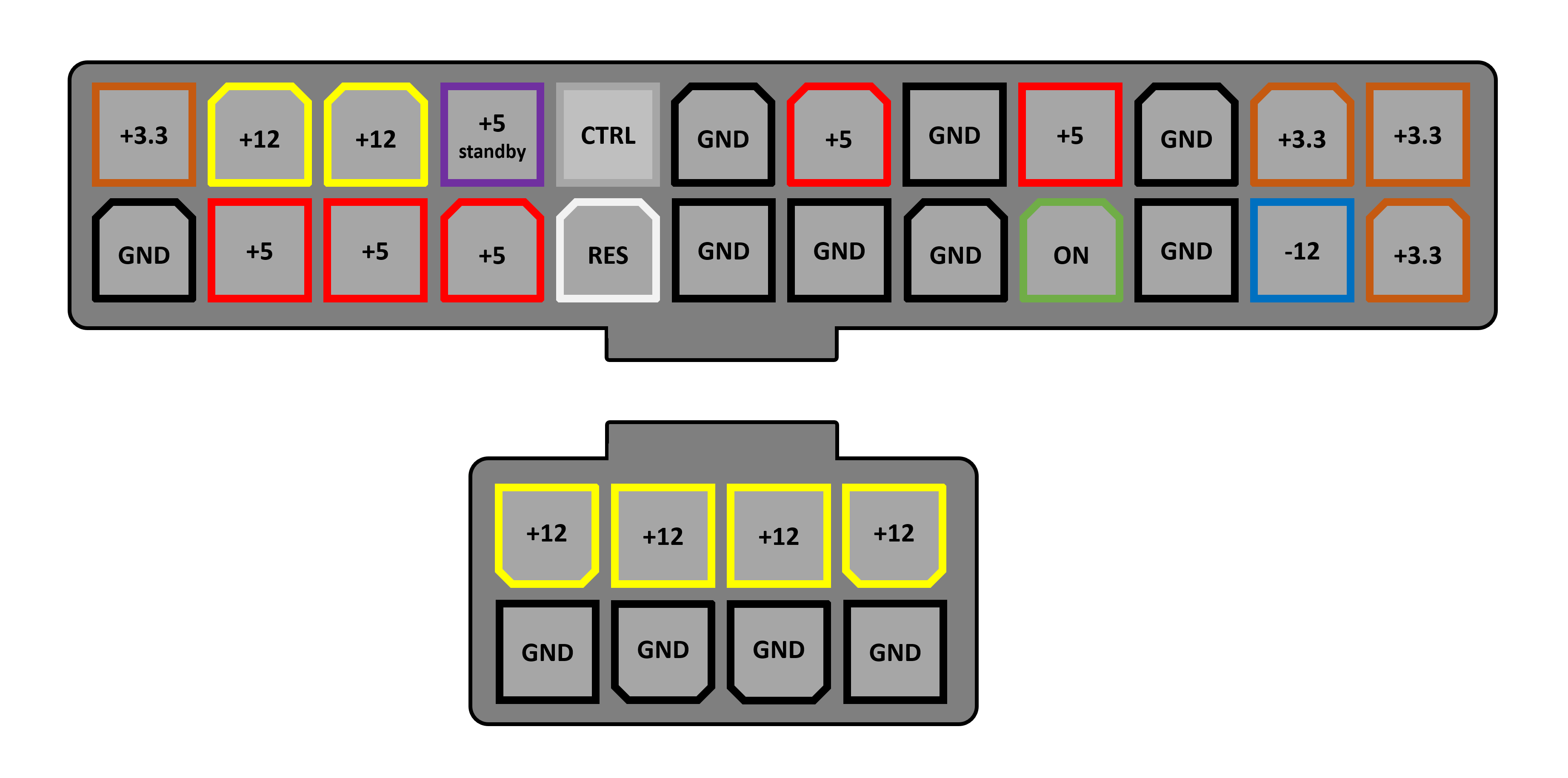
Линии +3,3, +5 и +12В обеспечивают питанием различные компоненты самой материнской платы, а также процессор, DRAM и любые устройства, подключенные к разъемам расширения, таким как порты USB или слоты PCI Express. Все, что использует порты SATA, требует электропитания непосредственно от блока питания, а слоты PCI Express не могут предоставить своим устройствам более 75 Вт. Если какому-то устройству недостаточно этой мощности (например, многим видеокартам), то его тоже следует запитать напрямую с блока питания.
Но есть более серьезная проблема, чем наличие достаточного количества линий 12В: процессоры на этом напряжении не работают.
К примеру, процессоры Intel, совместимые с нашей материнской платой Asus Z97, имеют рабочее напряжение от 0,7 до 1,4 вольт. Это не фиксированное напряжение, потому что для экономии энергии и уменьшения нагрева современные процессоры умеют регулировать входное напряжение в зависимости от своей нагрузки. При простое процессор может отключиться,
потребляя при этом менее 0,8 вольт. А затем, при полной нагрузке всех ядер, потребление возрастет до 1,4 или более вольт.
Блок питания предназначен для преобразования переменного тока сети (110 или 220 В, в зависимости от страны) в фиксированные напряжения постоянного тока, поэтому нужны дополнительные элементы цепи для регулировки этих фиксированных напряжений. Они так и называются – модули регулирования напряжения (VRM, Voltage Regulation Modules) и их легко можно найти на любой материнской плате.
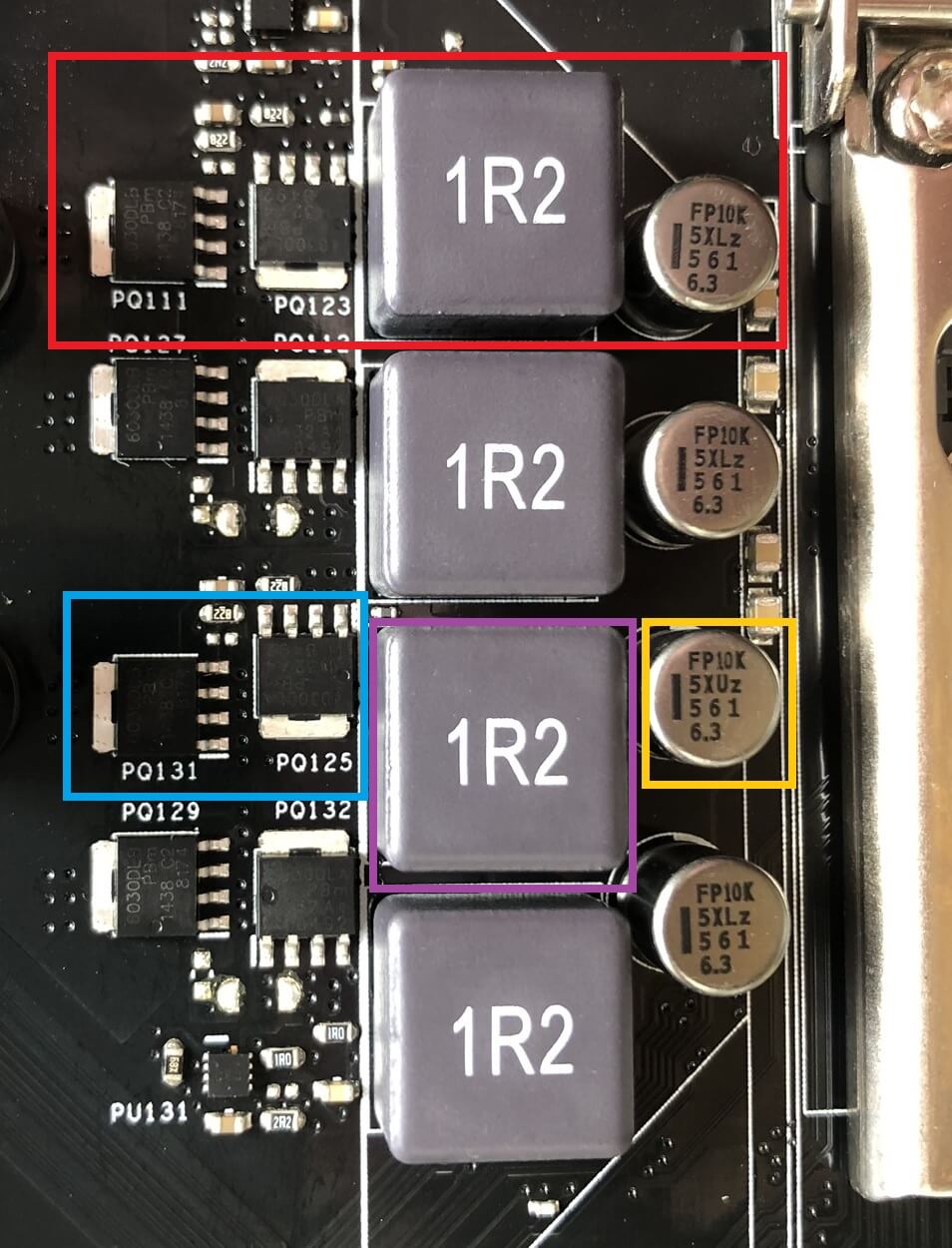
Каждый VRM (выделен красным) обычно состоит из 4 деталей:
- 2 мощных управляющих MOSFET-транзистора (синим);
- 1 дроссель (фиолетовым);
- 1 конденсатор (жёлтым). Глубже познакомиться с их работой можно на Wikichip, мы лишь кратко рассмотрим несколько моментов. Каждую VRM принято называют фазой, и чтобы обеспечить достаточное питание современному процессору, таких фаз необходимо несколько. К примеру, наша материнская плата имеет 8 VRM, называемых 8-фазной системой.

VRM обычно управляются специальной микросхемой, которая переключает модули в соответствии с требуемым напряжением того или иного устройства. Такая микросхема называется многофазным ШИМ-контроллером; Asus называет ее EPU (Energy Processing Unit). Транзисторы и чип довольно сильно нагреваются при работе, поэтому часто оснащаются общим радиатором для отвода тепла. Даже стандартный процессор, такой как Intel i7-9700K, может потреблять ток более 100А при полной загрузке. VRM очень эффективны, но они не могут изменять напряжение без некоторых потерь. Нетрудно догадаться, куда лучше всего положить тост, если у вас сломался тостер.
Снова взглянув на полную фотографию нашей платы, можно увидеть и пару модулей VRM для DRAM, но так как там нет таких напряжений, как на ЦП, эти VRM греются не сильно и в радиаторе не нуждаются.
Эти ненавистные перемычки!
Последние разъемы, о которых мы поговорим, – это те, которые управляют основной работой материнской платы и подключают дополнительные устройства. На рисунке ниже показан основной блок разъёмов для выключателей, индикаторов и системных динамиков:

- 1 разъём кнопки мягкого выключения
- 1 разъём кнопки ресета
- 2 разъёма LED-индикации
- 1 разъём системных динамиков
«Мягким» выключение питания называется потому, что при нем не происходит простого включения и отключение всей материнской платы. Вместо этого, при замыкании контактов этого разъёма, специальные «недремлющие» узлы платы включают или отключают основное питание платы в зависимости от текущего состояния. То же относится и к кнопке ресета, только в этом случае материнская плата будет всегда выключаться и тут же снова включаться.
Строго говоря, кнопка ресета, индикация и системный динамик не являются критически важными, но они традиционно обеспечивают самое базовое управление и информацию о состоянии системы.

Большинство материнских плат имеют подобный дополнительный блок разъемов, как показано выше. Тут мы имеем следующее (слева направо):
- Разъем аудиопанели – если корпус компьютера оснащен дополнительной фронтальной панелью с разъёмами для наушников и микрофона, то с помощью данных разъёмов на плате они подключаются к встроенному аудиоконтроллеру. § Разъем цифрового аудио – то же, что и обычный аудиоразъём, только в стандарте S/PDIF (Sony/Philips Digital Interface), обеспечивающем строго цифровую передачу аудиосигналов без промежуточной аналоговизации.
- Перемычка (джампер) сброса BIOS – она позволяет сбросить все настройки BIOS к заводским. За ней также спрятан разъем термозонда. § Разъем криптопроцессора TPM (Trusted Platform Module) – он используется для повышения безопасности материнской платы и системы. § Разъем последовательного порта (COM) – древний интерфейс. Интересно, его кто-нибудь использует вообще? Хоть кто-нибудь?
Остальные подобные разъёмы на этой плате предназначены для подключения кулеров и дополнительных USB портов. Не обязательно каждая материнская плата должна поддерживать все это, но на большинстве из них они есть, как и есть на некоторых платах дополнительные разъёмы, которых на нашей рассматриваемой плате нет – скажем, разъём для RGB-подсветки (VDG).
Соединение соединений
Прежде чем мы закончим наше «вскрытие» материнской платы, кратко поговорим о том, как все эти устройства и разъемы соединены воедино. Мы уже упоминали о проводниках на плате, но что они из себя представляют?
Простым языком, это тонкие медные полоски. На фото ниже они окрашены для красоты в черный цвет со всей платой. Но это лишь маленький фрагмент проводников из тысяч подобных. Видимые нам проводники – лишь проводники на внешнем слое печатной платы, а плата состоит из нескольких слоёв и каждый из них испещрён такими кружевами проводников.

Простые, дешевые или старые материнские платы могут иметь только 4 слоя, но большинство современных плат имеют 6 или 8. Увеличение количества слоев не обязательно автоматически должно означать улучшение. Суть лишь в том, чтобы грамотно расположить все необходимые проводники на достаточном расстоянии друг от д
Разработчики материнских плат используют специальные программы для проектирования монтажа и, соответственно, оптимального вытравливания проводников. Опытные инженеры затем вручную корректируют компьютерный результат, основываясь на имеющейся практике. Это видео наглядно демонстрирует процесс проектирования сети проводников между элементами на печатной плате.
Поскольку материнские платы – это просто большие печатные платы, можно создать свою собственную, и если вы хотите получить представление о том, как это делается, прочитайте это превосходное руководство по изготовлению печатных плат.
Конечно, производство материнских плат в промышленных масштабах – это совсем другая история, поэтому, чтобы представить весь объём этого сложного процесса, посмотрите два видео ниже. Первое – в общих чертах о том, как проектируются и производятся печатные платы; на втором показан основной процесс сборки типичной материнской платы.
Заключение
Итак, мы произвели «вскрытие» современной материнской платы для настольных ПК. Это большие, сложные печатные платы, напичканные процессорами, свитчами, разъемами и микросхемами памяти. Там так много всевозможных интересных технологий, но мы часто забываем о них, когда они сидят в наших системных блоках.
Но, надеюсь, вы смогли ближе познакомиться с некоторыми из тех, что населяют ваш системный блок и, что более важно, у вас есть куча вопросов о них! Пишите нам, и мы попробуем разобраться
Источник https://masterservis24.ru/258-podklyuchenie-materinskoj-platy.html
Источник https://lumpics.ru/connecting-a-motherboard-to-a-pc-case/
Источник https://i2hard.ru/publications/24509/




