Как заменить материнскую плату без переустановки Windows
Если вы собираетесь обновить/заменить материнскую плату, но не хотите переустанавливать Windows, драйвера, программы или вы хотите переключить режимы работы контроллера SATA с IDE в AHCI или RAID (или наоборот), то данная статья как раз для вас!
Зачастую при смене материнской платы и запуска ПК без переустановки Windows вы можете увидеть «синий экран смерти» (BSOD) с ошибкой STOP 0x0000007B INACCESSABLE_BOOT_DEVICE.
Причиной данной неприятное картины -неспособность Windows самой найти надлежащие драйверы для SATA-контроллера. Данную проблему можно легко устранить без переустановки Windows. Для этого все лишь нужно «приказать» операционной системе, чтобы она использовала стандартный драйвер контроллера SATA при запуске, который загружается после чистой переустановке Windows. А поможет нам в этом редактор реестра.
Запускаем «старый» Windows на новой материнской плате
Чтобы внести изменения в реестре Windows, просто следуйте инструкциям ниже:
Прежде, чем приступить к дальнейшим действиям, необходимо определиться с ниже следующим:
1. Вы только собираетесь заменить материнскую плату или изменить режим работы IDE/AHCI и Ваш ПК работает в обычном нормальном режиме, Windows запускается
2. Вы уже заменили материнскую плату и Windows не запускается. В этом случае вам придется использовать автономный редактор реестра.
1. Изменение реестра перед обновлением материнской плате или настроек контроллера
Этот раздел подходит для тех, у кого ПК запускается в штатном режиме и вы только собираетесь заменить материнскую плату. Откройте редактор реестра, для этого нажмите кнопки «Win+R» и появившемся окне наберите «regedit«, после чего нажмите Enter.

Нам открывается редактор реестра. Выглядит он как «дерево» с кучей папок и настроек:

Нам необходимо перейти в ветку:

Далее идем в ветку:

Если вы пользуетесь Raid (если нет, то пропустите данный шаг) то надо сделать тоже самое в следующей ветке:
На этом подготовка окончена. Теперь можно устанавливать новую материнскую плату или меня параметры SATA-контроллера. При следующем запуске Windows загрузится со стандартными драйверами sata-контроллера. После запуска будут установлена автоматически драйвера на новый контроллер. После загрузки не забудьте установить новый драйвера от материнской платы, которые идут в комплекте, либо скачайте их из интернета. Лучше всего скачивать оригинальные драйвера с сайта производителя вашей материнской платы.
2. Изменение реестра после обновления материнской платы (windows не запускается)
Если вы уже сменили материнскую плату и нет возможности загрузить Windows, например старая вышла из строя, то в этом случае нужно использовать автономный редактор реестра. Для решения этой задачи я предпочитаю использовать среду восстановления, куда можно попасть, например, с помощью диска для установки операционной системы.
Чтобы открыть редактор реестра с помощью установочного DVD или USB накопителя, загрузите компьютер с помощью установочного диска. Возможно, вам потребуется выбрать DVD/CD или USB в качестве первого загрузочного устройства в настройках BIOS.
После загрузки, на самом первом экране нажмите «Далее», а затем выберите «Восстановление системы».

Если у вас Windows 7 то на первом экране нажмите далее, замет запустите командную строку

Если вы используете Windows 8.x или Windows 10, тогда вам нужно выбрать «Диагностика» — > «Дополнительные параметры» — > «Командная строка».

В командной строке вводи regedit и нажимаем Enter.

В редакторе реестра выделите ветку HKEY_LOCAL_MACHINE, а в меню «Файл» нажмите «Загрузить куст».

Откройте диск, на котором установлена операционная система.
Перейдите в каталог Windowssystem32config, выберите файл system и нажмите «Открыть».

Введите имя раздела (например, Offline) и нажмите OK.

Раскрыв ветку HKEY_LOCAL_MACHINE, вы увидите созданный раздел (в нашем примере он называется Offline).

Разверните новый раздел и перейдите в следующий подраздел:

Выполните ту же операцию в подразделе:
Далее выделите созданный раздел (в нашем примере он называется Offline) и в меню «Файл» нажмите «Выгрузить куст».
Закройте редактор реестра, командную строку и перезагрузите компьютер. Извлеките установочный диск, чтобы операционная система могла загрузиться в обычном режиме. Теперь Windows должна без каких-либо проблем запуститься и затем установить необходимые драйверы контроллера жесткого диска. Не забудьте потом установить драйвера от своей новой материнской платы!
Заключение
Вот таким не сложным методом можно спасти вашу рабочую операционную систему Windows и все программы, установленные на ней при смене материнской платы или при изменении параметров sata-контроллера не переустанавливая систему.
Надеюсь данная статья была полезной!
Способы замены материнской платы без переустановки для Windows 7
Как правило, после апгрейда компьютера с заменой материнской платы, пользователю приходится устанавливать операционную систему «начисто», инсталлируя попутно необходимые программы. Всего этого можно избежать, выполнив замену основной платы без переустановки Windows по руководствам данной статьи.
Алгоритм замены системной платы без переустановки Windows 7
Основная причина невозможности загрузки Windows после замены материнской платы (с фатально неизбежным «синим экраном смерти») — неспособность «старой» операционной системы отыскать драйверы к новому SATA-контроллеру, так как у неё их попросту нет. Решить данную проблему можно через редактирование файлов реестра либо методом интеграции драйверов на этапе до замены «материнки».
Методики настройки Windows 7 в данном контексте различаются, в зависимости от конкретной ситуации. В частности осуществляется ли это непосредственно перед заменой основной платы либо уже после апгрейда при запуске системы в сопровождении BSOD. С первым вариантом работать предпочтительнее и проще, но если апгрейд произведён и наблюдается синий экран, — проблема во многих случаях так же решаема без установки ОС.
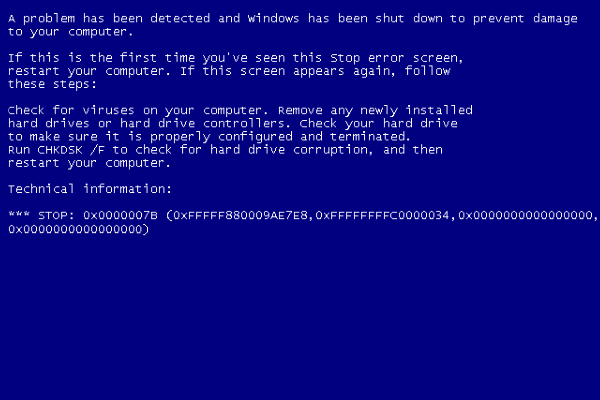
Прежде чем приступить к практическим действиям, рассмотренным в этой статье, следует скопировать все важные данные с диска на другой носитель и по возможности сделать резервные копии реестра и системных файлов.
Отладка ОС до замены платы: способ 1
Алгоритм настройки «семёрки» до замены материнской платы может быть следующим:
- Проверьте, подходят ли драйверы старой системной платы для новой (компоненты могут быть вполне совместимы и тогда никаких дополнительных настроек не понадобится). Для этого запустите Windows в обычном режиме, перейдите в меню «Пуск» и активируйте «Панель управления».
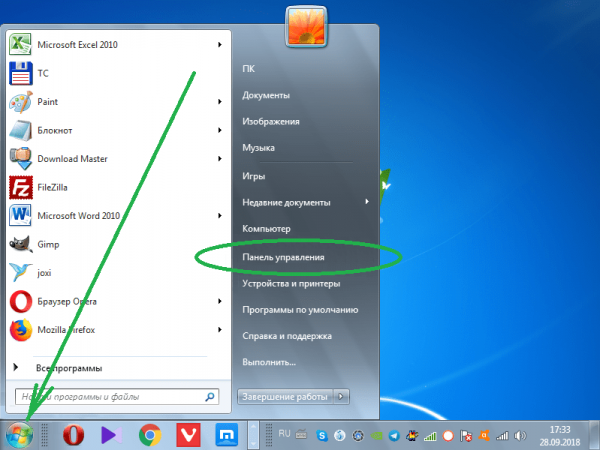
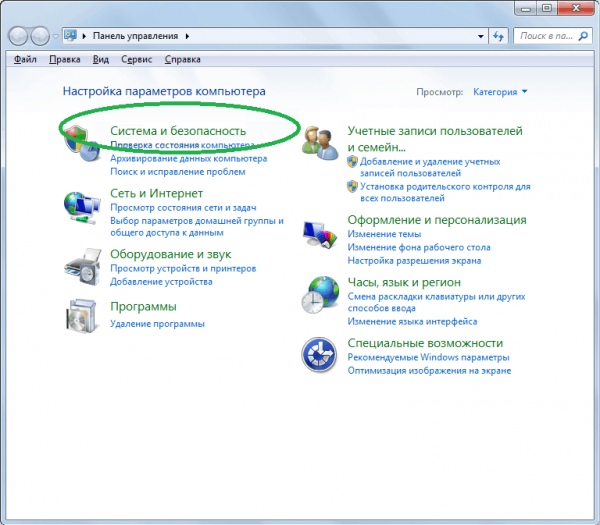
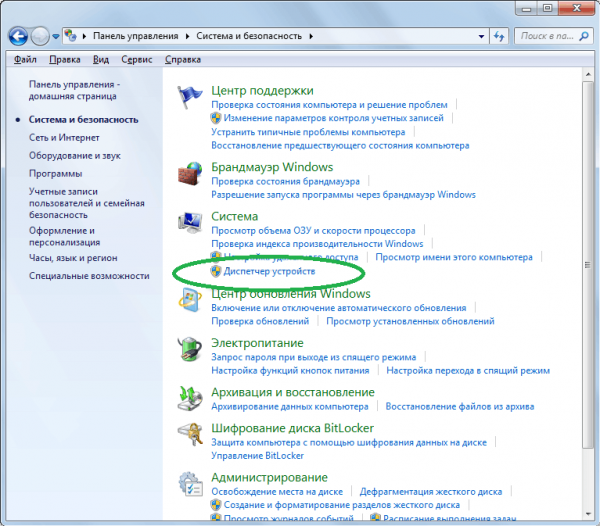
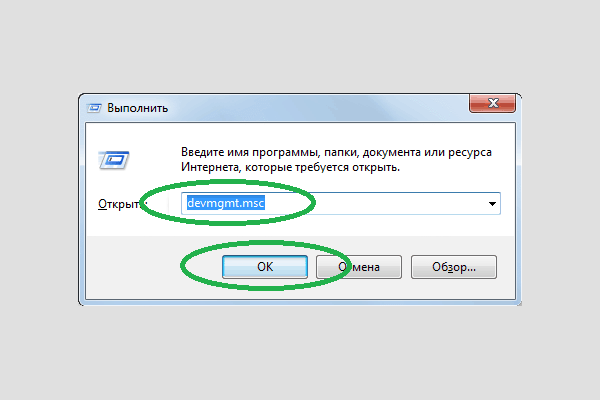
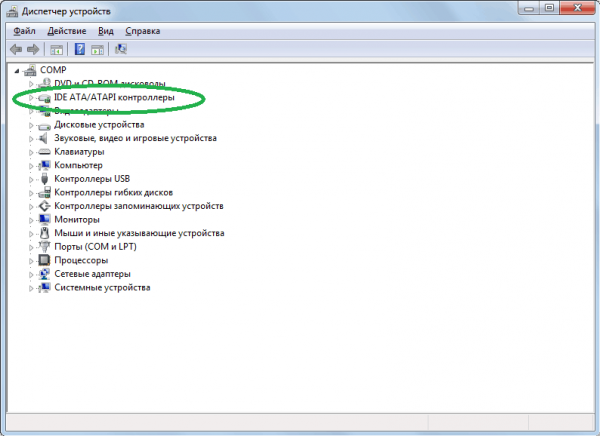
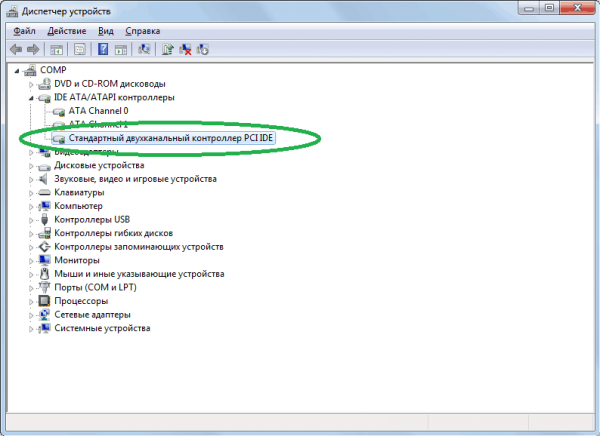
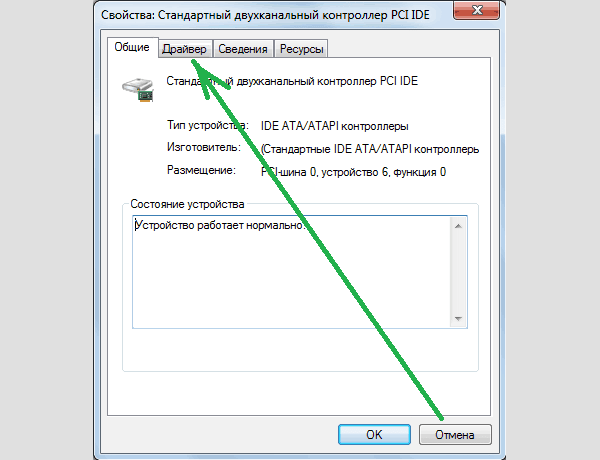
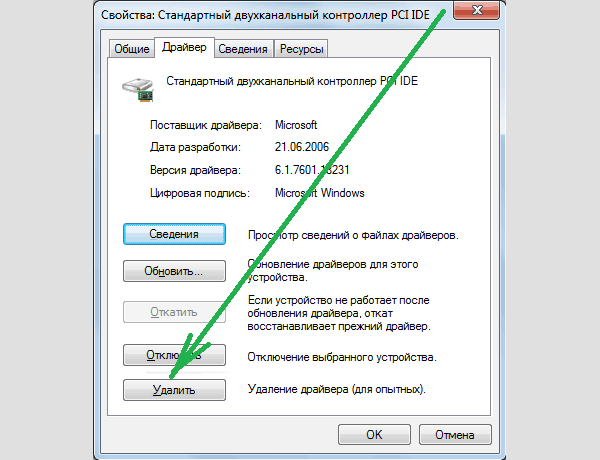
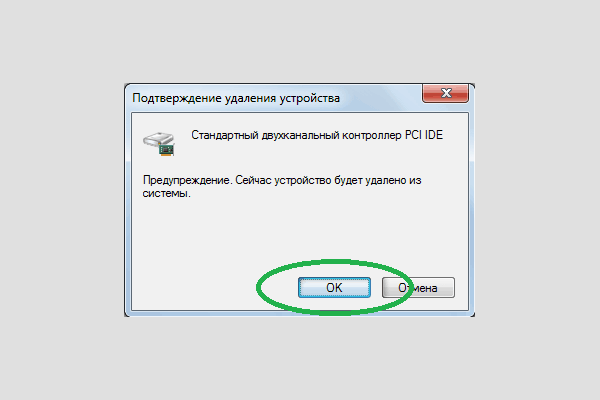
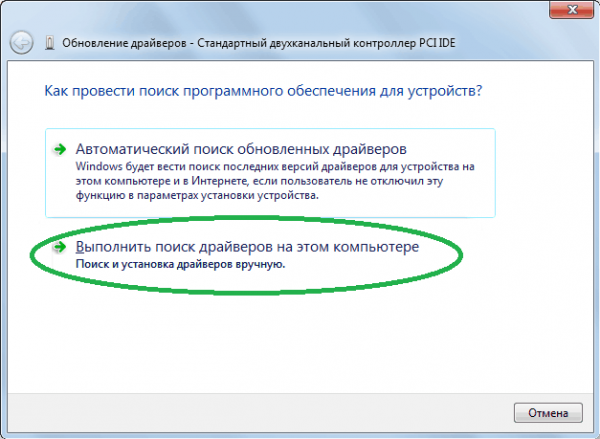
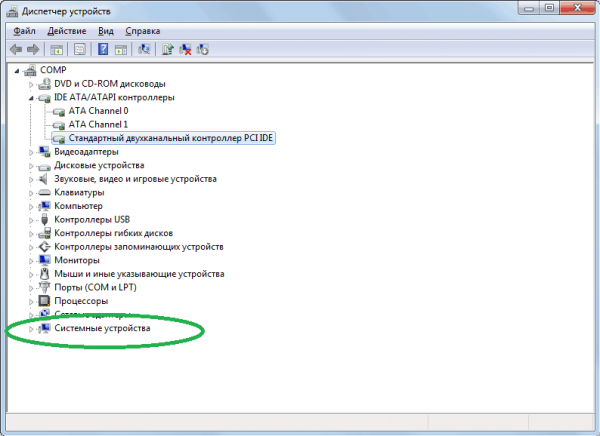
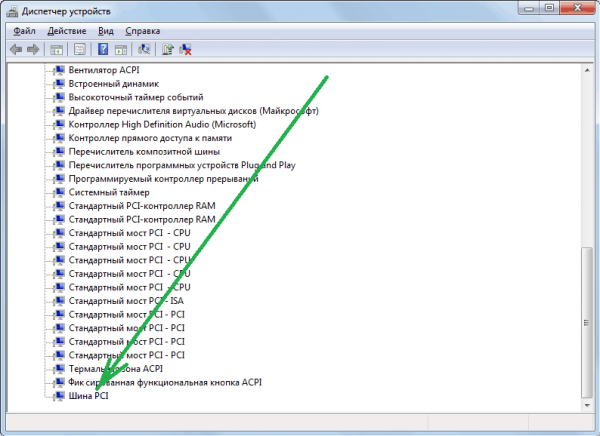
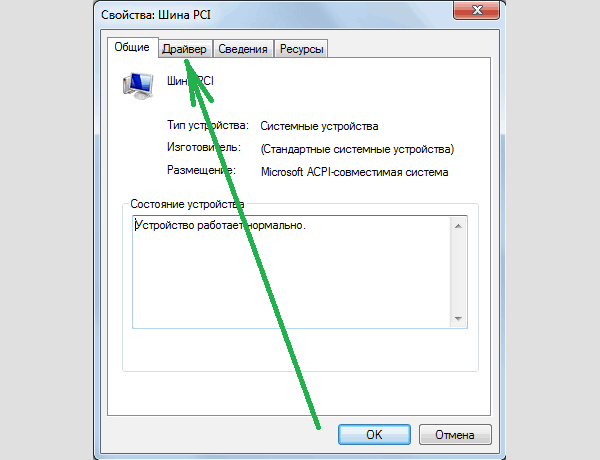
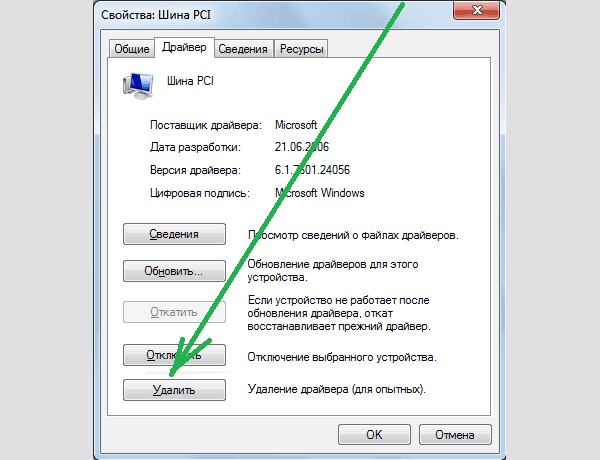
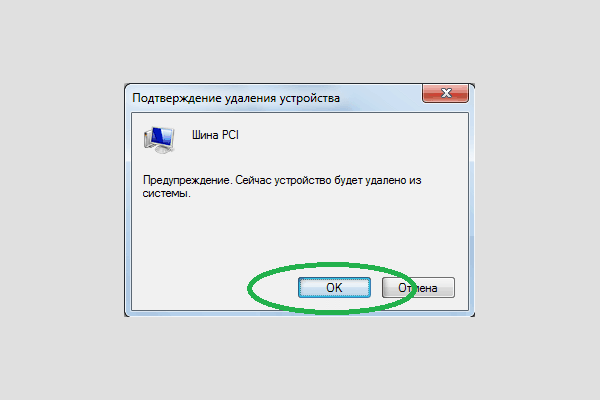
После апгрейда запустите машину и первым делом установите остальное программное обеспечение к материнской плате.
Настройка до замены «материнки»: способ 2
Существует ещё один (менее сложный) способ настройки системы до установки новой материнской платы:
- Нажмите «горячее» сочетание клавиш Win + R. Введите в появившемся окне системную команду regedit и активируйте её кнопкой «OK».
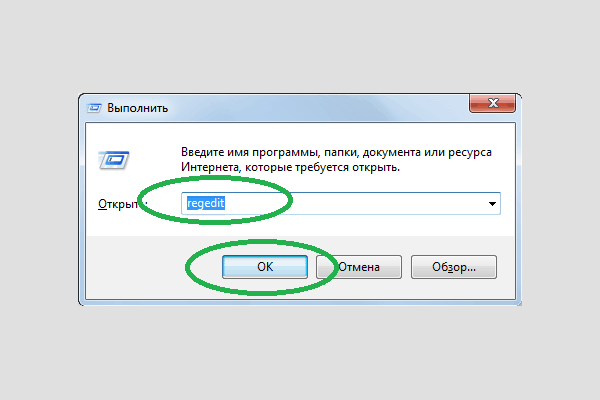
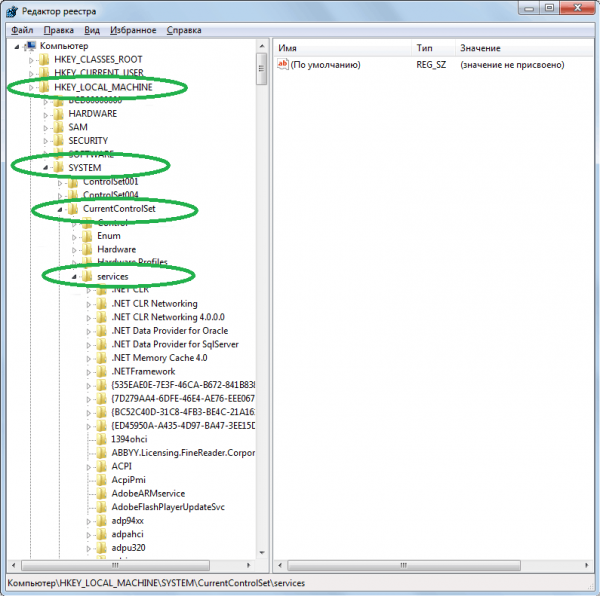
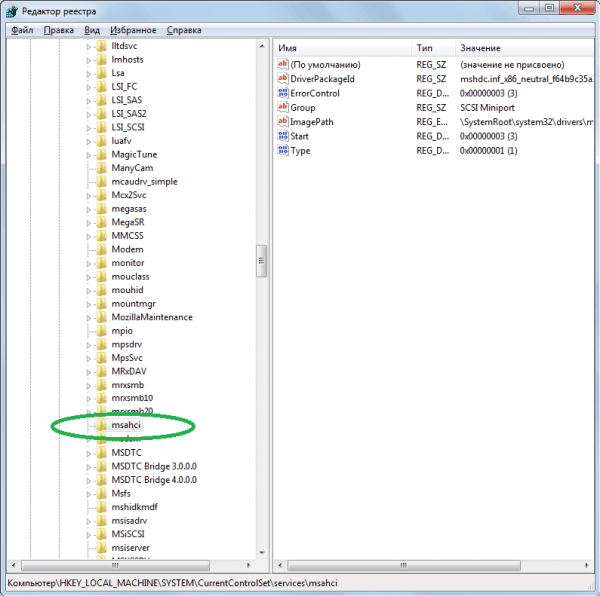
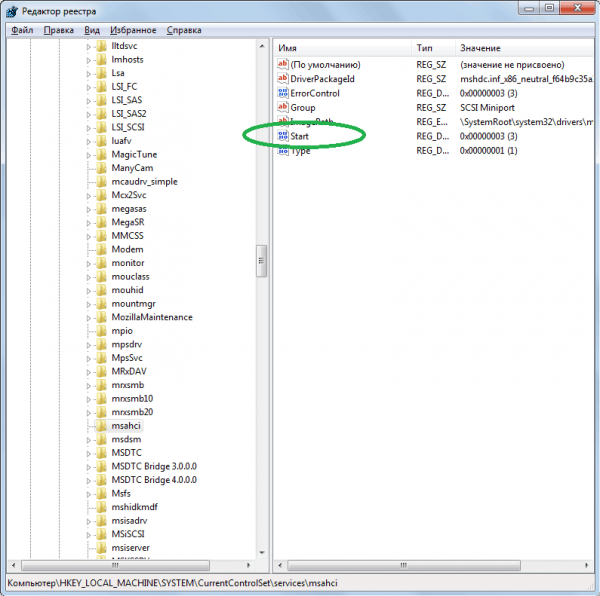
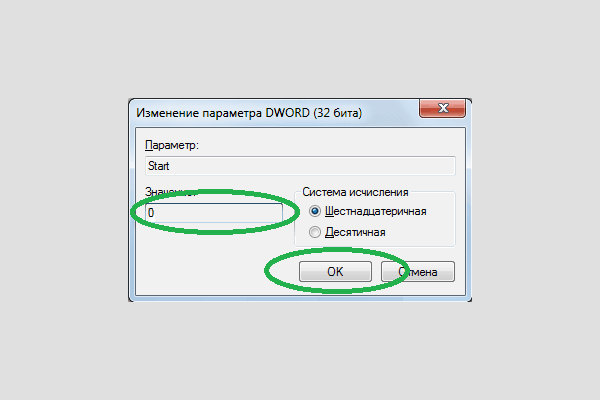
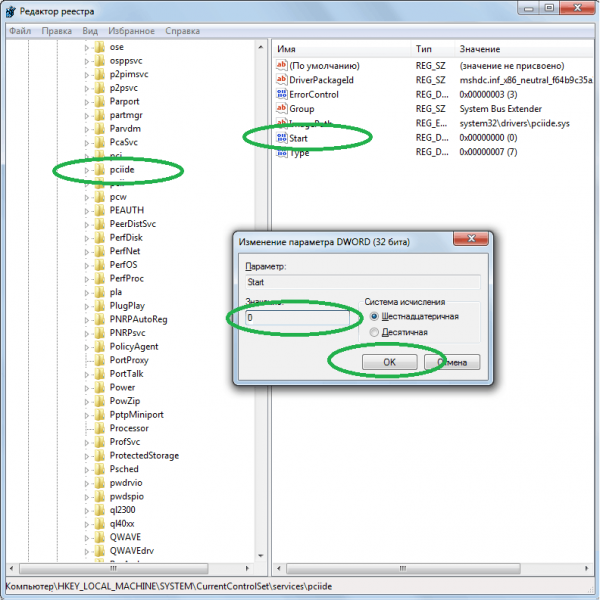
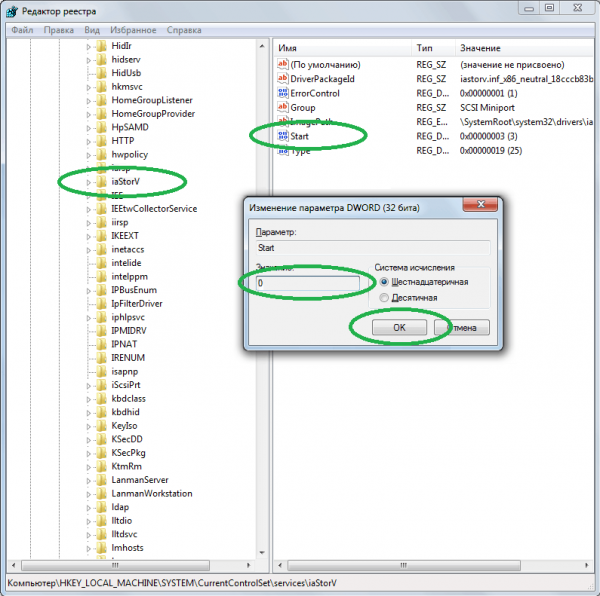
Материнская плата установлена: система не запускается
Если новая плата уже установлена в ПК и результатом запуска системы является «синий экран», возможно, проблему удастся решить следующим образом:
- Вам понадобится флешка либо диск с установочным образом «семёрки». Загрузитесь с данного носителя и в начальном окне установки выберите «Восстановление системы».
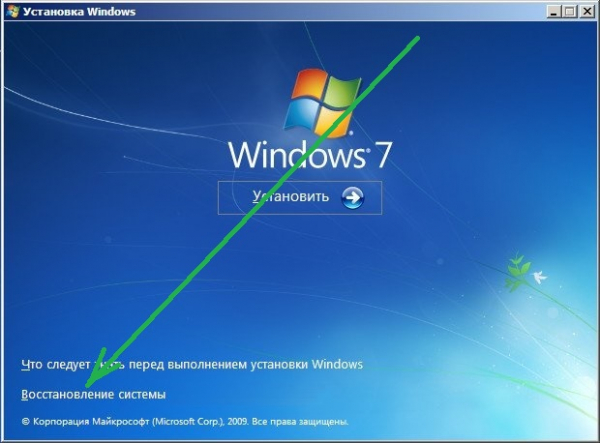
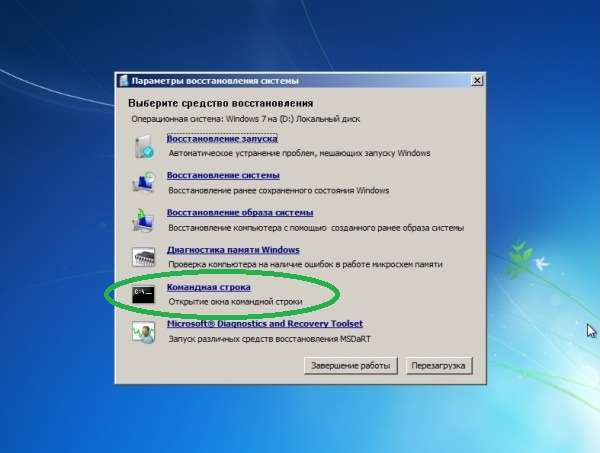
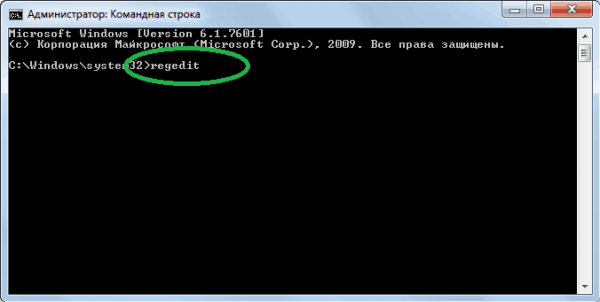
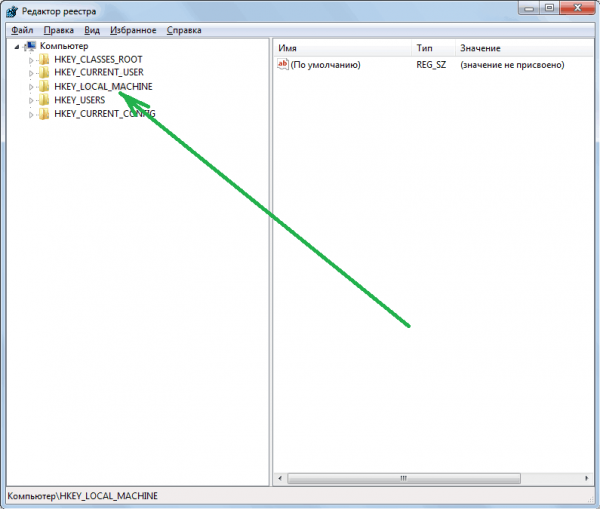
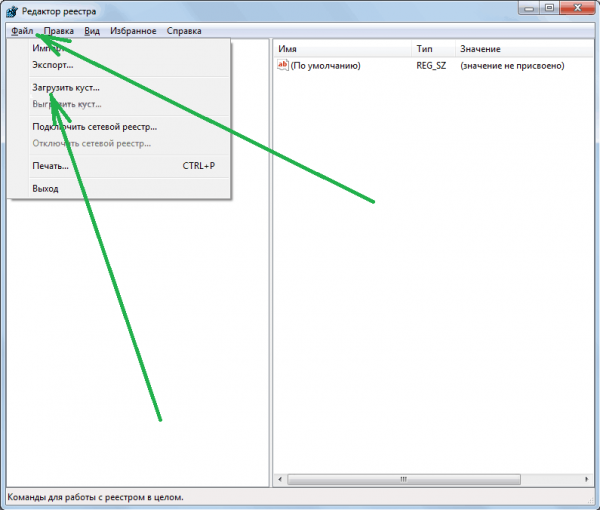
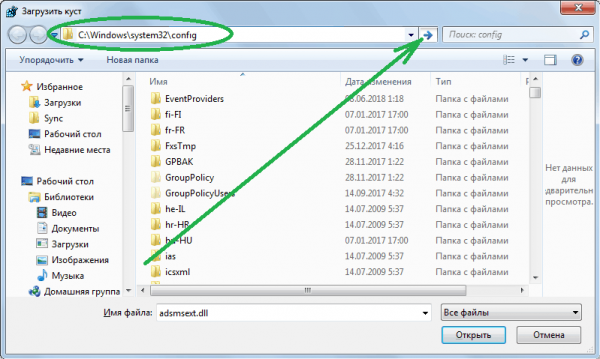
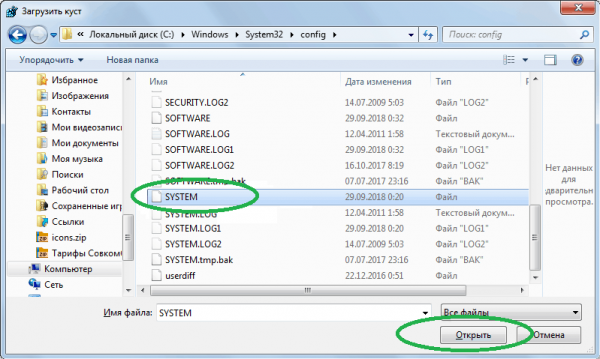
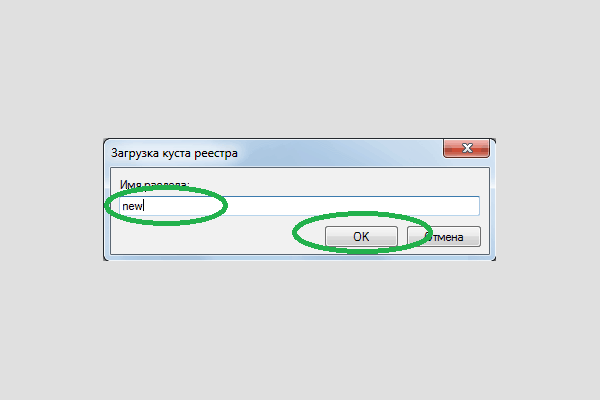
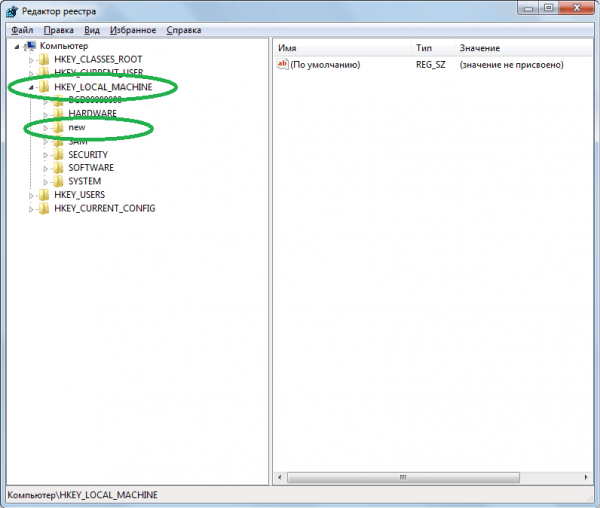
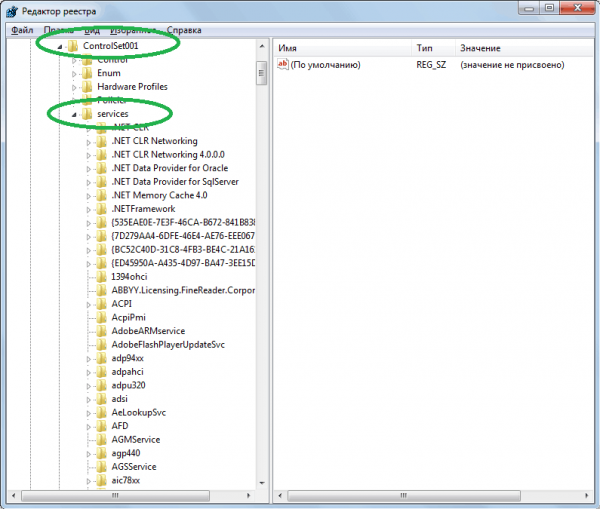
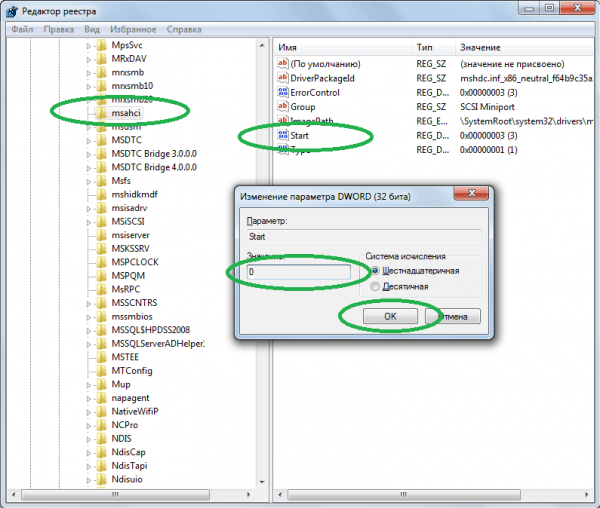
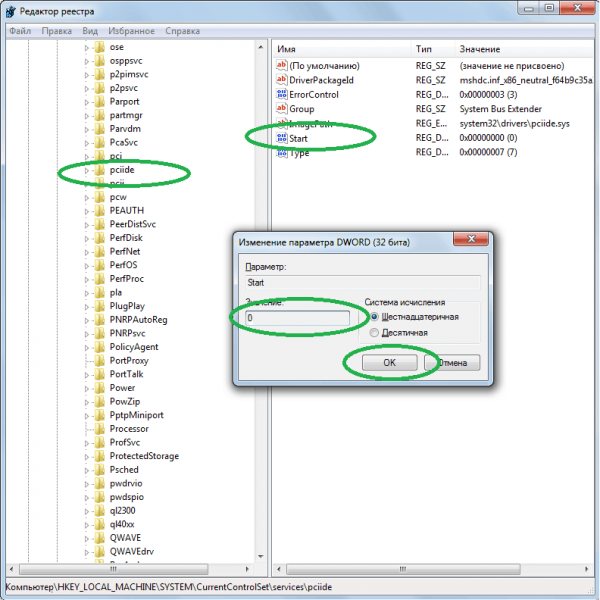
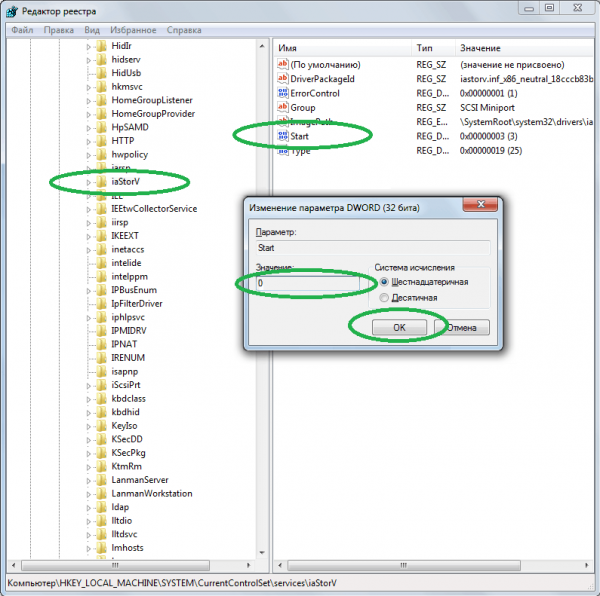
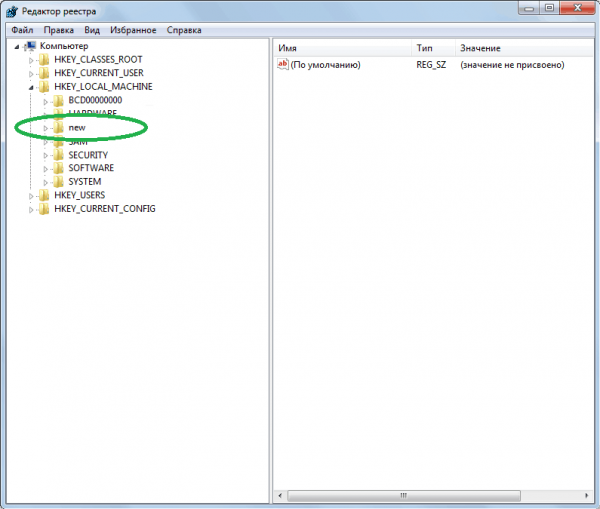
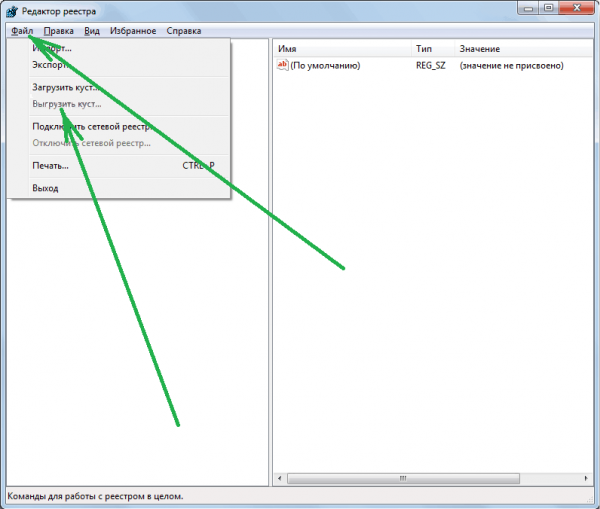
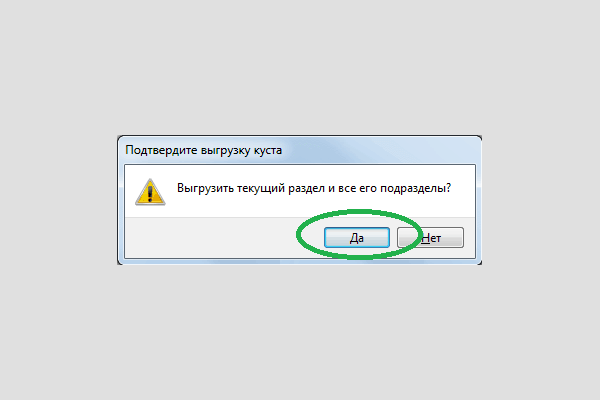
По завершении закройте все окна и перезагрузите компьютер. После появления рабочего стола инсталлируйте программное обеспечение контроллера новой системной платы стандартным способом в ручном режиме.
Переустановка Windows в случае замены системной платы может не понадобиться, если осуществить наладку операционной системы по инструкциям, изложенным в данной статье. При апгрейде главной платы компьютера потребуется либо правка реестра, либо предварительная установка соответствующего программного обеспечения.
Как заменить материнскую плату без переустановки Windows 7

Довольно часто встречается ситуация, когда пользователю, который сделал апгрейд ПК и заменил в нем материнскую плату, приходится потом переустанавливать систему на винчестере, и, соответственно, заново ставить все ранее инсталлированные программы. Это связано с тем, что ПК просто не хочет запускаться и выдает «синий экран» или другую ошибку при попытке активации. Давайте выясним, как можно избежать таких неудобств и выполнить замену «материнки» без переустановки Виндовс 7.
Алгоритм замены и настройки ОС
Причиной того, что в описываемой ситуации требуется переустановка Виндовс, является неспособность прежней версии ОС отыскать требуемые драйвера для SATA-контроллера новой «материнки». Решается эта проблема путем редактирования реестра или предварительной инсталляции драйверов. Тогда системное ПО вам переустанавливать не придется.
Алгоритм настройки Виндовс 7 зависит от того, делаете вы её до замены материнской платы или уже постфактум, то есть когда переустановка выполнена и при запуске компьютера отображается ошибка. Естественно, первый вариант более предпочтителен и немного легче второго, но даже если вы уже сменили «материнку» и не можете запустить ОС, то не стоит впадать в отчаяние. Проблему также можно решить без переустановки Виндовс, хотя на это потребуется и больше усилий.
Способ 1: Настройка ОС до замены платы
Давайте сразу рассмотрим порядок действий, когда настройка системы выполняется до того, как материнская плата была заменена.
Внимание! Перед тем как вы начнете применять описанные далее действия, в обязательном порядке сделайте резервную копию действующей ОС и системного реестра.
Также вы можете вместо этих действий набрать на клавиатуре Win+R и вбить туда выражение:
После этого следует нажать «OK».


Настроить Виндовс 7 для смены материнской платы можно и более простым методом путем редактирования реестра.
- Наберите на клавиатуре Win+R и вбейте следующую команду в открывшееся окно:
Способ 2: Настройка ОС после замены платы
Если же вы уже переустановили «материнку» и получили при активации системы ошибку в виде «синего экрана», расстраиваться не стоит. Для выполнения необходимых манипуляций нужно иметь на руках инсталляционную флешку или компакт-диск Windows 7.

Чтобы не пришлось переустанавливать Виндовс 7 после того, как заменена материнская плата, требуется выполнить соответствующие настройки ОС. Причем, это выполняется как до замены «материнки», так и после этой процедуры. Во втором случае манипуляции производятся в системном реестре. А в первой ситуации, кроме этого варианта действий, можно также использовать механизм предварительной переустановки драйверов контроллеров жесткого диска.

Мы рады, что смогли помочь Вам в решении проблемы.
Помимо этой статьи, на сайте еще 13440 полезных инструкций.
Добавьте сайт Lumpics.ru в закладки (CTRL+D) и мы точно еще пригодимся вам.

Опишите, что у вас не получилось. Наши специалисты постараются ответить максимально быстро.
Источник https://sysadmin-note.ru/article/kak-zamenit-materinskuyu-platu-bez-pereustanovki-windows/
Источник https://masterservis24.ru/330-zamena-materinskoy-platy-bez-pereustanovki-windows-7.html
Источник https://lumpics.ru/reinstalling-motherboard-without-reinstalling-windows-7/




